Классический способ подключения техники (консолей, медиаплееров, ПК, ноутбуков и так далее) к внешним дисплеям (монитору, телевизору или проектору) — при помощи кабеля. Но прогресс не стоит на месте, и сейчас есть ряд беспроводных альтернатив. Подробнее о них мы расскажем в данном материале.
Виды беспроводного подключения
WiDi
Технология беспроводной передачи контента на внешний дисплей, появившаяся на свет в 2010 году стараниями компании Intel. Продержалась на рынке всего пять лет, уступив место более популярной и продвинутой Miracast.
Wi-Fi Direct
Как несложно догадаться по названию, данная технология подразумевает прямое подключение одного устройства к другому посредством Wi-Fi. Поддерживается большинством современных телевизоров и гаджетов.
 Источник: Lifewire / Фото девушки со смартфоном
Источник: Lifewire / Фото девушки со смартфоном
DLNA
Подключение двух устройств при помощи роутера для стриминга мультимедийного контента. Не самый предпочтительный вариант, поскольку поддерживается не всем софтом. Лучше использовать Wi-Fi Direct и Miracast для полноценного дублирования содержимого экрана одного устройства на другое.
Miracast
Самый распространенный стандарт беспроводного подключения к внешним дисплеям. Имеет разные названия. Например, Smart View у Samsung и SmartShare у LG.
 Источник: Reviewed / Фото смартфона и телевизора
Источник: Reviewed / Фото смартфона и телевизора
AirPlay
Эксклюзивная технология Apple, пускай и базирующаяся на Wi-Fi Direct. Позволяет подключить iPhone или iPad к экранам и проекторам, находящимся в одной сети Wi-Fi и обладающими поддержкой AirPlay.
Как подключить ПК или ноутбук к беспроводному дисплею
Порядок действий:
- Подключите телевизор/проектор и ПК/ноутбук к одной сети Wi-Fi;
- На телевизоре/проекторе отыщите пункт, отвечающий за беспроводное подключение. Обычно он называется «Дублирование экрана» (Screen Mirroring);
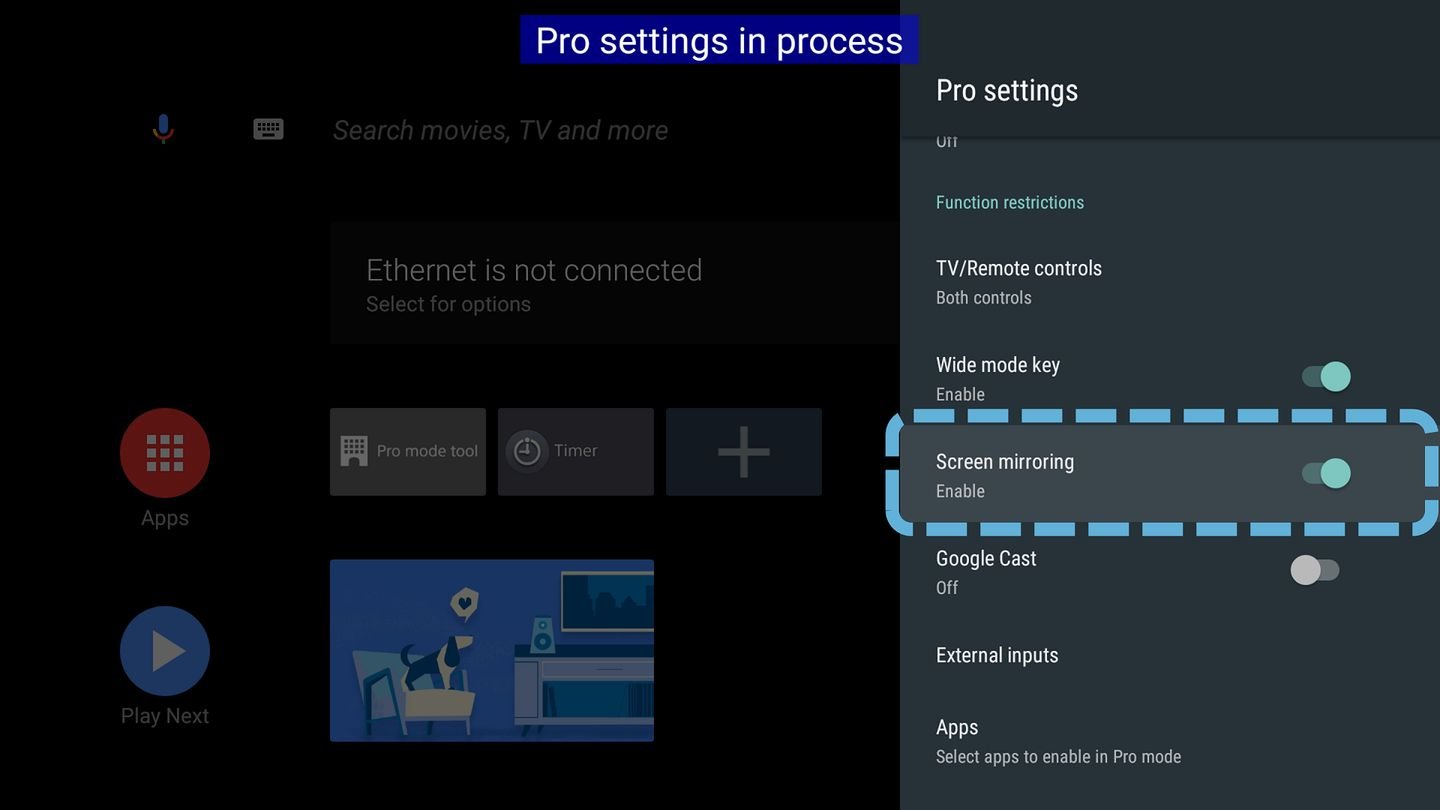 Источник: Sony / Настройки телевизора Bravia
Источник: Sony / Настройки телевизора Bravia
- На ПК или ноутбуке кликните правой кнопкой мыши по рабочему столу, выберите пункт «Параметры экрана», после чего прокрутите список вниз и найдите «Подключиться к беспроводному дисплею»;
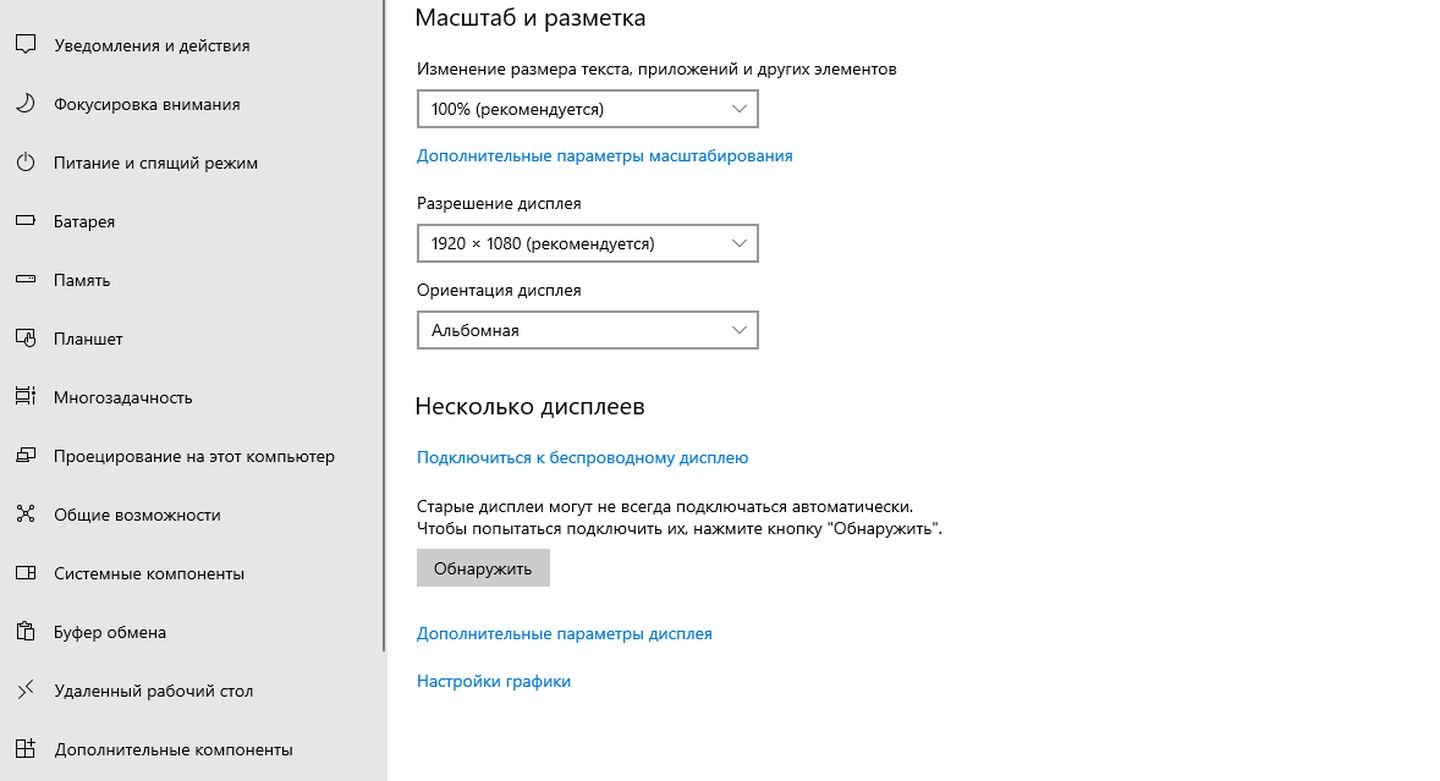 Источник: CQ / Настройки Windows 10
Источник: CQ / Настройки Windows 10
- Подождите, пока ваш телевизор/проектор появится в списке, после чего подключитесь к нему.
Дополнительно можно настроить параметры экрана. Например, полностью дублировать содержимое монитора/ноутбука или только конкретную область.
Как подключить смартфон или планшет на Android к беспроводному дисплею
Рассмотрим два наиболее востребованных типа подключения — Wi-Fi Direct и Miracast.
В первом случае выполните следующие действия:
- Подключите телевизор/проектор и смартфон/планшет к одной сети Wi-Fi;
- На телевизоре/проекторе отыщите пункт, отвечающий за беспроводное подключение. Обычно он называется «Дублирование экрана» (Screen Mirroring);
- На смартфоне/планшете зайдите в настройки Wi-Fi и найдите пункт Wi-Fi Direct;
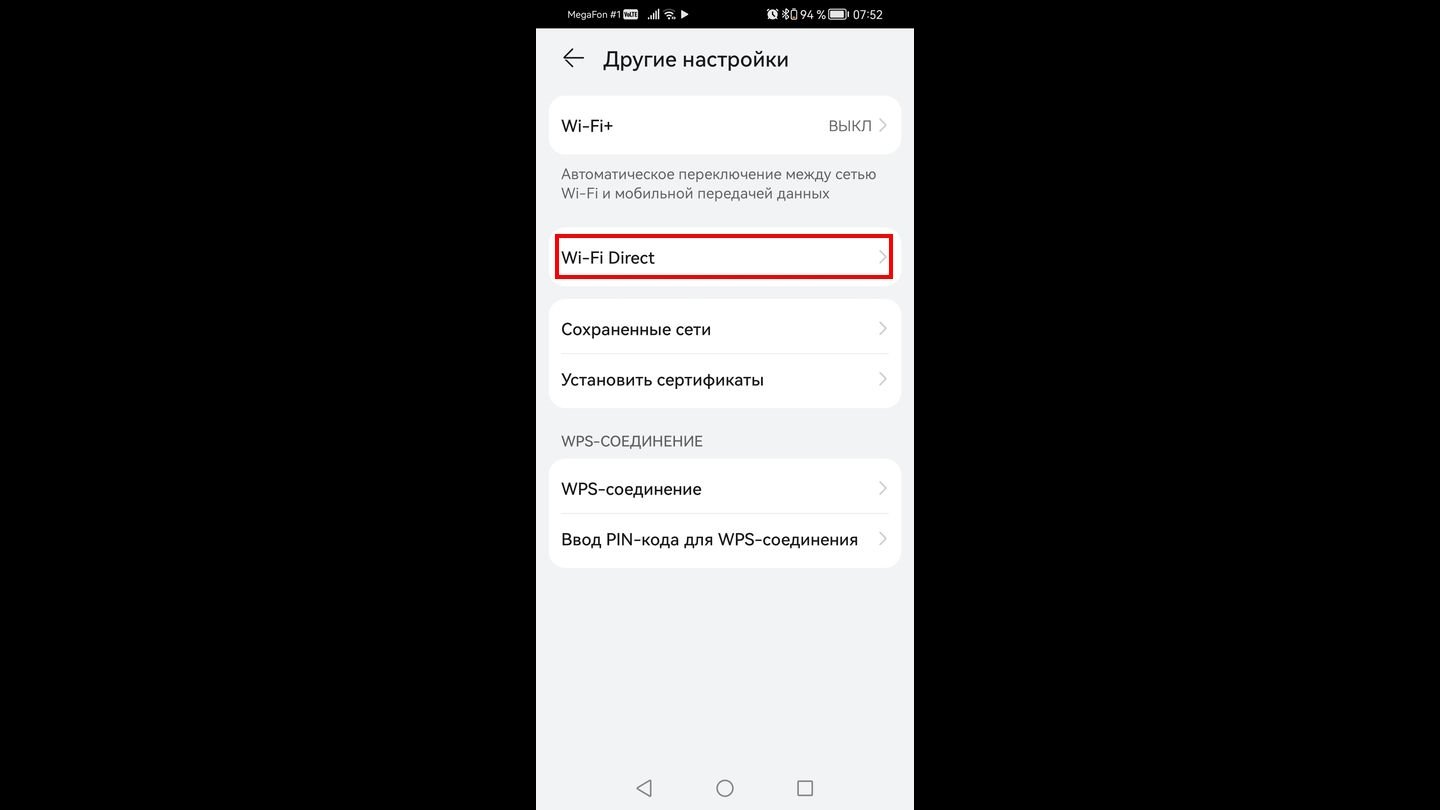 Источник: CQ / Скриншот Android
Источник: CQ / Скриншот Android
- Дождитесь, пока в списке появится телевизор/проектор, после чего подключитесь к нему.
В случае с Miracast порядок действий схож, но сама функция на разных устройствах может называться по-разному: дублирование экрана, беспроводная проекция и так далее.
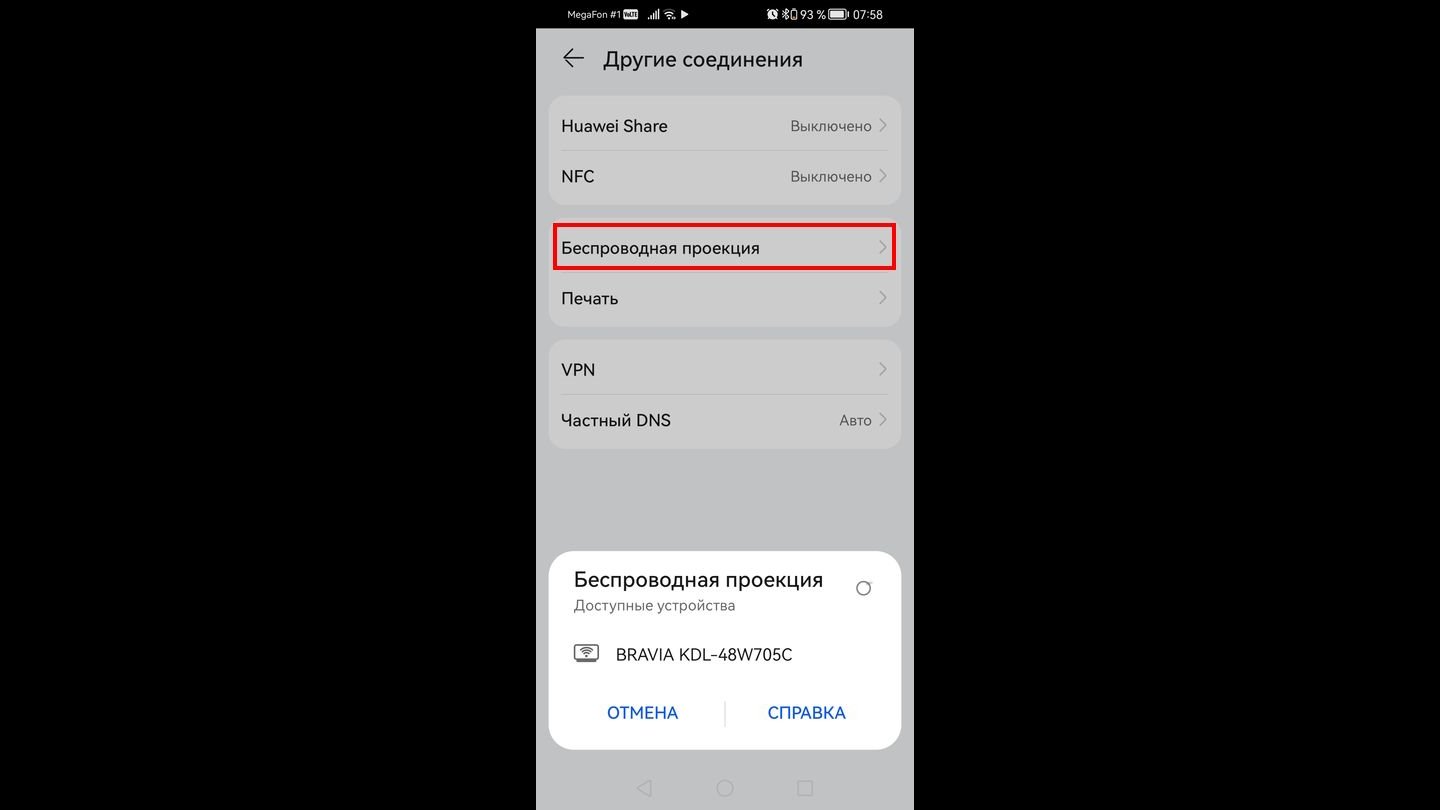 Источник: CQ / Скриншот Android
Источник: CQ / Скриншот Android
Как подключить iPhone или iPad к беспроводному дисплею
Если ваш телевизор/проектор поддерживает технологию AirPlay, то выполните следующие действия:
- Подключите телевизор/проектор и смартфон/планшет к одной сети Wi-Fi;
- На телевизоре/проекторе отыщите пункт, отвечающий за беспроводное подключение. Обычно он называется «Дублирование экрана» (Screen Mirroring);
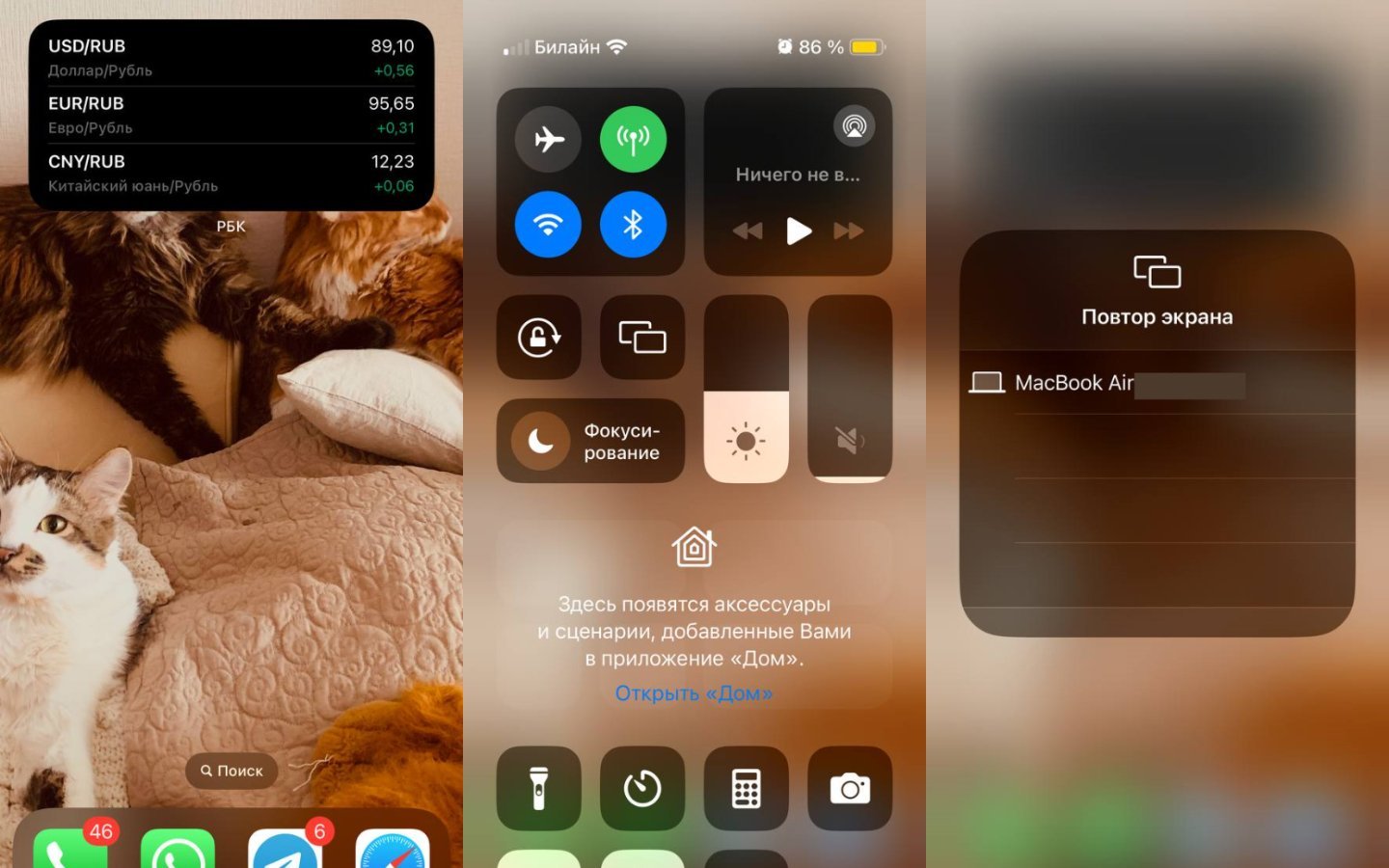 Источник: CQ / Скриншот iOS
Источник: CQ / Скриншот iOS
- Теперь на экране смартфона/планшета проведите пальцем сверху вниз;
- Нажмите на значок двух наложенных друг на друга прямоугольников;
- В разделе «Повтор экрана» выберете телевизор/проектор;
- Нажмите на него и через мгновение произойдет подключение.
Если телевизор/проектор не поддерживает технологию AirPlay, то есть альтернатива в виде TV Cast & Screen Mirroring App.
Порядок действий:
- Скачайте приложение в App Store и запустите;
- Включите телевизор или проектор, после чего подключите оба устройства к одной сети Wi-Fi;
- Найдите свой телевизор/проектор в списке.
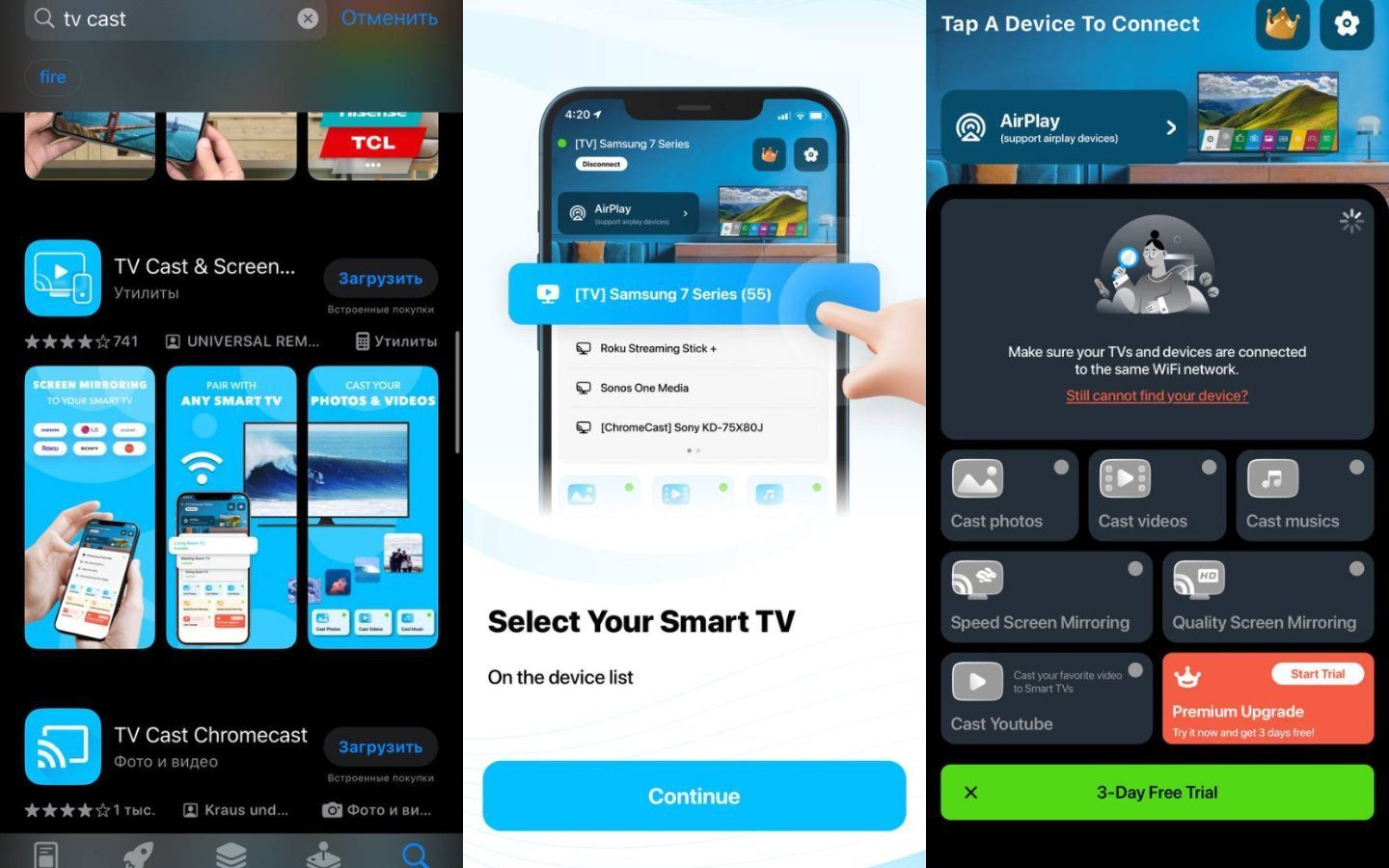 Источник: CQ / Интерфейс iPhone
Источник: CQ / Интерфейс iPhone
Не оформляйте никакие подписки — достаточно бесплатной версии, хоть реклама в приложении и очень навязчивая. Затем выберите конкретный тип контента, который хотите передать на телевизор/проектор.
Что делать, если не удается подключиться к беспроводному дисплею
В 99% случаев проблема решается перезагрузкой роутера, а также самих устройств.
Заглавное фото: NextPit


 Дмитрий «Axel089» Сироватко
Дмитрий «Axel089» Сироватко


















1 комментарий