Планшет — одно из самых удобных портативных устройств, так как имеет большое количество вариантов, моделей и размеров. На нем можно играть в игры, смотреть фильмы, читать книги, слушать музыку и многое другое. Но чаще всего, большие файлы, например, фильмы, вы скачиваете на компьютере и переносите их на планшет. Поэтому важно знать, как подключить планшет к ноутбуку или компьютеру.
 Источник: dzeninfra.ru / Планшет
Источник: dzeninfra.ru / Планшет
Как подключить планшет к компьютеру
Через USB-кабель
Самый простой и стандартный способ подключения, если вдруг вы не знали как подключить планшет к компьютеру через USB кабель. Следуйте инструкции:
- Подключите один конец USB-кабеля к планшету, а другой — к свободному USB-порту компьютера.
- После подключения планшет должен обнаружить новое устройство. В зависимости от операционной системы вашего компьютера, могут потребоваться дополнительные действия по установке драйверов.
- В некоторых случаях вам может потребоваться выбрать режим подключения, например, «Передача файлов» или «Синхронизация».
- Выполните необходимые действия: в зависимости от выбранного режима вы можете передавать файлы с компьютера на планшет или синхронизировать данные между устройствами.
 Источник: icover.ru / Планшет подключен через USB кабель
Источник: icover.ru / Планшет подключен через USB кабель
Через Wi-Fi Direct
Wi-Fi Direct позволяет двум устройствам обмениваться данными напрямую, без использования маршрутизатора. Это удобно, если у вас нет доступа к сети Wi-Fi или вы хотите избежать дополнительных затрат на подключение.
Чтобы подключить планшет и компьютер через Wi-Fi Direct, выполните следующие шаги:
- Убедитесь, что оба устройства поддерживают эту функцию;
- На обоих устройствах включите Wi-Fi;
- Откройте настройки Wi-Fi на планшете и компьютере;
- Найдите опцию «Wi-Fi Direct» или «Создать точку доступа»;
- Нажмите на эту опцию и дождитесь, пока планшет и компьютер обнаружат друг друга;
- Выберите планшет из списка доступных устройств и введите пароль;
- Теперь вы сможете обмениваться файлами и другими данными между планшетом и компьютером.
 Источник: dzeninfra.ru / Подключение через Wi-Fi
Источник: dzeninfra.ru / Подключение через Wi-Fi
Через Bluetooth
Чтобы подключить планшет к компьютеру через Bluetooth, выполните следующие шаги:
- Включите Bluetooth на обоих устройствах;
- На компьютере найдите значок Bluetooth в системном трее (рядом с часами). Если его там нет, то зайдите в «Настройки» и найдите раздел Bluetooth;
- Включите функцию обнаружения устройств;
- На планшете перейдите в настройки Bluetooth и разрешите подключение к этому устройству;
- Дождитесь, пока компьютер обнаружит планшет;
- Выберите планшет из списка обнаруженных устройств и нажмите «Подключить»;
- После успешного подключения вы сможете обмениваться файлами между устройствами.
 Источник: futurecdn.net / Подключение через Bluetooth
Источник: futurecdn.net / Подключение через Bluetooth
Через HDMI
Если у вас графический планшет, то скорее всего у него есть возможность подключения к компьютеру с помощью кабеля HDMI. Чтобы осуществить соединение, выполните следующие шаги:
- Включите оба устройства.
- Найдите на планшете и компьютере разъемы HDMI. Обычно они расположены на боковой или задней панели устройства.
- Соедините кабелем HDMI соответствующие разъемы на планшете и компьютере.
- На компьютере найдите в настройках разрешение экрана и выберите вариант, соответствующий размеру экрана планшета.
- После этого вы сможете видеть изображение с планшета на экране компьютера. Обратите внимание, что качество изображения может зависеть от скорости соединения и характеристик устройств.
 Источник: icover.ru / Подключение через HDMI
Источник: icover.ru / Подключение через HDMI
Через кардридер
Для подключения планшета к компьютеру через кардридер или адаптер для карт памяти выполните следующие шаги:
- Включите планшет и компьютер;
- Найдите на устройствах разъемы для подключения кардридера или адаптера, обычно они расположены на боковой или задней панели устройства;
- Соедините кардридером или адаптером соответствующие разъемы на планшете и компьютере;
- На компьютере найдите папку, куда вы хотите перенести файлы с планшета, и дождитесь завершения процесса копирования;
- После этого вы сможете использовать скопированные файлы на компьютере.
 Источник: yandex.net / Подключение через адаптер
Источник: yandex.net / Подключение через адаптер
Стоит помнить, что скорость передачи данных зависит от характеристик устройств и типа карты памяти.
Через Miracast и AirPlay
Это встроенные технологии на планшетах разных фирм. Они позволяют отображать содержимое одного устройства на другом. Они могут быть полезны, если вы хотите использовать планшет в качестве второго экрана для компьютера или наоборот.
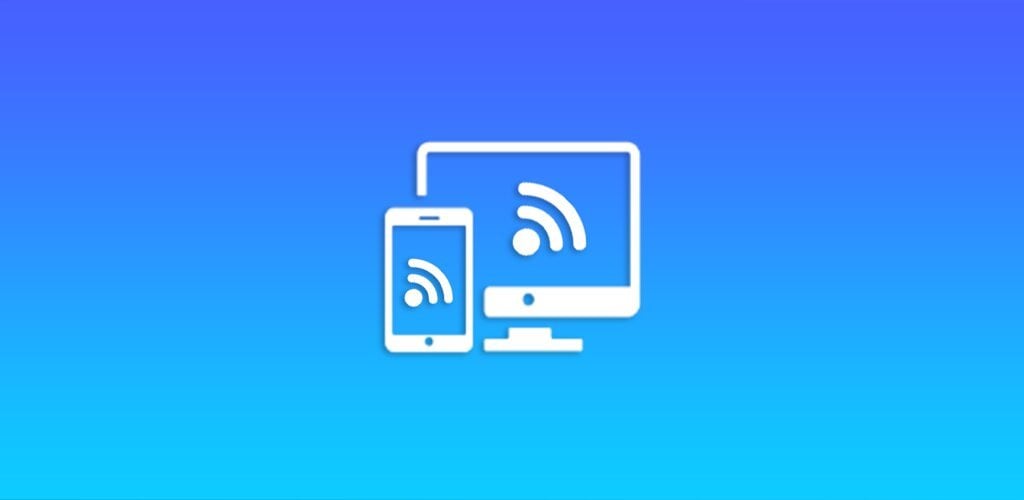 Источник: googleusercontent.com / Технология беспроводного подключения
Источник: googleusercontent.com / Технология беспроводного подключения
Подключение с помощью Miracast:
- Убедитесь, что ваш планшет и компьютер поддерживают Miracast;
- Подключите оба устройства к одной сети Wi-Fi;
- На планшете откройте настройки и найдите опцию «Дисплей» или «Второй экран»;
- Включите эту функцию и выберите компьютер;
- После этого вы сможете видеть изображение с планшета на экране компьютера. Обратите внимание, что качество изображения может зависеть от скорости соединения и характеристик устройств.
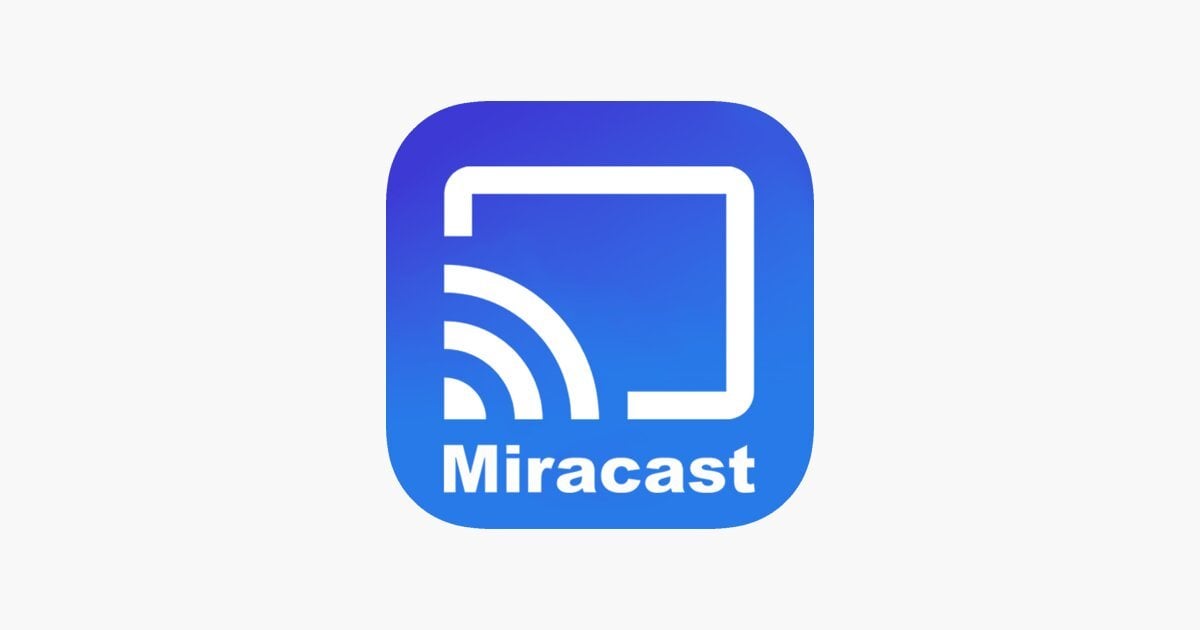 Источник: mzstatic.com / Miracast
Источник: mzstatic.com / Miracast
Подключение с помощью AirPlay:
- Убедитесь, что оба устройства поддерживают AirPlay;
- На компьютере включите функцию «Общий доступ к экрану» (или аналогичную);
- На планшете найдите список доступных устройств для подключения;
- Выберите компьютер из списка и нажмите кнопку «Подключить»;
- Теперь вы можете транслировать изображение с планшета на экран компьютера. Качество трансляции также зависит от скорости соединения и характеристик устройств.
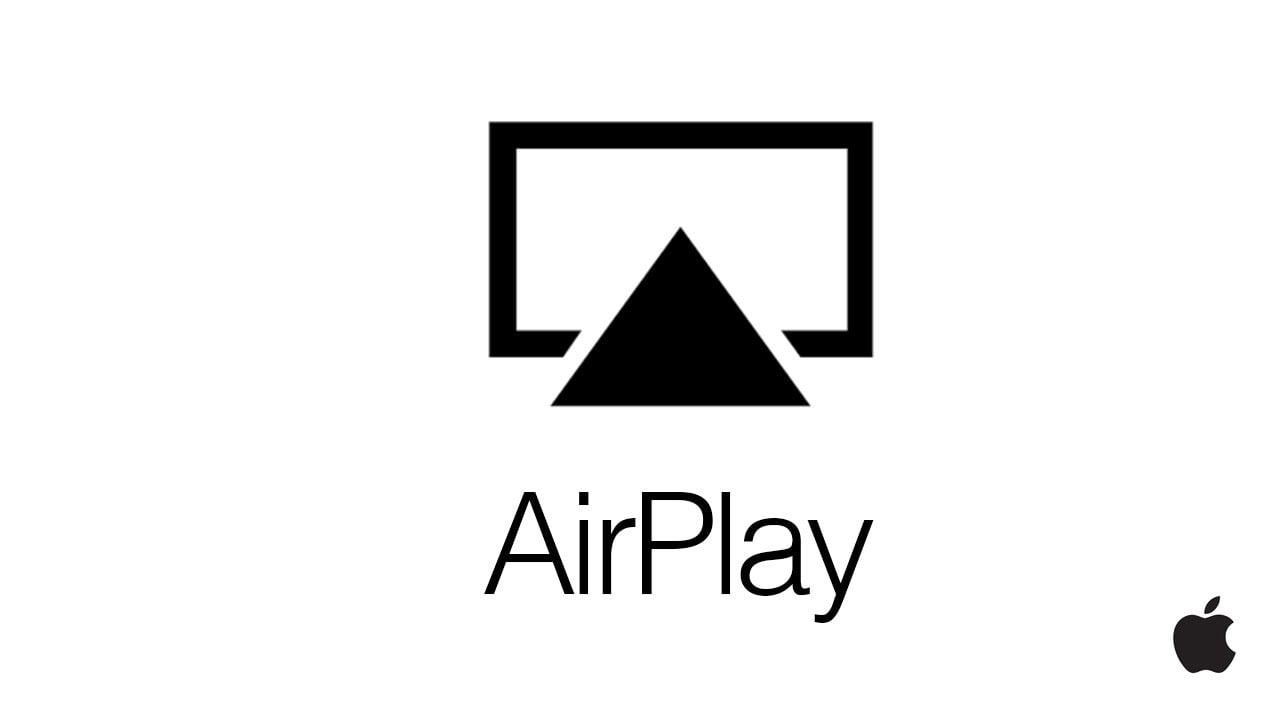 Источник: ytimg.com / AirPlay
Источник: ytimg.com / AirPlay
Советы
Подключение планшета к компьютеру может быть полезным для передачи данных, синхронизации информации или использования дополнительных функций.
 Источник: yandex.net / Советы
Источник: yandex.net / Советы
Вот несколько советов:
- Проверьте совместимость. Убедитесь, что ваш компьютер и планшет поддерживают выбранный способ подключения.
- Подготовьте необходимые кабели. Для подключения планшета к компьютеру вам могут понадобится различные провода, в зависимости от выбранного вами способа.
- Включите оба устройства, на выключенных не получится. Подключите один конец кабеля к планшету, а другой — к свободному порту компьютера или ноутбука.
- Дождитесь установки драйверов. После подключения ПК должен обнаружить новое устройство. В зависимости от операционной системы вашего компьютера, могут потребоваться дополнительные действия по установке драйверов.
- Выберите режим подключения. В некоторых случаях вам может потребоваться выбрать режим подключения, например, «Передача файлов» или «Синхронизация».
- Выполняйте необходимые действия. В зависимости от выбранного режима, вы можете передавать файлы с компьютера на планшет или синхронизировать данные между устройствами.
Обратите внимание, что конкретные шаги могут различаться в зависимости от модели планшета и операционной системы компьютера. Также важно соблюдать осторожность при подключении и отключении кабелей, чтобы не повредить порты устройств. Если у вас возникли проблемы с подключением, обратитесь к документации производителя или в поддержку.
Заглавное фото: creativebloq.com



 Егор «Ezhama» Гаврилов
Егор «Ezhama» Гаврилов


















0 комментариев