Вот бывает, хочешь посмотреть фильм на большом экране, валяясь на диване с пачкой чипсов, а телевизора нет. В такой ситуации на помощь может прийти проектор, ведь для него даже не обязательно покупать специальный экран — хватит и обычной белой простыни или ровной стены.
 Источник: DNS / Проектор для дома
Источник: DNS / Проектор для дома
Только все не так просто. Недостаточно только купить все необходимое, нужно еще разобраться, как подключить проектор к ноутбуку, как его настраивать и какие провода подцеплять. К счастью, практически вся современная техника имеет HDMI-разъем, работающий на перенос изображения на другой носитель.
Что потребуется
Прежде всего, разберемся, какой разъем для вывода у вашего ноутбука. HDMI бывают разных видов, и вам нужно для начала определить, какой тип установлен у вас. Чтобы понять это, посмотрите на картинку ниже.
 Источник: Eaton / Типы разъемов и кабелей HDMI
Источник: Eaton / Типы разъемов и кабелей HDMI
Иногда провода идут в комплекте, но чаще всего их приходится докупать отдельно. Цена вопроса — 300-500 рублей, но стоимость кабеля быстро окупится. HDMI позволит подключать ваш ноутбук к любому устройству, способному принимать входящий сигнал, так что его полезно иметь при себе.
Также вам понадобится, собственно, сам проектор и ровный белый фон. Покрашенная стена, светлые обои или белая простынь подойдут. Это нужно, чтобы изображение было максимально ярким и правильным по цветам. Ну и не забудьте про стол или другую поверхность, на которой будет располагаться техника.
Как подключить
Через кабель
HDMI, VGA или даже USB можно подключать и к уже включенным устройствам. Но делать этого все же не стоит, чтобы избежать статического разряда, который накапливается на вашей одежде. Так что перед тем, как подключить проектор к ноутбуку через HDMI или другой провод, рекомендуем проверить, что их питание отключено, и лишь после этого вставлять контакты. Так вы избежите проблем с портами.
 Источник: Acer Support Ireland / Подключение проектора к ноутбуку
Источник: Acer Support Ireland / Подключение проектора к ноутбуку
Итак, кабель мы вставили, что делать дальше? Вам нужно будет активировать функцию трансляции на несколько дисплеев в настройках системы. Это необходимо для того, чтобы картинка с монитора передавалась на проектор, и при этом вы могли просматривать ее и с ноутбука. Используется такой метод, например, во время учебного процесса, чтобы вы могли контролировать, что выводится на экран.
Для домашнего использования можно включить режим второго монитора. В этом случае экран устройства потемнеет и будет видно только то, что показывает проектор.
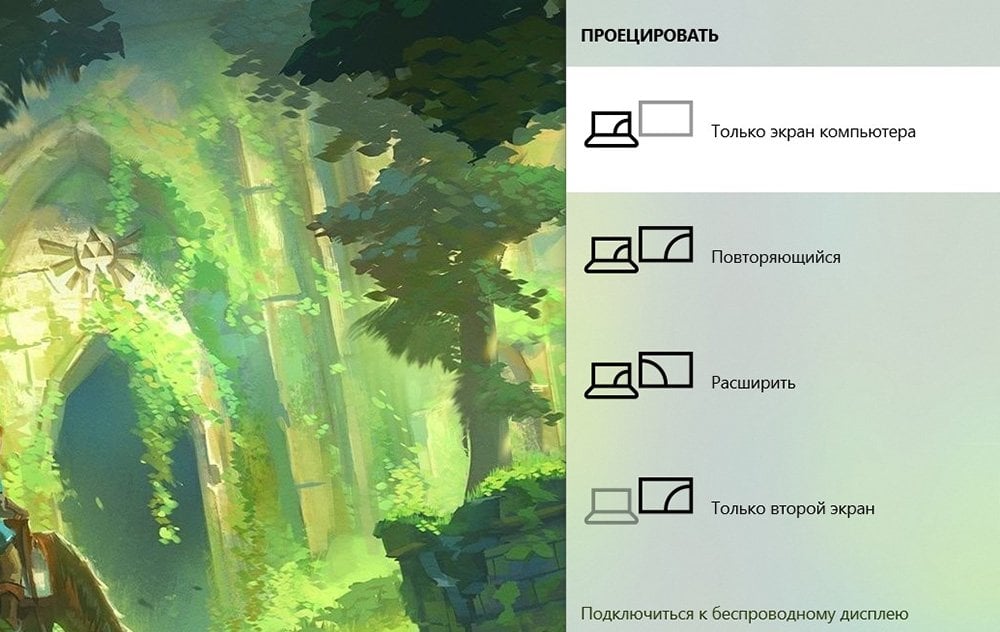 Скриншот: CQ.ru / Проецирование дисплея
Скриншот: CQ.ru / Проецирование дисплея
Чтобы быстро попасть в настройки вывода изображения на Windows, нажмите сочетание Win+P. На версиях до 7 включительно откроется специальное окно системы, в котором вы можете все сделать. В версиях с 8 по 11 с правой стороны экрана появится небольшая шторка, где вы сразу же можете выбрать тип вывода.
Также на некоторых устройствах есть специальная настройка, которая срабатывает при нажатии комбинации Fn + F4. Она тоже позволяет быстро открыть меню при подключении проектора к ноутбуку и настроить режим отображения картинки.
Через Wi-Fi
Еще один способ, как подключить проектор к компьютеру, заключается в использовании беспроводной сети. Для этого вам нужно убедиться, что оба устройства подключены к Wi-Fi и готовы к работе.
 Источник: Vankyo / Трансляция на проектор через Wi-Fi
Источник: Vankyo / Трансляция на проектор через Wi-Fi
Если все в порядке, заходите в «Пуск», открывайте «Параметры», а во вкладке «Система» перейдите в раздел «Дисплей». В шторке, которая появится справа, вы увидите пункт «Несколько дисплеев» — кликните на него и выберите «Подключиться к беспроводному дисплею». После этого справа появится шторка со списком доступных устройств, где вам нужно просто выбрать проектор.
Подтвердите согласие на подключение, и немного подождите, чтобы ваш ПК установил соединение. После этого вы можете запускать трансляцию хоть из другого конца дома, но учитывайте несколько факторов:
- Воспроизведение может проходить с задержкой;
- Чем ниже качество сигнала, тем хуже будет выглядеть изображение;
- Сигнал может пропадать, если устройства находятся слишком далеко друг от друга.
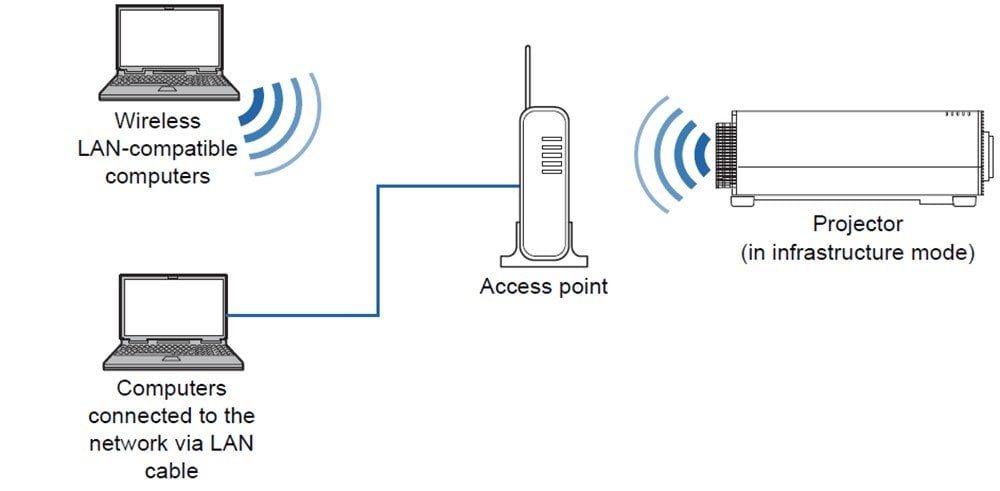 Источник: Canon Knowledge Base / Подключение проектора по Wi-Fi
Источник: Canon Knowledge Base / Подключение проектора по Wi-Fi
Возможные проблемы
Изображение плохого качества
Просто воткнуть провод и вывести картинку не получится. Ее нужно настроить. Обычно делается это с помощью пульта или вручную. На корпусе проектора установлена линза, которая отвечает за вывод изображения. Вы можете покрутить ее, чтобы настроить фокус.
 Источник: Unsplash / Трансляция с проектора
Источник: Unsplash / Трансляция с проектора
Также нужно подобрать расстояние, чтобы кадр полностью помещался на экран и выглядел ровным. Вы можете уменьшить размер картинки, если такая функция есть в вашем устройстве, и настроить формат вывода. Например, для старых фильмов можно выставить 4:3, а для YouTube — 16:9.
Ноутбук не распознал устройство
Перед тем как подключить проектор вам стоит убедиться, что оба прибора исправны и кабель (HDMI, VGA или USB) работает. Вы можете подключить ноутбук к любому другому устройству или вставить провод в разъем и проверить контакты мультиметром.
 Источник: Lifewire / Подключение проектора через провод
Источник: Lifewire / Подключение проектора через провод
Если вы пытаетесь подключиться через Wi-Fi — проверьте, что сигнал работает стабильно и техника находится не слишком далеко друг от друга. Также не лишним будет обновить драйвера и еще раз проверить, поддерживает ли проектор возможность подключения «по воздуху». Если все в порядке, то тогда проблема может быть во встроенном модуле и придется отдавать устройство в ремонт.
Ошибка вывода
Это исправляется только внутренней настройкой. Некоторые ноутбуки могут не распознавать сигнал через кабель, поэтому вам придется вручную настраивать его через панель управления.
Опять же, вам нужно будет проверить работу драйверов и контактов на кабеле и самих устройствах. Если с ними что-то не так, например, повреждены медные дорожки, это нужно исправить.
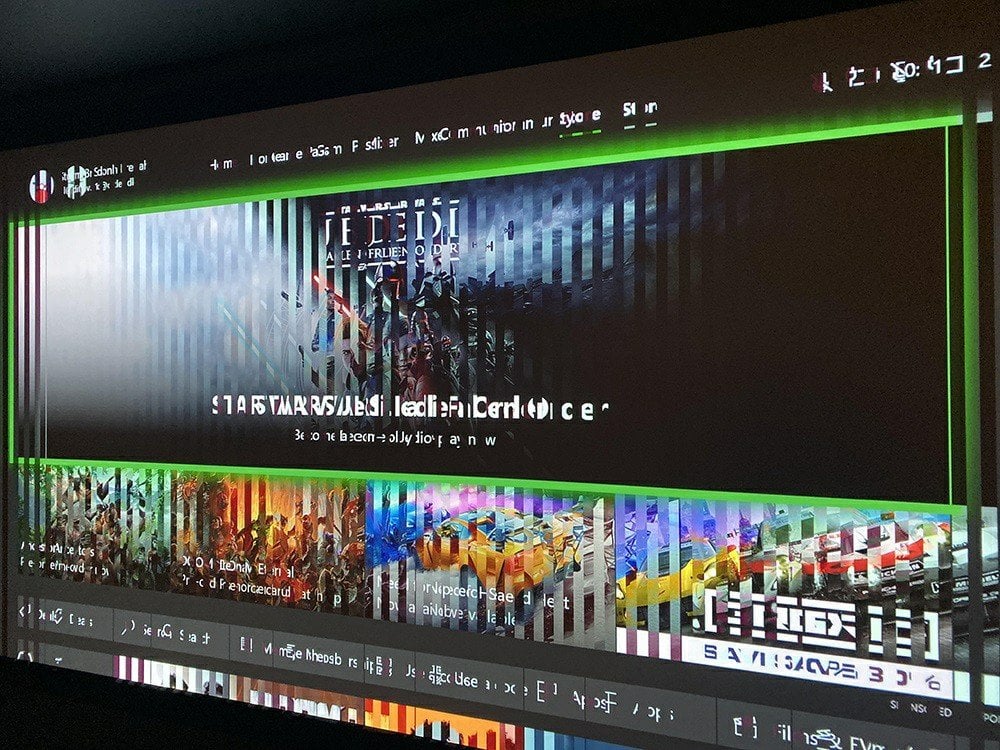 Источник: Reddit / Вертикальные полосы при трансляции с проектора
Источник: Reddit / Вертикальные полосы при трансляции с проектора
Также могут возникнуть разные программные ошибки. Обычно их решения могут быть описаны в инструкции к проектору, так что не спешите выбрасывать ее после покупки.
Мы объяснили, как можно подключить проектор к ноутбуку и разобрали несколько ошибок. Помните, что все может отличаться в зависимости от того, какую технику вы используете, и всегда читайте инструкцию по эксплуатации, чтобы избежать проблем.
Заглавное фото: theaustralian.com.au



 Анастасия «Skyesshi» Полякова
Анастасия «Skyesshi» Полякова


















0 комментариев