Часто при удалении лишних файлов с дисков вы не понимаете, где хранится основной мусор. Возможно, виной тому скрытые папки системы. Часто Windows прячет таким образом важные системные компоненты, чтобы пользователь случайно их не удалил. Но иногда в них скапливается слишком много файлов кэша приложений, который занимает место на диске.
В этой статье разберемся, как показать показать скрытые папки Windows 10 и 11, а еще посмотрим на разные способы, чтобы вы могли подобрать для себя лучший вариант.
Windows 10
Меню «Вид»
Самый простой способ — просто вежливо попросить систему показать вам скрытые папки. Для этого не нужно лезть в командную строку, реестр или пользоваться другими страшными штуками, достаточно просто включить показ в настройках в меню «Вид».
Вот как можно это сделать:
- Зайдите в проводник любым удобным способом;
- Зайдите в нужную вам папку или диск (чаще всего система прячет каталоги на диске C);
- Кликните по меню «Вид» в панели инструментов проводника (она отображается сверху);
- Тыкните по галочке рядом с надписью «Скрытые элементы», чтобы активировать функцию.
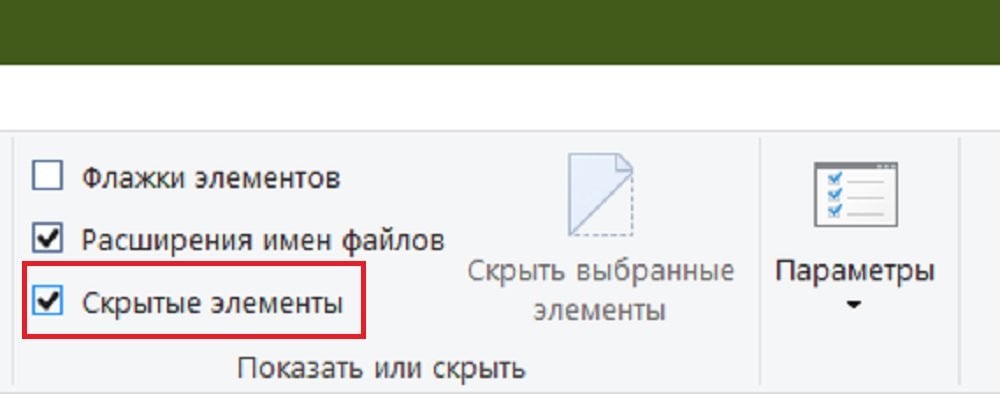 Источник: Скриншот CQ.ru / Скрытые элементы в меню «Вид»
Источник: Скриншот CQ.ru / Скрытые элементы в меню «Вид»
Теперь можете попытаться зайти в любую нужную вам папку, скрытые файлы и каталоги в ней начнут показываться полупрозрачными иконками, чтобы вы сразу могли их отличить.
Панель управления
Еще один способ, с помощью которого можно включить скрытые папки в Windows 10 связан с Панелью управления. Обычно через нее можно решить 90% возникающих с системой проблем, так что и в этом случае ее стоит использовать.
Следуйте инструкции:
- Откройте Панель управления (через поиск или клик правой кнопкой мыши по меню «Пуск»);
- Зайдите в «Параметры проводника»;
- Далее нажмите на вкладку «Вид»;
- Перейдите на вкладку «Вид»;
- В списке «Дополнительные параметры» пролистните в конец;
- Активируйте переключатель возле пункта «Показывать скрытые файлы, папки и диски».
 Источник: Скриншот CQ.ru / Показ скрытых папок и файлов
Источник: Скриншот CQ.ru / Показ скрытых папок и файлов
Также в этом списке вы можете найти и другие нужные параметры, которые расширят количество доступных для просмотра файлов. Если вы отключите пункт «Скрывать защищенные системные файлы», то Windows 10 будет показывать вам даже важные компоненты ОС, которые обычно скрыты от пользователей по умолчанию.
Когда вы активируете нужные пункты, примените изменения и зайдите в проводник. Все скрытые файлы будут отображаться по умолчанию.
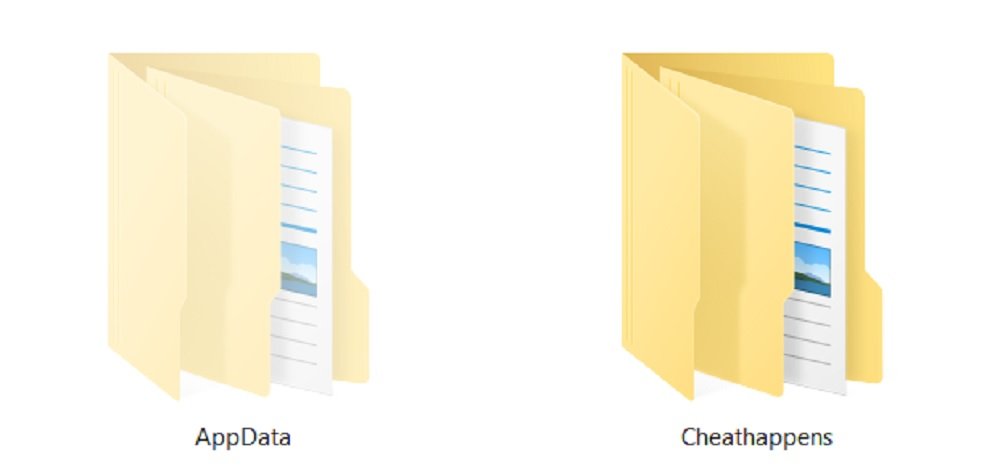 Источник: Скриншот CQ.ru / Скрытая и стандартная папка Windows
Источник: Скриншот CQ.ru / Скрытая и стандартная папка Windows
Прямой путь
А еще не всегда можно включать отображение скрытых папок. Если вы знаете прямой путь к ним, то можно обойтись и без изучения настроек системы.
Например, если вам нужно попасть в папку AppData, которая по умолчанию спрятана, но может накапливать кэш и прочие «мусорные» файлы, необязательно искать в проводнике. Впишите прямой путь к ней в строке:
- C:\Users\Пользователь\AppData
Вместо «Пользователь» впишите название вашей учетной записи. Когда все будет готово, нажмите Enter, и система автоматически переместит вас в папку, даже если она по умолчанию скрыта от вас.
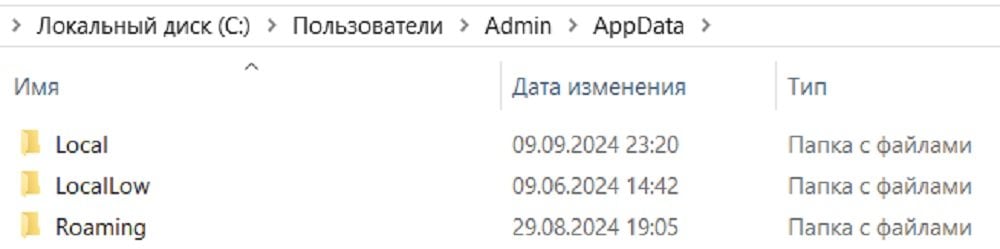 Источник: Скриншот CQ.ru / Путь к папке AppData
Источник: Скриншот CQ.ru / Путь к папке AppData
Windows 11
Через проводник
Опять же, для начала пойдем самым простым путем и воспользуемся проводником в Windows 11. Тут все примерно также как и для Windows 10, но есть пара отличий.
А вот и инструкция:
- Зайдите в проводник;
- В строке с заголовком нажмите по надписи «Просмотреть»;
- Откройте раздел «Показать» через кнопку с надписью или иконку в виде трех точек в правом углу;
- Активируйте галочку возле пункта «Скрытые элементы».
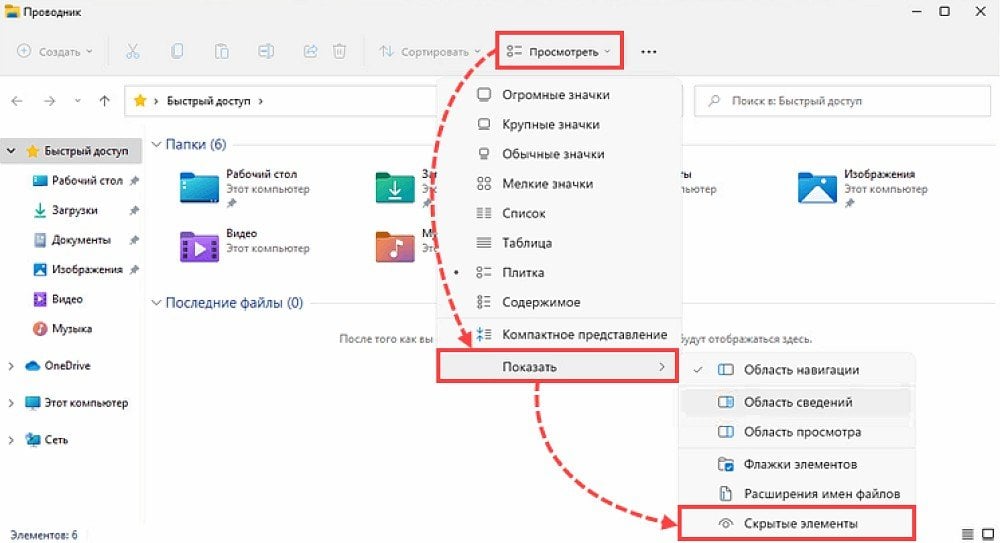 Источник: Лаборатория Касперского / Скрытые элементы в Windows 11
Источник: Лаборатория Касперского / Скрытые элементы в Windows 11
После этого попробуйте открыть любую скрытую папку, чтобы убедиться, что все заработало. Например, можно зайти в AppData, это самый частый каталог, который пользователи просматривают через режим отображения скрытых элементов.
Через параметры проводника
Еще один вариант того, как показать скрытые папки — использование параметров проводника в Панели управления. Процесс похож на то же, что мы делали для Win 10:
Кстати открыть параметры можно аж тремя способами:
- С помощью Панели управления. В ней просто найдите раздел «Параметры проводника».
- Через окно «Выполнить». Для этого нажмите Win+R и впишите в строку control folders, после чего запустите операцию.
- Зайдите в проводник, и нажмите на три точки в верхнем меню. В выпадающем списке кликните по разделу «Параметры».
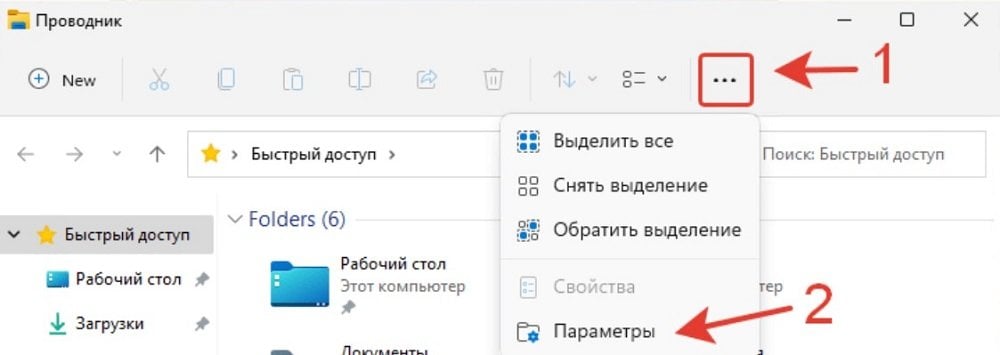 Источник: ComputerJet / Открытие Параметров проводника
Источник: ComputerJet / Открытие Параметров проводника
Какой бы способ вы для себя не выбрали, инструкция по показу скрытых папок будет одинаковой:
- Зайдите в пункт «Вид»;
- Активируйте переключатель в строке «Скрывать защищенные системные файлы»;
- Найдите стройку «Скрытые файлы и папки»;
- Активируйте переключатель в пункте «Показать скрытые элементы».
После этого можете проверить работу активированных функций. Если не помогло — можно попытаться перезагрузить компьютер, чтобы изменения вступили в силу.
Через параметры разработчика
Последний вариант, как можно получить доступ к скрытым папкам — использование параметров для разработчиков. Кстати, для этого не обязательно иметь какой-то специальный доступ. Нужны только права администратора.
А вот как это сделать:
- Зайдите в параметры Windows 11;
- Откройте раздел «Система»;
- Найдите надпись «Для разработчиков» и откройте вкладку;
- В меню «Проводник» активируйте переключатель возле надписи «Отображение скрытых файлов».
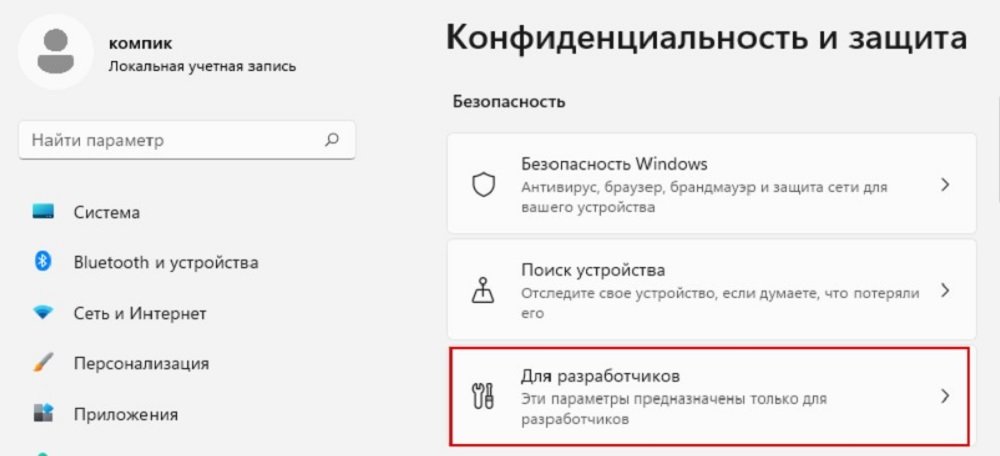 Источник: uCoz / Вход в параметры разработчика на Windows 11
Источник: uCoz / Вход в параметры разработчика на Windows 11
Теперь вы знаете, как быстро и легко можно получить доступ к скрытым папкам в Windows 10 и 11. Пользуйтесь нашими инструкциями, но будьте осторожны при работе с такими каталогами, чтобы случайно не удалить что-то важное для работы ПК.
Заглавное фото: CQ.ru с помощью DALL-E


 Анастасия «Skyesshi» Полякова
Анастасия «Skyesshi» Полякова


















0 комментариев