Microsoft уже давно снабжает свои ОС встроенным антивирусом под названием «Защитник Windows». Он служит достойной альтернативой платным решениям, но ситуаций, требующих его отключения, тоже хватает. В этом материале мы расскажем о том, как деактивировать «Защитника» в Windows 11.
Использование стороннего антивируса
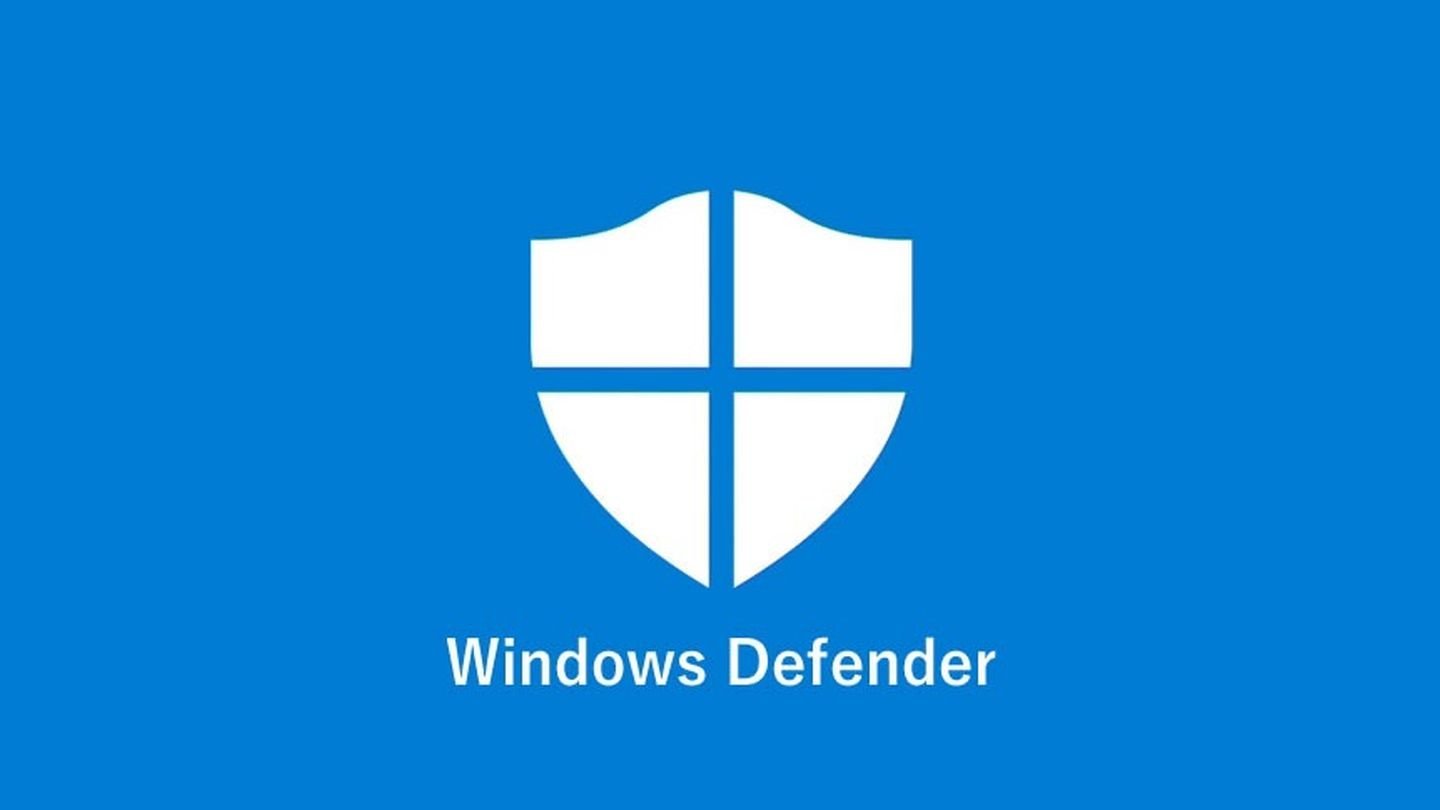 Источник: Medium / Арт Windows Defender
Источник: Medium / Арт Windows Defender
При установке стороннего антивируса Windows Defender автоматически отключается. Это наиболее рекомендуемый способ обеспечения защиты компьютера, поскольку он позволяет использовать надежную антивирусную программу от стороннего производителя, одновременно снижая риск конфликтов между программами.
Если вы все же думаете про отключение антивируса windows 11, то вам помогут следующие действия.
Отключение через групповые политики
Внимание, способ не подходит для ОС WIndows 10 Домашняя.
- Нажмите Win + R, введите gpedit.msc и нажмите Enter;
- Перейдите к Конфигурация компьютера > Административные шаблоны > Компоненты Windows > Защитник Windows (или Антивирусная программа Windows Defender) > Защита в реальном времени;
- Дважды щелкните «Выключить защиту в реальном времени»;
- Выберите «Включено», затем нажмите ОК;
- Перейдите к Конфигурация компьютера > Административные шаблоны > Компоненты Windows > Защитник Windows > Облачная защита;
- Дважды щелкните «Защита в облаке»;
- Выберите Включено, затем нажмите ОК;
- Перезагрузите компьютер.
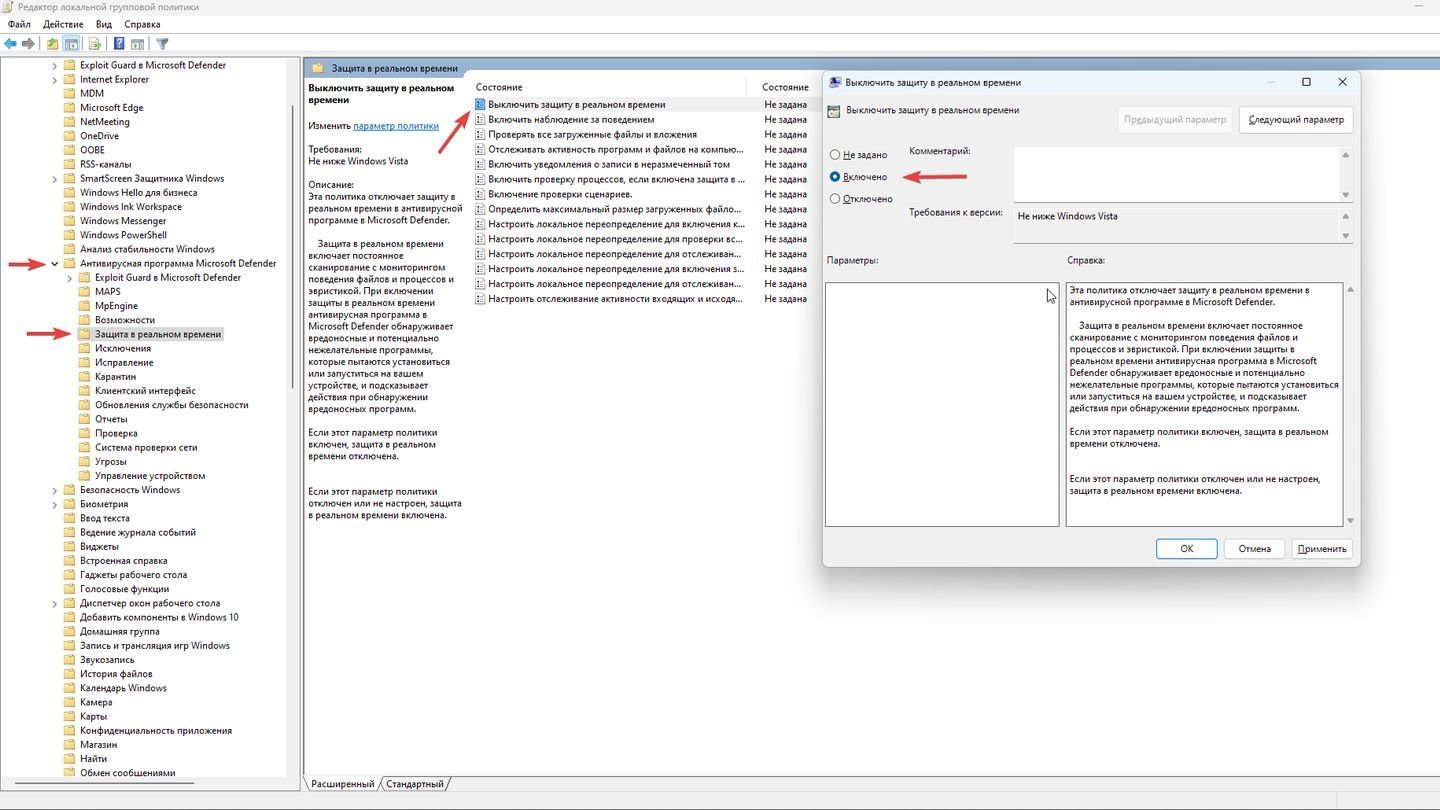 Источник: CQ / Параметры Windows 11
Источник: CQ / Параметры Windows 11
Отключение через реестр
- Нажмите Win + R, введите regedit и нажмите Enter.
- Перейдите по следующему пути: HKEY_LOCAL_MACHINE\SOFTWARE\Policies\Microsoft\Windows Defender;
- Если справа вы видите параметр DisableAntiSpyware, дважды кликните по нему и установите значение 1, чтобы отключить Windows Defender1. Если такого параметра нет, создайте его: щелкните правой кнопкой мыши в пустом пространстве, выберите Новый -> DWORD (32-бит), и дайте ему имя DisableAntiSpyware;
- Перезагрузите систему, чтобы применить изменения.
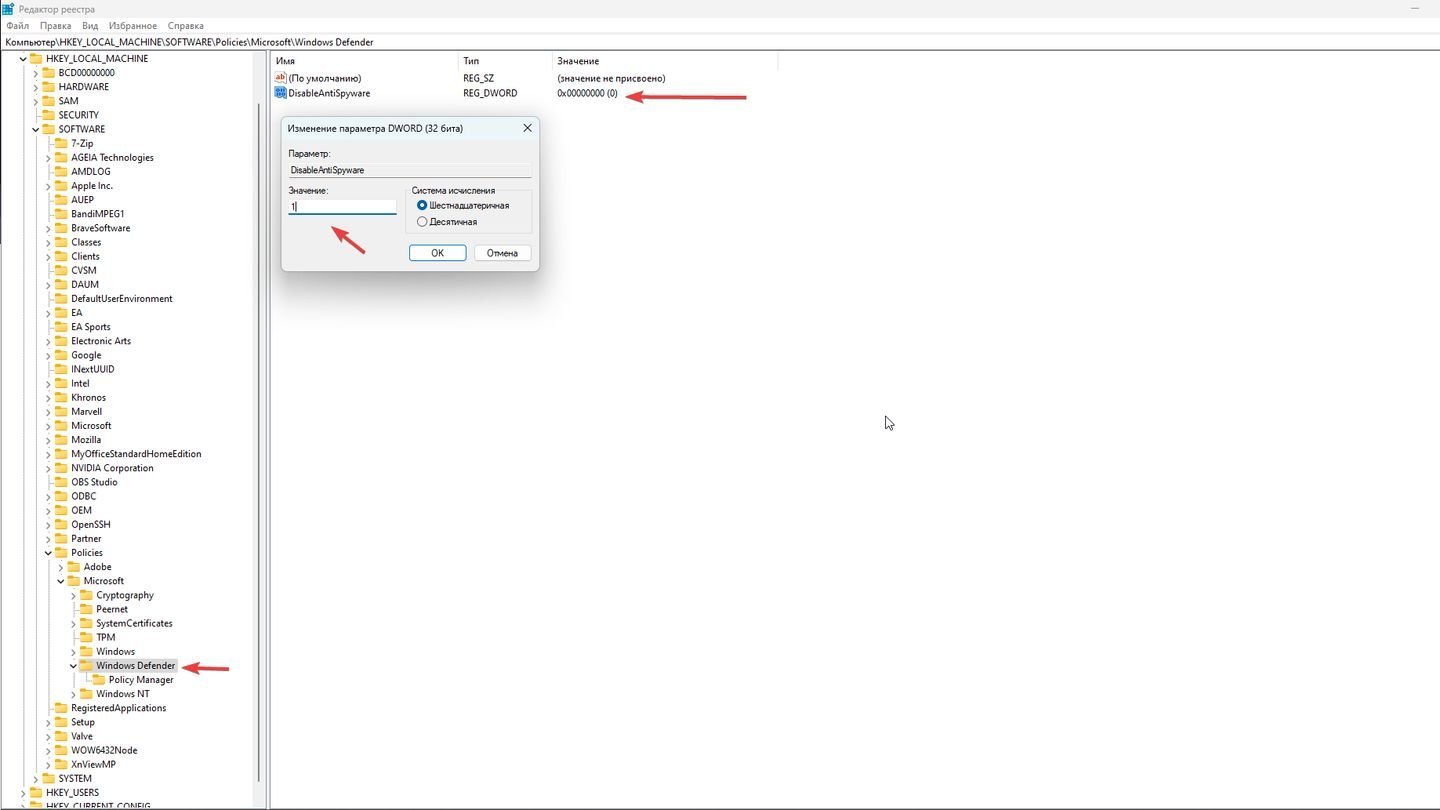 Источник: CQ / Параметры Windows 11
Источник: CQ / Параметры Windows 11
Использование сторонних инструментов
Существуют сторонние инструменты, которые могут помочь отключить Windows Defender. Однако использование таких инструментов не рекомендуется, так как они могут быть небезопасными или ненадежными. Тем не менее, рассмотрим самую простую и популярную программу — Defender Remover.
Defender Remover
- Скачайте Defender Remover по ссылке. В категории releases выберите последний на текущий момент;
- Если Windows Defender будет ругаться — разрешите действия Defender Remover на компьютере;
- Запустите программу и напишите английскую Y.
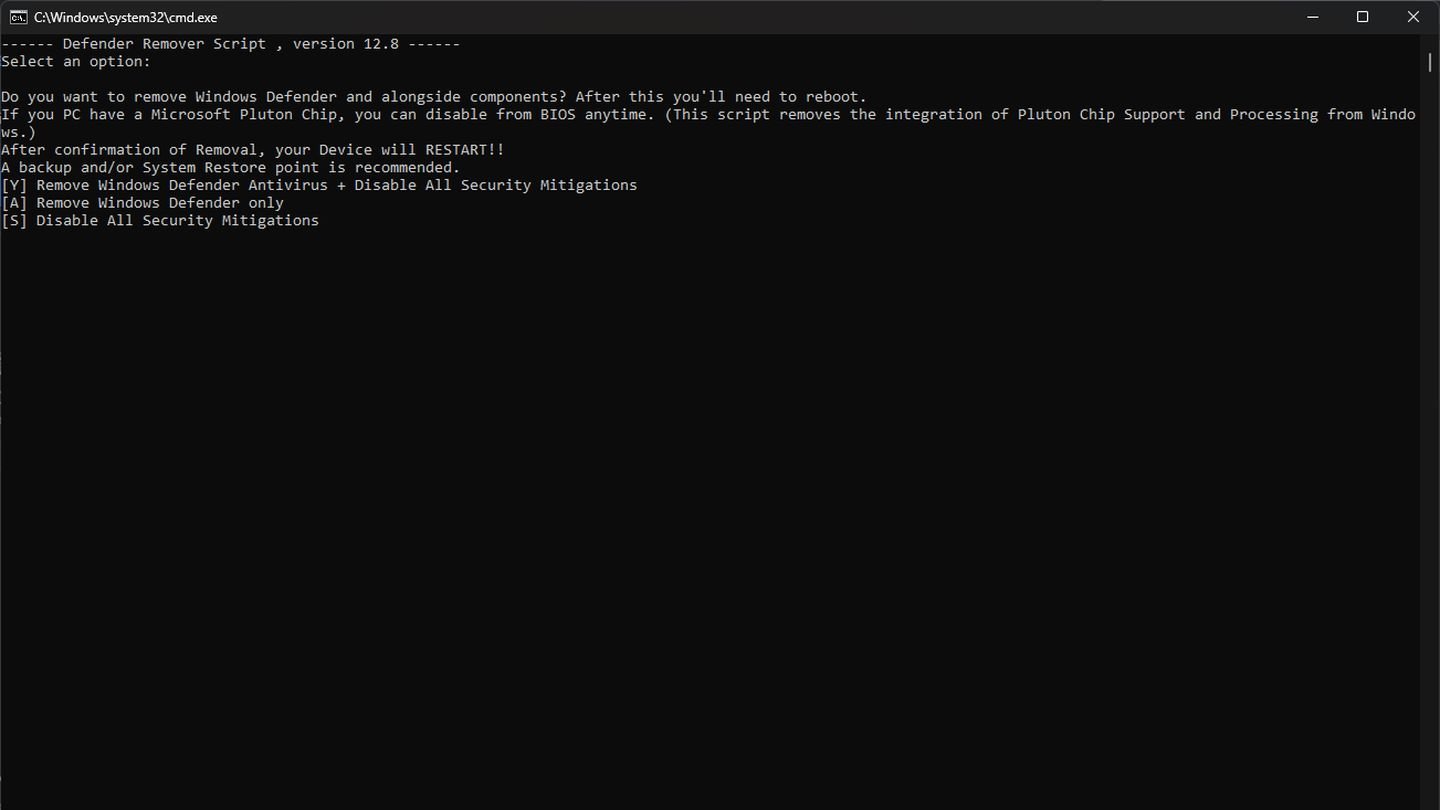 Источник: CQ / Параметры Windows 11
Источник: CQ / Параметры Windows 11
ToggleDefender
Используйте этот метод только в том случае, если вам абсолютно необходимо отключить Защитник Windows. Это специальный скрипт, который отключает службу и вся связанные с ней настройки антивирусной программы windows defender.
Скачайте скрипт
- Перейдите на официальный сайт разработчика скрипта.
- Скачайте файл disable-windows-defender.ps1. Для этого нажмите Download Now.
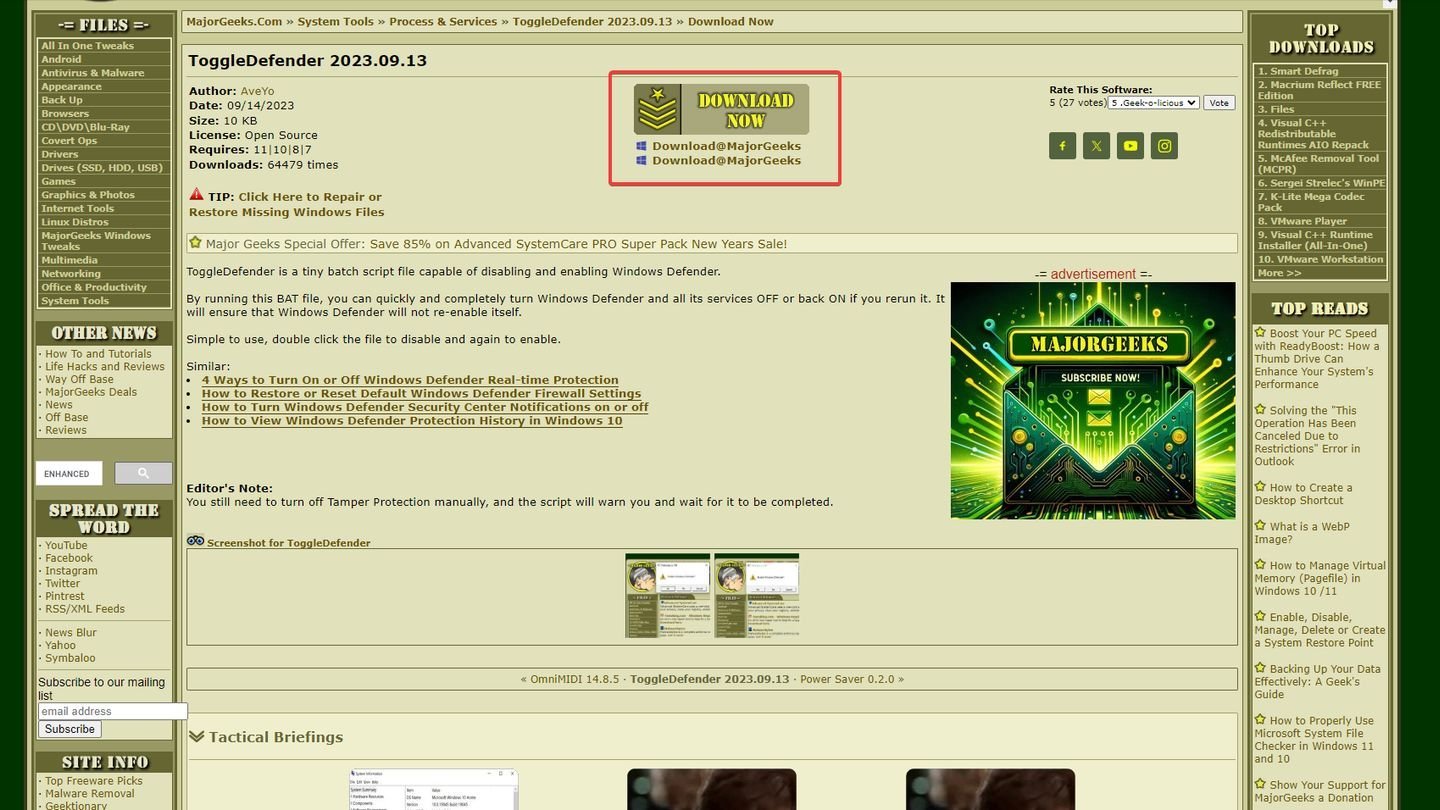 Источник: CQ / Сайт Toggle Defender
Источник: CQ / Сайт Toggle Defender
Разблокируйте скрипт
- Щелкните правой кнопкой мыши по скачанному файлу .ps1;
- Выберите «Свойства»;
- В разделе «Безопасность» установите флажок «Разблокировать»;
- Нажмите «Применить» и «ОК».
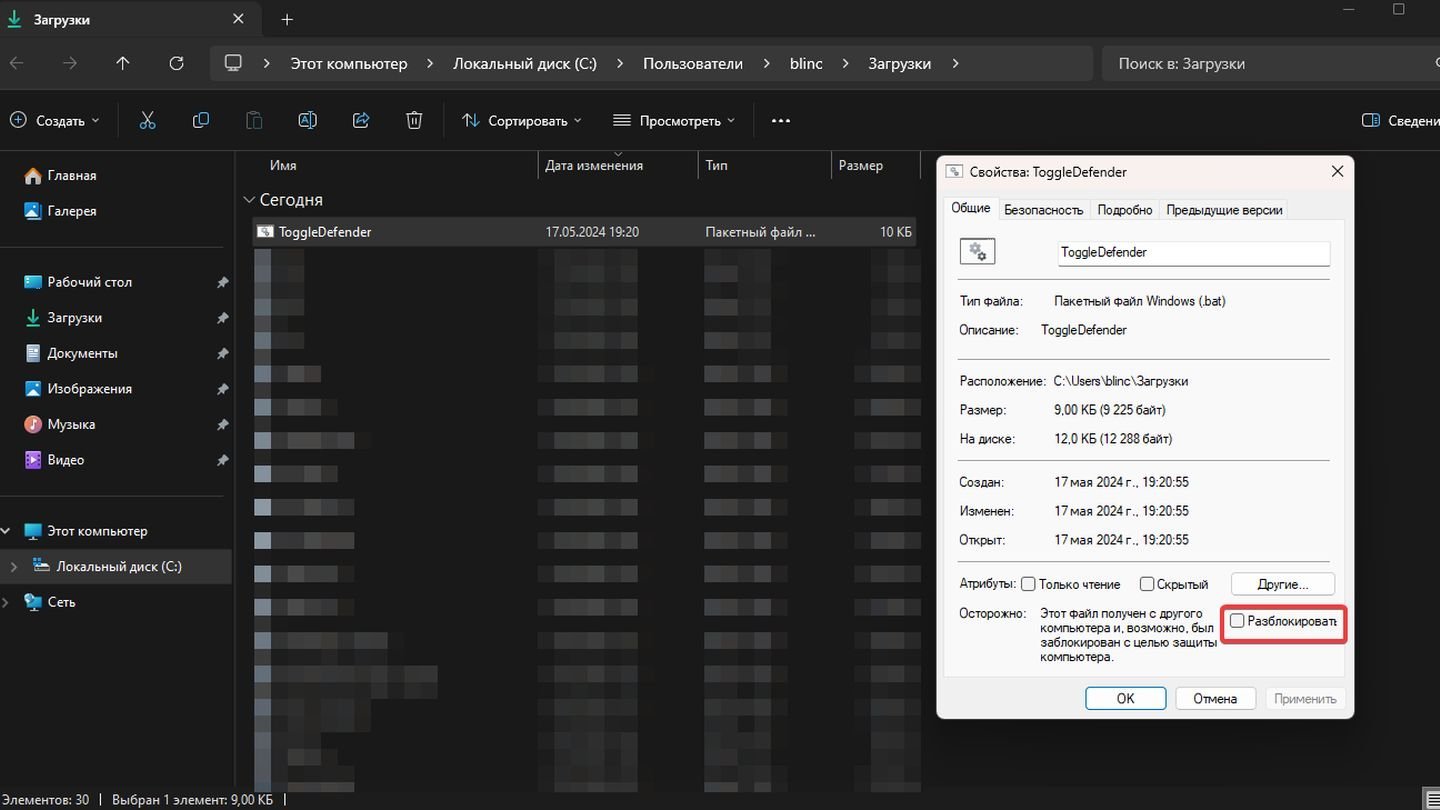 Источник: CQ / Параметры Windows 11
Источник: CQ / Параметры Windows 11
Запустите скрипт
- Дважды щелкните по файлу disable-windows-defender.ps1;
- В появившемся окне нажмите Enter.
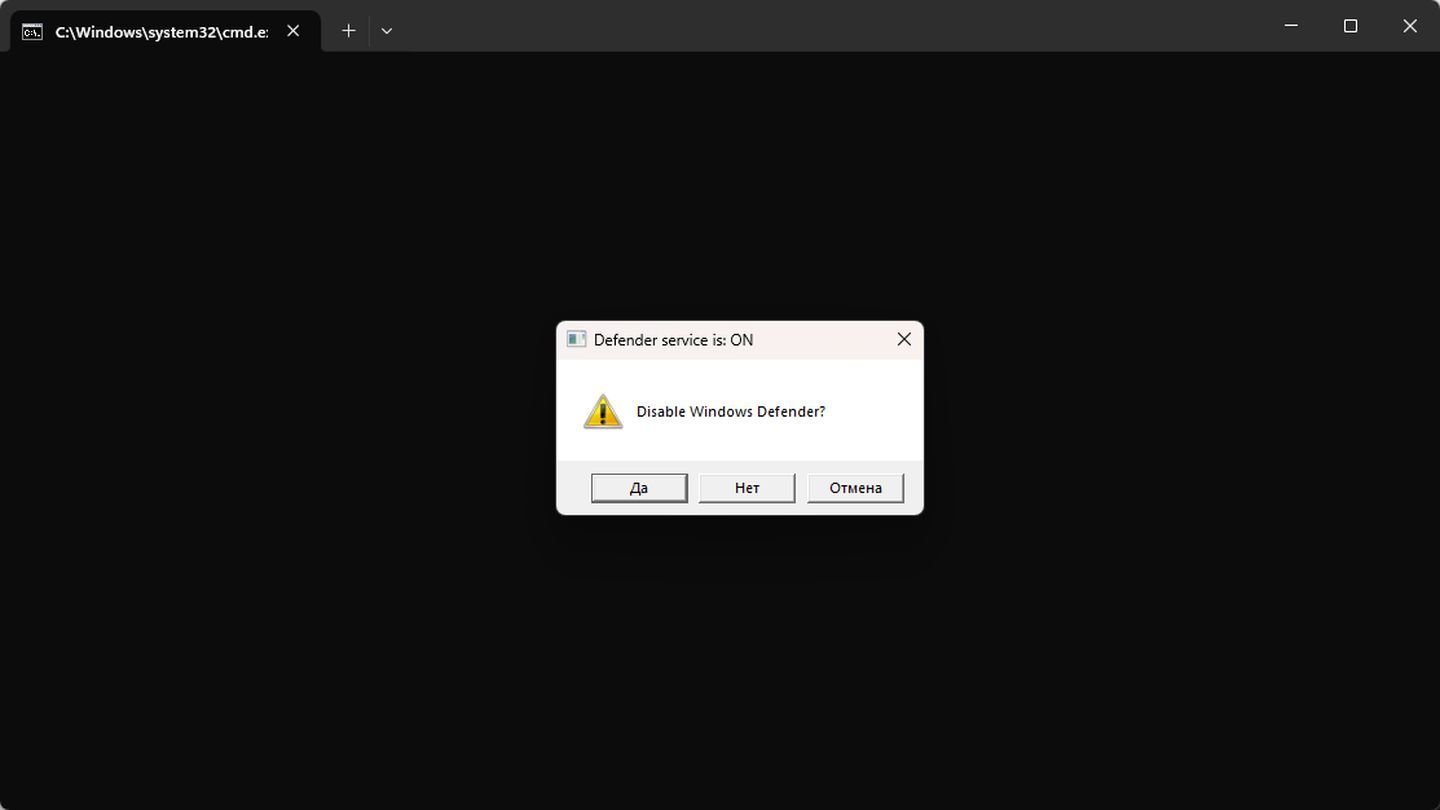 Источник: CQ / Экран терминала Windows 11
Источник: CQ / Экран терминала Windows 11
Дождитесь завершения работы скрипта
- Процесс отключения Защитника Windows займет около минуты;
- Сообщения об успешном завершении не будет.
Если нужно постоянно, но временно отключать Windows Defender
Используйте Powershell частого временного включения и выключения Windows Defender.
- Нажмите пуск, начните писать Powershell. Windows предложит открыть программу;
-
Напишите одну из следующий команд:
- Set-MpPreference -DisableRealtimeMonitoring $true — выключить;
- Set-MpPreference -DisableRealtimeMonitoring $false — включить.
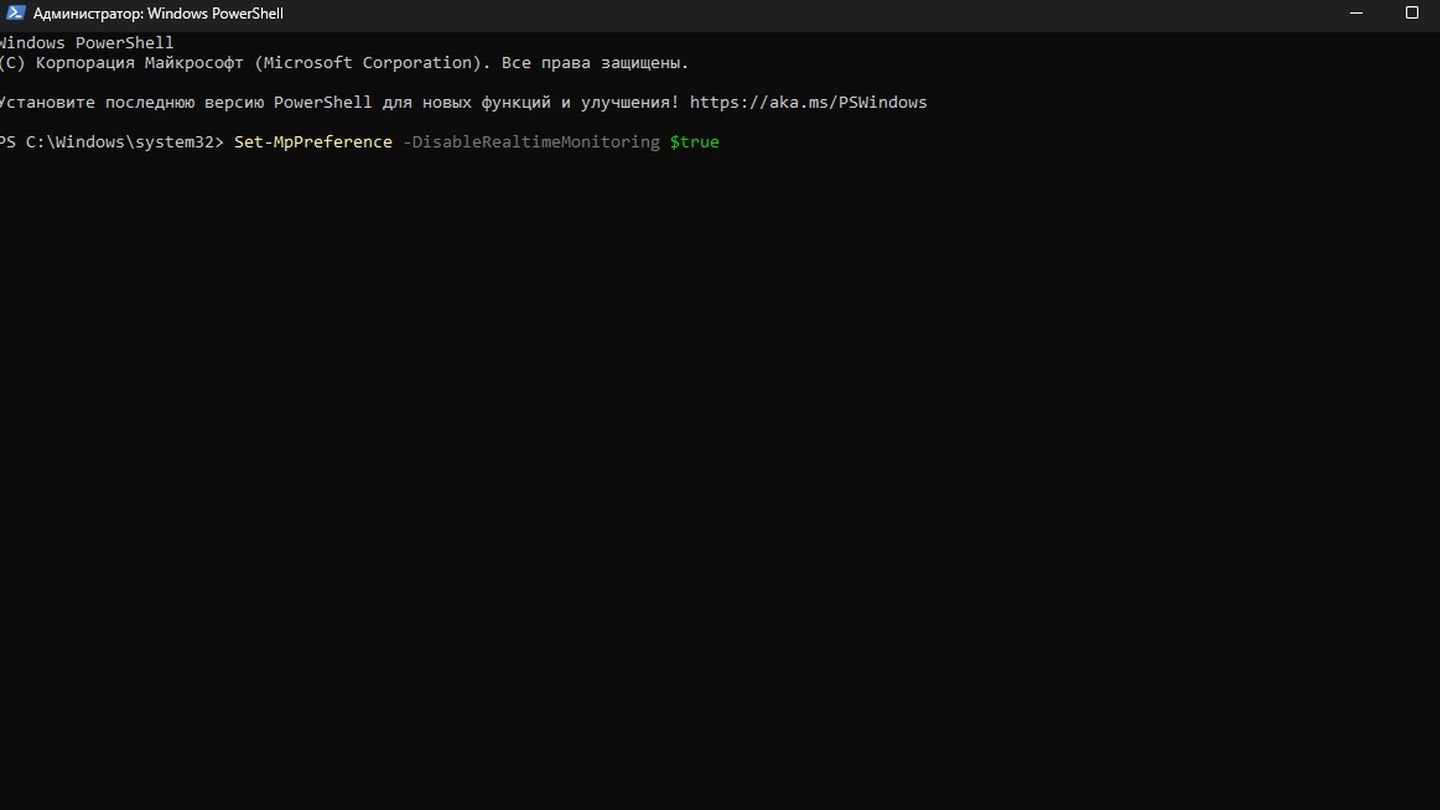 Источник: CQ / Параметры Windows 11
Источник: CQ / Параметры Windows 11
Временное отключение антивируса через общие настройки
Один из способов временного отключения описан самой Microsoft. Компания просит пользоваться им реже, а в случае необходимости добавлять отдельные папки в исключения. Тем не менее, вот как отключить защитники windows через общие настройки.
Откройте приложение «Безопасность Windows»
- Нажмите кнопку Пуск и выберите «Параметры»;
- В меню слева выберите «Конфиденциальность и защита»;
- В разделе «Защита» нажмите Безопасность Windows»
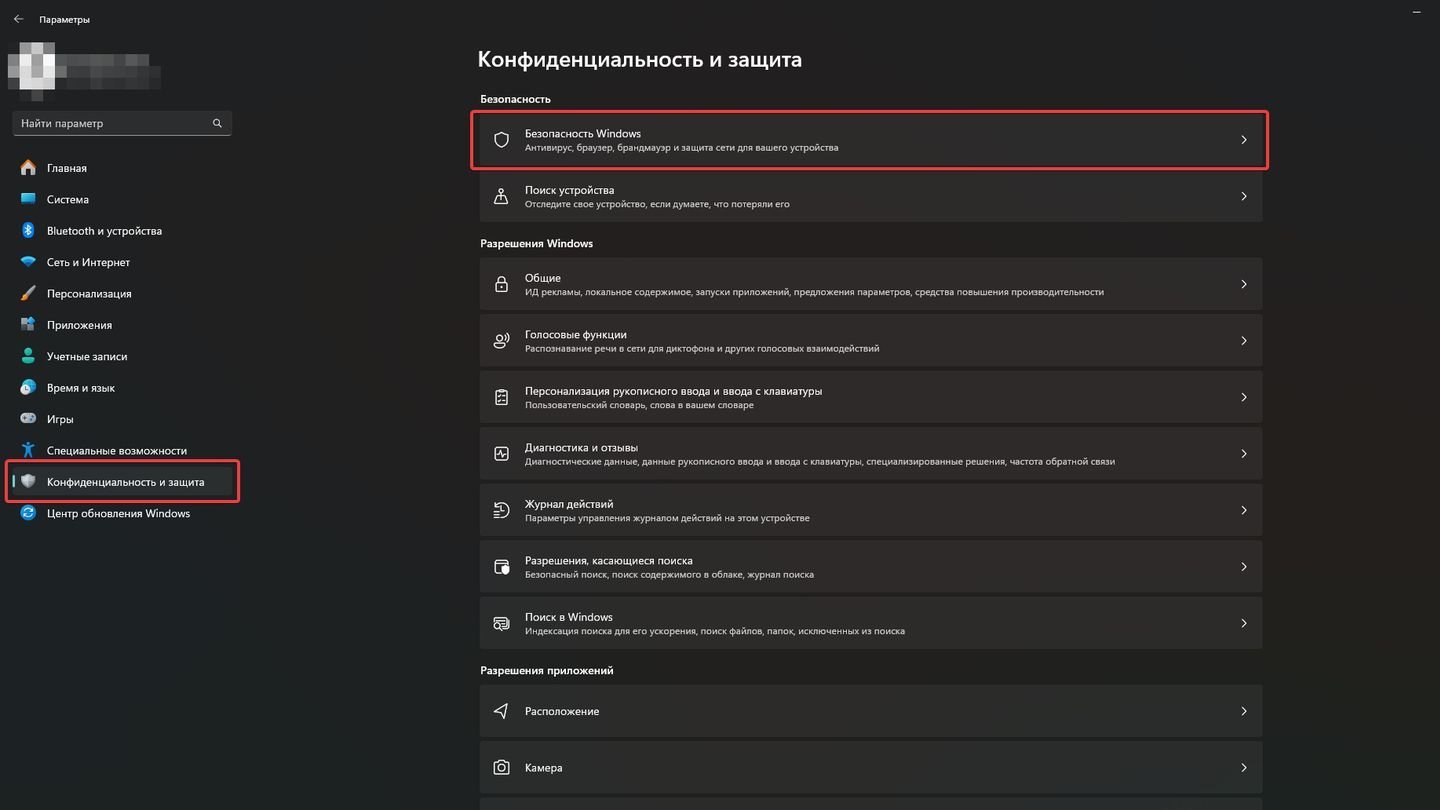 Источник: CQ / Параметры Windows 11
Источник: CQ / Параметры Windows 11
Выберите «Защита от вирусов и угроз»
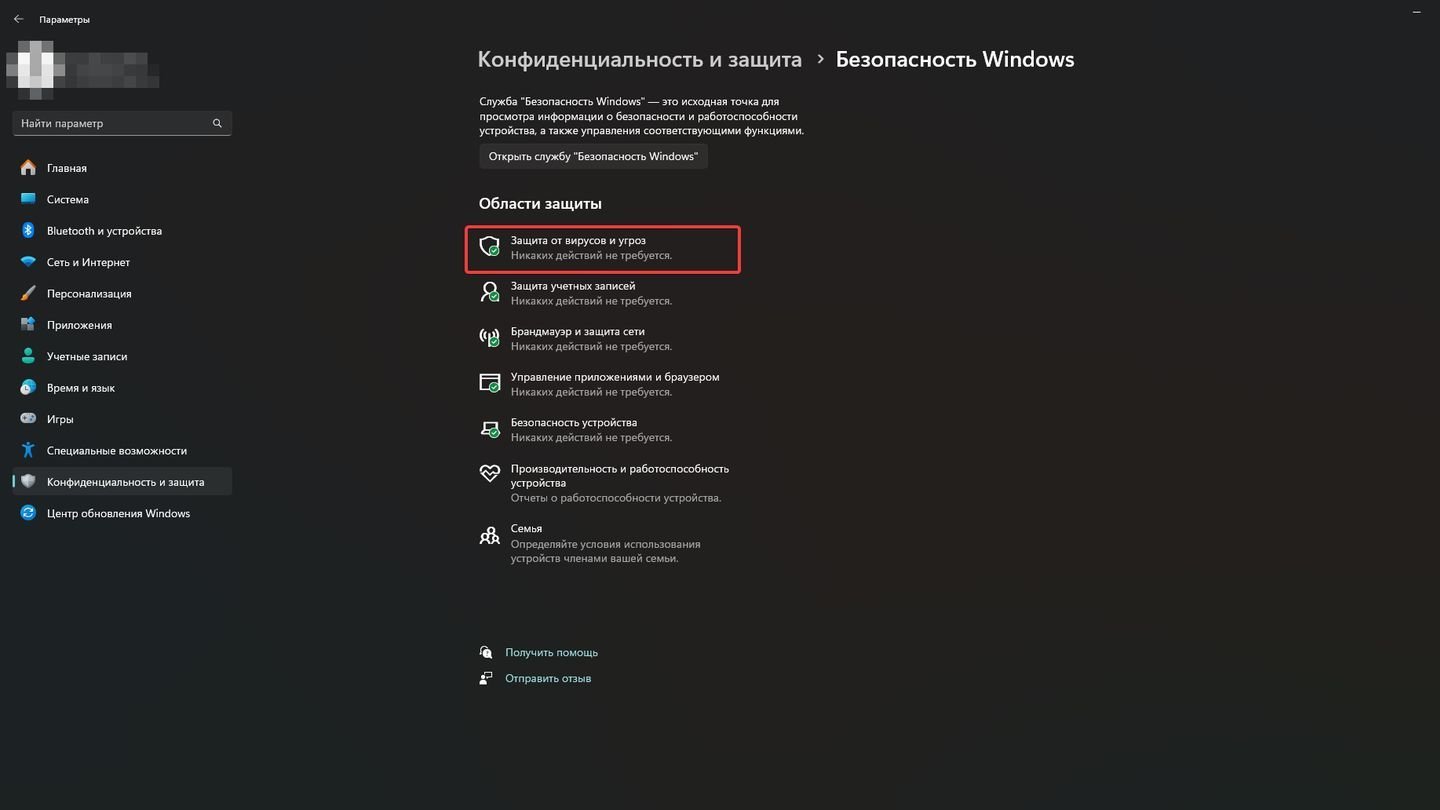 Источник: CQ / Параметры Windows 11
Источник: CQ / Параметры Windows 11
Выключите защиту
- В разделе «Параметры антивирусной программы Microsoft Defender» переместите ползунок «Защита в режиме реального времени» в положение «Выкл».
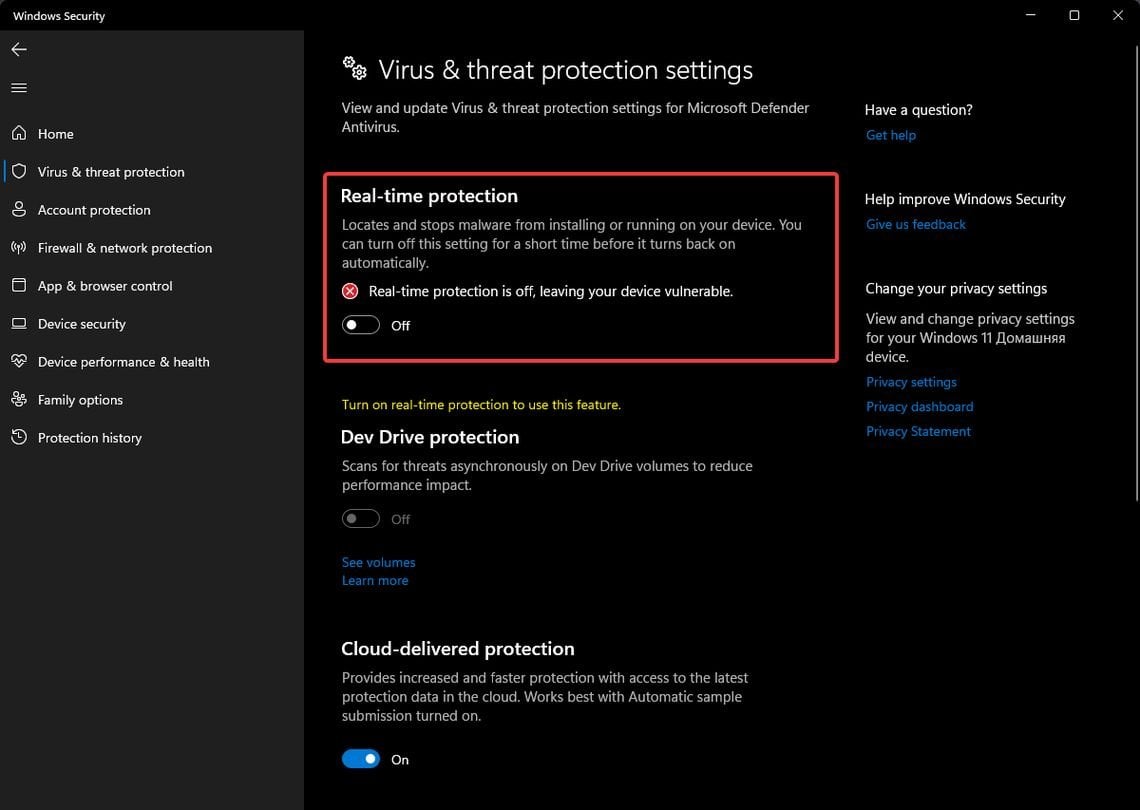 Источник: CQ / Параметры Windows 11
Источник: CQ / Параметры Windows 11
- Virus & theat protection setting — «Параметры антивирусной программы Microsoft Defender»;
- Real-time protection — «Защита в режиме реального времени»;
- Off — «Выключено».
Это самые популярные и доступные способы отключения Windows Defender. Надеемся, что они вам помогли!
Заглавное фото: WinFuture

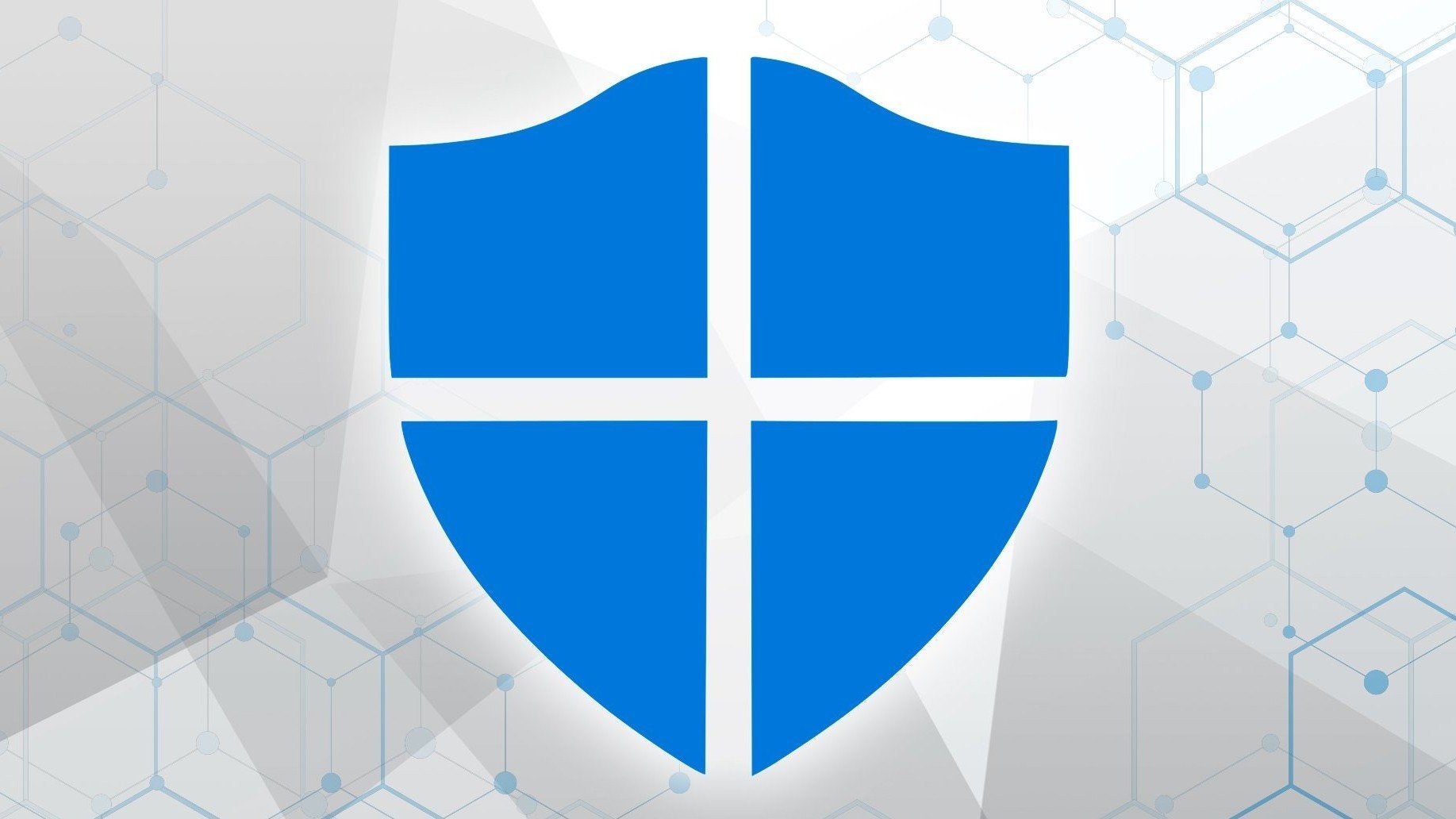
 Антон «Morozov» Морозяка
Антон «Morozov» Морозяка


















0 комментариев