Оригинальный интерфейс iPhone и штатная тема со временем могут наскучить. К счастью, в iOS, как и в Android, уже давно имеется множество настроек, которые позволяют настроить тему под себя. Рассказываем о том, как это делается.
Как включить темную тему на iPhone
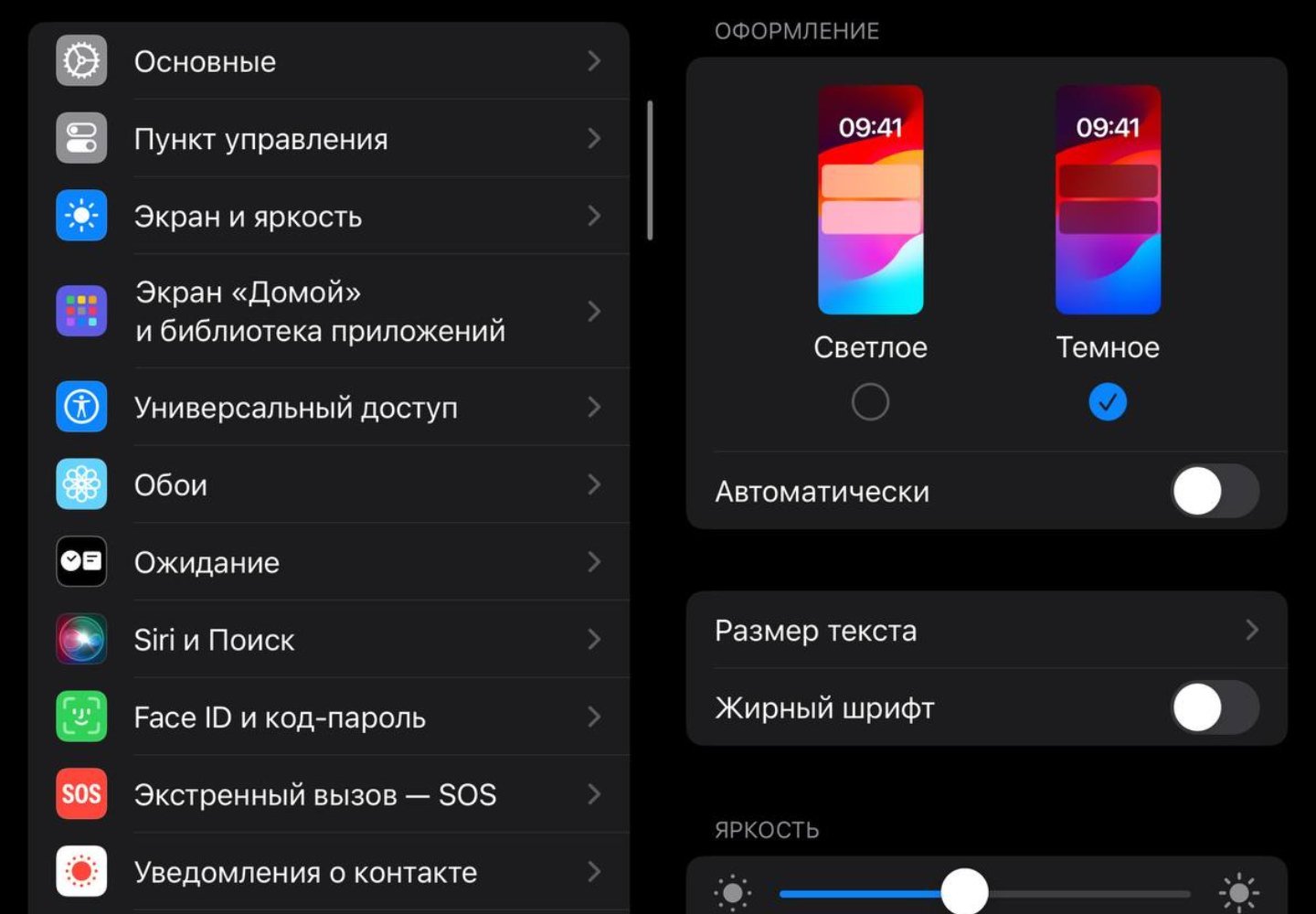 Источник: CQ / Настройки iPhone
Источник: CQ / Настройки iPhone
Начнем с самого полезного. А именно так называемой темной темы. Впервые она появилась в iOS 13 в 2019 году. С ней яркие оттенки заменяются темными. Это защищает глаза, особенно в условиях плохого освещения. А еще темная тема бережет заряд на iPhone с OLED-дисплеями.
Включается темная тема легко:
- Нужно зайти в «Настройки»;
- Нажать на «Экран и яркость»;
- Заменить оформление «Светлое» на «Темное».
Можно поставить автоматический переход с темной темы на светлую.
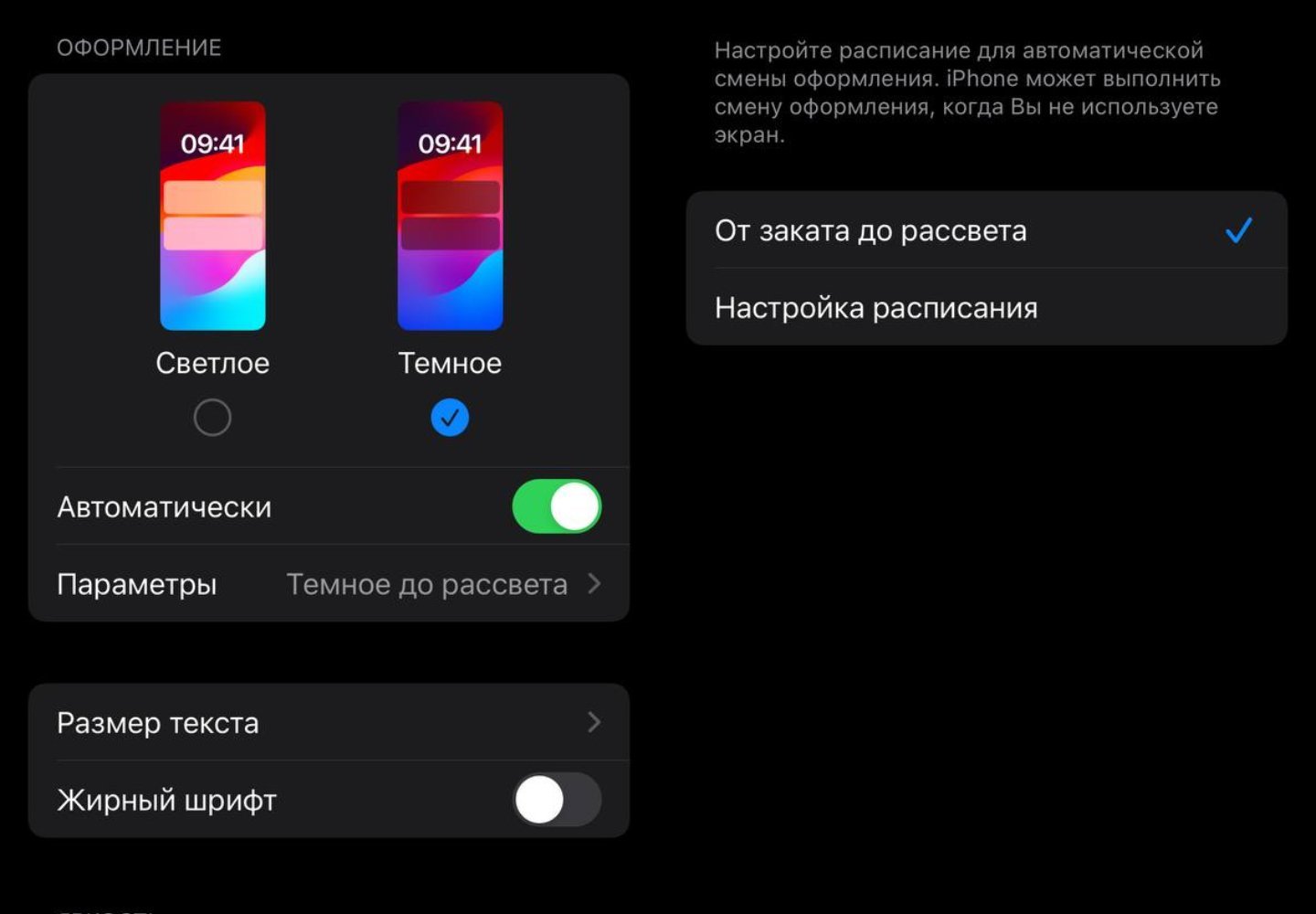 Источник: CQ / Настройки iPhone
Источник: CQ / Настройки iPhone
Для этого:
- В разделе «Экран и яркость» нажмите на «Автоматически»;
- Далее выберите параметры «От заката до рассвета» или «Настройка по расписанию» (время установите сами).
На каких iPhone работает темная тема
 Источник: MacRumors / iPhone 16
Источник: MacRumors / iPhone 16
Следующие iPhone поддерживают темную тему:
- iPhone 6S;
- iPhone 6S+;
- iPhone 7;
- iPhone 7+;
- iPhone 8;
- iPhone 8+;
- iPhone SE первого поколения;
- iPhone SE второго поколения;
- iPhone SE третьего поколения;
- iPhone X;
- iPhone XR;
- iPhone XS;
- iPhone XS Max;
- iPhone 11;
- iPhone 11 Pro;
- iPhone 11 Pro Max;
- iPhone 12;
- iPhone 12 mini;
- iPhone 12 Pro;
- iPhone 12 Pro Max;
- iPhone 13;
- iPhone 13 mini;
- iPhone 13 Pro;
- iPhone 13 Pro Max;
- iPhone 14;
- iPhone 14 Plus;
- iPhone 14 Pro;
- iPhone 14 Pro Max;
- iPhone 15;
- iPhone 15 Plus;
- iPhone 15 Pro;
- iPhone 15 Pro Max;
- iPhone 16;
- iPhone 16 Plus;
- iPhone 16 Pro;
- iPhone 16 Pro Max.
Как изменить рабочий стол на iPhone
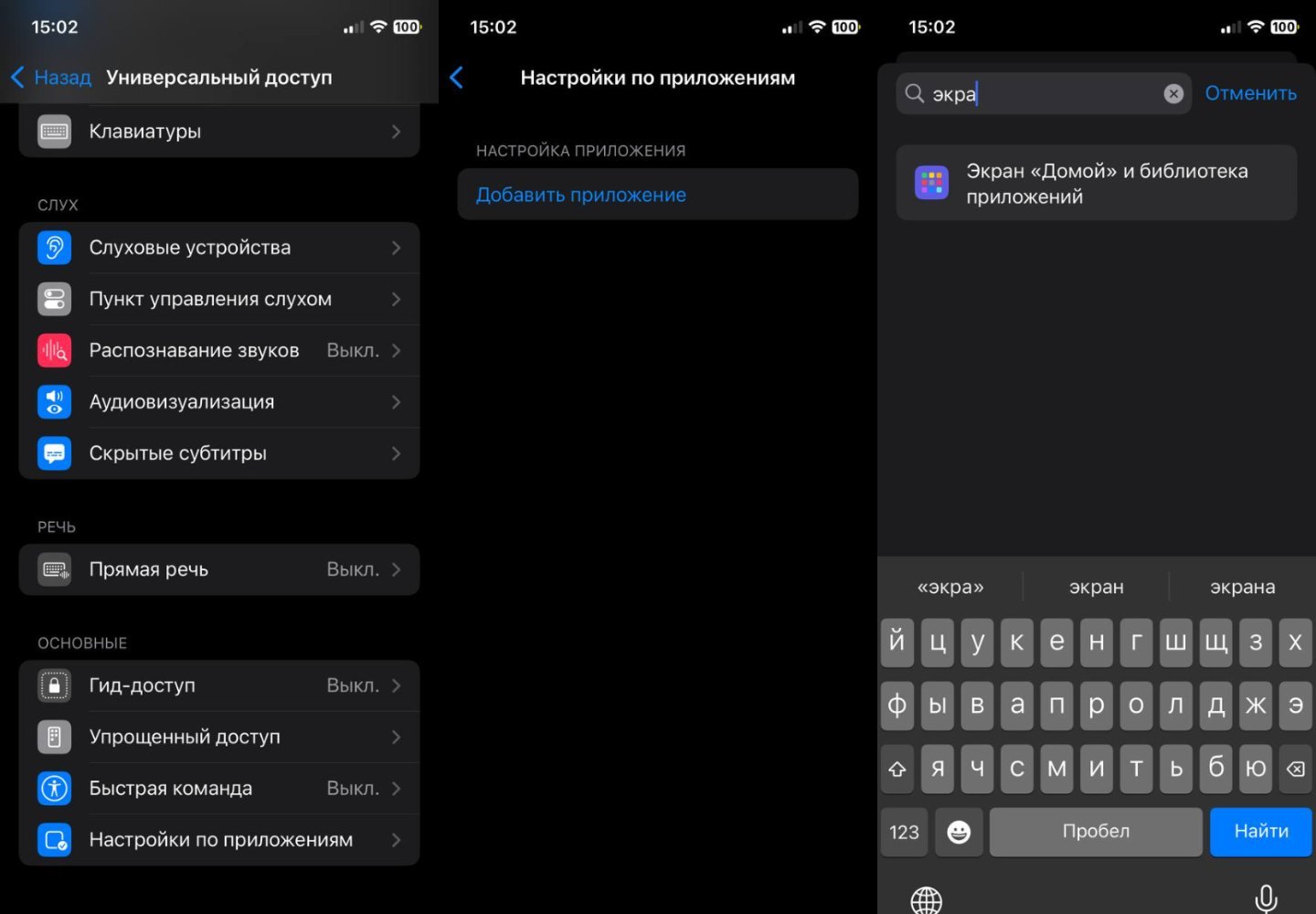 Источник: CQ / Настройки iPhone
Источник: CQ / Настройки iPhone
Рабочий стол на iPhone поменять не слишком сложно. А с нашей инструкцией будет еще проще. Опишем разные элементы.
Как изменить тему, сделав жирный шрифт на iPhone
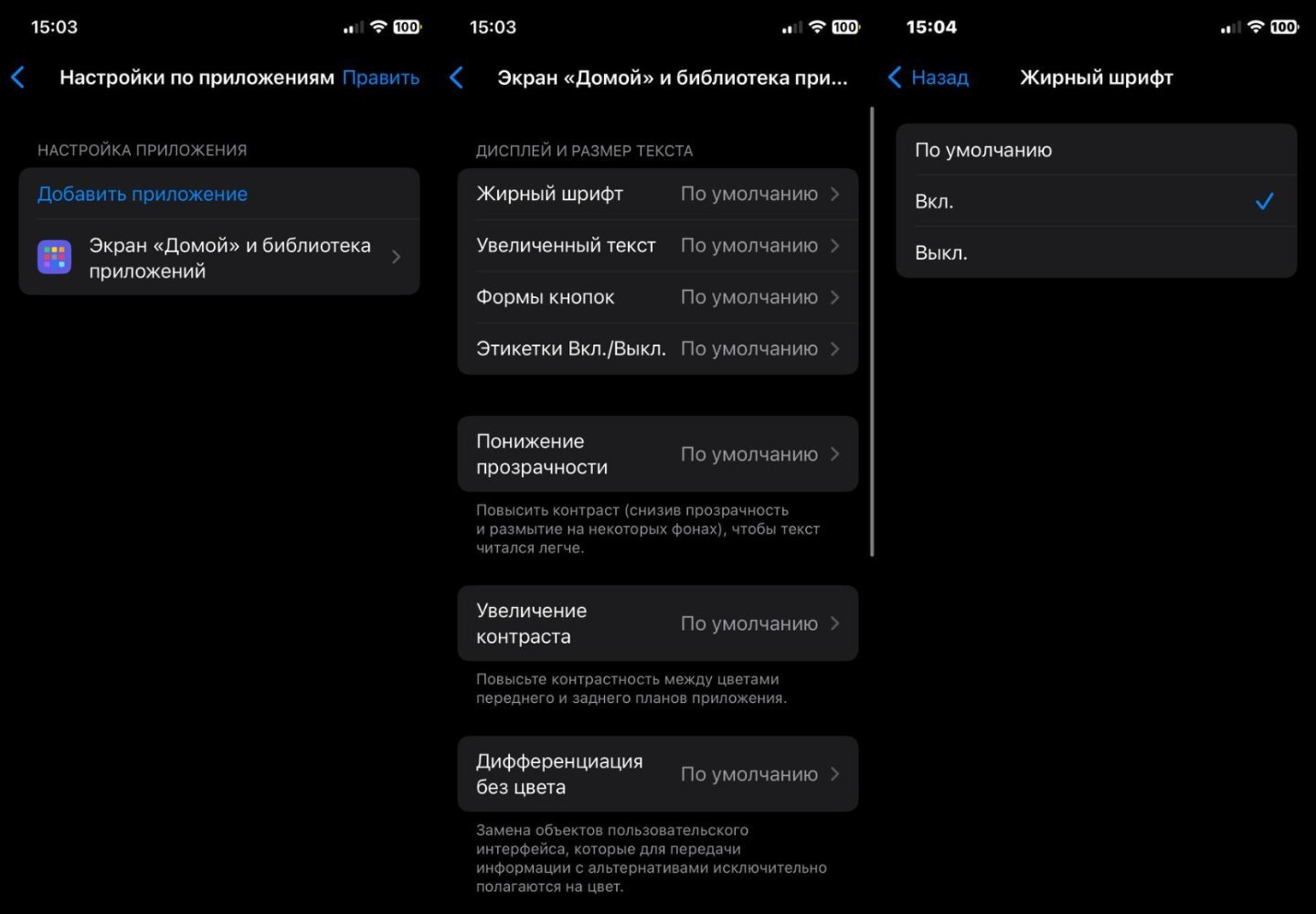 Источник: CQ / Настройки iPhone
Источник: CQ / Настройки iPhone
Вот, что требуется:
- Зайдите в «Настройки»;
- Перейдите в раздел «Универсальный доступ»;
- Нажмите на «Настройки по приложениям»;
- Далее нажмите «Добавить приложение»;
- И, наконец, «Экран домой и библиотека приложений».
Идем дальше.
Теперь нужно:
- Нажмите на «Экран домой и библиотека приложений»;
- В разделе «Жирный шрифт» нажмите «Вкл».
Все, теперь все названия приложений будут выделены жирным.
Как изменить тему, увеличив размер текста на iPhone
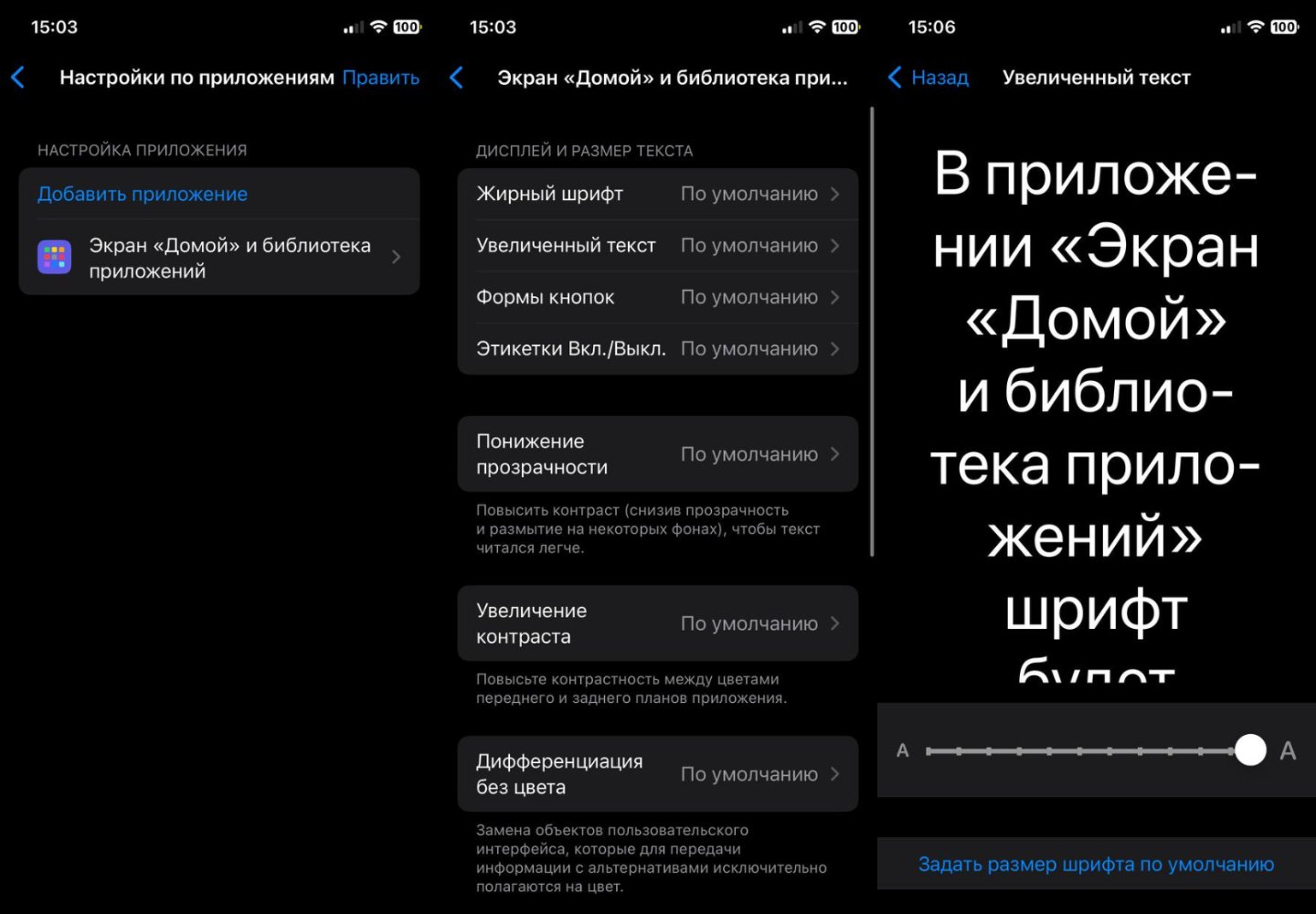 Источник: CQ / Настройки iPhone
Источник: CQ / Настройки iPhone
Делается это так:
- Зайдите в «Настройки»;
- Далее «Универсальный доступ»;
- «Настройки по приложениям»;
- Нажмите на «Добавить приложение»;
- После «Экран домой и библиотека приложений»;
- Выберите «Увеличенный текст»;
- Определитесь с размером.
Как изменить тему, добавив заряд в процентах на iPhone
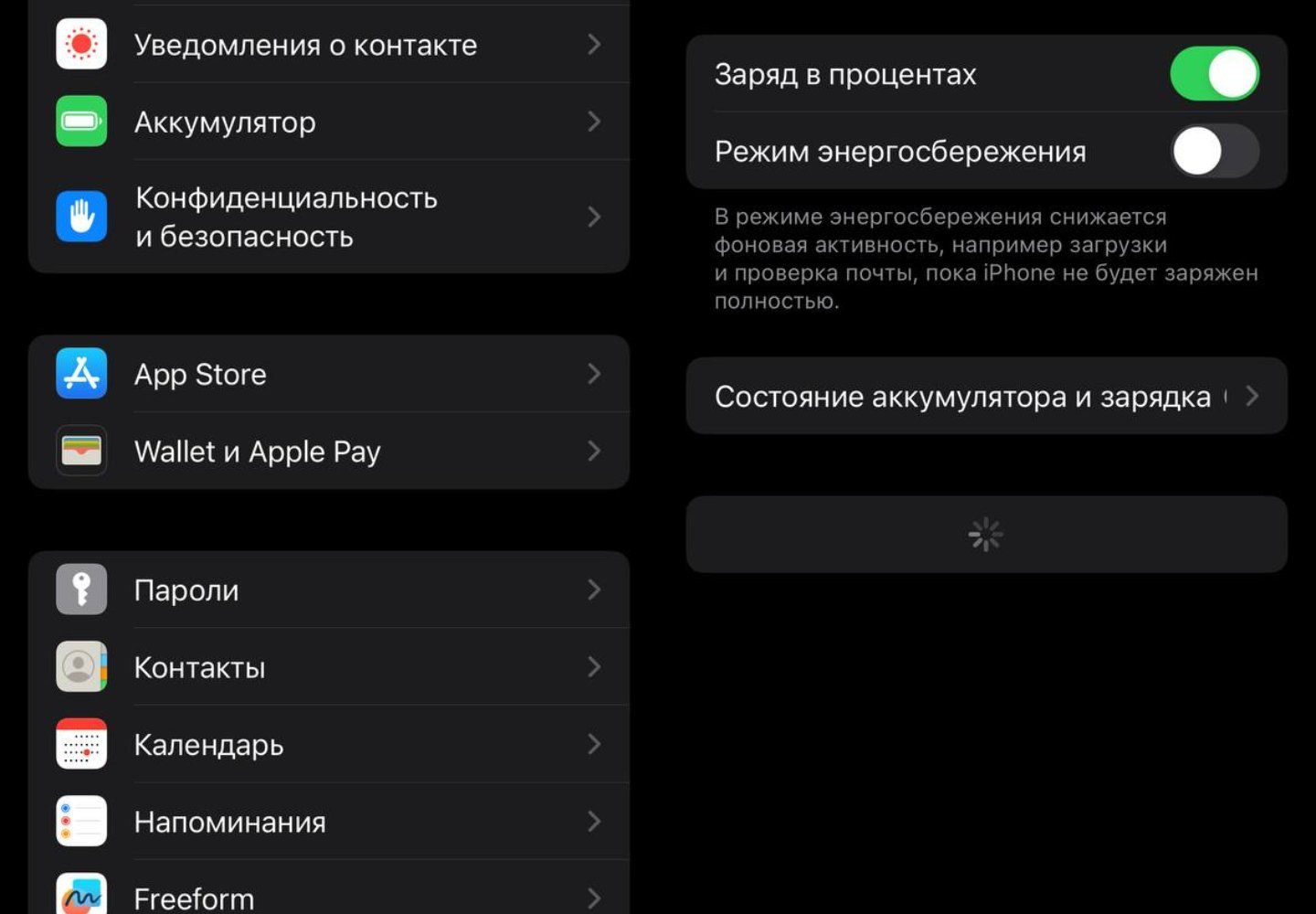 Источник: CQ / Настройки iPhone
Источник: CQ / Настройки iPhone
Заряд в процентах удобнее и информативнее, чем просто значок аккумулятора, который стоит в iPhone по умолчанию. Включается так:
- Зайдите в «Настройки»;
- Нажмите на «Аккумулятор»;
- Сдвиньте ползунок вправо рядом с пунктом «Заряд в процентах».
Все! Готово.
Изменение темы через «Фокусирование» на iPhone
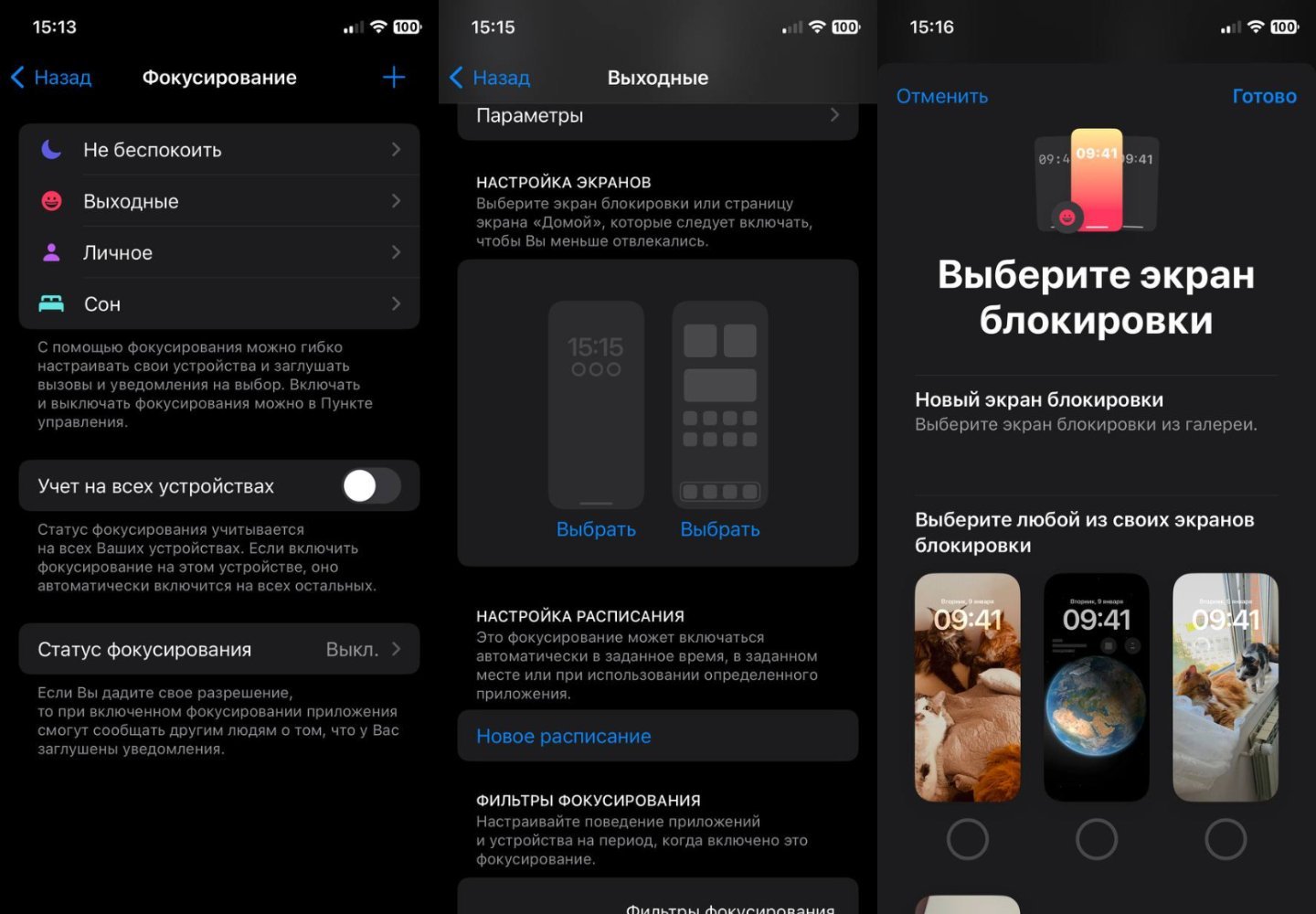 Источник: CQ / Настройки iPhone
Источник: CQ / Настройки iPhone
«Фокусирование» появилось на iPhone с выходом iOS 15. Для каждого режима (а их четыре по умолчанию: «Не беспокоить», «Выходные», «Личное», «Сон», но с помощью значка «+» можно добавить еще семь) можно установить свои темы и настройки.
- Нажмите на «Выходные» (как пример);
- В разделе «Настройки экранов» выберите оформление для экрана «Блокировки» и «Домой» по очереди.
Таким образом каждый режим фокусировки можно сделать уникальным.
Как поменять тему на iPhone с помощью виджетов
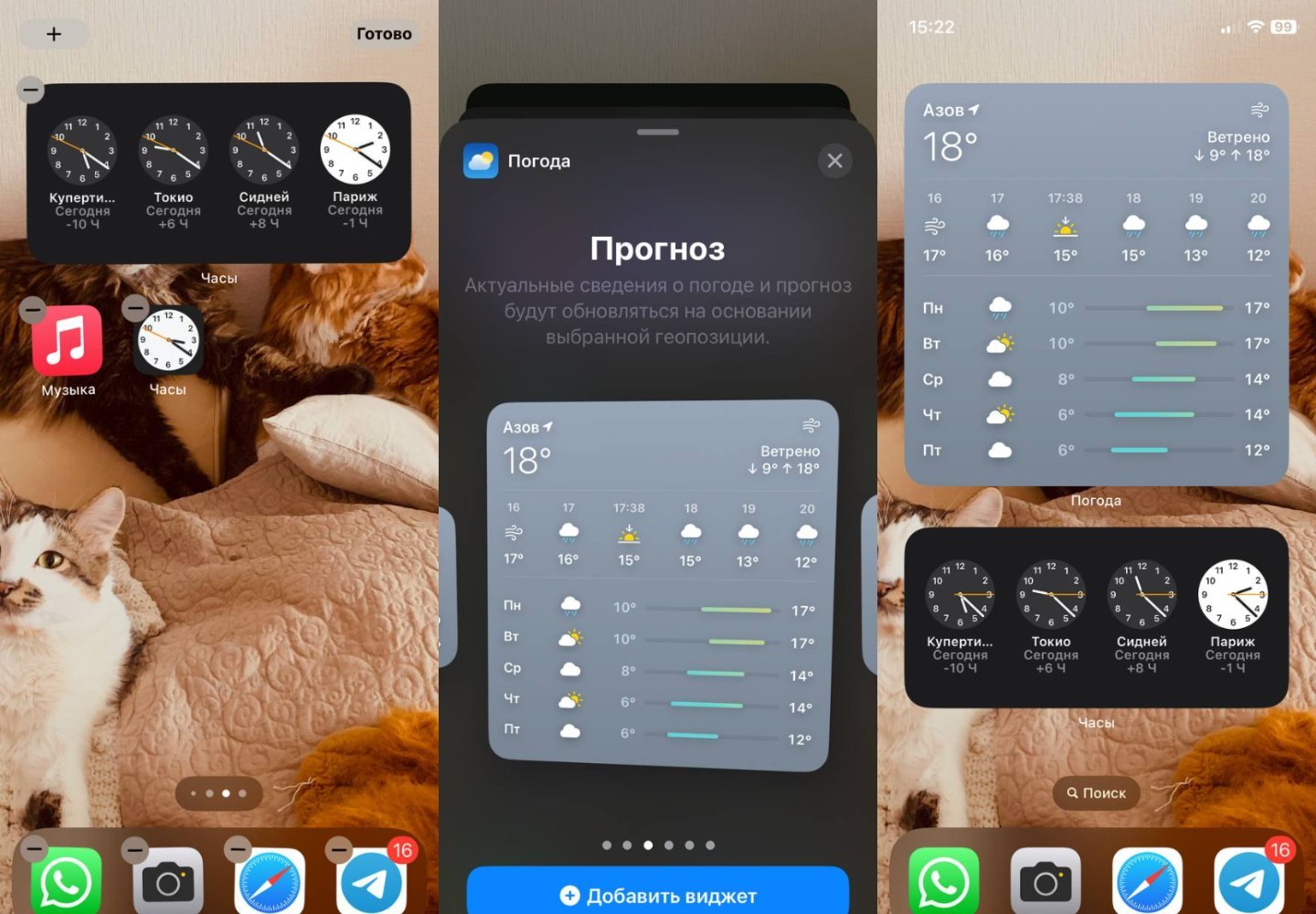 Источник: CQ / Настройки iPhone
Источник: CQ / Настройки iPhone
Тему на iPhone можно изменить и с помощью виджетов. Для этого:
- Зажмите на рабочем столе iPhone палец;
- Теперь нажмите на значок «+»;
- Добавьте на экран тот или иной виджет;
- Например, виджет погоды;
- Доступно 6 вариантов оформления.
Теперь экран будет выглядеть совсем иначе.
Настройки экрана блокировки на iPhone
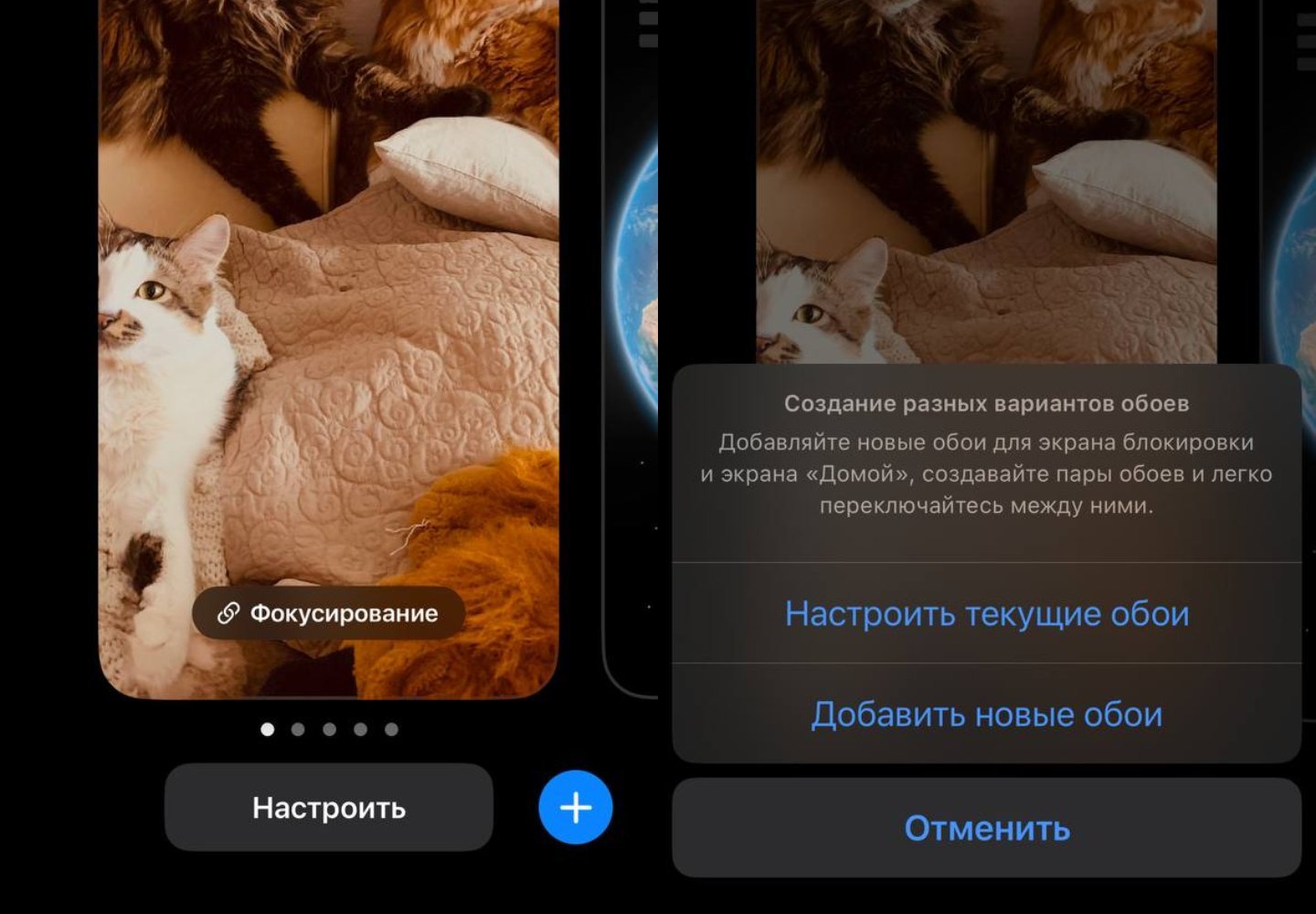 Источник: CQ / Настройки iPhone
Источник: CQ / Настройки iPhone
С выходом iOS 16 появилась возможность глубокой настройки темы экрана блокировки. Делается так:
- Заблокируйте iPhone, нажав на кнопку включения/выключения;
- Нажмите на «Настроить»;
- Далее «Настроить текущие обои» или «Добавить новые обои»;
- Далее можно выбрать цвет, настроить шрифт, цвет, добавить виджеты.
Фото на главной: Solt Wagner.


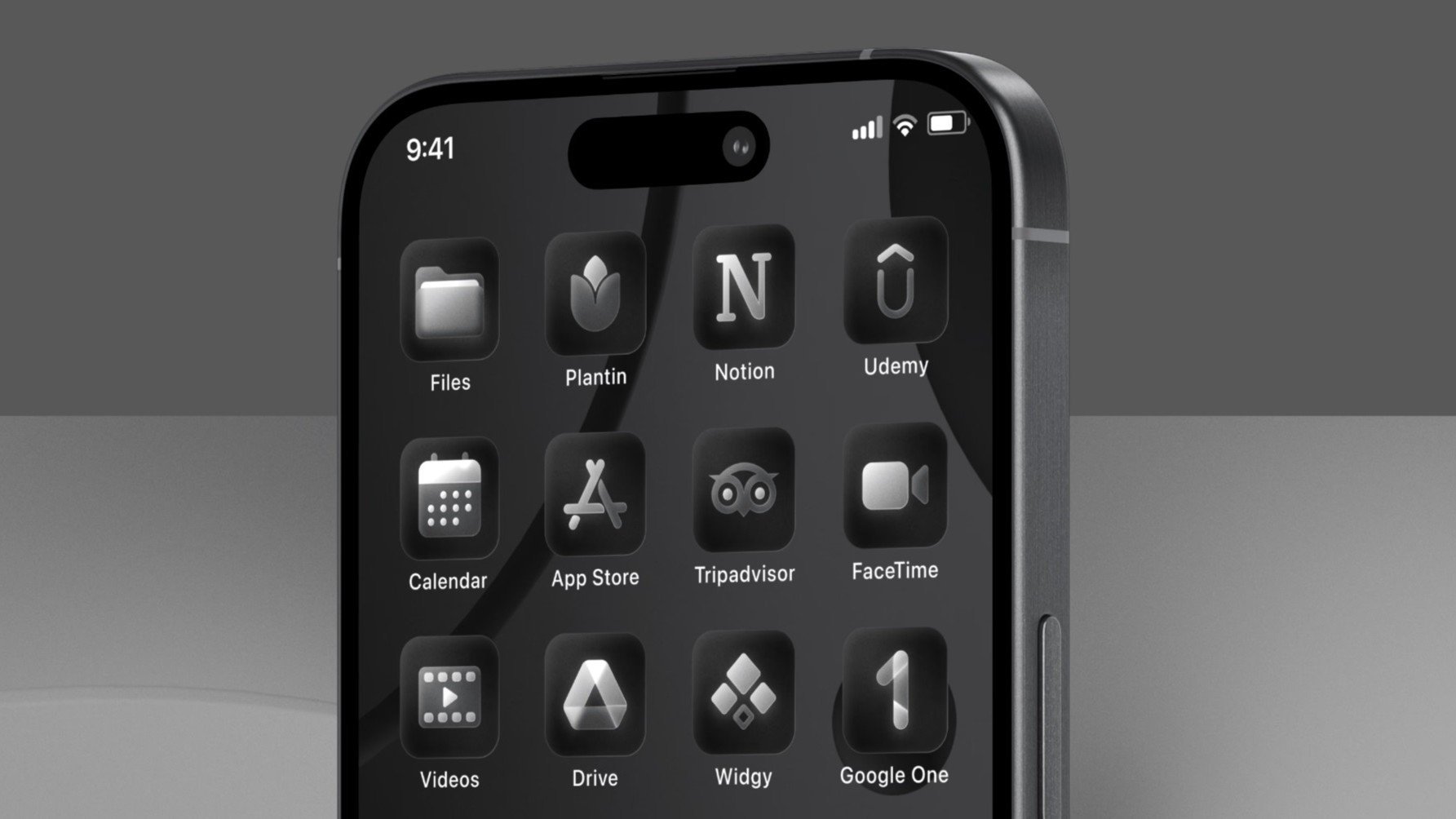
 Сергей «candlekeep» Мергеевич
Сергей «candlekeep» Мергеевич


















0 комментариев