В век высоких технологий, персонализация и настройка гаджетов под свои нужды стали неотъемлемой частью повседневной жизни.
Компьютеры и операционные системы предоставляют нам множество возможностей для выражения нашей индивидуальности, и одной из таких возможностей является изменение экранной заставки. Установка уникальной заставки на вашем ПК не только придает ему индивидуальность, но и может служить полезной функцией для защиты экрана от выгорания, а также скрытия личной информации в ваше отсутствие.
В этой статье мы подробно рассмотрим, как легко и быстро изменить экранную заставку на операционных системах Windows 10 и Windows 11.
Экранная заставка
Экранная заставка (или скринсейвер) — это анимационное изображение или простая картинка, которое отображается на экране компьютера, когда он некоторое время бездействует. Таких заставок огромное количество и выбор чего-то особенного поможет вам разнообразить скучный темный экран.
 Источник: wallhere.com / Заставка Виндовс
Источник: wallhere.com / Заставка Виндовс
Некоторые функции
- Защита экрана от прогорания на стационарных мониторах;
- Скрытие личной информации во время вашего отсутствия;
- Максимально индивидуализировать ваш компьютер, передав настроение или дополнив общий стиль рабочего стола.
Способы смены экранной заставки в Windows 10 и 11
Изменение экранной заставки на компьютере под управлением Windows 10 или Windows 11 является простым процессом, который можно выполнить за несколько минут.
Через Настройки Windows
- Для начала нажмите «Пуск» в левом нижнем углу экрана. Затем, выбрав шестеренку, откройте «Настройки».
- Чтобы перейти в нужный нам раздел, в меню настроек выберите «Персонализация». Далее в левой панели найдите «Экран блокировки».
- В самом низу вы увидите кнопку «Параметры заставки». Кликайте по ней.
- На экране появится окно, в котором можно выбрать различные экранные заставки, такие как «3D текст», «Пузырьки», «Ленты» и так далее.
- Подберите для себя заставку, которая вас заинтересовала. А дальше все просто: нажмите «Применить», затем «ОК».
Через Панель управления
- Для того, чтобы открыть панель управления, вам нужно нажать на кнопку «Пуск» и в строке поиска ввести «Панель управления». После чего выберите нужный результат из списка.
- Затем вам необходимо перейти в раздел «Оформление и персонализация». В появившемся списке кликайте на кнопку «Панель задач и навигация».
- А дальше действуете как было указано выше: «Экран блокировки», «Параметры заставки». Также подбираете понравившуюся вам заставку, и не забудьте нажать Применить и Ок. Готово!
Использование стороннего программного обеспечения
Если встроенные варианты вам не подходят, можно воспользоваться программами, такими как DisplayFusion или Fliqlo.
DisplayFusion
Скачайте и установите приложение с официального сайта. В настройках, в разделе «Заставка» выберите понравившуюся опцию из многочисленного списка.
 Источник: ww25.baikal-bars.ru / DisplayFusion
Источник: ww25.baikal-bars.ru / DisplayFusion
Fliqlo
Скачайте Fliqlo с официального сайта. Установите и активируйте заставку в списке доступных.
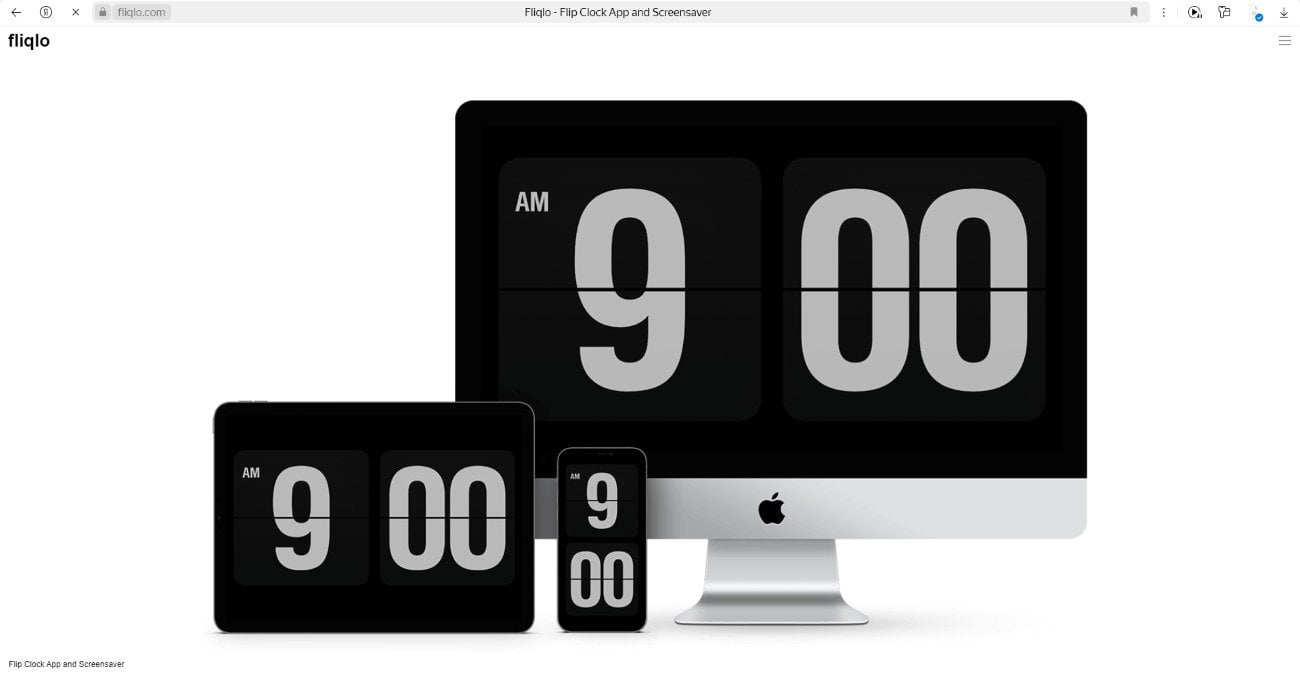 Источник: fliqlo.com / Fliqlo
Источник: fliqlo.com / Fliqlo
Помимо этих ПО, есть большое количество и других программ, которые предлагают расширенные возможности для экрана и заставок. Они позволяют выбрать и настроить более сложные и интересные скринсейверы.
Поисковый запрос «лучший софт для заставок Windows» поможет вам найти отличные варианты.
Как подобрать идеальную заставку
Чтобы экранная заставка отражала вашу индивидуальность, можно использовать ваши любимые изображения: как одиночные фото, так и несколько сразу.
Тут все довольно просто. Это может быть как папка с вашими личными и семейными фотками, так и папка со скачанными с Интернета картинками. Неважно, мемы это или арты. Все может быть вашим скринсейвером!
Изменение экранной заставки в Windows 10 и Windows 11 — это простой и эффективный способ сделать ваш компьютер неповторимым и уникальным. Следуя нашим пошаговым инструкциям, вы сможете легко подобрать заставку, которая будет отражать ваше настроение, интересы и стиль. Независимо от того, предпочитаете ли вы спокойствие плавных анимаций или яркость динамичных изображений, возможности Windows по настройке экрана удовлетворят любой вкус.
Не бойтесь экспериментов и проявляйте креативность в создании пространства, в котором вам будет комфортно и приятно работать или отдыхать.
Заглавное фото: makeuseof.com


 Диана «Diana_Volk» Волкова
Диана «Diana_Volk» Волкова
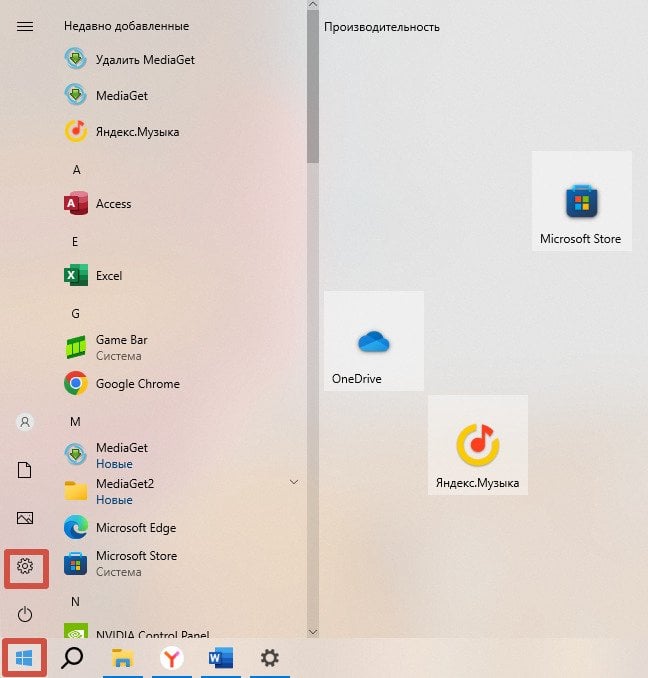
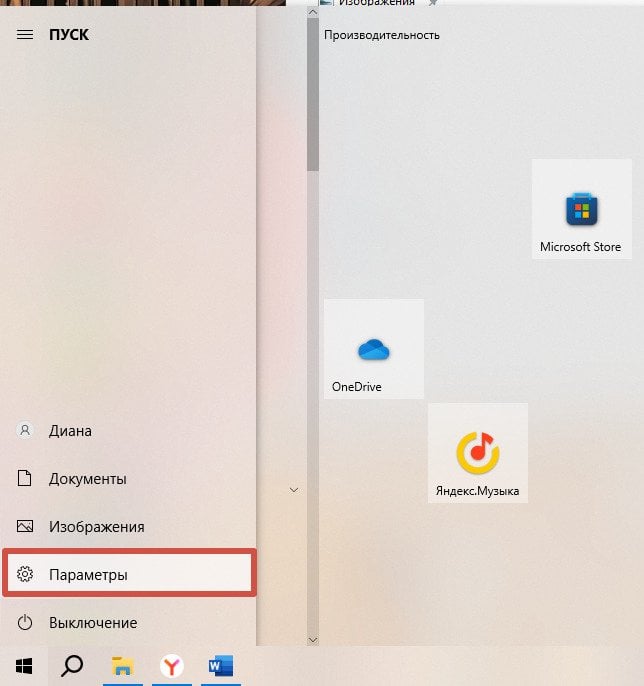
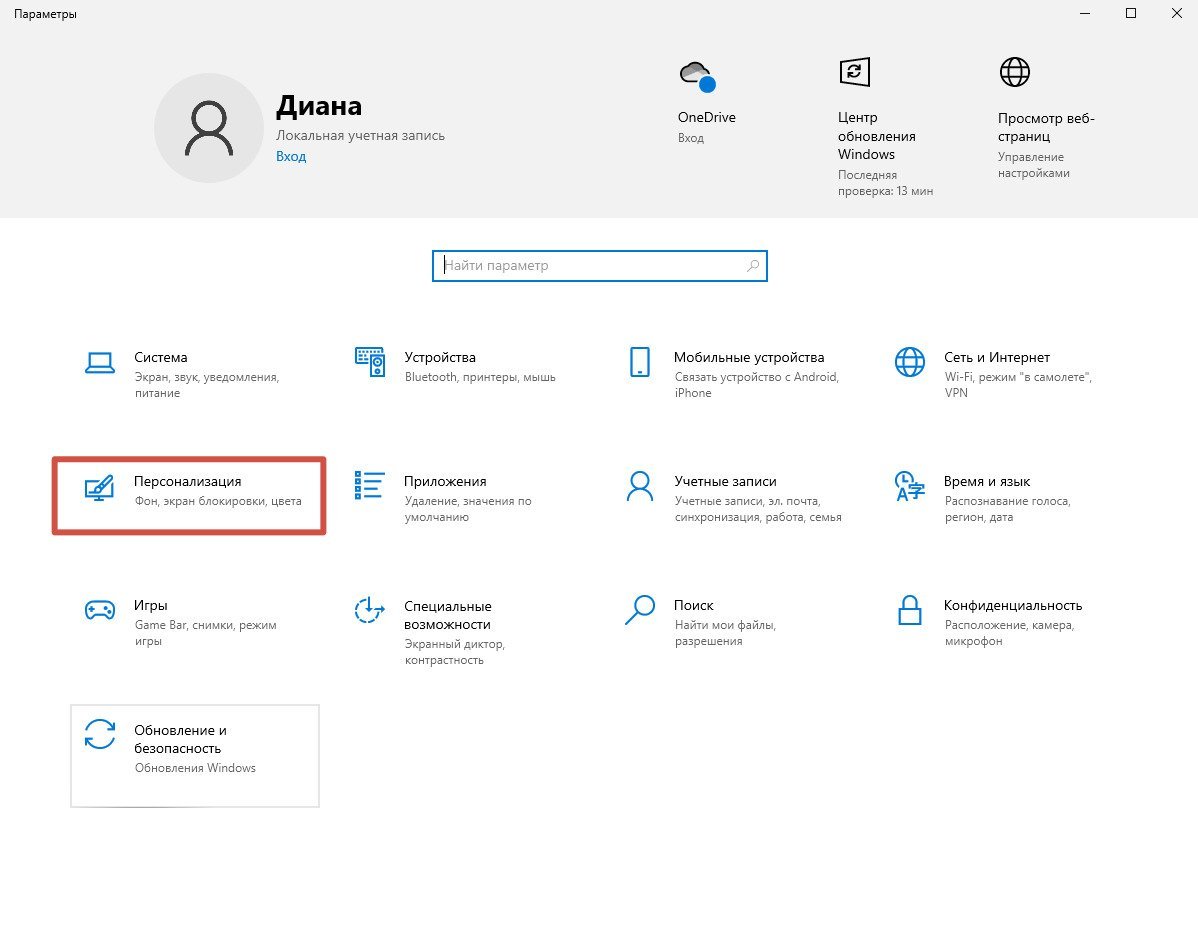
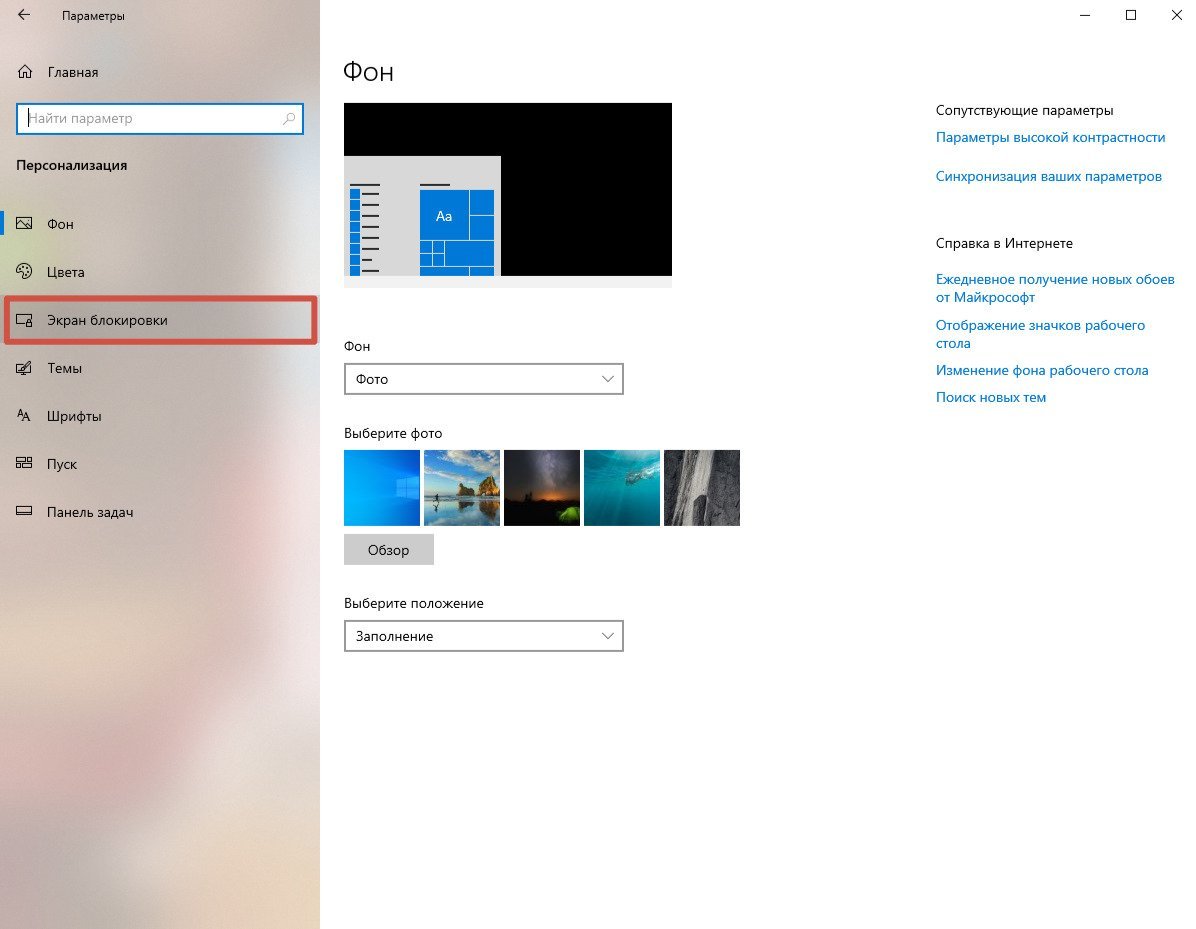
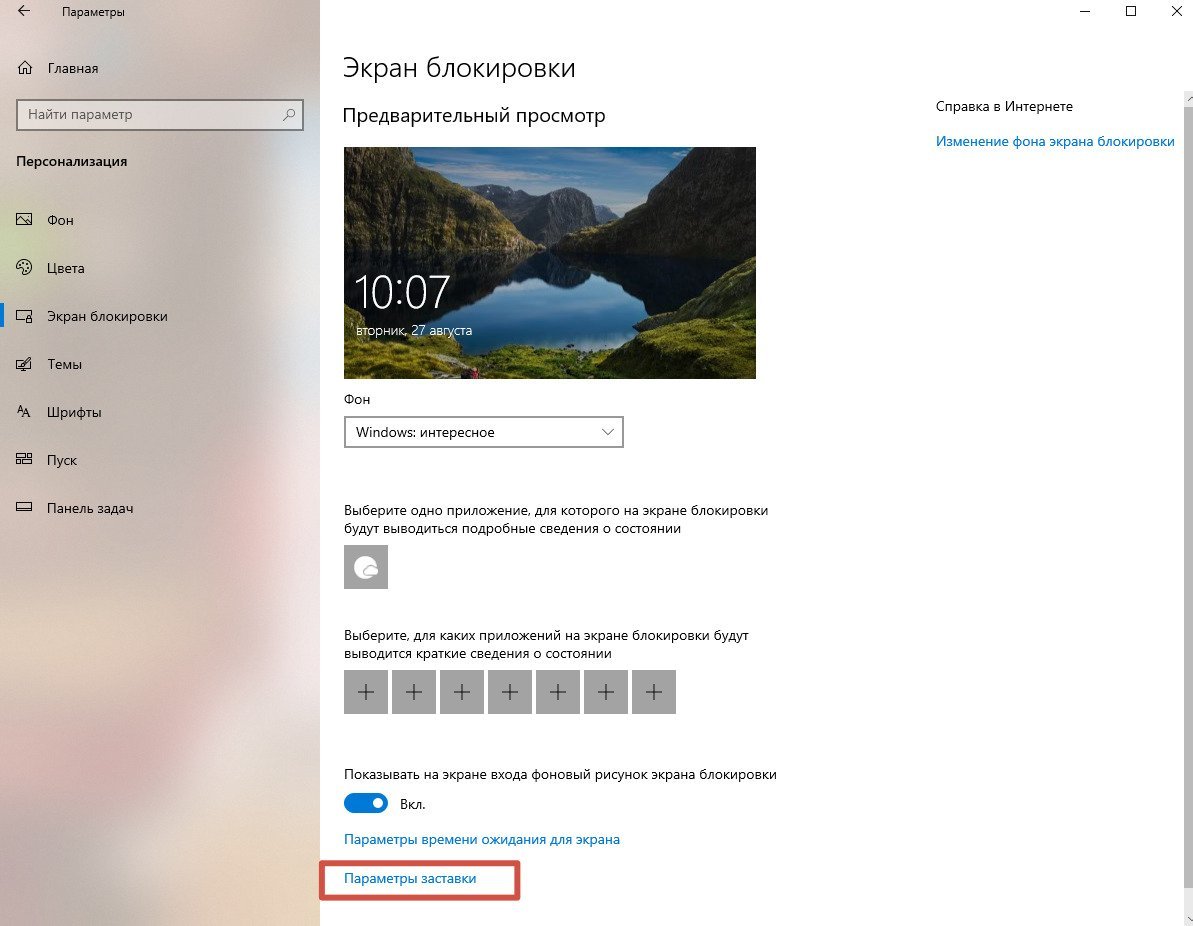
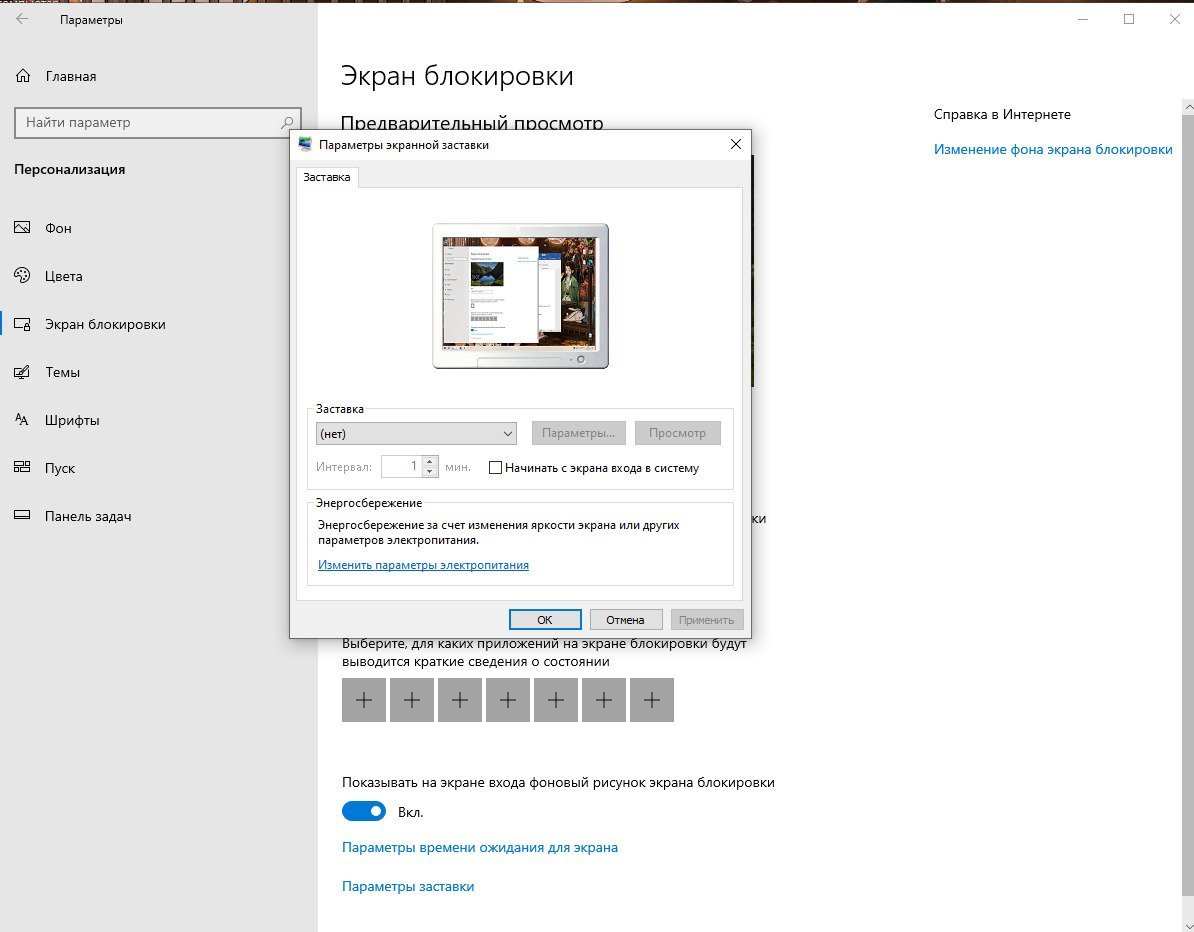
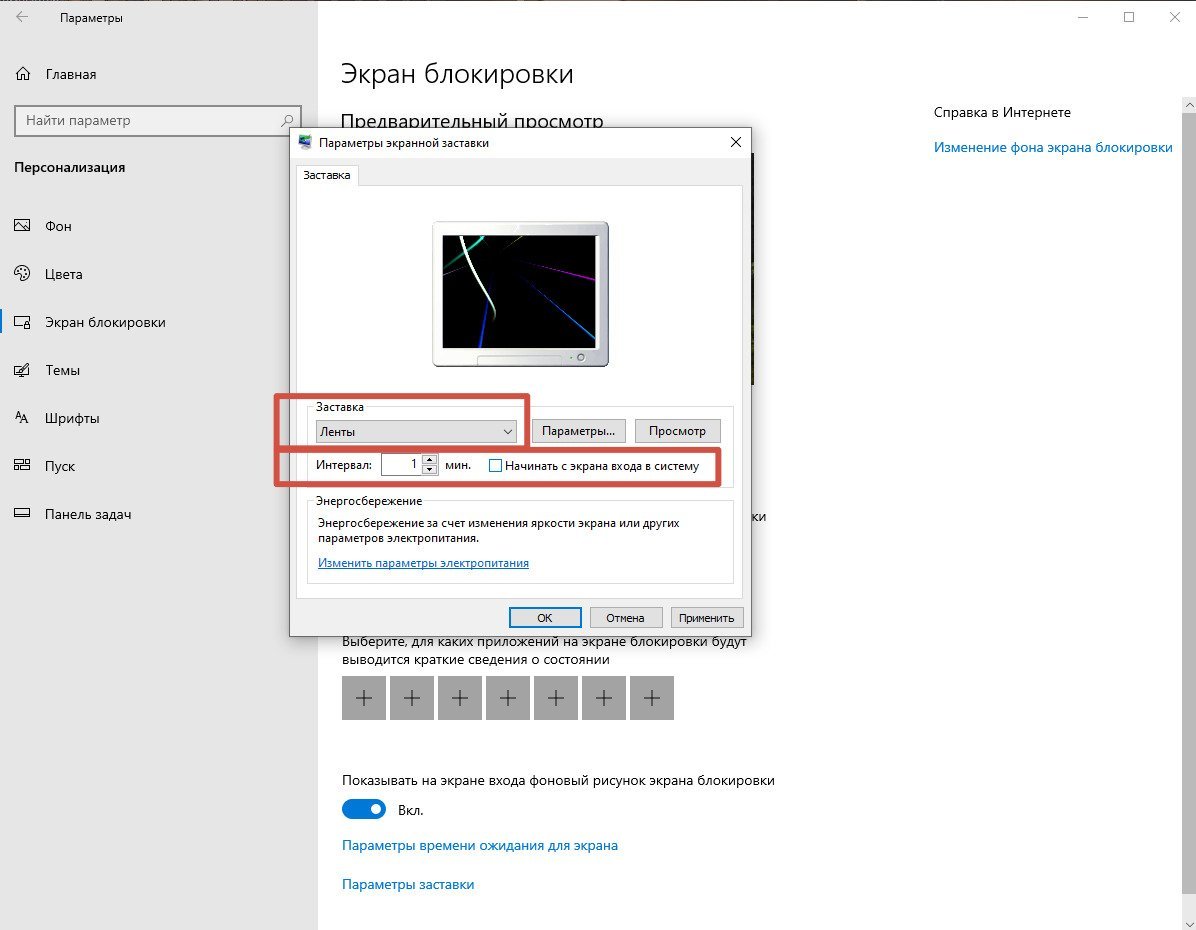
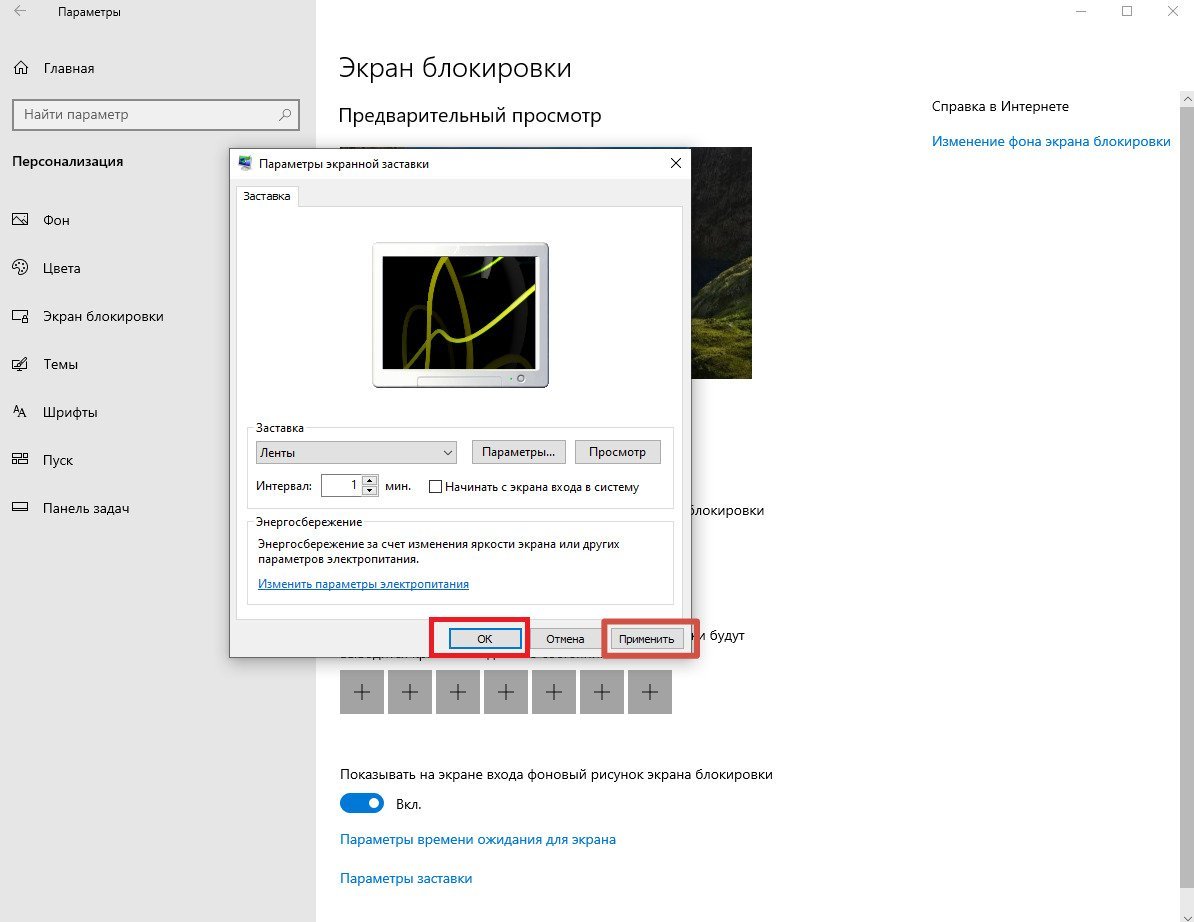
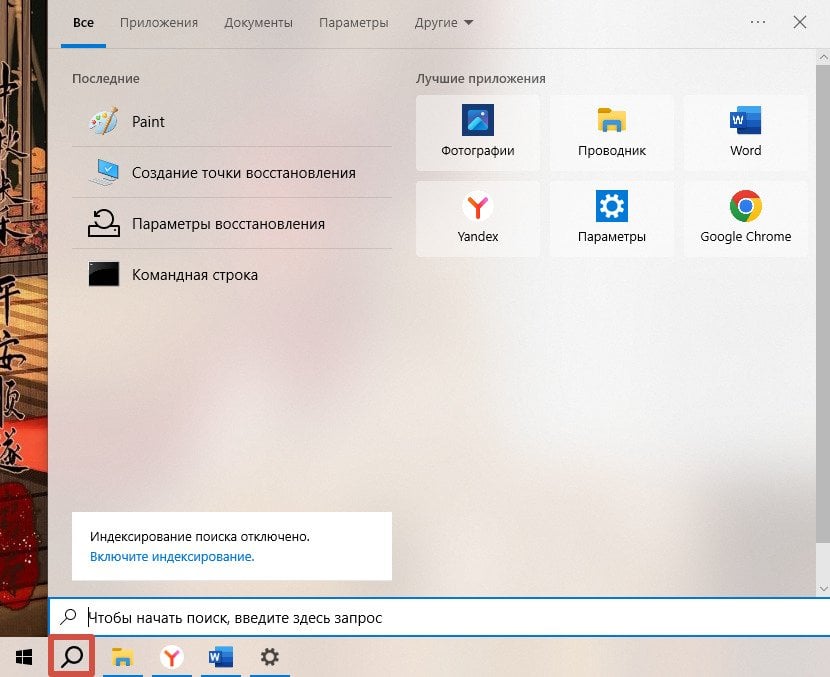
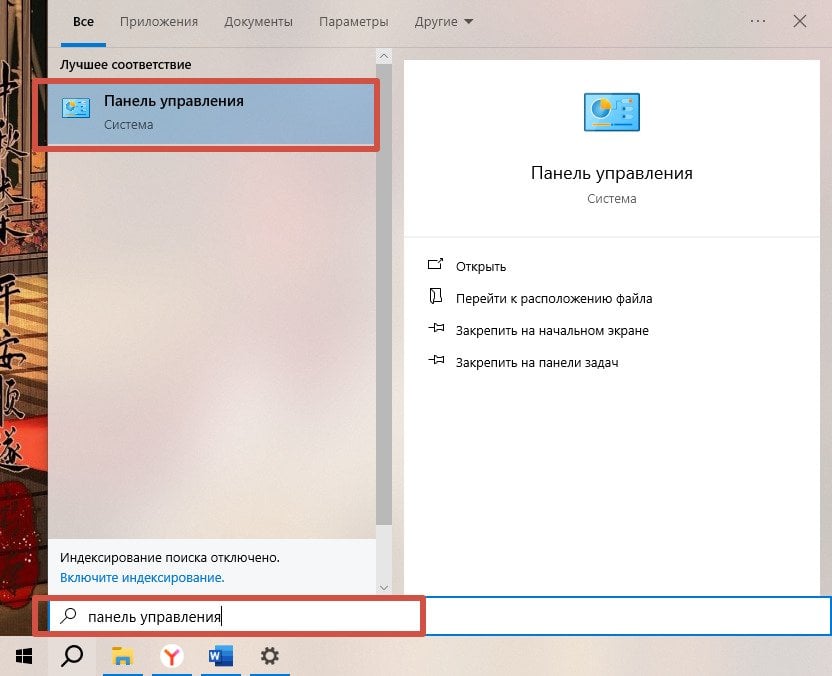
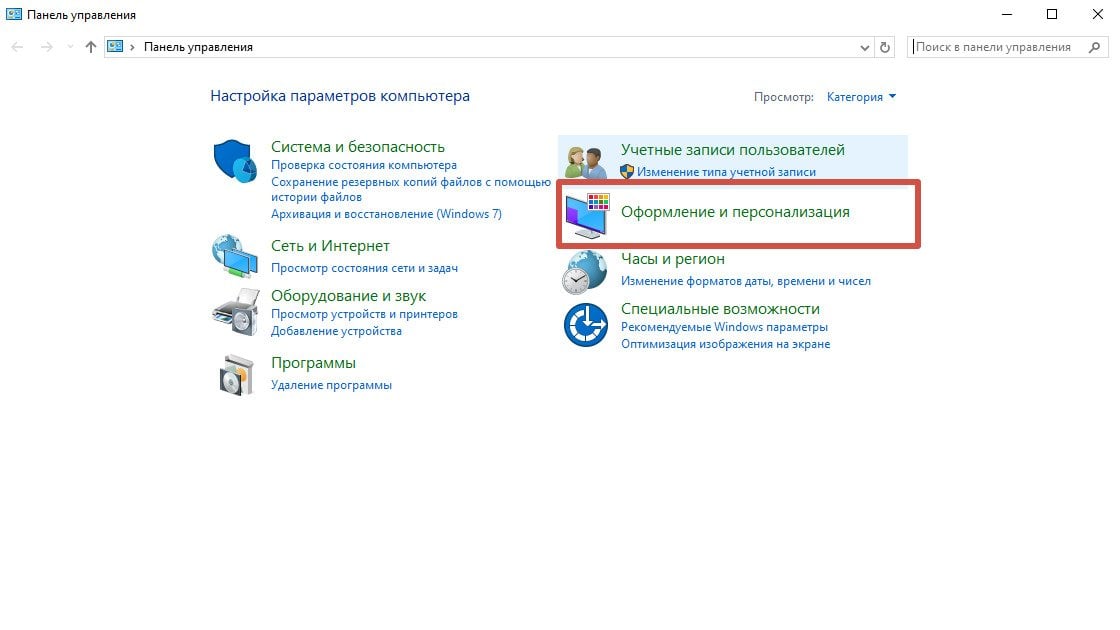
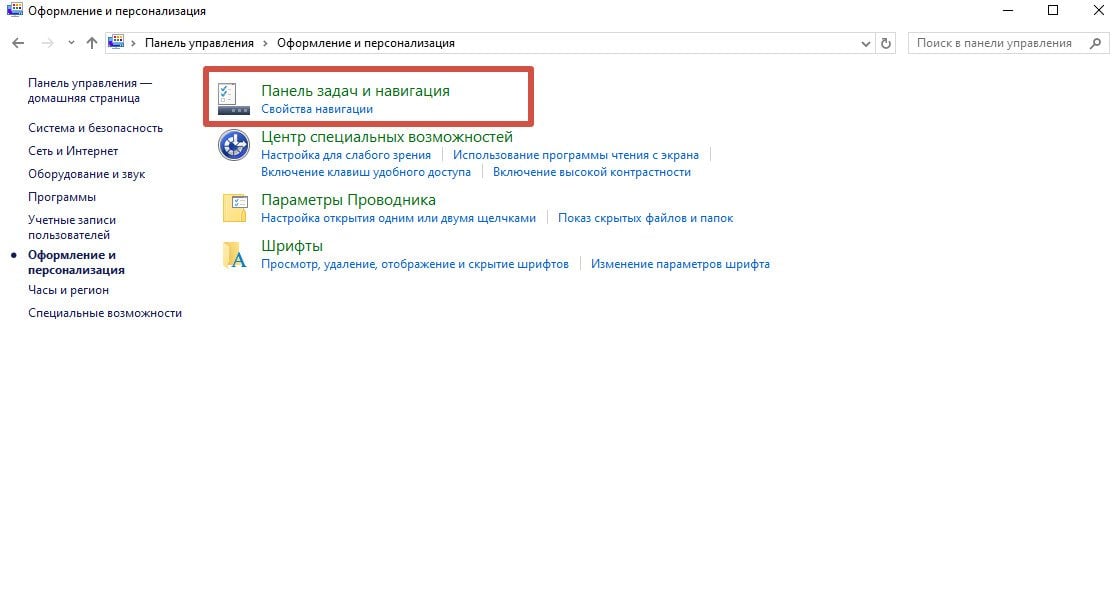
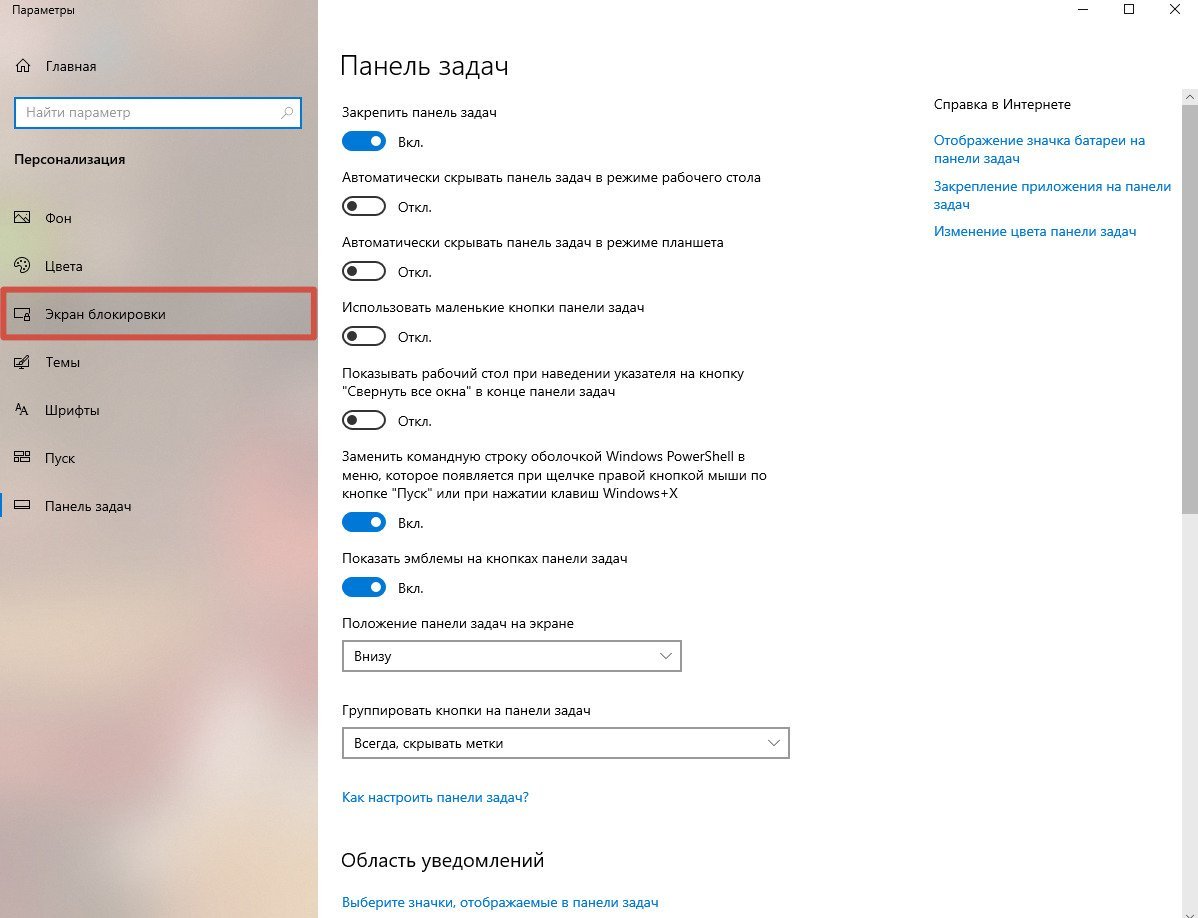
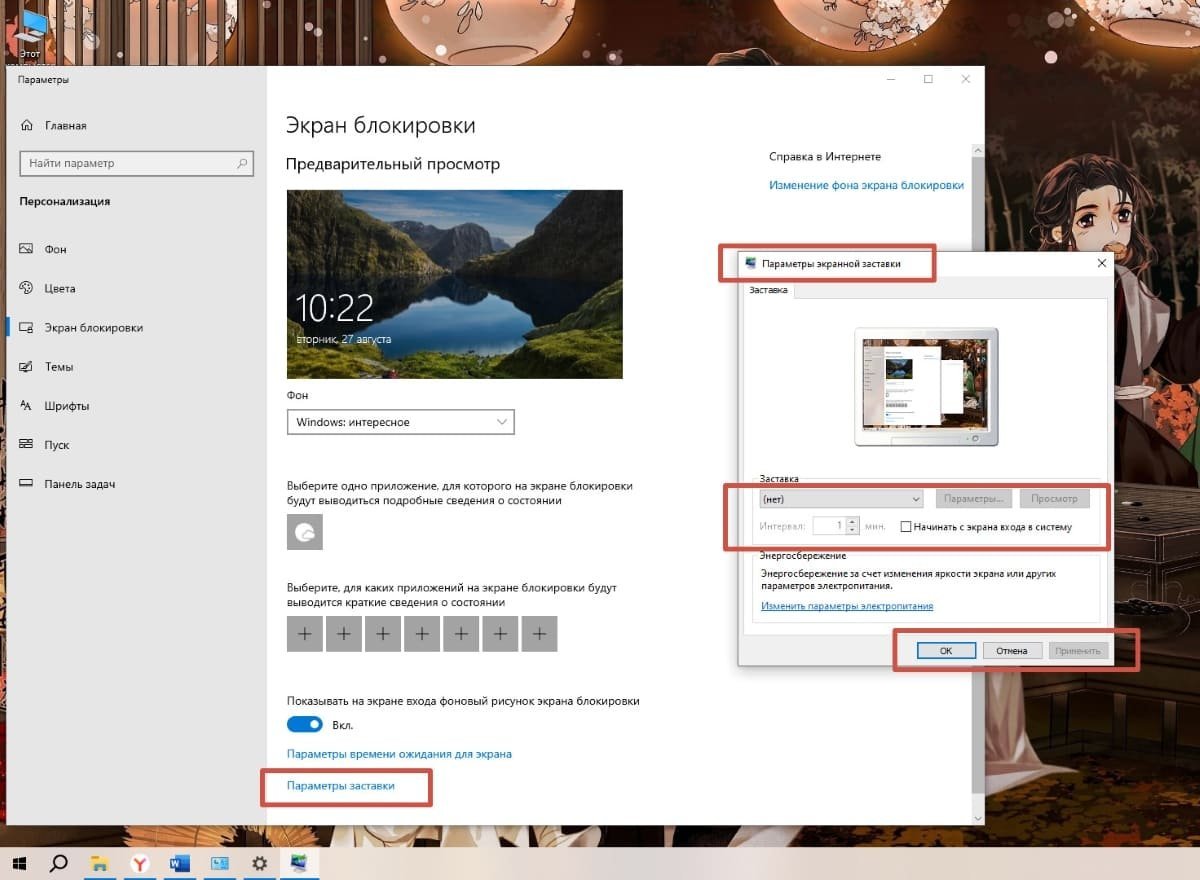
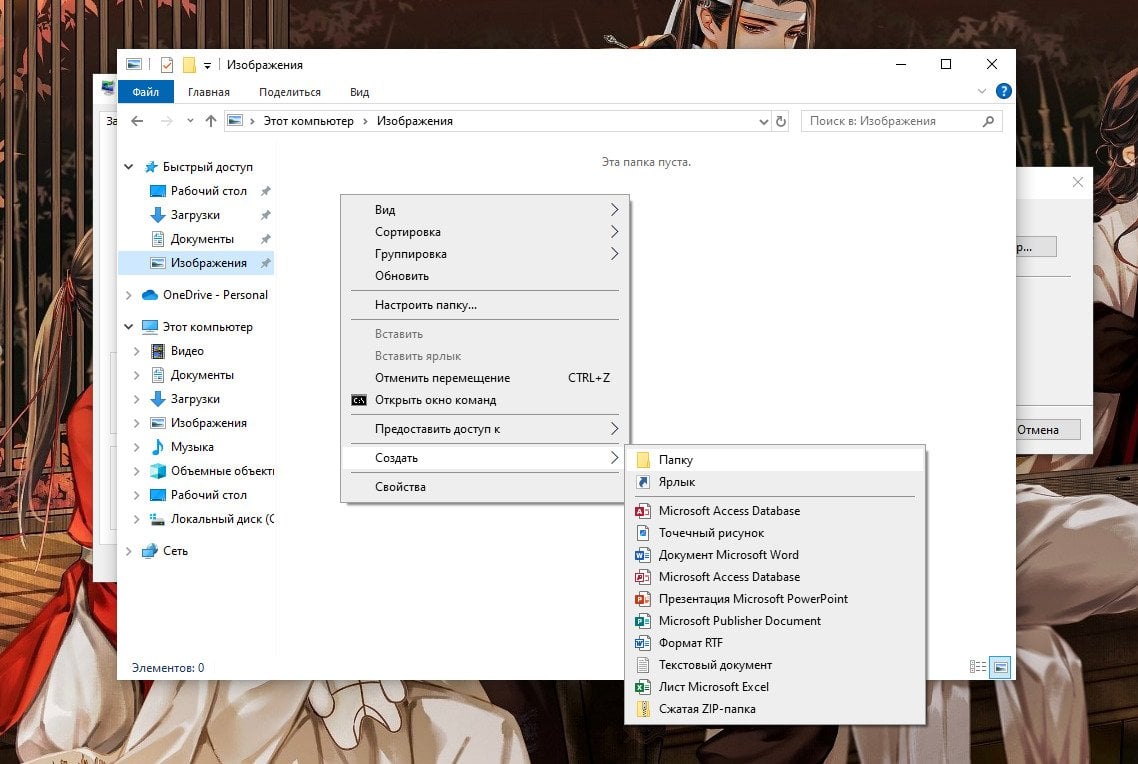
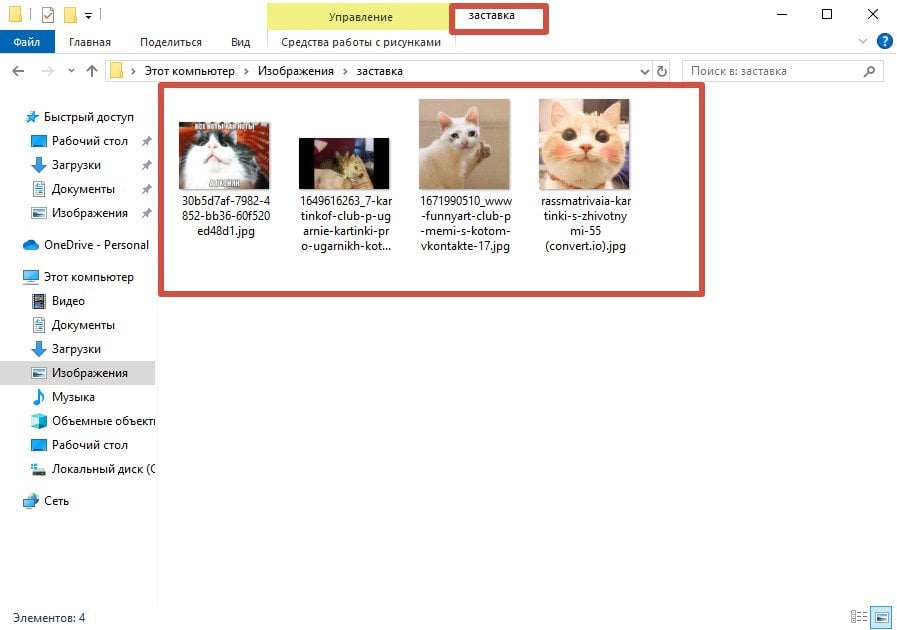
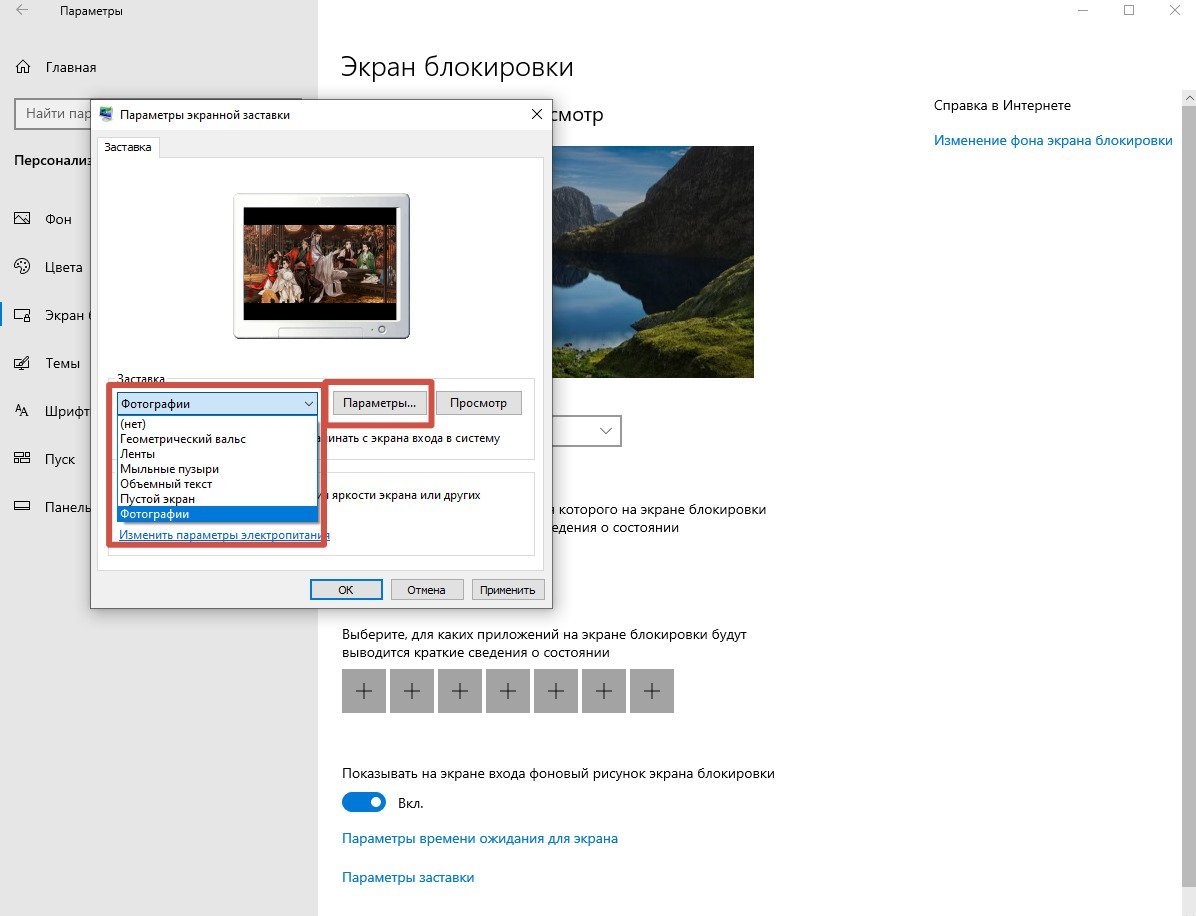
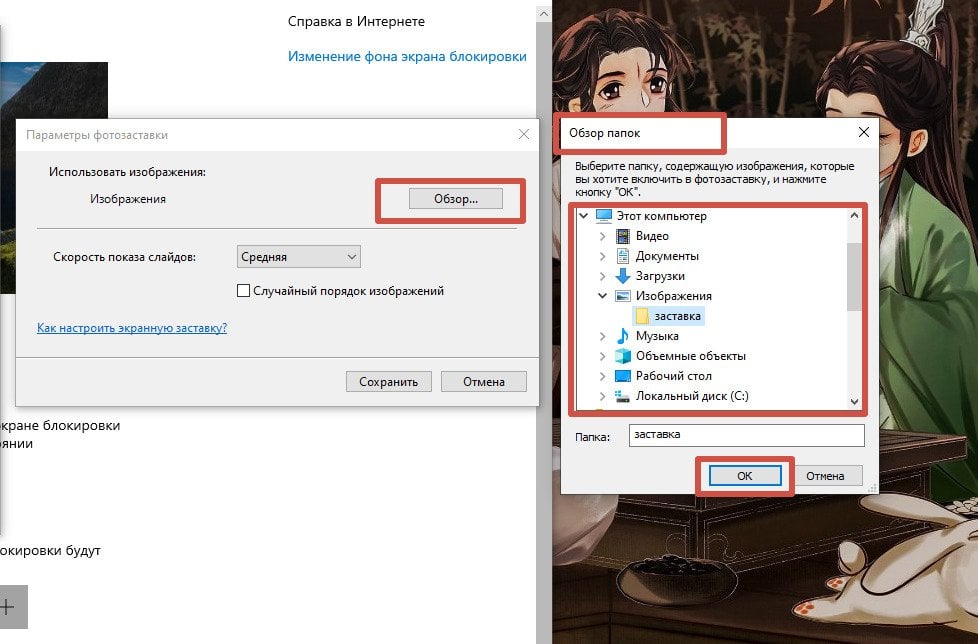
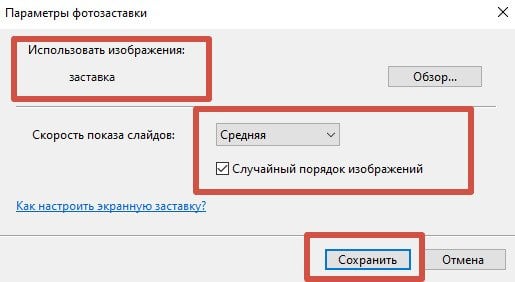


















0 комментариев