Как часто вам хочется просто просидеть целый день за компьютером? Вот чтобы аж глаза высохли и спина осталась в позе креветки? Нам — очень часто. Все дело в том, что Интернет и игры — слишком веселое место, от которого трудно оторваться. И если с играми все понятно и тот же Steam показывает, сколько времени вы провели в них за день и в общем, то с простой работой ПК уследить не так просто.
В статье рассмотрим несколько вариантов того, как посмотреть экранное время на ПК, и ознакомимся с парой приложений для контроля активности.
Microsoft Family Safety
В первую очередь, можно воспользоваться функцией Microsoft Family Safety. Это одна из фирменных программ, которые вы можете скачать из магазина приложений Microsoft. Правда, работает она в основном на разных устройствах.
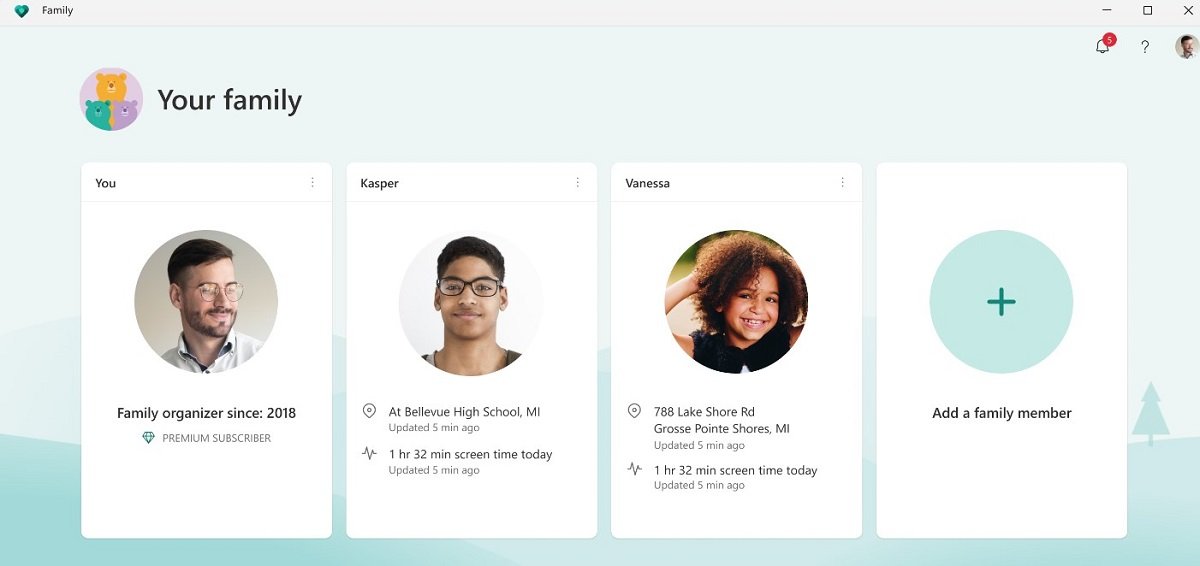 Источник: Microsoft Store / Интерфейс программы Microsoft Family Safety
Источник: Microsoft Store / Интерфейс программы Microsoft Family Safety
Вы можете подключить несколько устройств к одной семейной группе, после чего организатор сможет просматривать действия других участников. Например, время активности экрана, запущенные приложения и время их работы, историю поиска в Microsoft Egde. Также вы можете ограничивать периоды активности для разных устройств. Например, выставить время с 18:00 до 21:00 на ноутбуке ребенка.
Кстати, программа также позволяет отслеживать приставки Xbox и смартфоны на базе Android, так что только ПК и ноутбуками ее функционал не ограничен.
Windows 11
В новейшей версии ОС Windows добавили специальную утилиту, которая позволит следить за активностью вашего ПК. В первую очередь она полезна для ноутбуков, но и на стационарных компьютерах может неплохо работать. Например, покажет, сколько раз за неделю вы включали и отключали ПК, и сколько часов проводили у монитора.
Чтобы воспользоваться функцией, следуйте простой инструкции:
- Зайдите в «Пуск»
- Откройте «Настройки» (или используйте комбинацию Win + I для быстрого запуска);
- Кликните на пункт «Питание и батареи»;
- Найдите раздел Режим питания.
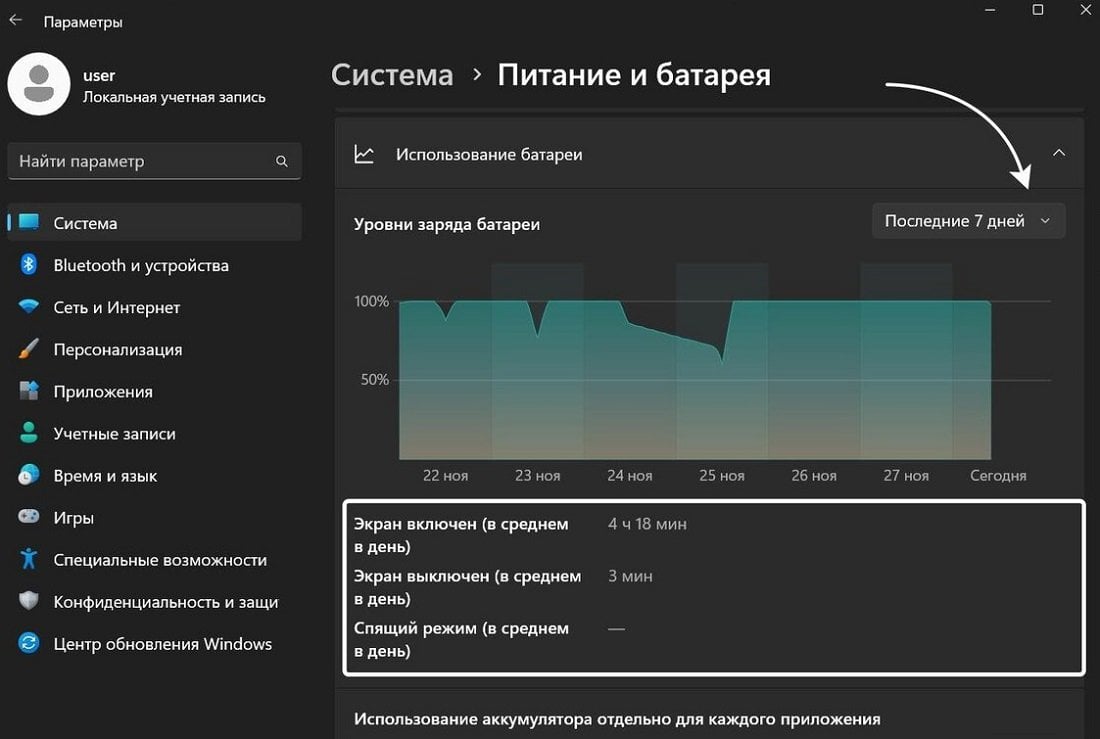 Источник: Дзен / Экранное время в Windows 11
Источник: Дзен / Экранное время в Windows 11
С ноутбука вы можете в нем посмотреть, насколько быстро расходуется заряд вашего устройства, и оптимизировать это. А также увидите время активности экрана. С ПК вы можете посмотреть такие параметры как время включения и выключения экрана, время сна и обзор за последнюю неделю.
RescueTime
Третий вариант — установите приложение RescueTime. Кстати, это также можно сделать и на телефоне. Из минусов только то, что придется заплатить за использование: $6.5 в месяц, но есть пробный период на 14 дней.
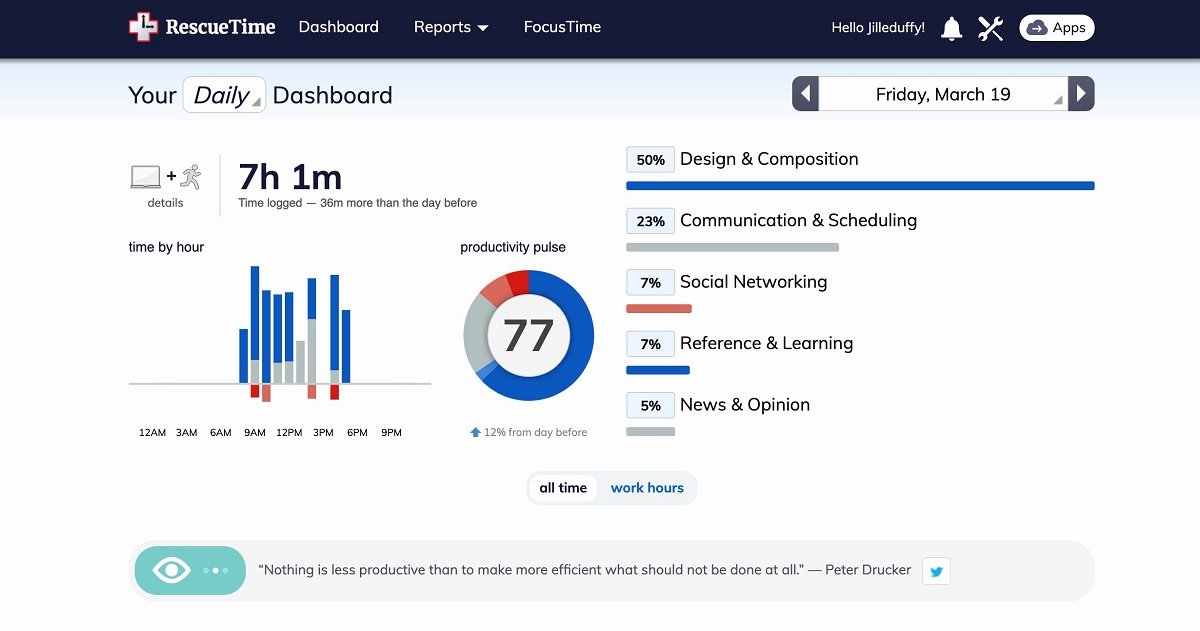 Источник: PCMag / Интерфейс программы RescueTime
Источник: PCMag / Интерфейс программы RescueTime
Сервис направлен на анализ вашей работы и отслеживания времени активности в разных областях. Например, приложение может сообщать вам о том, что вы слишком долго работаете и пора сделать перерыв, или поставить таймер для работы. С его помощью также можно отследить сколько времени вы провели за ПК в целом, или только за работой. В общем, это большой анализ вашей эффективности.
Диспетчер задач
Ну и последний вариант — просто воспользуйтесь диспетчером задач. Этот способ работает в Windows 10 и 11 версий. И тут все куда проще, чем в других пунктах.
Запустите диспетчер задач любым удобным для вас способом и зайдите во вкладку «Производительность». Там нас интересует пункт «ЦП». Кликните на него и вы увидите строку «Время работы», где будет показано, сколько работает ваше устройство.
Важно! Иногда ноутбуки не выключаются полностью, а уходят в спящий режим после выключения, поэтому может показываться больше времени, чем на самом деле. Например, если верить скриншоту, то автор не выключал ноутбук больше 6 дней…
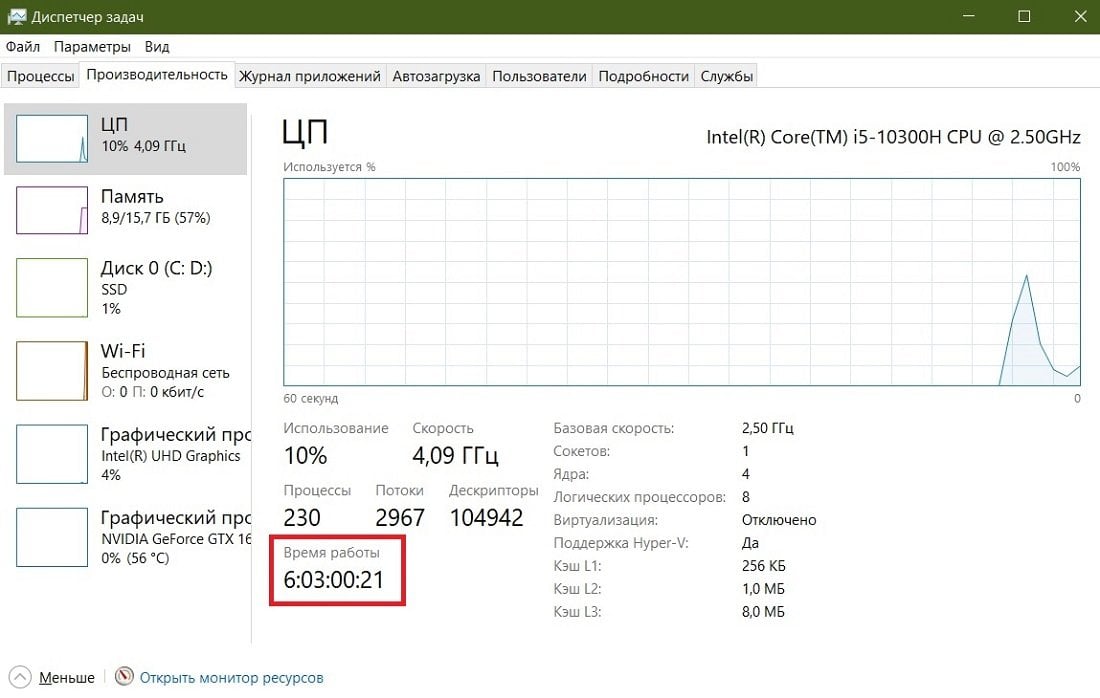 Источник: скриншот CQ.ru
Источник: скриншот CQ.ru
Мы разобрали самые популярные способы того, как можно посмотреть экранное время с помощью встроенных функций системы или с помощью сторонних программ. Пользуйтесь нашей инструкцией и не забывайте читать другие статьи.
Заглавное фото: helpdeskgeek.com


 Анастасия «Skyesshi» Полякова
Анастасия «Skyesshi» Полякова


















0 комментариев