Смартфоны в их нынешнем виде существуют на рынке уже более десяти лет и сильно отличаются от ранних моделей, не говоря уже о кнопочных устройствах. Поэтому у людей в возрасте, не торопившихся с заменой привычных девайсов на новые, с непривычки могут возникнуть проблемы. О том, что представляют собой современные смартфоны, мы подробно расскажем в данном материале.
Введение в смартфоны
Что такое смартфон

Смартфон — это мобильный телефон, который обладает расширенными функциональными возможностями, схожими с персональным компьютером.
Вот некоторые из ключевых характеристик смартфона:
- Сенсорный экран: позволяет управлять устройством с помощью прикосновений и жестов;
- Операционная система: обеспечивает работу приложений и основных функций;
- Приложения: расширяют возможности смартфона, позволяя играть, общаться, работать и многое другое;
- Интернет: обеспечивает доступ к информации и онлайн-сервисам;
- Камера: позволяет делать фото и видео;
- Другие функции: могут включать GPS, Bluetooth, NFC, сканер отпечатков пальцев и многое другое.
Типы смартфонов

Под типом смартфона можно подразумевать разное: от ОС, на которой он работает, до форм-фактора (сегодня встречаются даже раскладушки с сенсорным экраном). Для удобства смартфоны можно разделить на следующие типы:
По цене
- Бюджетные смартфоны: Как правило, имеют ограниченные функции и меньшую производительность, но при этом доступны по цене;
- Смартфоны среднего ценового диапазона: Предлагают баланс между ценой и функциональностью, включая более мощные процессоры, камеры и другие функции;
- Флагманские смартфоны: Самые дорогие смартфоны на рынке, с самыми передовыми функциями и производительностью.
По операционной системе
- Android: Самая популярная операционная система для смартфонов, разработанная Google;
- iOS: Операционная система, используемая в смартфонах Apple iPhone;
- Windows Phone: Операционная система, разработанная Microsoft, но в настоящее время не так распространена;
- Основанные на Linux: Редкие производители выпускают смартфоны ограниченным тиражом, в которых используется самодельная ОС на базе Linux.
По функциональности
- Бизнес-смартфоны: Оснащены функциями, ориентированными на профессиональное использование, такими как повышенная безопасность, защита данных и поддержка мобильных офисных приложений;
- Игровые смартфоны: Оптимизированы для игр с мощными процессорами, графическими картами и системами охлаждения;
- Защищенные смартфоны: Выдерживают удары, падения, попадание воды и пыли, подходят для использования в суровых условиях.
Основы работы со смартфоном
Как научиться пользоваться смартфоном с нуля? Прежде всего, стоит обратиться за помощью к продавцу-консультанту в магазине. Он покажет вам, как правильно пользоваться устройством. Вы сможете оценить, насколько удобно вам держать смартфон в руке и управлять им.
Однако мы также хотим поделиться с вами основными принципами управления смартфонами, которые обычно универсальны для всех типов устройств.
Включение и выключение устройства

- Найдите кнопку питания на вашем смартфоне. Она обычно находится сбоку или сверху устройства;
- Нажмите и удерживайте кнопку питания, пока не загорится экран;
- Вам может быть предложено ввести PIN-код, пароль или использовать биометрическую аутентификацию (например, отпечаток пальца или распознавание лица) для разблокировки устройства.
Чтобы выключить смартфон, нажмите и удерживайте кнопку питания, пока не появится меню выключения. Далее выберите «Выключить» или «Отключить питание». Вы также можете перезагрузить устройство, если вам кажется, что оно начало работать медленнее.
Важно: Не извлекайте аккумулятор из смартфона, пока он не выключен. А если ваш смартфон завис и не реагирует на нажатия кнопок, может потребоваться принудительная перезагрузка. Способ принудительной перезагрузки зависит от модели смартфона.
Разблокировка экрана
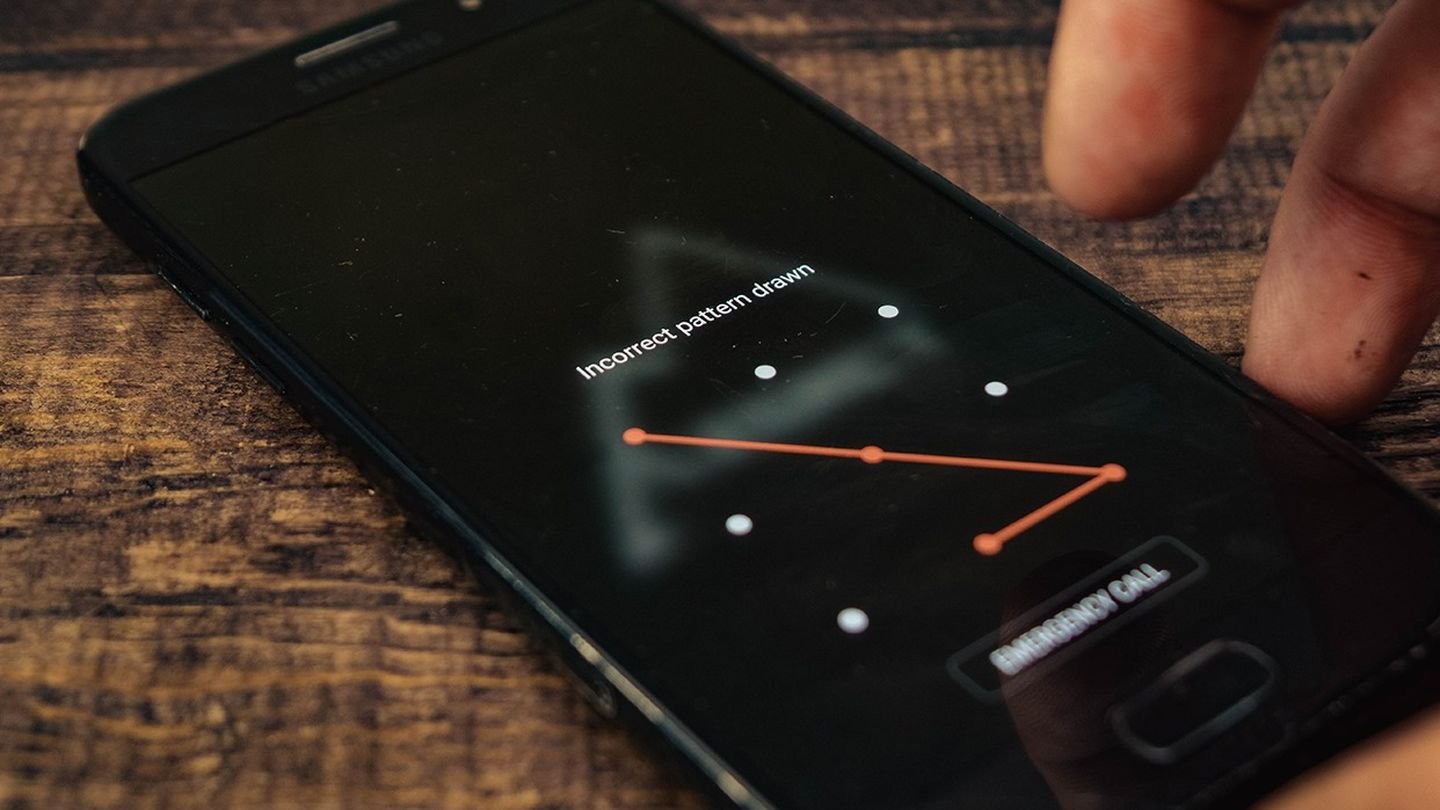
При первоначальной настройке смартфона активируется блокировка экрана. Обычно производитель рекомендует установить PIN-код, который состоит из четырёх цифр. Также можно выбрать графический ключ, представляющий собой соединение нескольких точек на экране в определенном порядке, который устанавливает владелец смартфона.
Кроме того, можно настроить разблокировку по лицу или отпечатку пальца. Процесс разблокировки всегда одинаков: нужно нажать на кнопку блокировки смартфона (обычно она находится справа сбоку) и разблокировать устройство с помощью ранее выбранного метода (PIN, отпечаток, графический ключ и так далее).
Навигация по главному экрану и меню приложений
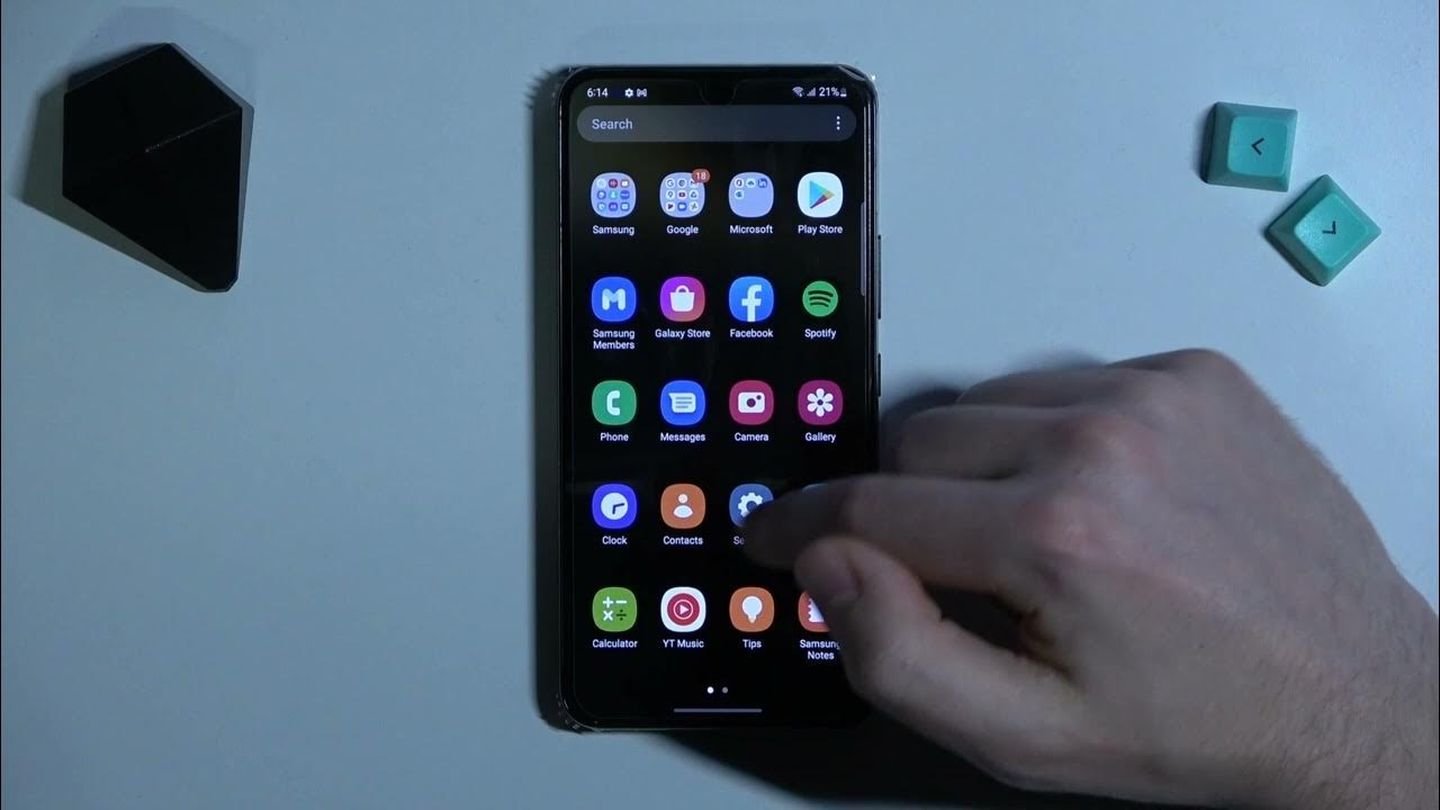
Инструкции могут немного отличаться в зависимости от модели вашего смартфона и версии Android. Но базовое управление смартфоном выглядит следующим образом:
Навигация по главному экрану
- Значки приложений: Нажмите на значок приложения, чтобы его открыть;
- Папки: Перетащите значок приложения на другой значок, чтобы создать папку;
- Виджеты: Нажмите и удерживайте пустое место на главном экране, затем выберите «Виджеты», чтобы добавить виджеты на главный экран. Виджеты отображают информацию из приложений, например, прогноз погоды, новости или сообщения;
- Строка поиска: Введите текст в строку поиска, чтобы найти приложения, контакты, сообщения или информацию в интернете;
- Панель уведомлений: Проведите пальцем вниз от верхней части экрана, чтобы открыть панель уведомлений. Здесь вы увидите уведомления от приложений, сообщения и системные уведомления;
- Панель быстрых настроек: Проведите пальцем вниз от верхней части экрана дважды, чтобы открыть панель быстрых настроек. Здесь вы можете быстро изменить настройки, такие как Wi-Fi, Bluetooth, яркость экрана и режим звука.
Меню приложений
- Проведите пальцем вверх от нижней части экрана: откроется меню приложений, где будут отображаться все установленные на вашем смартфоне приложения;
- Прокрутите список: прокрутите список, чтобы найти нужное приложение;
- Поиск: введите название приложения в строку поиска, чтобы быстро его найти.
- Сортировка: вы можете отсортировать приложения по алфавиту, частоте использования или категории;
- Папки: создавайте папки, чтобы упорядочить приложения;
- Удалить приложения: нажмите и удерживайте значок приложения, затем выберите «Удалить», чтобы удалить приложение.
Несколько советов для начинающих пользоваться смартфоном:
- Настройте главный экран: вы можете изменить обои, добавить виджеты и переместить значки приложений, чтобы сделать главный экран более удобным для вас;
- Используйте жесты: Android поддерживает различные жесты, которые позволяют вам быстро выполнять задачи. Например, вы можете провести пальцем влево или вправо, чтобы перейти к другому рабочему столу, или провести пальцем вверх от нижнего края экрана, чтобы открыть панель уведомлений;
- Используйте поиск: поиск — это быстрый способ найти приложения, контакты, сообщения и информацию в интернете;
- Оставляйте порядок: регулярно удаляйте ненужные приложения, чтобы освободить место на вашем смартфоне.
Настройка смартфона
Настройка смартфона чаще всего производится «из коробки», то есть при первом включении смартфона дома после покупки устройства. Экраны настроек могут отличаться в зависимости от производителя, но вот какие параметры вам предложат настроить.
Подключение к Wi-Fi
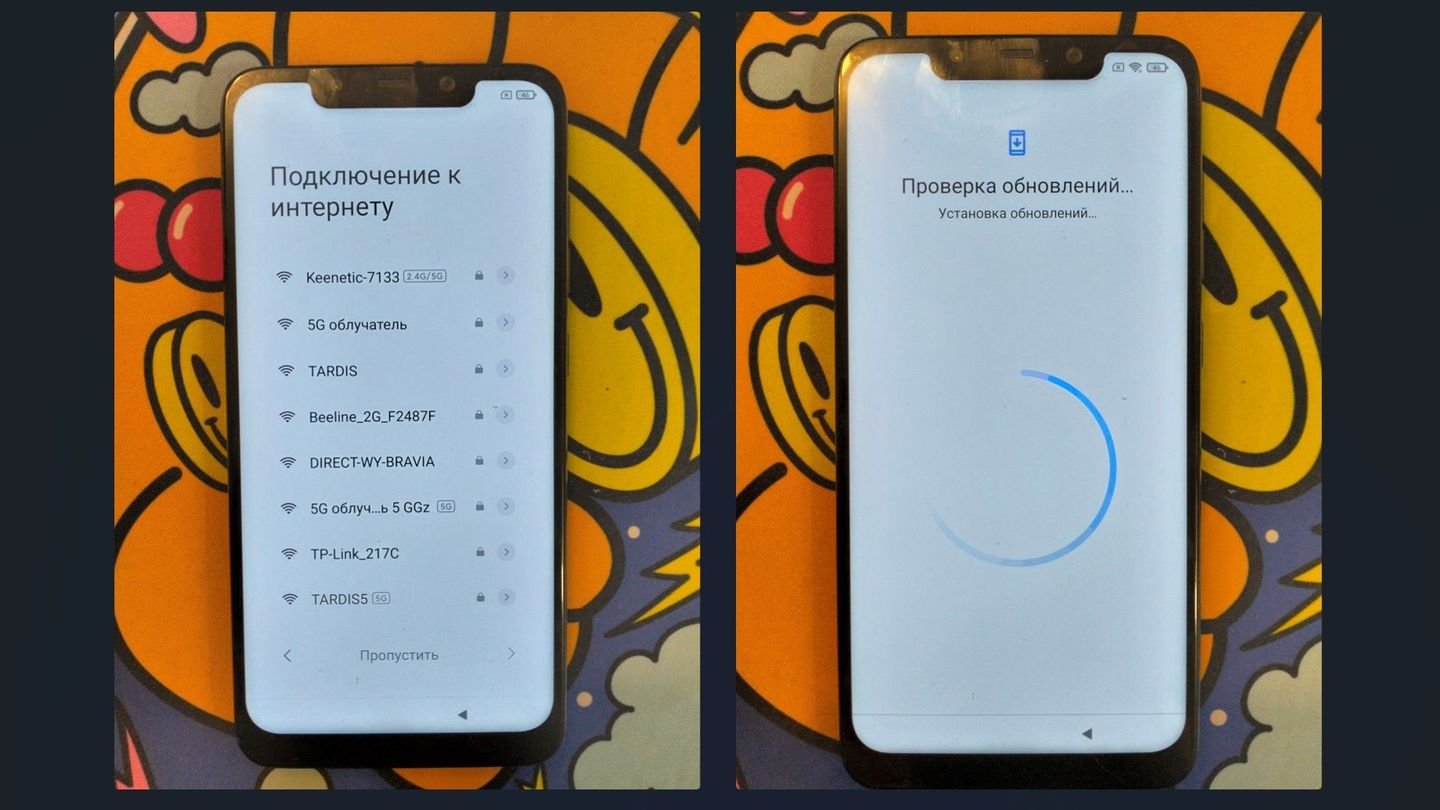
- Выберите сеть Wi-Fi из списка доступных сетей;
- Если сеть защищена паролем, введите пароль;
- Нажмите «Подключиться».
Подключение к Wi-Fi необходимо, чтобы смартфон скачал обновления, а также, чтобы вы могли пользоваться всеми его преимуществами, не переживая о стоимости мобильного интернета.
Добавление учетных записей
Любой смартфон на базе операционной системы Android попросит добавить учетную запись Google. Войдите в свой существующий Google аккаунт или создайте новый. Это позволит вам синхронизировать ваши данные, такие как контакты, календарь, фотографии и настройки, на всех ваших устройствах.
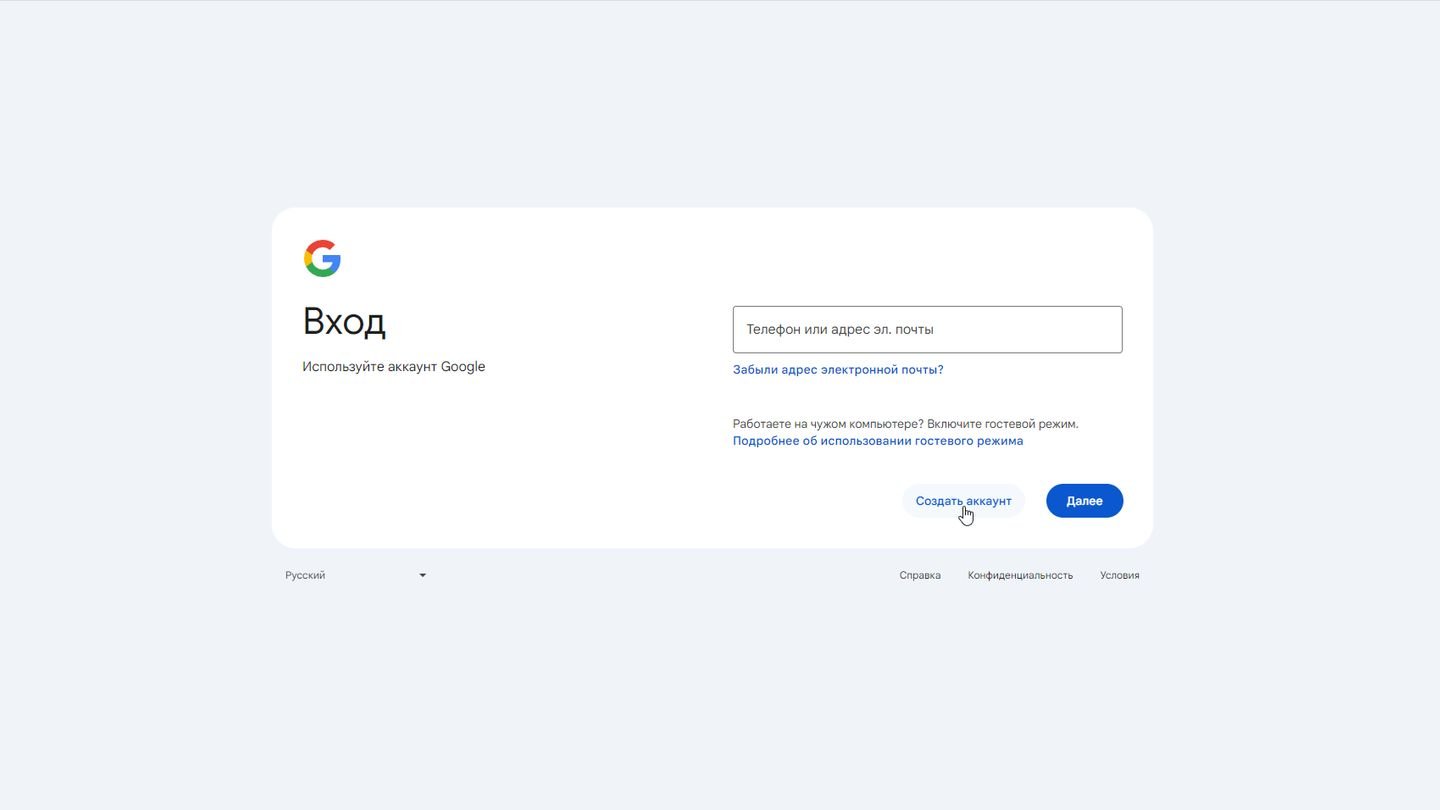
Если у вас нет учетной записи, то следуйте подсказкам на экране смартфона, или создайте ее вручную на компьютере. Для этого пройдите на сайт Google, нажмите «Войти» справа вверху, а затем выберите пункт «Создать аккаунт». Вас попросят придумать адрес электронной почты, а также указать имя, фамилию, дату рождения и запасное средство для контакта при потере доступа к почте Google. Вы можете не использовать свои реальные данные, если того не желаете.
Настройка яркости экрана, звука и других параметров
Яркость экрана
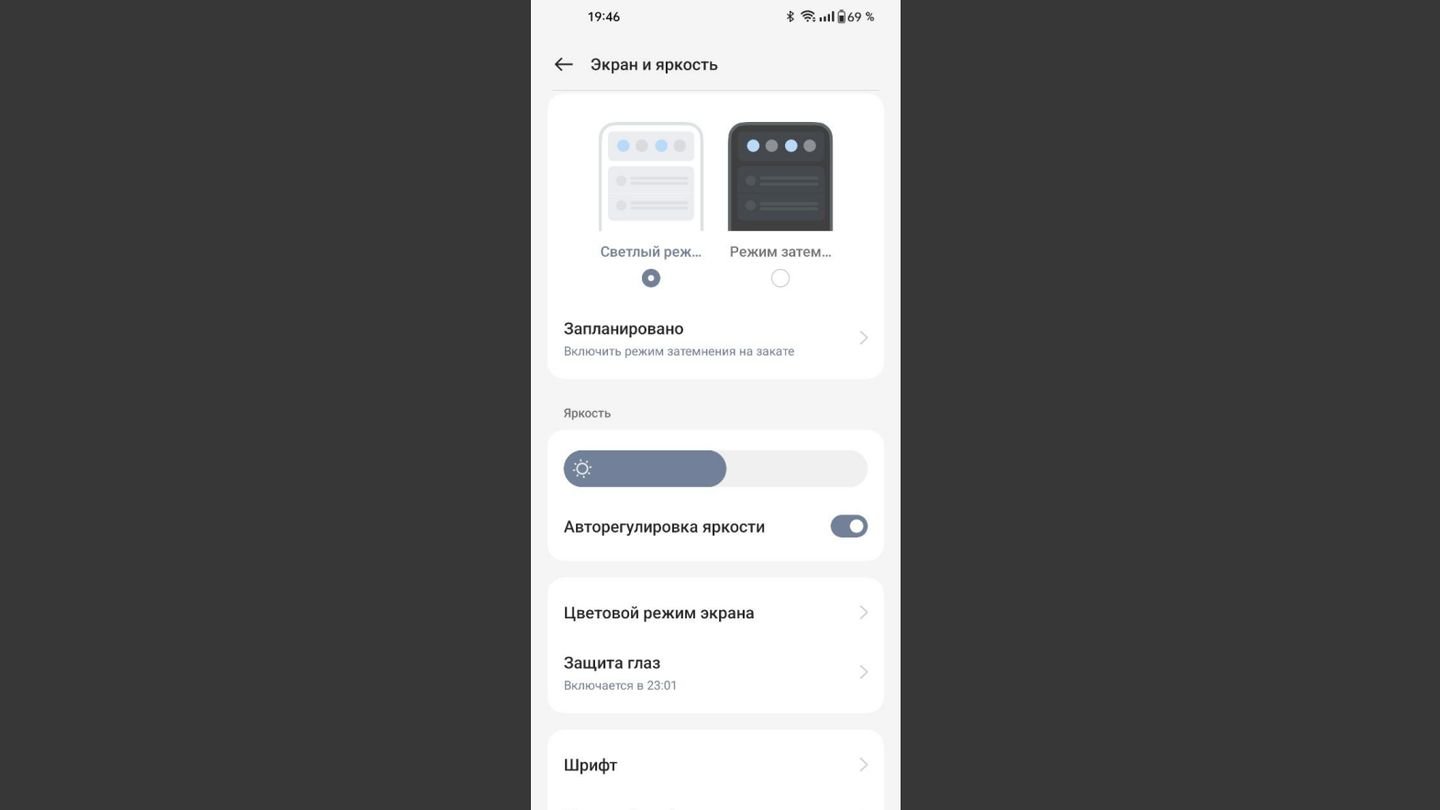
-
В панели уведомлений: Проведите пальцем вниз от верхней части экрана, чтобы открыть панель уведомлений.
- Найдите иконку яркости (она может быть похожа на солнце);
- Перетащите ползунок, чтобы изменить яркость.
-
В меню настроек:
- Откройте «Настройки» на вашем смартфоне;
- Найдите и нажмите «Экран» или «Дисплей»;
- Найдите параметр «Яркость» и отрегулируйте его с помощью ползунка.
Звук
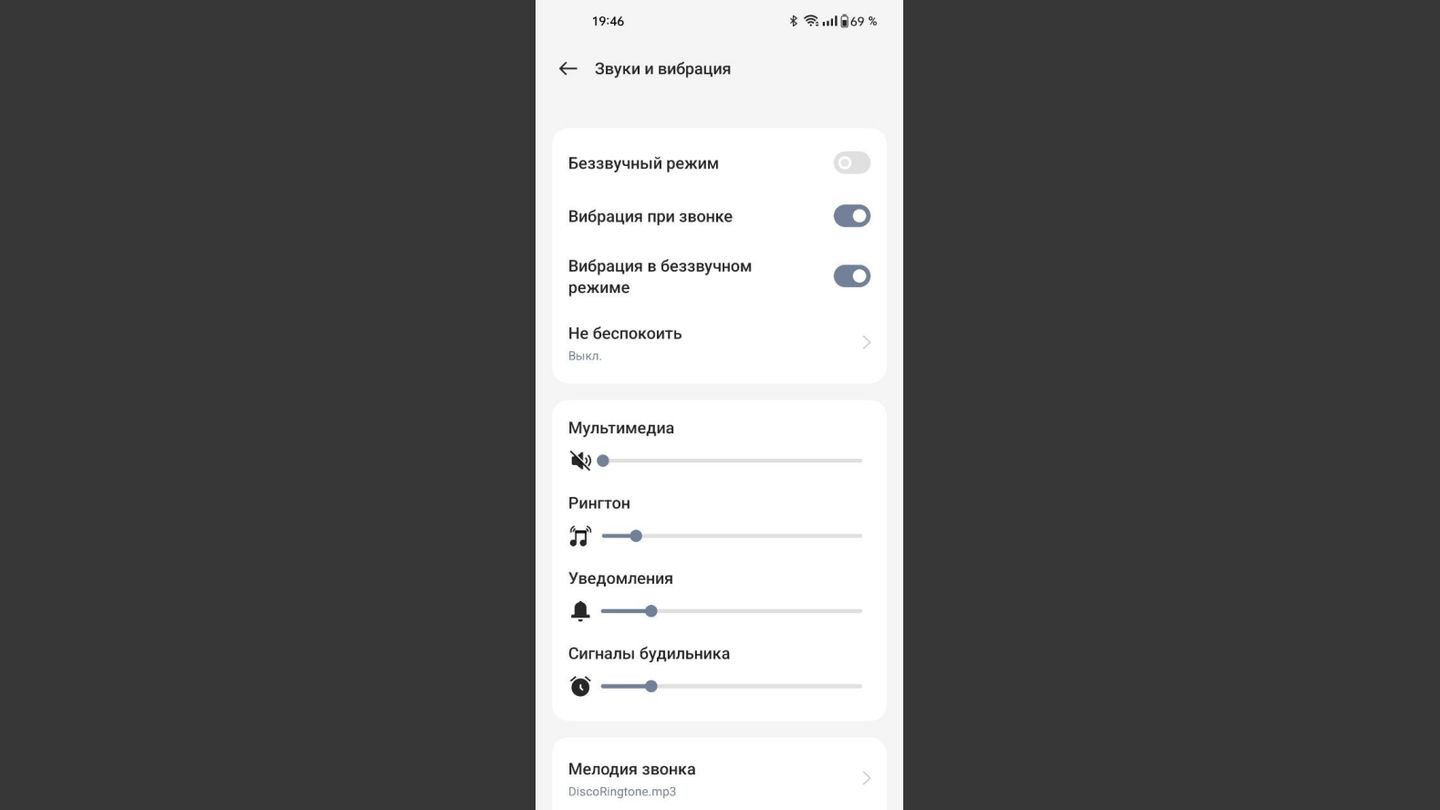
-
В панели уведомлений: Проведите пальцем вниз от верхней части экрана, чтобы открыть панель уведомлений.
- Найдите иконку звука (она может быть похожа на колокольчик);
- Перетащите ползунок, чтобы изменить громкость.
-
В меню настроек:
- Откройте «Настройки» на вашем смартфоне;
- Найдите и нажмите «Звук» или «Звук и вибрация»;
- Здесь вы можете настроить громкость звонка, мультимедиа, уведомлений и системных звуков;
- Вы также можете включить или отключить вибрацию.
Другие базовые параметры
-
Обои: Вы можете изменить обои главного экрана и экрана блокировки.
- Откройте «Настройки» > «Экран» > «Обои».
- Выберите изображение из галереи или скачайте новое.
-
Wi-Fi: Вы можете подключиться к сети Wi-Fi или изменить настройки Wi-Fi.
- Откройте «Настройки» > «Сеть и интернет» > "Wi-Fi".
-
Bluetooth: Вы можете подключиться к устройствам Bluetooth или изменить настройки Bluetooth.
- Откройте «Настройки» > «Сеть и интернет» > «Bluetooth».
-
Режим «Не беспокоить»: Вы можете включить режим «Не беспокоить», чтобы отключить звук звонков и уведомлений.
- Откройте «Настройки» > «Звук» > «Не беспокоить».
-
Обновление системы: Вы можете проверить наличие обновлений системы и установить их.
- Откройте «Настройки» > «Система» > «Обновление системы».
Вы можете быстро изменить некоторые базовые параметры, используя панель быстрых настроек. Проведите пальцем вниз от верхней части экрана, чтобы открыть панель быстрых настроек. Сначала вам будет неудобно ориентироваться по иконкам, но вскоре вы быстро разберетесь, что они означают.
Установка и использование приложений
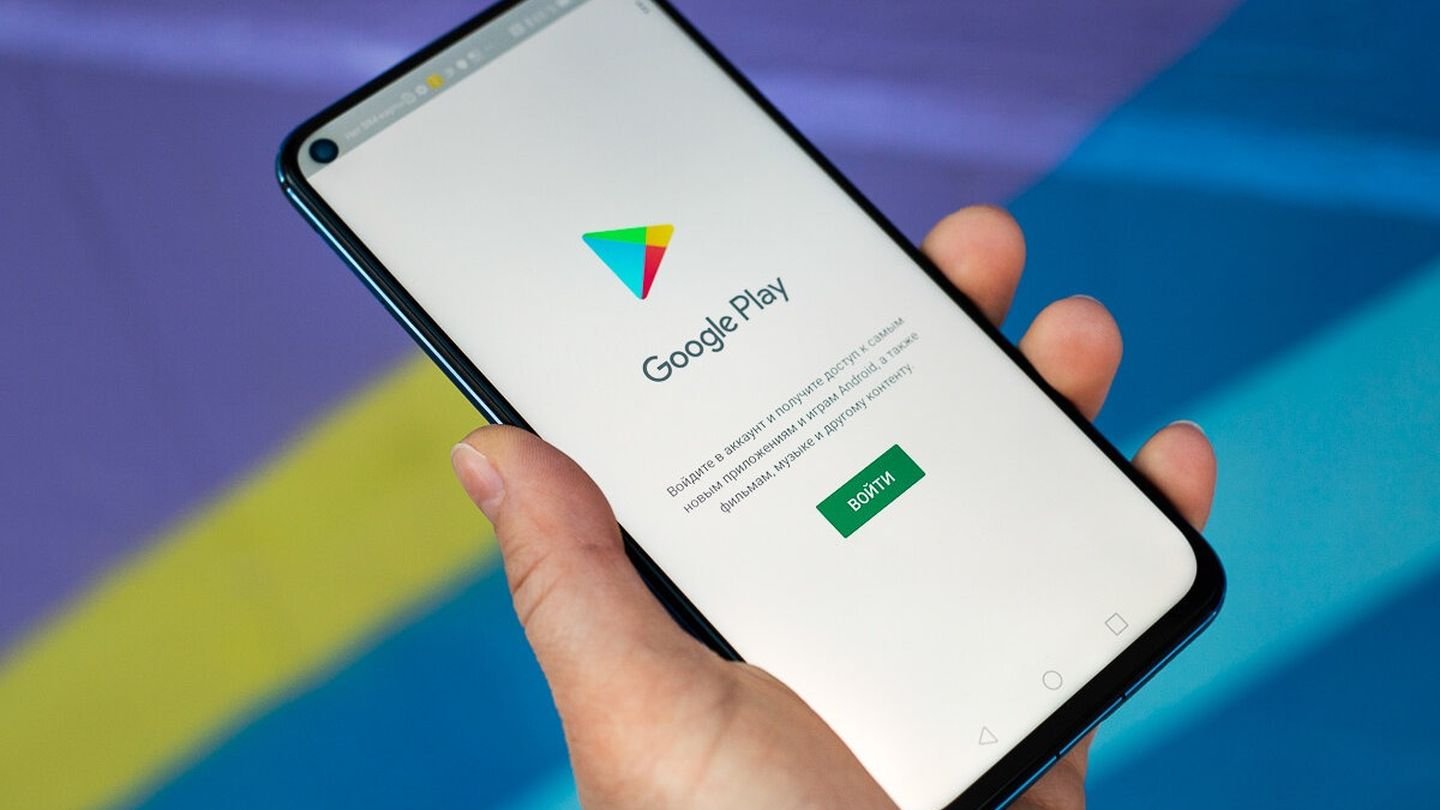
Работа с приложениями — одно из самых главных преимуществ смартфона. Вы можете установить приложения для социальных сетей, мессенджеры, редакторы фотографии и видео, игры, новостные программы, сервисы для просмотра кино и видео.
Как загрузить приложения из магазина приложений
- Откройте Google Play Store;
-
Нажмите на значок Google Play Store на главном экране вашего устройства.
- Войдите в свой Google аккаунт;
- Если вы еще не вошли в свой Google аккаунт, вам будет предложено сделать это.
-
Найдите приложение:
- Вы можете найти приложение, используя строку поиска или просматривая категории.
-
Выберите приложение:
- Нажмите на значок приложения, чтобы открыть его страницу в Google Play Store;
-
Нажмите «Установить»:
- Если приложение бесплатное, нажмите «Установить».
- Если приложение платное, нажмите кнопку цены и следуйте инструкциям по покупке. (Обратите внимание, что с 2022 года Google Play не принимает оплату от пользователей из России и Беларуси)
-
Примите разрешения:
- Приложению может потребоваться доступ к определенным функциям вашего устройства, таким как камера, местоположение или контакты;
- Прочитайте список разрешений и нажмите «Принять», если вы согласны.
-
Загрузка и установка:
- Приложение будет загружено и установлено на ваше устройство;
- Вы можете отслеживать ход загрузки и установки в строке состояния.
-
Откройте приложение:
- После того, как приложение будет установлено, вы можете открыть его, нажав на его значок на главном экране.
Вы можете прочитать отзывы и оценки пользователей, прежде чем загружать приложение. Также убедитесь, что на вашем устройстве достаточно места для хранения приложения. Не забывайте периодически удалять приложения, которыми вы не пользуютесь.
Чтобы удалить приложение, зажмите его иконку пальцем. Появится всплывающее меню. Нажмите «Удалить» или выберите значок, соответствующий удалению (обычно это «минус» или «крестик»).
Предустановленные приложения в России
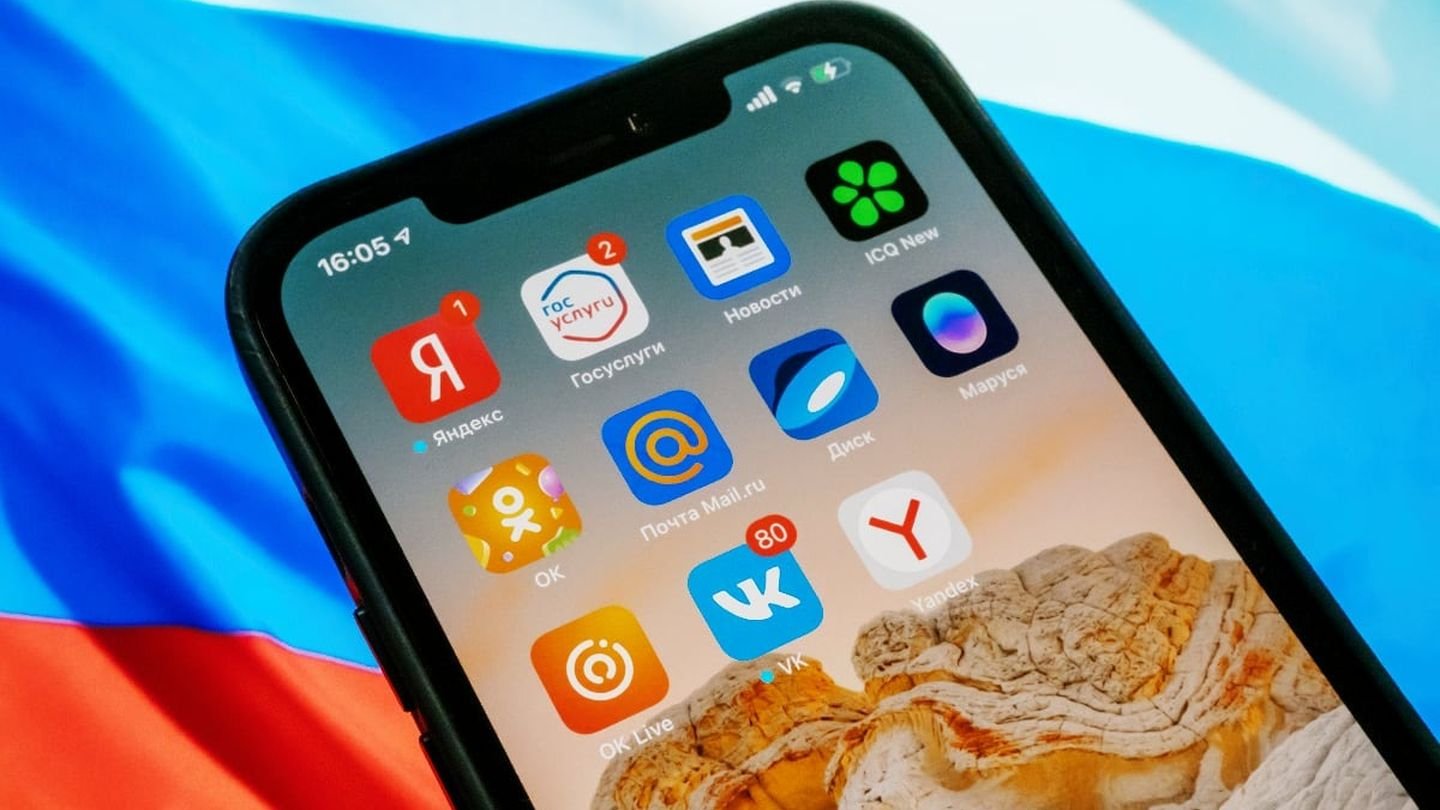
В России действует закон, который требует от производителей устанавливать определенный набор отечественных приложений на продаваемые в стране смартфоны, планшеты, компьютеры и смарт-телевизоры. Этот закон был принят в 2019 году и вступил в силу 1 апреля 2021 года.
Вот некоторые из приложений, которые должны быть предустановлены на этих устройствах:
- Поисковые системы: «Яндекс»;
- Браузеры: «Яндекс.Браузер»;
- Картографические и навигационные сервисы: «Яндекс.Карты», 2ГИС;
- Облачные хранилища: «Яндекс.Диск»;
- Сервисы электронной почты: «Почта Mail.ru»;
- Мессенджеры: ICQ;
- Голосовые помощники: «Маруся»;
- Социальные сети: «ВКонтакте», «Одноклассники»;
- Новостные агрегаторы: «Новости Mail.ru»;
- Платежные сервисы: Mir Pay;
- Государственные сервисы: «Госуслуги»;
- Офисное ПО: «МойОфис Документы»;
- Антивирусы: «Лаборатория Касперского»;
- Книжный сервис: «ЛитРес».
Данный набор программ вы найдете в любом смартфоне, купленном официально в магазинах РФ. Те программы, что не предоставляют для вас интереса, вы можете удалить.
Советы по уходу за смартфоном
Чистка и обслуживание
Чистка и обслуживание смартфона включает в себя ряд процедур. Не пугайтесь, со временем вы будете выполнять их автоматически.
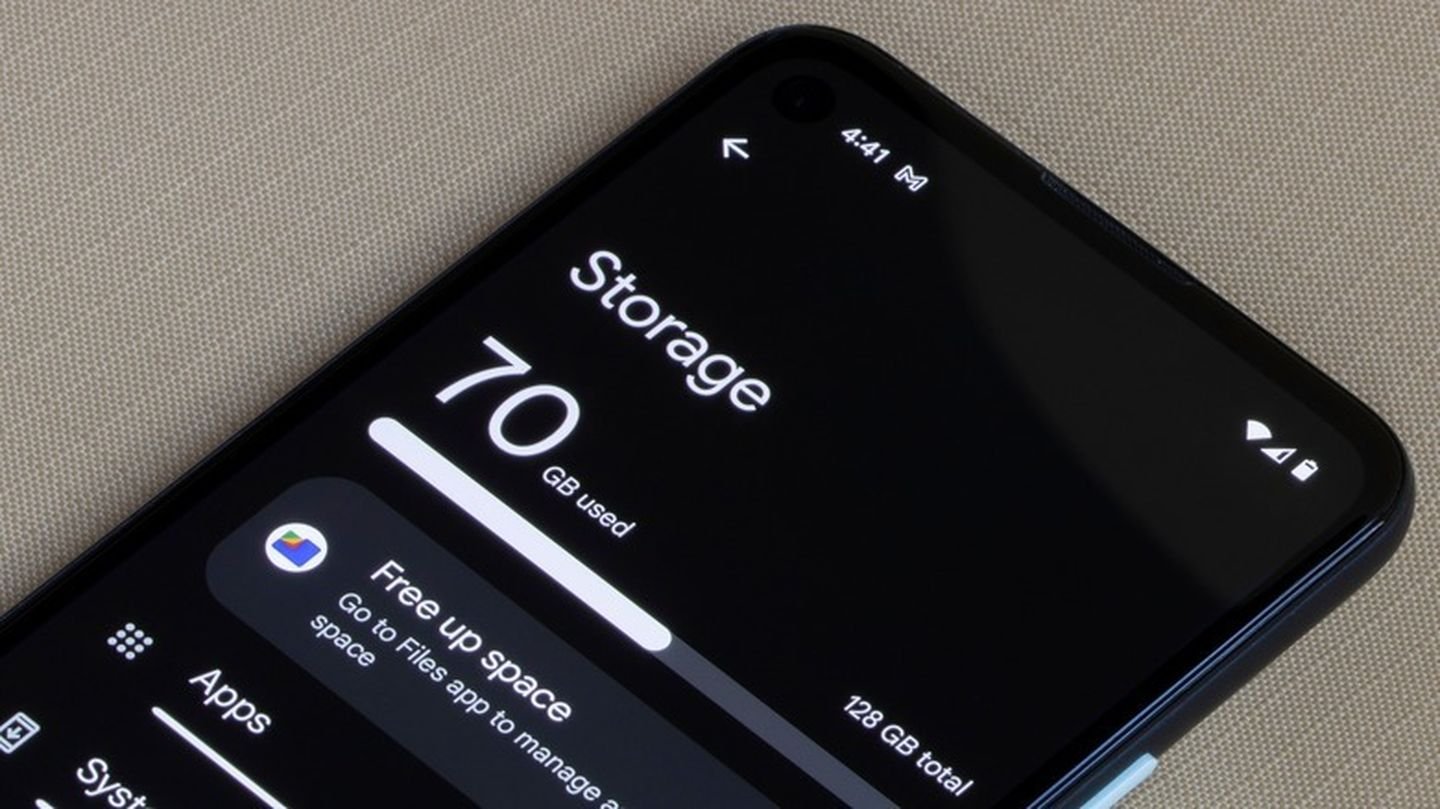
Освобождение места
- Удалите ненужные приложения: используйте меню приложений, чтобы найти и удалить приложения, которые вам больше не нужны;
- Очистите кэш приложений: «Настройки» > «Приложения» > [выберите приложение] > «Хранилище» > «Очистить кэш»;
- Удалите загруженные файлы: «Проводник» > «Загрузки» > [выберите файлы] > «Удалить».
- Переместите фотографии и видео на карту памяти: «Проводник» > DCIM > Camera > [выберите файлы] > «Переместить»;
- Используйте облачное хранилище: загрузите фотографии и видео в облачное хранилище, например Google Фото, и удалите их с устройства.
Оптимизация работы
- Закройте ненужные приложения: проведите пальцем вверх от нижней части экрана и удерживайте, чтобы увидеть последние приложения. Проведите пальцем вверх по превью приложения, чтобы его закрыть.
- Обновите программное обеспечение: «Настройки» > «Система» > «Обновление системы». Перезагрузите устройство: нажмите и удерживайте кнопку питания, а затем выберите «Перезагрузить».
- Сбросьте настройки устройства к заводским: «Настройки» > «Система» > «Сбросить настройки» > «Стереть все данные» (сброс к заводским). Внимание! Это удалит все ваши данные с устройства.
Защита
- Установите антивирусное приложение: из Google Play Store скачайте и установите антивирусное приложение;
- обновите антивирусные базы: регулярно обновляйте базы данных антивирусного приложения;
- будьте осторожны при скачивании приложений: скачивайте приложения только из надежных источников, таких как Google Play Store;
- избегайте подозрительных ссылок и вложений: не открывайте ссылки и вложения в электронных письмах или сообщениях от неизвестных отправителей;
- используйте надежный пароль: для защиты вашего устройства используйте надежный PIN-код, пароль или графический ключ.
Регулярно чистите свой смартфон, чтобы он работал быстро и слаженно. Старайтесь использовать облачное хранилище, чтобы резервировать свои данные и освободить место на устройстве.
Использование чехлов и защитных пленок

Чехлы и защитные пленки являются популярными аксессуарами для смартфонов, которые помогают защитить устройство от повреждений. Чехлы это:
- Защита от царапин и потертостей: чехлы изготовлены из различных материалов, таких как пластик, силикон, кожа и так далее, которые могут защитить корпус телефона от царапин, потертостей и других повреждений;
- Защита от ударов и падений: некоторые чехлы имеют усиленную конструкцию, которая может защитить телефон от ударов и падений. Это особенно важно, если вы часто роняете телефон или используете его в активных условиях;
- Улучшение хвата: чехлы с рельефной поверхностью могут улучшить хват телефона и сделать его менее скользким. Это поможет вам избежать случайного падения устройства;
- Скрытие дефектов: если на корпусе телефона уже есть царапины или потертости, чехол может помочь их скрыть;
- Добавление персонализации: чехлы доступны в различных дизайнах и цветах, что позволяет вам персонализировать свой смартфон и сделать его уникальным.
В чем преимущество защитных пленок?
- Защита экрана от царапин: защитные пленки изготавливаются из прозрачного материала, который может защитить экран телефона от царапин и потертостей;
- Защита от разбрызгивания: некоторые защитные пленки водо- и пыленепроницаемы, что может защитить экран от разбрызгивания воды и пыли;
- Сохранение чувствительности сенсорного экрана: большинство защитных пленок не влияют на чувствительность сенсорного экрана;
- Легкая установка и снятие: защитные пленки легко устанавливаются и снимаются без оставления следов.
Как выбрать защитный чехол и пленку для смартфона?
При выборе чехла или защитной пленки важно учитывать следующие факторы:
- Тип вашего смартфона: Убедитесь, что чехол или пленка совместимы с моделью вашего смартфона;
- Материал: Выберите материал, который соответствует вашим потребностям и предпочтениям;
- Уровень защиты: Выберите чехол или пленку с уровнем защиты, который соответствует вашему образу жизни;
- Дизайн: Выберите дизайн, который вам нравится и который отражает ваш стиль;
- Цена: Определите бюджет и выберите чехол или пленку, которая вписывается в него.
Сохранение заряда батареи
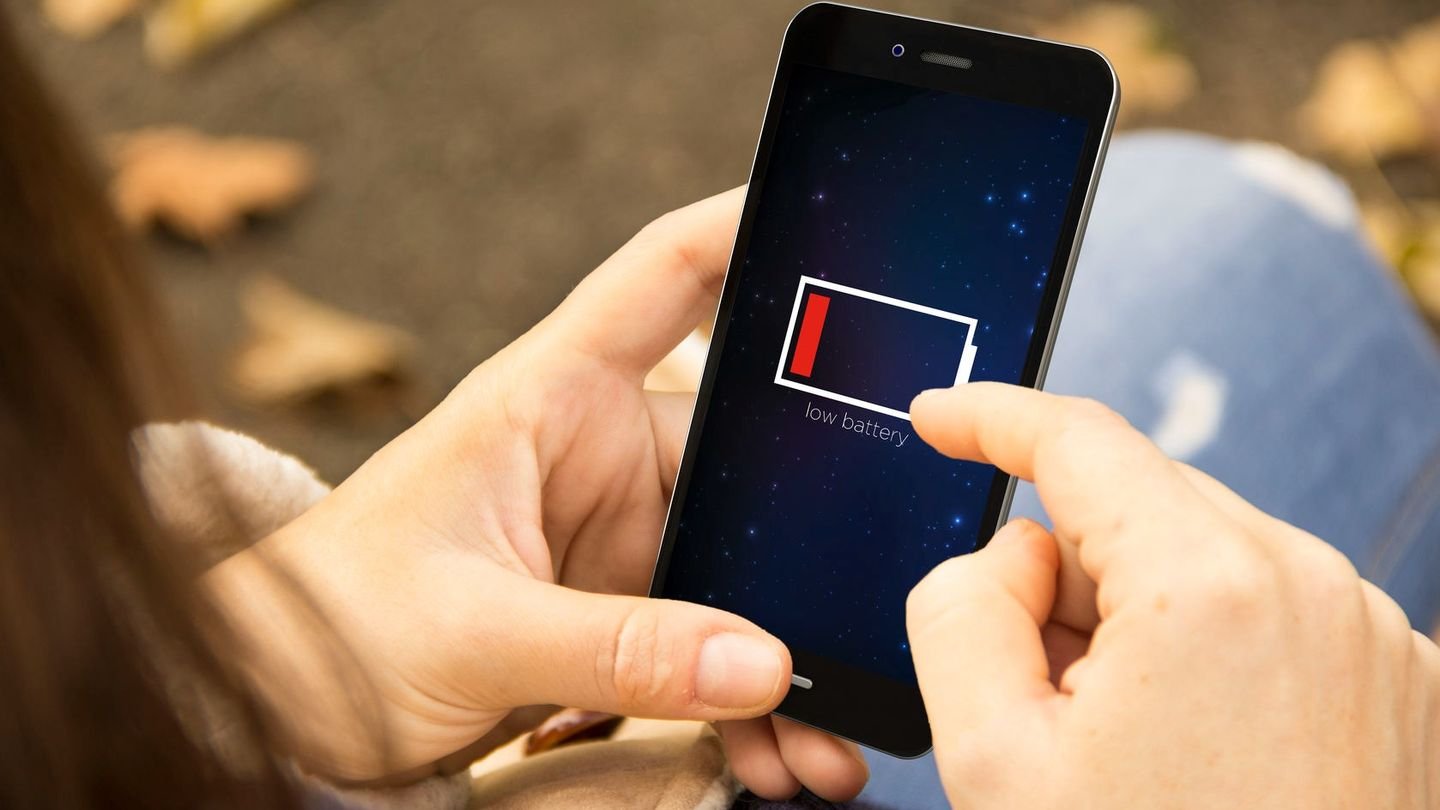
Чтобы сохранить заряд батареи на весь день, используйте следующие советы:
Уменьшение использования экрана
- Уменьшите яркость экрана: Яркость экрана является одним из основных потребителей энергии;
- Установите время ожидания экрана: Время ожидания экрана — это время, в течение которого экран остается включенным после бездействия;
- Используйте темную тему: Темная тема использует меньше энергии, чем светлая, на устройствах с OLED-экранами;
- Отключите всегда на включенном дисплее: Эта функция постоянно отображает часть информации на экране, даже когда он заблокирован.
Оптимизация работы приложений
- Ограничьте фоновую активность приложений: некоторые приложения продолжают работать в фоновом режиме, даже когда вы их не используете;
- Ограничьте фоновую активность для энергоемких приложений в меню настроек;
- Обновите приложения: разработчики приложений регулярно выпускают обновления, которые могут включать улучшения энергоэффективности;
- Установите все доступные обновления для своих приложений.
- Удалите ненужные приложения: Удалите приложения, которые вы не используете, чтобы они не потребляли заряд батареи в фоновом режиме.
Режим энергосбережения
Режим энергосбережения автоматически ограничивает фоновую активность приложений, снижает яркость экрана и другие функции для экономии заряда батареи.
Что еще?
- Используйте Wi-Fi вместо мобильных данных: мобильные данные потребляют больше энергии, чем Wi-Fi;
- Отключите Bluetooth и GPS: когда вы не используете Bluetooth или GPS, отключите их, чтобы они не потребляли заряд батареи;
- Включите режим «Не беспокоить»: режим «Не беспокоить» блокирует уведомления, которые могут разбудить вас или отвлекать от работы. Это может помочь вам сэкономить заряд батареи, особенно ночью;
- Используйте авиарежим: авиарежим отключает все беспроводные соединения, что может значительно увеличить срок службы батареи, если вам они не нужны;
- Регулярно перезагружайте телефон: перезагрузка телефона может помочь очистить память и закрыть приложения, которые потребляют энергию в фоновом режиме;
- Избегайте экстремальных температур: заряд батареи может быстро разряжаться при очень высоких или низких температурах;
- По возможности не оставляйте телефон на солнце или в холодном месте;
- Используйте чехол для телефона: чехол для телефона может помочь защитить батарею от повреждений.
Заключение
Мы надеемся, что эта статья помогла вам начать работу со своим смартфоном. Помните, что это лишь основа. Существует множество других функций и возможностей, которые вы можете изучить. Также не забывайте, что у каждого смартфона могут быть свои принципы управления и настроек. Поэтому некоторые советы статьи могут вам не подойти из-за особенностей вашего аппарата.
Заглавное фото: uswitch.com


 Антон «Morozov» Морозяка
Антон «Morozov» Морозяка


















0 комментариев