Сброс MacBook до нуля может пригодиться в разных ситуациях, будь то продажа гаджета, устранение программных сбоев или желание начать с чистого листа. В этом гайде мы рассмотрим как сбросить макбук до заводских настроек, шаг за шагом, чтобы сделать его максимально простым и понятным.
Бэкап
Перед тем как начать удаление данных с устройства, нужно провести ряд действий для подготовки. Первое из которых — бэкап всех нужных данных. Папку «Анапа 2010» с фотками семьи точно нужно перенести, чтобы мама не расстроилась.
 Источник: stroitel76.ru / MacBook
Источник: stroitel76.ru / MacBook
Для этого можно перенести файлы на другой жесткий диск, воспользоваться внешней программой или сетевым хранилищем. К тому же, в MacBook уже предусмотрена встроенная утилита — Time Machine. Она создает резервные копии всего устройства на те же источники, а не переносить все нужные файлы вручную.
Настройка Time Machine
 Источник: soydemac.com / Time Machine для MacBook
Источник: soydemac.com / Time Machine для MacBook
Давайте рассмотрим пример бэкапа на встроенной утилите. Ее будет проще использовать и не придется скачивать сторонний софт. Чтобы успешно перенести массив данных вашего устройства:
- Подсоедините внешний жесткий диск или сетевое хранилище к MacBook. Устройство должно быть отформатировано в формате HFS+ или APFS, чтобы работать с Time Machine. Если устройство не отформатировано, система спросит, нужно ли сделать это при первом подключении.
- Откройте «Системные настройки» и выберите «Time Machine». В открывшемся окне вы увидите переключатель для включения функции. Среди кнопок выберите «Выбрать диск».
- Выберите из списка подключенное устройство. Для сетевого хранилища выберите из списка доступных сетевых дисков его название. Как только вы отметили нужное активируйте функцию «Использовать диск».
- Убедитесь, что переключатель Time Machine включен. Time Machine будет автоматически создавать копии каждые час, сутки и неделю. Также можно настроить опции шифрования, чтобы защитить резервные копии паролем.
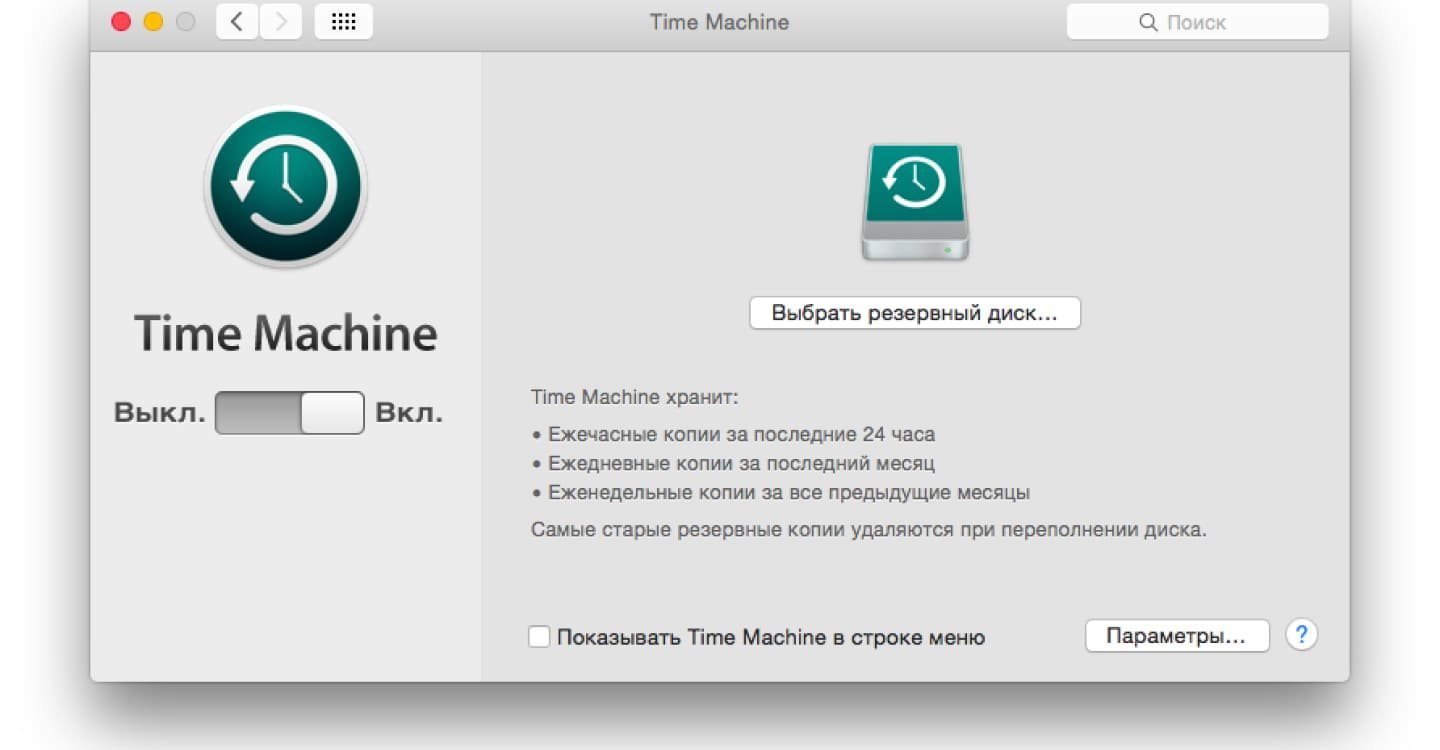 Источник: lifehacker.ru / Интерфейс утилиты Time Machine
Источник: lifehacker.ru / Интерфейс утилиты Time Machine
Разлогин
 Источник: vsyo-so-skidkoj.ru / MacBook
Источник: vsyo-so-skidkoj.ru / MacBook
Выделили это в отдельный пункт, потому что в некоторых случаях важно через него пройти. Особенно если вам предстоит продажа гаджета или передача другому юзеру. После создания резервных копий необходимо выйти из всех учетных записей, связанных с вашим Apple ID. Это включает в себя iCloud, iTunes и любые другие сервисы Apple.
Перезагрузка в режим восстановления
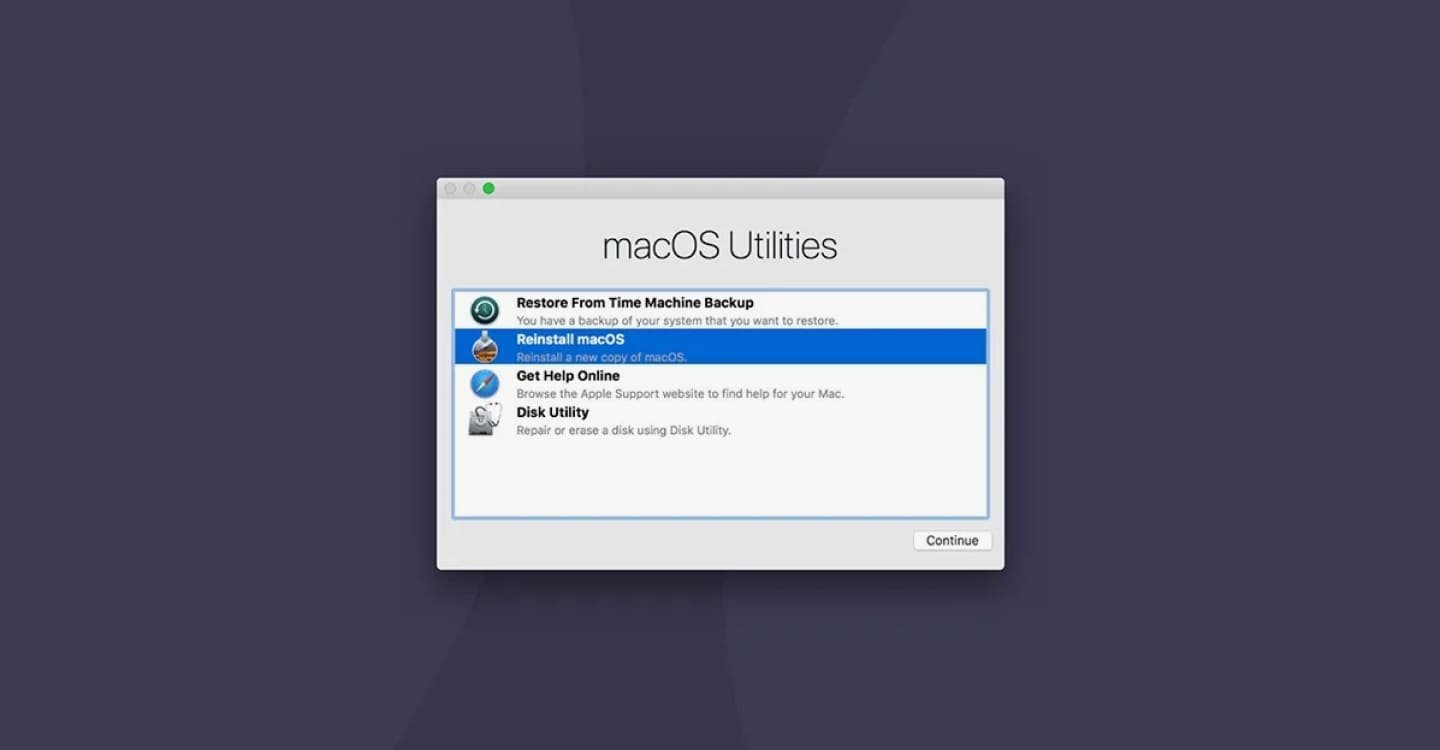 Источник: freekaspersky.ru / Окно утилит macOS
Источник: freekaspersky.ru / Окно утилит macOS
Сначала необходимо убедиться, что у вас есть стабильное подключение к сети Wi-Fi, так как для загрузки и установки новой версии macOS требуется подключение к Интернету. Плюс рекомендуется вставить зарядку в MacBook, чтобы избежать разрядки аккумулятора в процессе установки системы.
Чтобы начать процесс сброса, необходимо перезагрузить MacBook в режим восстановления. Вот как это делается: сначала выключите устройство, после этого зажмите кнопки Command (⌘) и R. Вместе с этим действием включайте MacBook. Держите клавиши до появления логотипа Apple или загрузочного экрана. Это действие переведет устройство в режим восстановления, где можно будет очистить диск и заново поставить операционную систему для mac. Или Windows, если вы любите особые ощущения.
Очистка диска
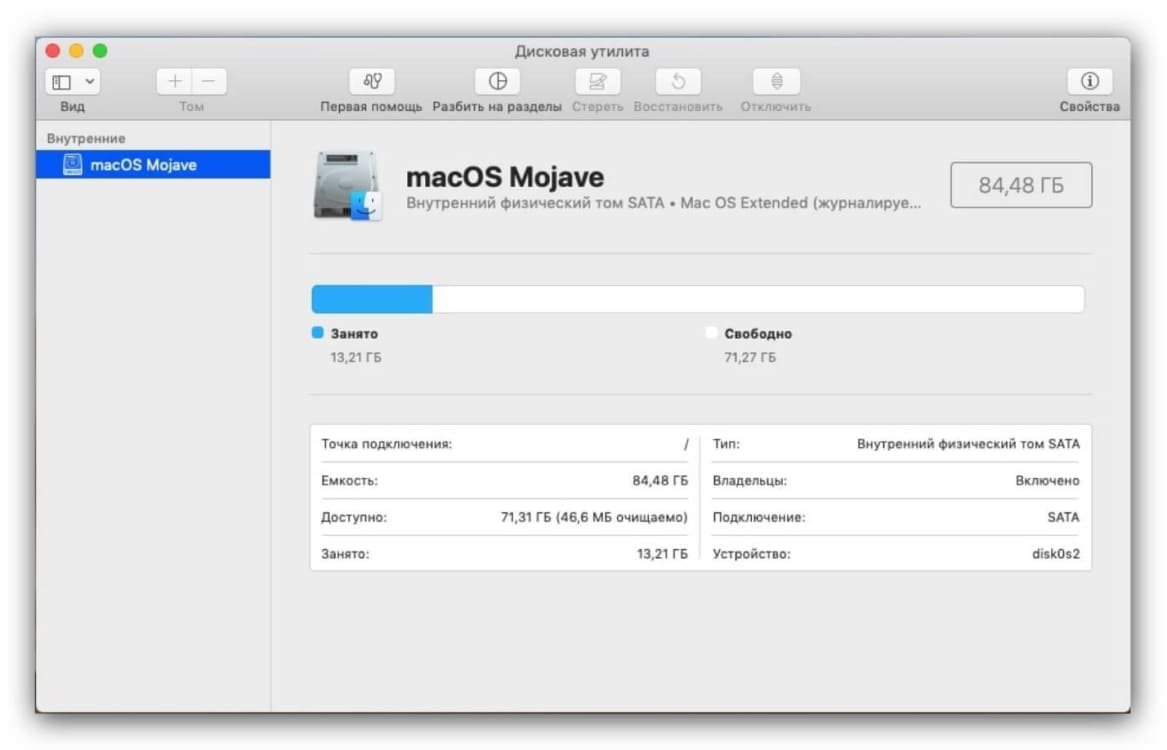 Источник: kupim-dorogo.com / Дисковая утилита
Источник: kupim-dorogo.com / Дисковая утилита
Окно с утилитами операционной системы откроется сразу вместе с режимом восстановления. Нужный нам пункт называется «Дисковая утилита». В открывшемся окне выделите основной диск вашего MacBook, который обычно называется «Macintosh HD». После этого выберите «Стереть». В появившемся диалоговом окне выберите формат диска, который обычно является APFS или Mac OS Extended (Journaled), в зависимости от версии macOS, установленной на вашем MacBook. Подтвердите форматирование диска.
Установка macOS
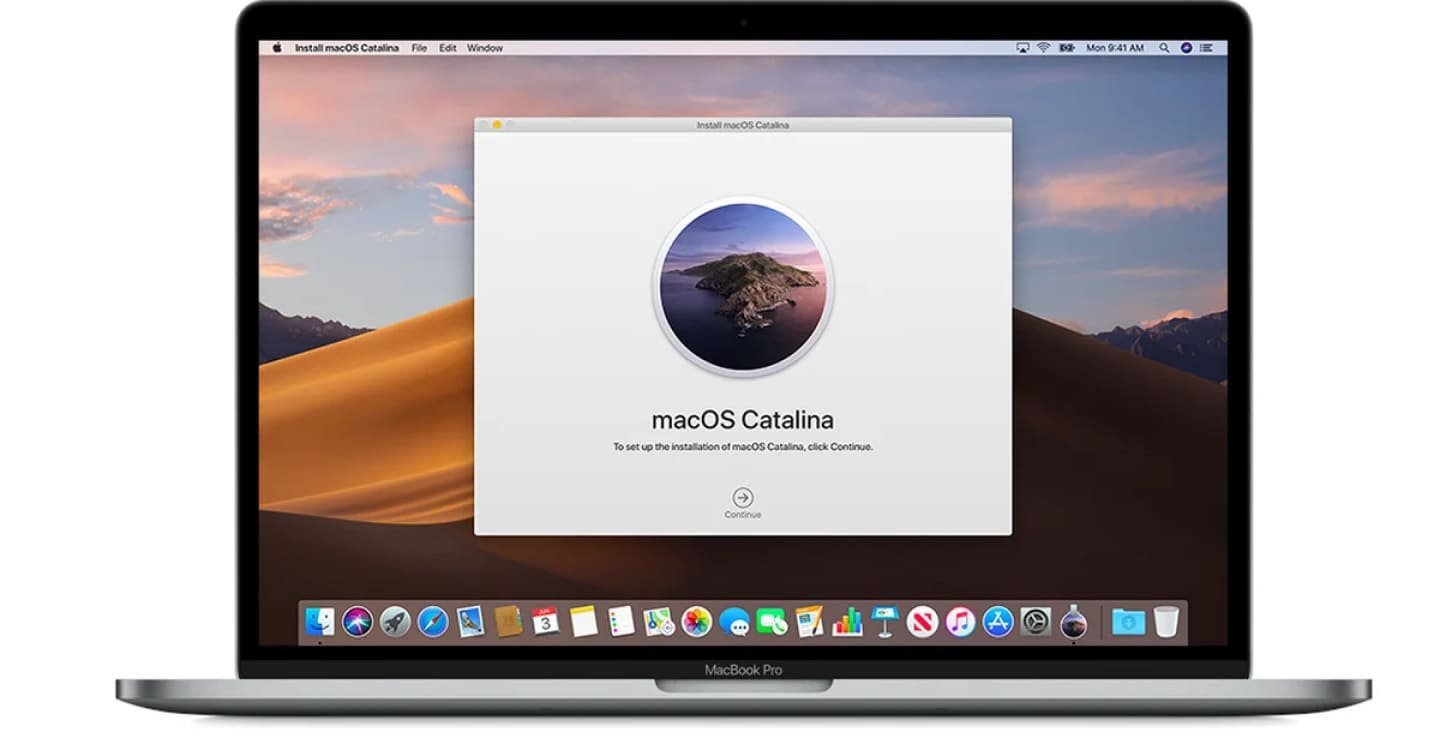 Источник: flectone.ru / Установка macOS
Источник: flectone.ru / Установка macOS
После очистки диска вернитесь в главное меню «Утилиты macOS» и выберите «Переустановить macOS». Устанавливайте в соответствие с инструкциями на экране. Это нужно для установки последней версии macOS. Этот процесс может занять некоторое время, в зависимости от скорости вашего интернет-соединения и производительности устройства.
Финальная настройка
После завершения установки macOS MacBook перезагрузится и предложит вам настроить систему заново. Следуйте инструкциям на экране, чтобы создать новую учетную запись пользователя и настроить основные параметры устройства. Если вы собираетесь продать MacBook, можете пропустить эту настройку, оставив ее для нового владельца.
Это было руководство по откату MacBook до заводских настроек. Следуя им, вы сможете легко удалить старые данные с гаджета для любых целей.
Заглавное фото: au.pcmag.com



 Дарья «Cupressus» Ткачук
Дарья «Cupressus» Ткачук


















0 комментариев