Пароль на Windows — это защита не только от потенциальных злоумышленников, но и от самого владельца ПК, если вдруг он сможет забыть нужную комбинацию. Хоть вводить пароль можно и до 10 раз, но после третьей ошибки система насторожится и придется перезагружать компьютер.
Сбросить пароль можно разными способами, но в этой статье мы рассмотрим сброс пароля Windows 10 через флешку. Есть три способа это сделать, и мы разберемся в них ниже.
Через создание дискеты сброса
Здесь нам помогут стандартные функции Windows. Разработчики предусмотрели возможность сбросить пароль учетной записи через простое подключение флешки. Правда, для этого нам придется превратить ее в диск сброса пароля, а уже для этого вам понадобится доступ к компьютеру.
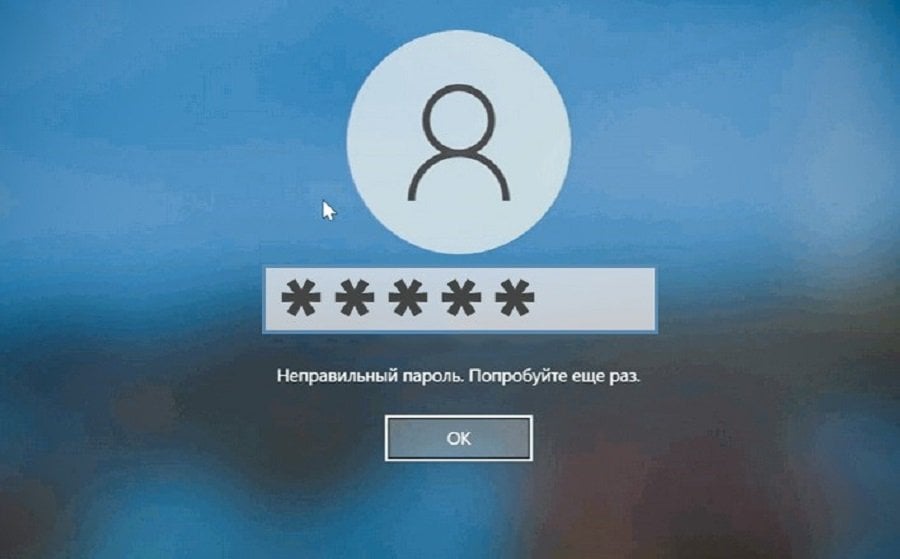 Источник: dzen.ru / Ошибка в пароле
Источник: dzen.ru / Ошибка в пароле
Первое, что нам нужно сделать, это подключить USB к ПК и перейти по следующему пути: Панель управления → Учетные записи пользователей → Создание дискеты сброса пароля. После этого у вас откроется мастер забытых паролей. Вам нужно следовать его инструкциям, они довольно короткие, всего пара шагов и нужные данные будут записаны на USB.
Выньте флешку из компьютера и вставьте ее в ПК, на который не получается зайти. После этого нажмите кнопку «Сбросить» в меню ввода пароля, а потом выберите вариант «Вместо этого использовать диск сброса пароля». Снова запустится уже знакомый вам мастер забытых паролей, где вам нужно следовать инструкции. Когда все будет готово — установите новую комбинацию для защиты ПК и запишите ее где-нибудь, чтобы снова не забыть.
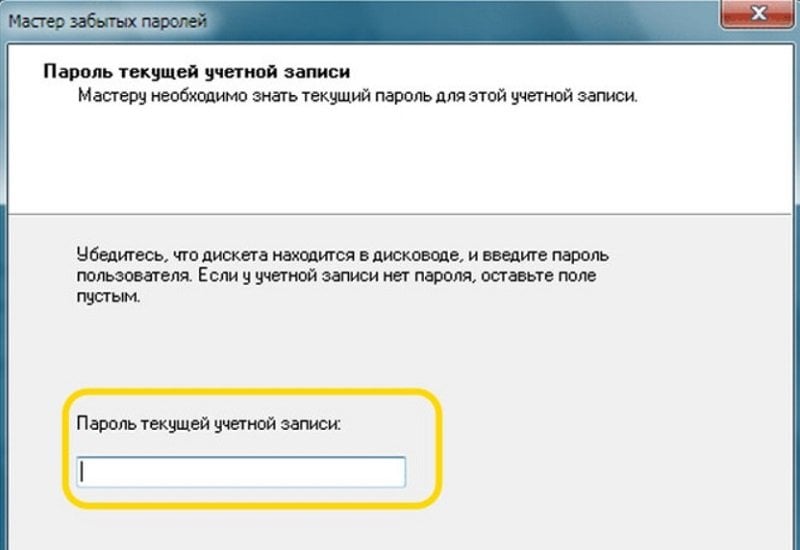 Источник: dzen.ru / Мастер забытых паролей
Источник: dzen.ru / Мастер забытых паролей
Через BIOS
Тут есть разные варианты в зависимости от того, какую программу вы хотите использовать. Из бесплатных утилит хорошо работает Offline NT Password & Registry Editor, но вы можете выбрать подходящий для себя вариант.
Для начала вам нужно подключить USB-накопитель к ПК или ноутбуку, к которому у вас есть доступ. После этого вам нужно отформатировать флешку в одном из двух форматов: NTFS или FAT32. После этого загрузите программу в версии для USB, сделать это можно по ссылке.
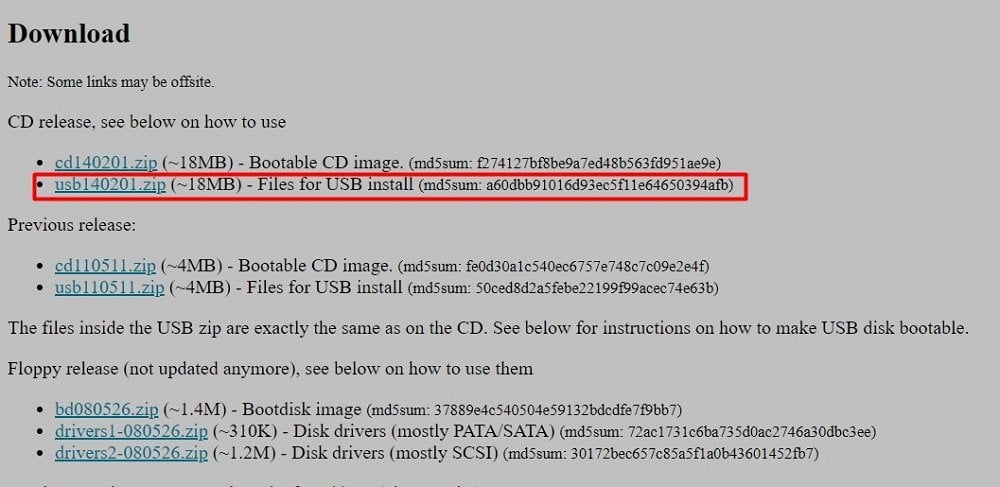 Источник: Скриншот CQ.ru / Скачивание Offline NT Password & Registry Editor для USB
Источник: Скриншот CQ.ru / Скачивание Offline NT Password & Registry Editor для USB
Содержимое архива с программой распакуйте на флешку. Она должна быть пустой, но если вы выполняли форматирование, то все лишнее будет удалено. После этого вам нужно запустить командную строку и прописать в ней команду e:\syslinux.exe -ma e: (e следует заменить на букву, которая указана для обозначения вашей флешки в проводнике). После этого ваш носитель станет загрузочным и можно будет использовать его для сброса.
А теперь разберемся как это сделать. Вставьте флешку в компьютер, выключив его заранее, и запустите его, открыв BIOS. После этого запустите запуск с флешки и выберите опции на первом экране (это не обязательно делать).
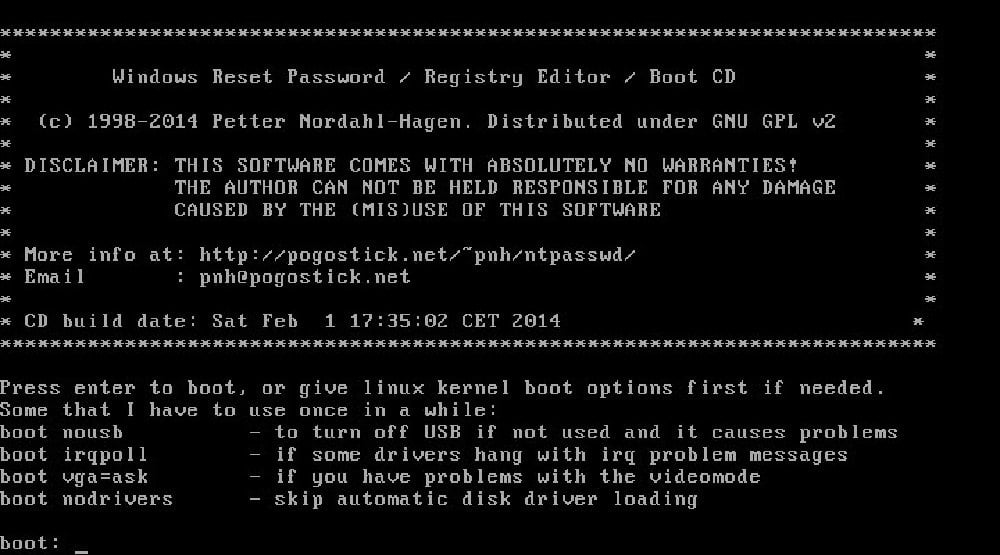 Источник: wikipedia.org / Начальное окно BIOS при запуске с флешки
Источник: wikipedia.org / Начальное окно BIOS при запуске с флешки
На втором экране вы увидите список разделов жесткого диска, на которые установлена Windows. В строке Select вам нужно будет прописать его номер (чаще всего, это 1). Система проверит, чтобы все файлы реестра были в порядке и предложит варианты работы с разделом.
Обычно Password reset идет первым же пунктом, но если его там нет, то внимательнее изучите список. В нижнюю строку пропишите цифру опции. Далее нам нужно выбрать пункт Edit user data and passwords, после которого будет происходить основная магия.
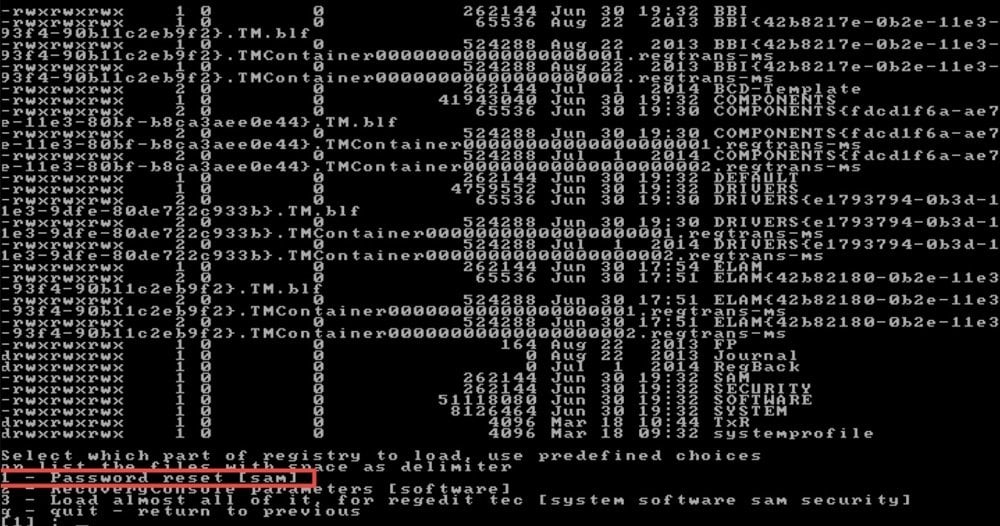 Источник: mizonapc.wordpress.com / Сброс пароля через BIOS
Источник: mizonapc.wordpress.com / Сброс пароля через BIOS
В BIOS откроется таблица пользователей, учетные записи которых записаны на этом ПК. Там можно посмотреть информацию о заблокированных «учетках» и админском доступе. Но нас интересует левый столбец, где перечислены RID пользователей. Вводим нужный номер в строку и жмем Enter.
Далее откроется список опций:
- Сбросить пароль для этой учетной записи;
- Разблокировать и задействовать учетную запись;
- Сделать пользователя администратором;
- Очистить/стереть пароль.
Нам нужен первый вариант. Вводим цифру 1 и жмем Enter. После этого ждем буквально минуту и система сама сбросит пароль. Снова жмем Enter, а потом Q в следующем окне. После этого BIOS предложит вам сохранить изменения. Достаточно будет ввести Y, чтобы это произошло.
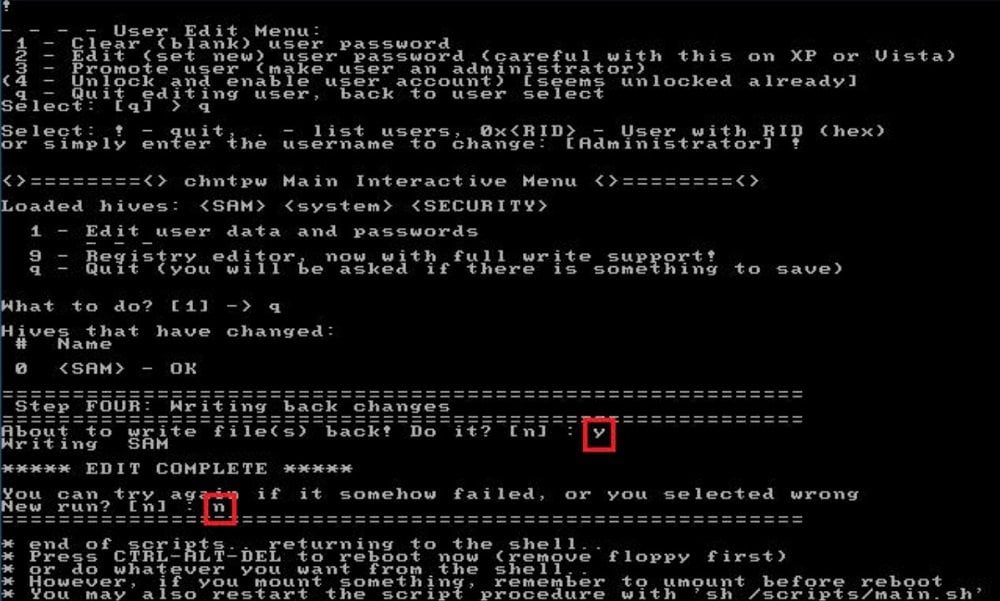 Источник: computersecuritystudent.com / Сброс пароля через BIOS
Источник: computersecuritystudent.com / Сброс пароля через BIOS
Через установочную флешку
Ну и последний вариант — использование установочной флешки. По сути, вы загружаете на нее Windows и потом можете использоваться для переустановки системы или для решения разных проблем, таких как сброс пароля. К тому же, для этого даже не нужно никаких дополнительных программ.
Для начала вам нужен образ Windows, лицензионный или пиратский — не важно, подойдет любой. Его нужно записать на USB-накопитель с помощью Media Creation Tool или любой сторонней программы для создания установочных дисков.
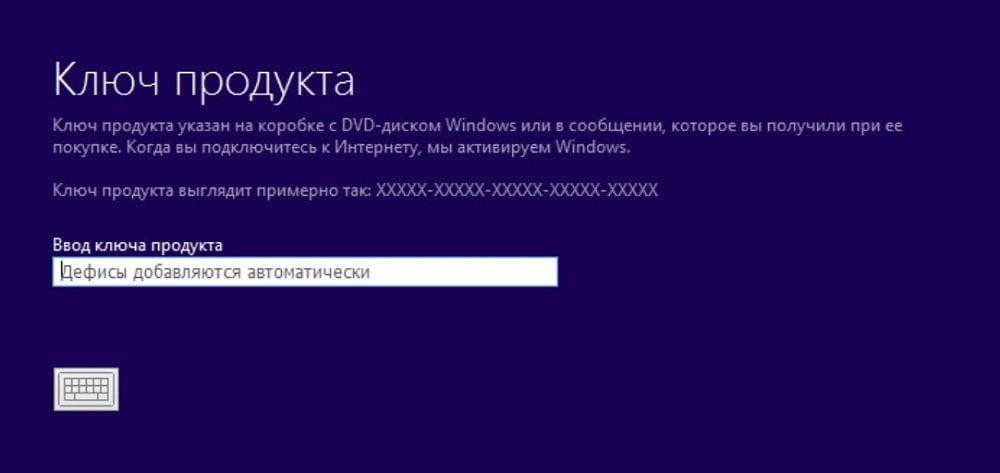 Источник: besplatnyeprogrammy.ru / Интерфейс Media Creation Tool
Источник: besplatnyeprogrammy.ru / Интерфейс Media Creation Tool
Когда все готово, подключите флешку к ПК, на котором вам нужно сбросить пароль, и загрузите систему через нее. Система предложит вам установить Windows заново, но этого делать мы не будем. Пройдите по пути: Далее → Восстановить компьютер → Устранение неполадок → Восстановление образа системы.
В открывшемся окне выбираем «Переустановить образ компьютера». Не пугайтесь, мы не собираемся ничего сбрасывать (кроме пароля, конечно). В следующей вкладке идем по пути: Отмена → Далее → Дополнительно → Установить драйвер, и подтверждаем установку.
В окне «Открыть» выбираем жесткий диск, на который установлена Windows (по умолчанию это C), и переходим в папку Windows, в которой нам нужно открыть каталог System32 и найти файл Utilman. Измените его название на Utilman1, а файл cmb переименуйте в Utilman. Обновите папку, чтобы все встало на свои места, и выньте флешку из компьютера.
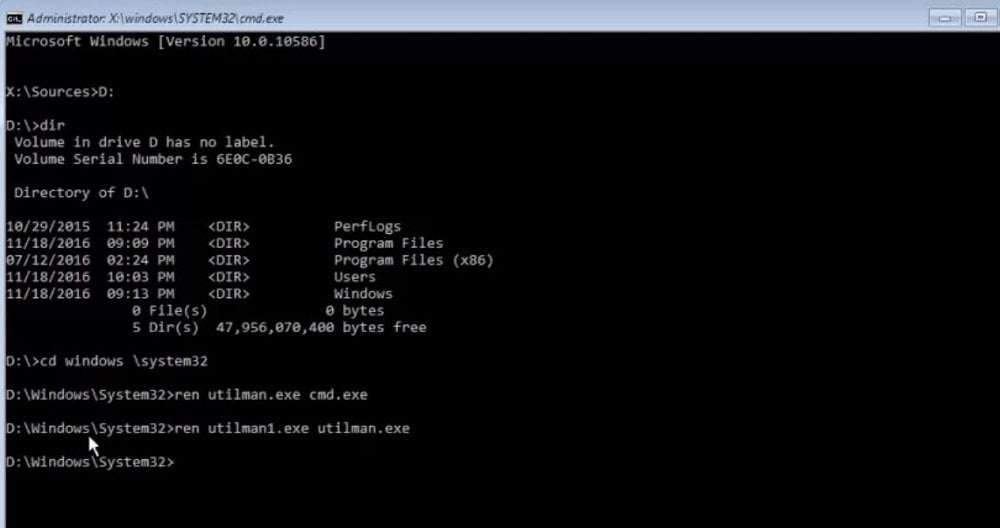 Источник: youtube.com / Сброс пароля через установочную флешку
Источник: youtube.com / Сброс пароля через установочную флешку
После этого закройте все процессы и нажмите «Продолжить». Компьютер уйдет в перезагрузку и вы снова окажетесь на экране входа. Здесь нам нужно кликнуть по инструменту «Удобство доступа». После этого откроется командная строка. В ней вы увидите информацию о пользователях, в том числе и пароли для доступа к учетной записи. Останется только ввести его в строку и спокойно зайти в систему.
Теперь вы знаете как быстро можно сбросить пароль с помощью флешки. Пользуйтесь любым из этих методов и храните записанные пароли где-нибудь под рукой, если запомнить просто так не получается.
Заглавное фото: CQ.ru с помощью DALL-E



 Анастасия «Skyesshi» Полякова
Анастасия «Skyesshi» Полякова


















0 комментариев