Порой хочется спрятать некоторые документы или иные файлы от посторонних глаз. И в этом поможет невидимая папка. Из нашего руководства вы узнаете о том, как создать ее в Windows.
Как скрыть папку с помощью «Проводника»
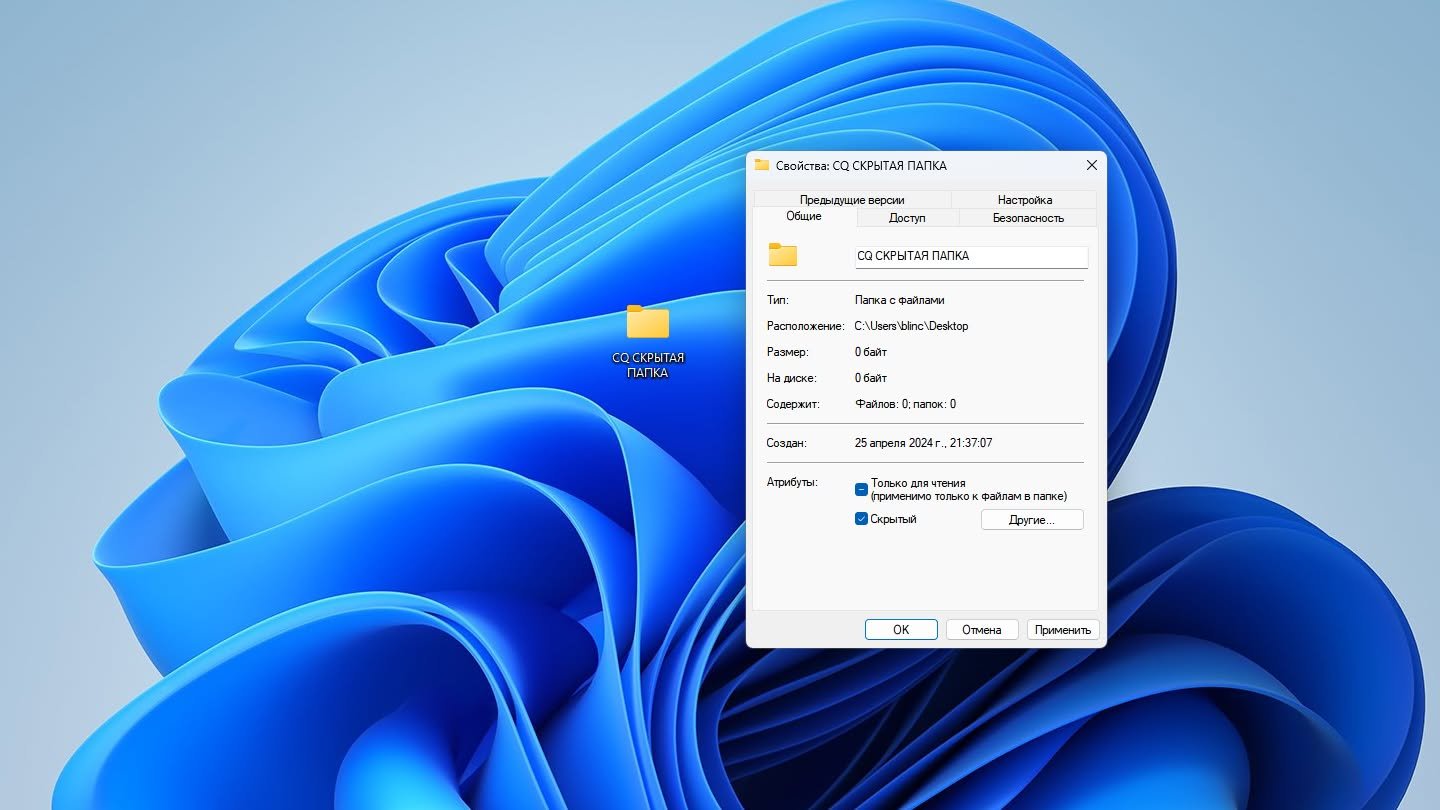
Самый простой способ создания скрытой папки в Windows 10/11 и предыдущих версиях — это использование Проводника.
- Перейдите в то место, где хотите создать скрытую папку;
- Щелкните правой кнопкой мыши на пустом месте в области и выберите «Создать» > «Папка»;
- Введите желаемое имя для папки.
- Щелкните правой кнопкой мыши на новосозданной папке и выберите «Свойства».
- Во вкладке «Общие»"поставьте галочку в поле «Скрытый».
- Нажмите «Применить», затем «ОК».
Дополнительные способы для профессионалов
Вы также можете создать скрытую папку с помощью командной строки или групповой политики, если вы используете PRO-версии Windows.
Использование командной строки
- Откройте командную строку от имени администратора;
- Перейдите в каталог, содержащий папку, которую хотите сделать скрытой;
- Введите команду attrib +h <имя_папки> (например, attrib +h MyHiddenFolder).
Использование редактора групповой политики:
- Этот метод подходит только для пользователей Windows 10 Pro и Enterprise;
- Нажмите Win+R, чтобы открыть окно «Выполнить»;
- Введите gpedit.msc и нажмите Enter;
- Перейдите в раздел «Конфигурация компьютера» > «Административные шаблоны» > «Компоненты Windows» > «Проводник»;
- Дважды щелкните «Не показывать скрытые элементы»;
- Выберите «Включено» и нажмите «ОК».
Как увидеть или скрыть невидимые папки?
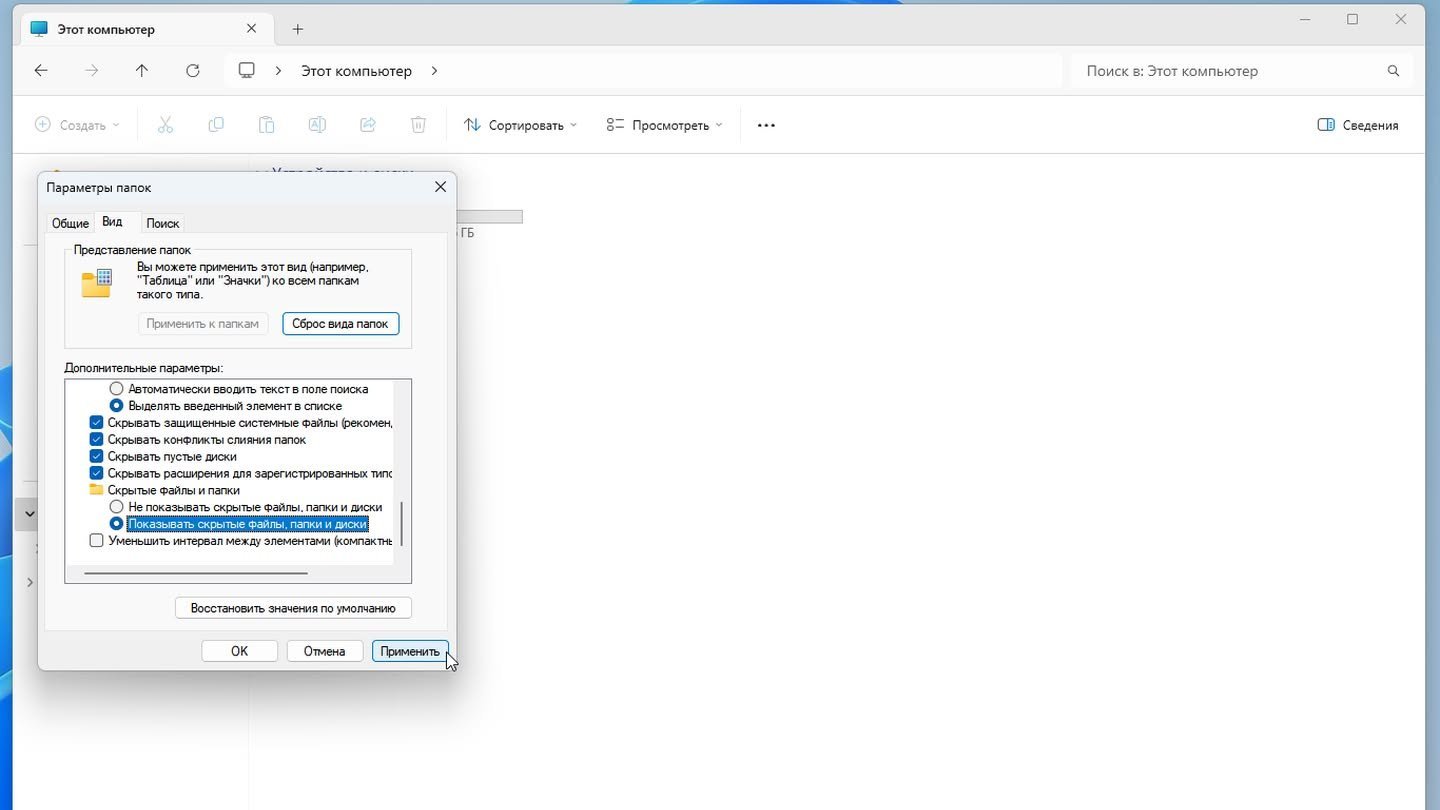
Существует несколько способов отобразить или скрыть скрытые папки в проводнике Windows:
С помощью параметров папки — самый простой способ
Вариант 1
- Откройте проводник Windows;
- На вкладке «Вид» нажмите кнопку «Показать или скрыть»;
- Поставьте галочку в поле «Скрытые элементы», чтобы отобразить скрытые папки, или снимите галочку, чтобы их скрыть.
Вариант 2
- В проводнике нажмите «Сервис» > «Параметры папки»;
- Перейдите на вкладку «Вид»;
- В разделе «Дополнительные параметры» прокрутите вниз до пункта «Скрытые файлы и папки»;
- Выберите «Показывать скрытые файлы, папки и диски», чтобы отобразить скрытые папки, или «Не показывать скрытые файлы, папки и диски», чтобы их скрыть;
- Нажмите «Применить», затем «ОК».
С помощью командной строки
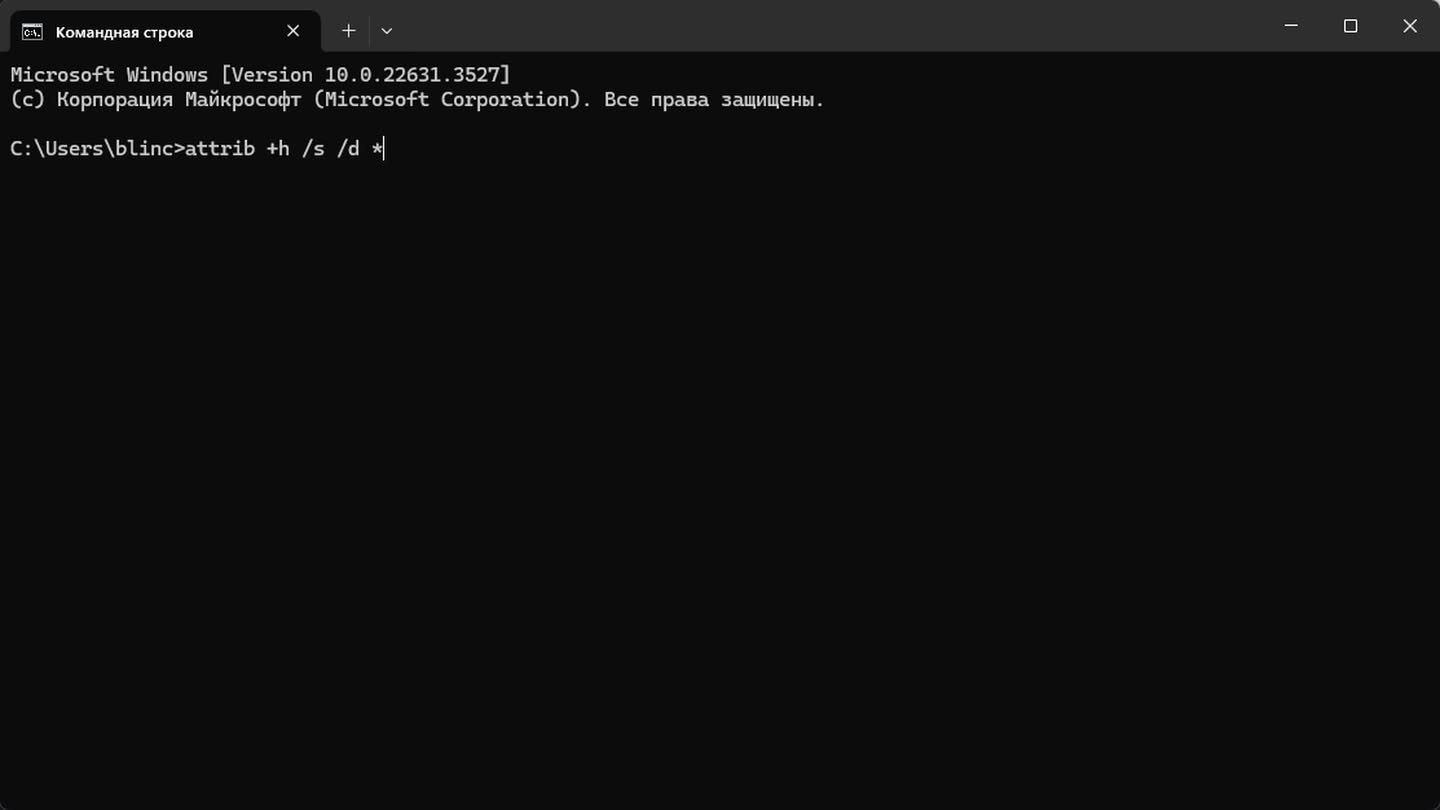
- Откройте командную строку от имени администратора: «Пуск» > Напишите в поиске «Командная строка»;
-
Введите следующую команду, чтобы отобразить скрытые папки:
- attrib +h /s /d *
-
Введите следующую команду, чтобы скрыть скрытые папки:
- attrib -h /s /d *
С помощью редактора реестра
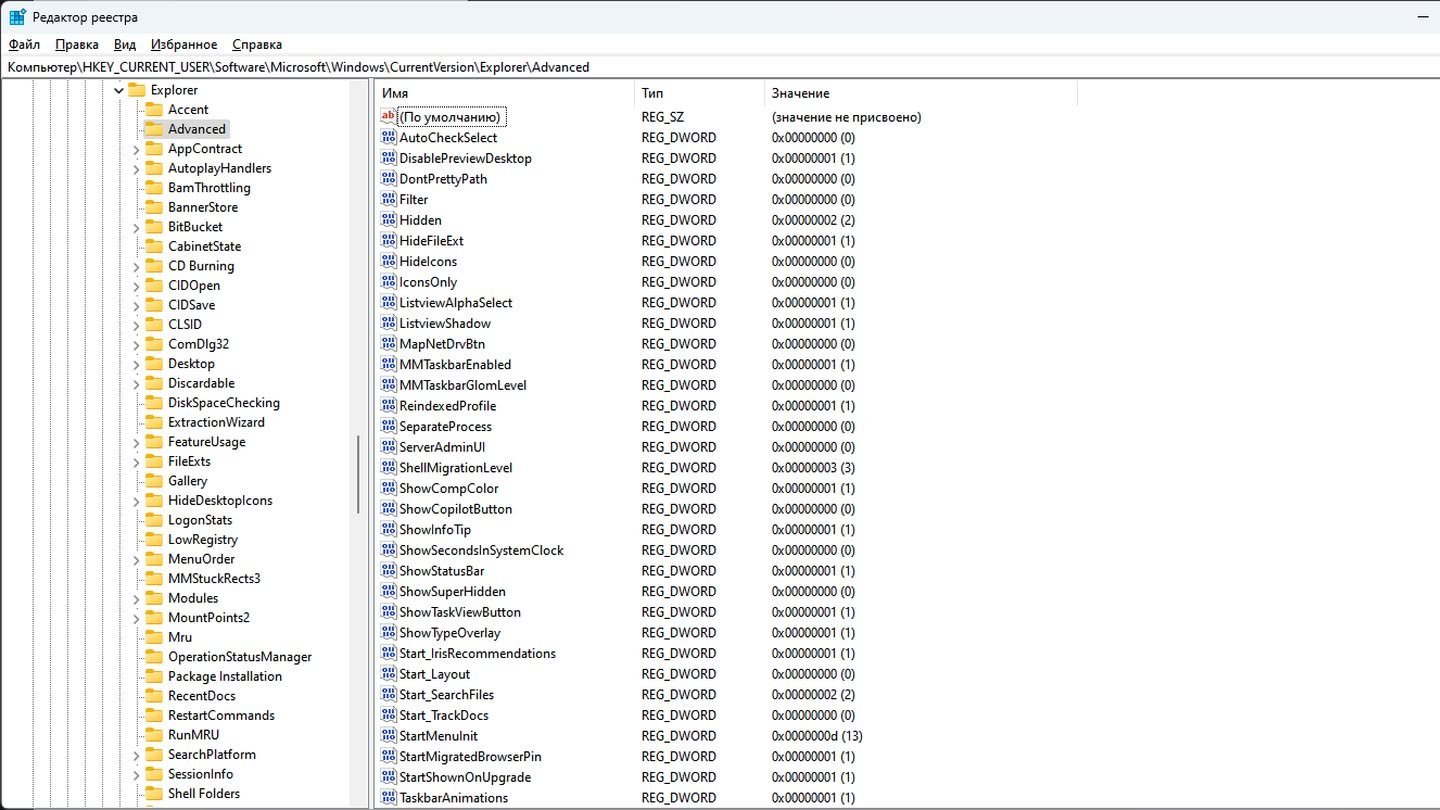
- Откройте редактор реестра (regedit);
-
Перейдите к следующему ключу реестра:
- HKEY_CURRENT_USER\Software\Microsoft\Windows\CurrentVersion\Explorer\Advanced
- Создайте новое значение DWORD (32 бита) с именем «HiddenFolders».
- Дважды щелкните по новому значению «HiddenFolders».
- В поле «Значение» введите 0, чтобы отобразить скрытые папки, или 1, чтобы их скрыть.
- Нажмите «ОК».
- Перезагрузите компьютер.
С помощью сторонних программ
Существует несколько программ, с помощью которых вы можете создать скрытые папки, если вас не устраивает функционал проводника.
Folder Lock
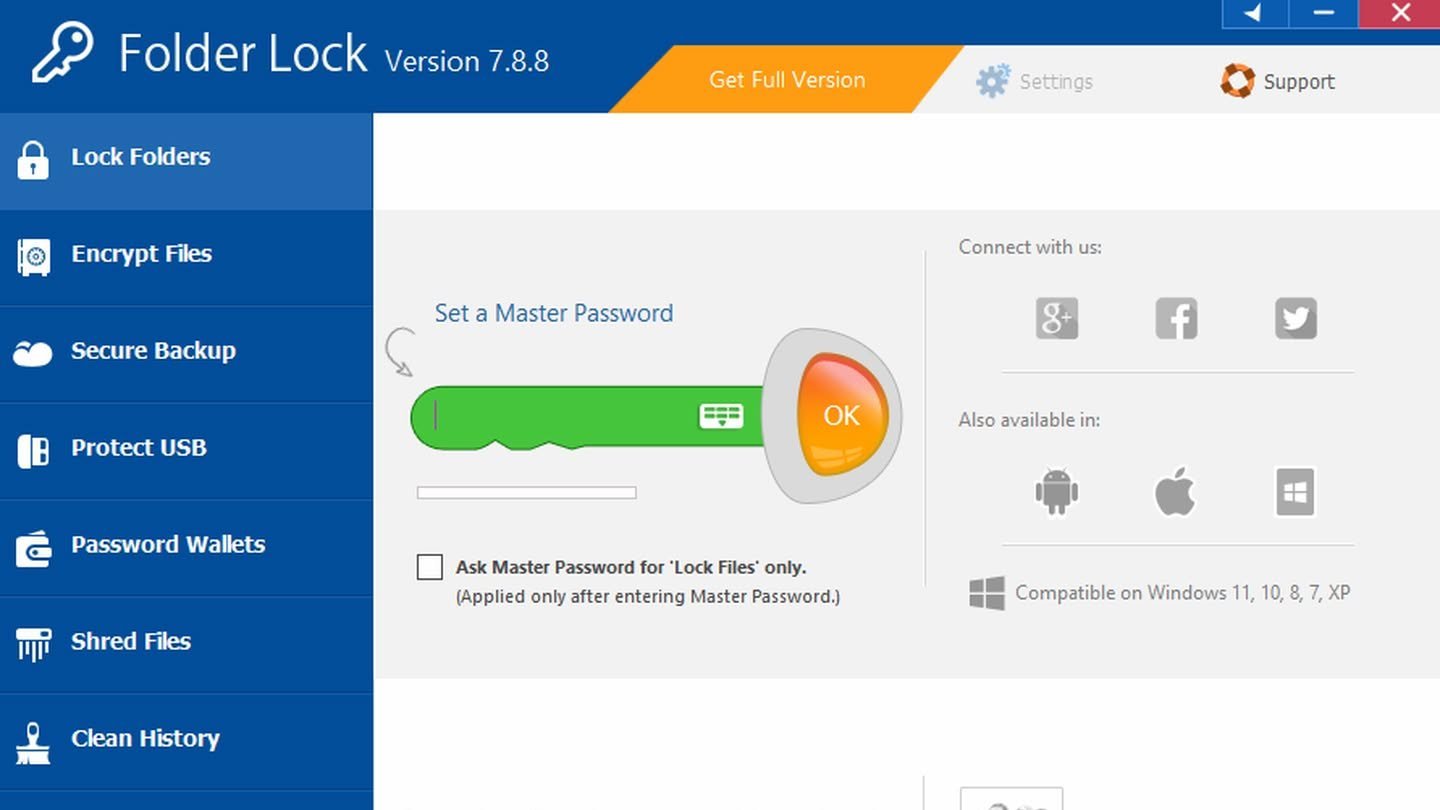
- Бесплатная и платная версии.
- Позволяет скрывать папки, шифровать файлы и создавать резервные копии.
- Предлагает функции защиты паролем и блокировки с помощью USB-накопителя.
- Скачать по ссылке.
Hide Folders
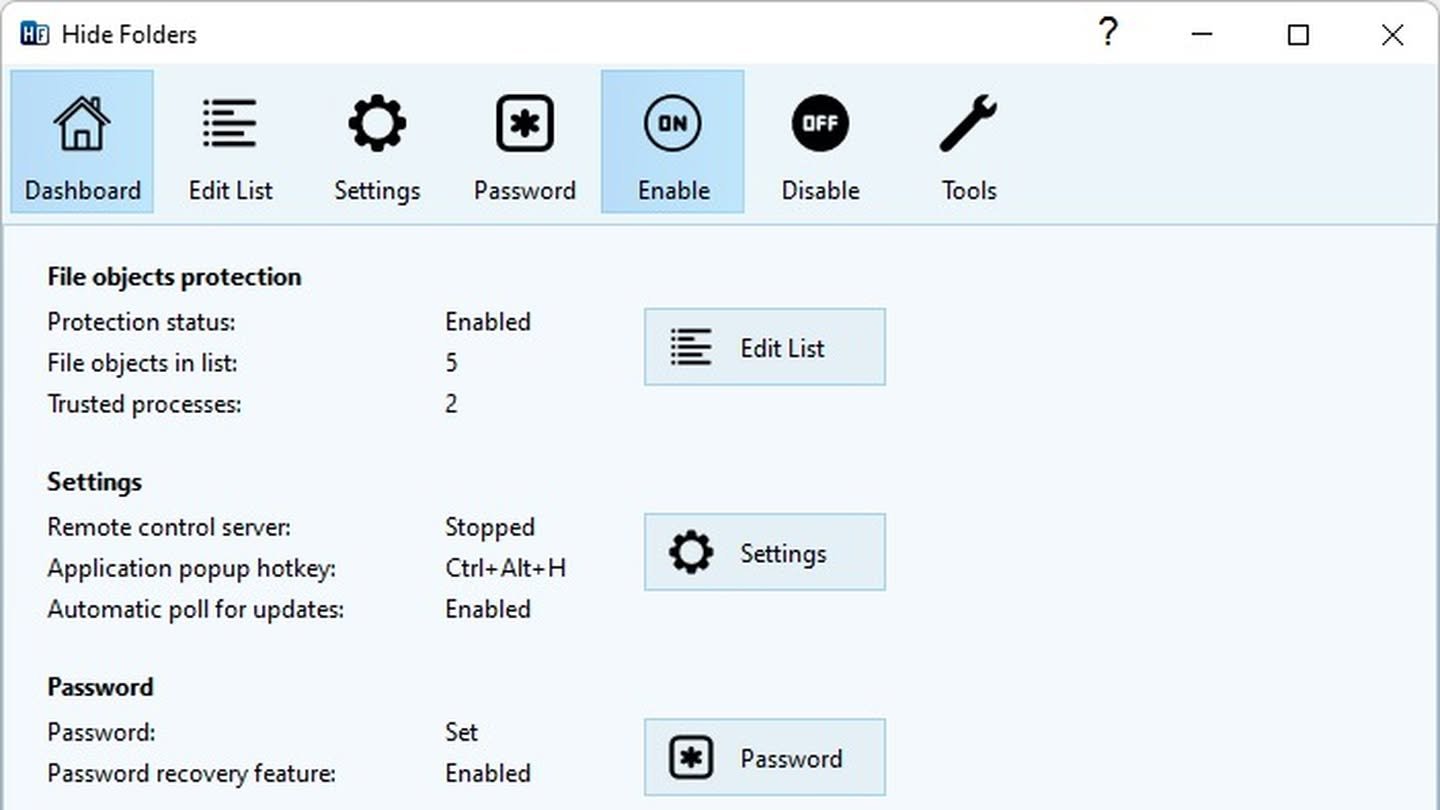
- Бесплатная программа.
- Простой интерфейс для скрытия и отображения папок.
- Поддерживает шифрование паролем.
- Скачать по ссылке.
My Lockbox
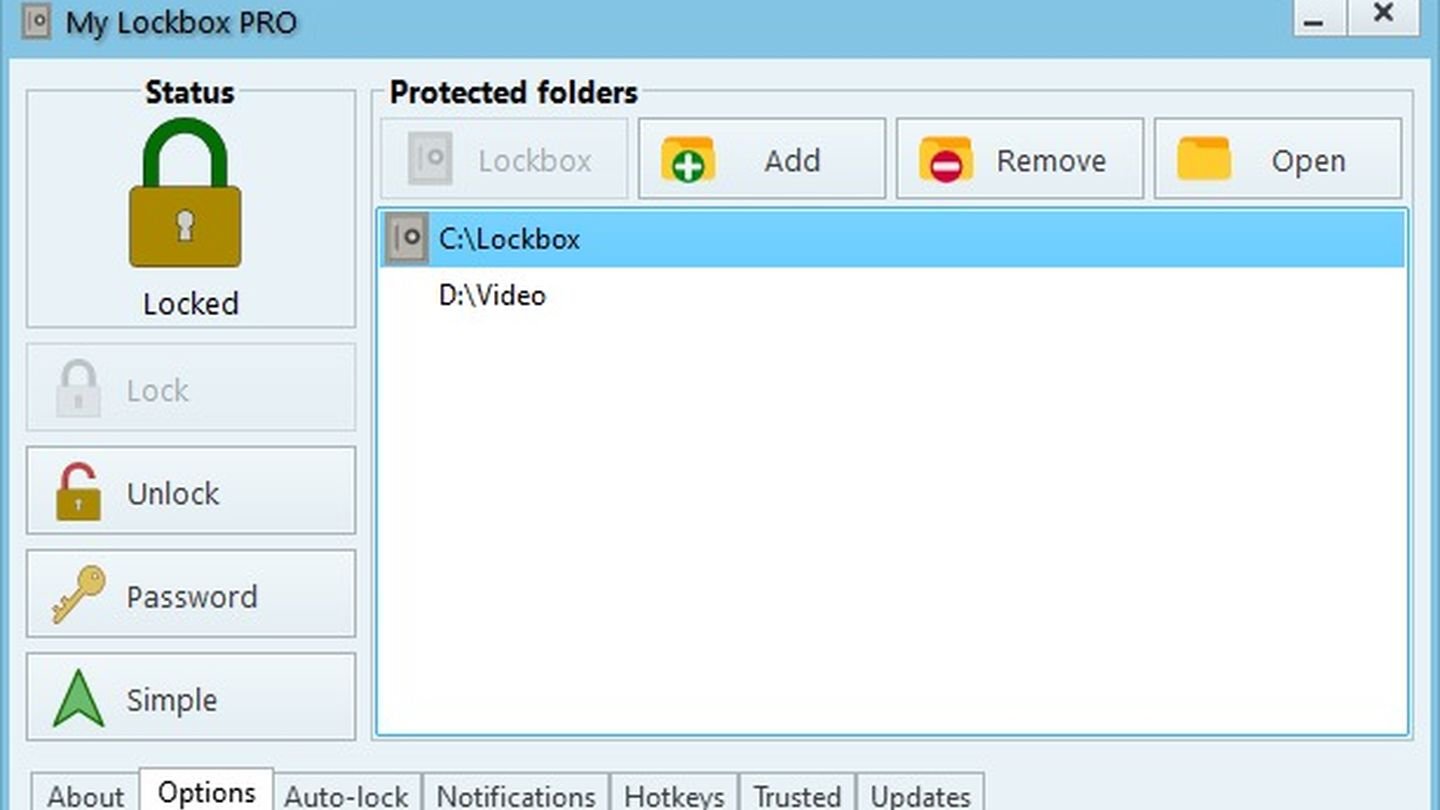
- Бесплатная и платная версии.
- Позволяет скрывать папки, шифровать файлы, создавать резервные копии и синхронизировать данные с облачными хранилищами.
- Предлагает функции защиты паролем и двухфакторной аутентификации.
- Скачать по ссылке.
Как лучше обезопасить свои файлы
Если вы действительно хотите защитить свои файлы, то используйте шифрование. Для этого создайте архив с паролем, который будете знать только вы.
- Вводите надежный пароль или ключ шифрования.
- Выбранные вами файлы становятся «зашифрованными», то есть недоступными для чтения без пароля или ключа.
- Для расшифровки и доступа к файлам вам потребуется ввести правильный пароль или ключ.
Преимущества шифрования папок
- Защита конфиденциальности: Ваши данные будут защищены от тех, кто не имеет пароля или ключа шифрования;
- Соблюдение нормативных требований: Шифрование может помочь вам соответствовать требованиям к конфиденциальности данных, таким как HIPAA и GDPR;
- Защита от потери данных: В случае потери устройства или кражи данных ваши файлы будут защищены от несанкционированного доступа.
Заглавное фото: Windows Report


 Антон «Morozov» Морозяка
Антон «Morozov» Морозяка


















0 комментариев