Точка восстановления — это инструмент, позволяющий вернуть вашу систему к предыдущему состоянию, если возникли какие-либо проблемы. Создание такой точки полезно при установке новых программ или драйверов. Нередко бывает так, что они вызывают сбои в работе компьютера. Помимо этого, такой инструмент помогает восстановить ПК после вирусных атак или других непредвиденных ситуаций.
 Источник: dzeninfra.ru / Восстановление копьютера
Источник: dzeninfra.ru / Восстановление копьютера
Защита системы Windows и ее активация
Защита системы — это функция, которой может похвастаться операционная система Windows. С ее помощью создаются нужные нам точки для восстановления до предыдущего состояния. Они содержат информацию о конфигурации и установленных программах. Это полезно, например, в случае неполадок из-за установки кодеков и драйверов, сбоя в ассоциациях файлов и неправильной работы после чистки реестра.
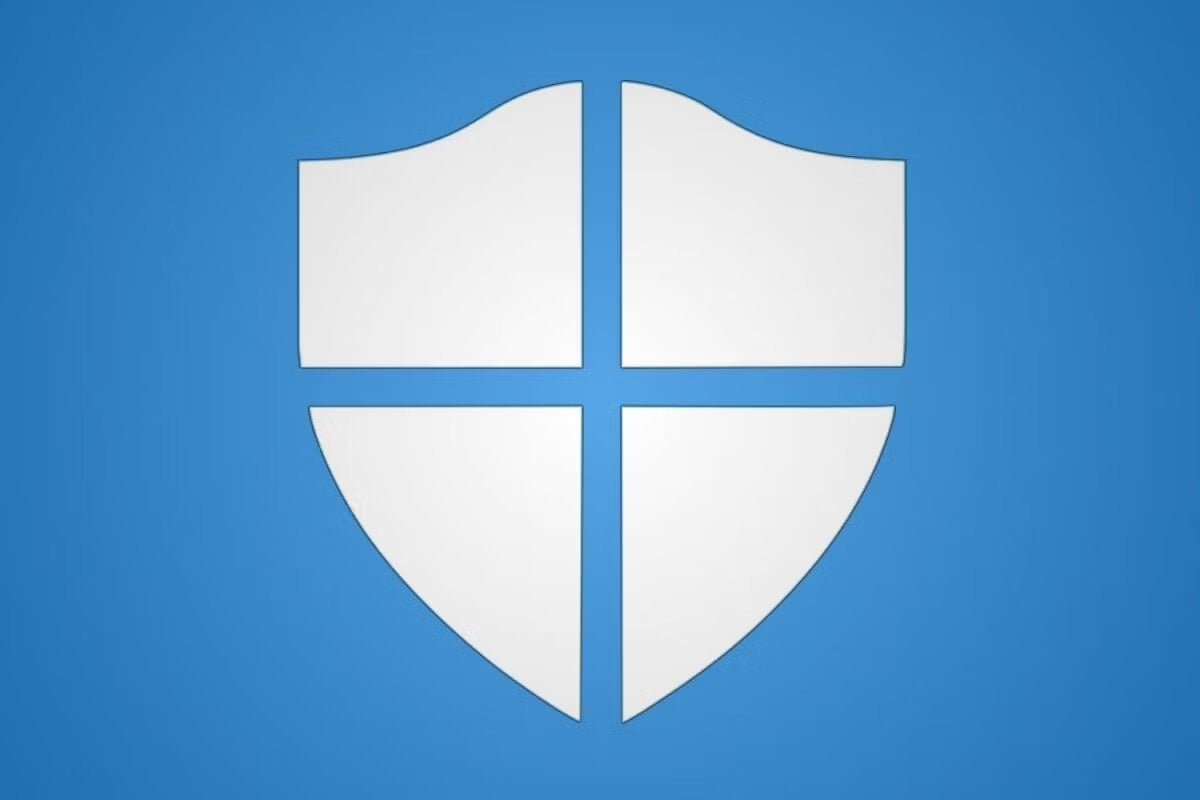 Источник: pocketnowimages.com / Защита системы Windows
Источник: pocketnowimages.com / Защита системы Windows
Проверка
Для создания точки восстановления Windows необходимо проверить, активна ли защита системы на компьютере. Для этого сделайте следующее:
- Нажмите сочетание клавиш «Win» + «R»;
- Введите команду: «sysdm.cpl»;
- Нажмите на клавишу «Enter»;
- В окне «Свойства системы», посмотрите вкладку «Защита системы», в группе «Параметры защиты» можно увидеть включена ли защита.
Активация
Чтобы активировать защиту операционной системы Windows 10 и 11, выполните следующие шаги:
- В окне «Параметры защиты» выберите диск системы;
- Нажмите «Настроить»;
- Откроется раздел «Защита системы для Локальный диск С»;
- Выберите «Включить защиту системы»;
- Укажите размер памяти для контрольных точек;
- Нажмите «Применить».
После вышеперечисленных манипуляций защита будет создавать контрольные точки при каждом изменении важных системных файлов в автономном режиме. Именно это позволит быстро восстановить систему, если случится сбой.
Windows 10 точка восстановления
Создание
Чтобы создать точку восстановления системы, выполните следующие шаги:
- Зажмите комбинацию клавиш Win+R;
- Введите команду: «sysdm.cpl»;
- В окне «Свойства системы» найдите вкладку «Защита системы»;
- Выберите «Создать»;
- Введите имя точки восстановления и нажмите «Создать».
После создания точки вы можете проверить, как она работает, нажав на кнопку «Проверить». Если все сделано правильно, вы увидите сообщение о том, что точка восстановления успешно проверена.
Обратите внимание, что восстановление системы до предыдущей точки может привести к потере данных, поэтому перед выполнением этой операции рекомендуется сделать бэкап важных файлов.
Стоит отметить, что создание точек может занимать продолжительное время. Это все из-за того, что система выполняет сканирование диска и создает образ ОС. В связи с этим рекомендуется создавать точки восстановления системы регулярно, чтобы была возможность быстро откатить данные при необходимости.
Восстановление
Как восстановить Windows 10 до заданной вами точки? Для этого выполните следующие шаги:
- Нужно открыть «Свойства системы» как делали ранее;
- Выберите «Восстановить»;
- В окне «Восстановление системы» нажмите «Далее».
- Выберите нужную точку восстановления и нажмите «Далее»;
- Нажмите «Готово»;
- Следуйте инструкциям на экране.
Восстановление при ошибке загрузки
Если вы не можете зайти в свой компьютер и видите синий экран, можно экстренно вернуться к созданной точке восстановления:
- Нажмите 4-5 раза кнопку перезагрузки на самом компьютере;
- В появившимся синем окне выберите «Поиск и устранение неисправностей»;
- Далее найдите «Дополнительные параметры»;
- Выберите «Восстановление системы»;
- Далее просто следуйте инструкциям и выберите рабочую точку восстановления.
Windows 11 точка восстановления
Создание
Как сделать точку восстановления Windows 11? В целом, процесс аналогичен тому, что был в «десятке». Однако есть некоторые отличия в интерфейсе. Чтобы создать точку восстановления на 11 винде, сделайте следующее:
- Нажмите на значок «Поиск» на панели задач;
- Введите «восстановление системы» и выберите соответствующий результат поиска;
- В окне «Восстановление системы» нажмите «Добавить»;
- Введите название точки восстановления;
- Нажмите «Создать» и ваша точка восстановления Windows 11 готова.
Восстановление
Восстановление системы Windows 11 происходит следующим образом:
- Запустите компьютер;
- Нажмите F8 или F10 во время загрузки, откроется меню дополнительных параметров запуска;
- Выберите «Безопасный режим с поддержкой командной строки» — компьютер загрузится в безопасном режиме;
- Введите команду systempropertiesprotection;
- Откроется окно свойств системы.
- Перейдите на вкладку «Защита системы». Здесь вы увидите все доступные точки восстановления;
- Выберите точку восстановления, которую хотите использовать;
- Нажмите «Восстановить»;
- Следуйте инструкциям на экране, чтобы завершить восстановление;
- После завершения процесса перезагрузите компьютер.
Обратите внимание, что этот метод может не работать, если точка восстановления была создана после установки нового оборудования или программного обеспечения. В этом случае рекомендуется создать новую точку восстановления перед внесением изменений в систему. Также учтите, что восстановление системы может занять некоторое время.
Восстановление через загрузчик
Еще один метод — восстановление Windows 11 через загрузчик, но он более сложный. Для исправления загрузчика в винде имеется специальная утилита, bcdboot, которую следует запускать через командную строку. Метод сработает только в том случае, если вы не отключали диски и не изменяли их конфигурацию.
Алгоритм действий следующий:
- Вставляем в USB-разъем ПК или ноутбука загрузочную флешку;
- Меняем порядок загрузки и грузимся с этого съемного носителя (если такой флешки у вас нет, придется создать ее на другом компьютере);
- Запустилась установка и жмем комбинацию Shift+F10 (или Shift+Fn+F10 на отдельных моделях ноутбуков);
- В окне терминала вводим последовательно две команды, подтверждая каждую нажатием Enter: diskpart и list volume;
- Появится перечень разделов с разметкой всех дисков на компьютере. Изучите этот список и найдите следующую информацию: наличие раздела, отформатированного под FAT32 с размером 100 МБ. Есть ли в названии буква (обычно ее нет). Присутствует ли раздел с Windows. Есть ли у этого образа буква и какая (не обязательно С);
- Отсутствие буквы для раздела означает, что ее нужно назначить. Для этого вначале вводим команду: select volume N, где вместо N подставляем номер раздела, отображаемый во второй колонке списка;
- Нажимаем Enter;
- Вводим вторую команду: assign letter=X, так мы назначим разделу указанную букву (для раздела с системой буква тоже должна присутствовать, если ее нет, присваивается она аналогичным образом);
- Выходим из утилиты diskpart, набрав exit;
- Нажимаем Enter;
- Теперь приступаем к восстановлению загрузчика, введя команду: bcdboot C:\Windows /s X: /f ALL (буква Х в данном случае соответствует той букве, которую мы присвоили ранее разделу с FAT32. В результате, если вы не ошиблись в наборе, будет выведен текст «Файлы загрузки успешно созданы»);
- Закрываем окно командной строки и выходим из инсталлятора;
- Меняем порядок загрузки на обычный (установив в качестве загрузочного диск, на котором расположена система);
- Перезагружаем компьютер.
Другие способы восстановления Windows 10 и 11
Восстановление с помощью образа системы
Этот способ позволяет полностью восстановить систему до состояния, которое было сохранено в образе системы. Его можно создать с помощью встроенного инструмента «Создание образа системы» или стороннего программного обеспечения.
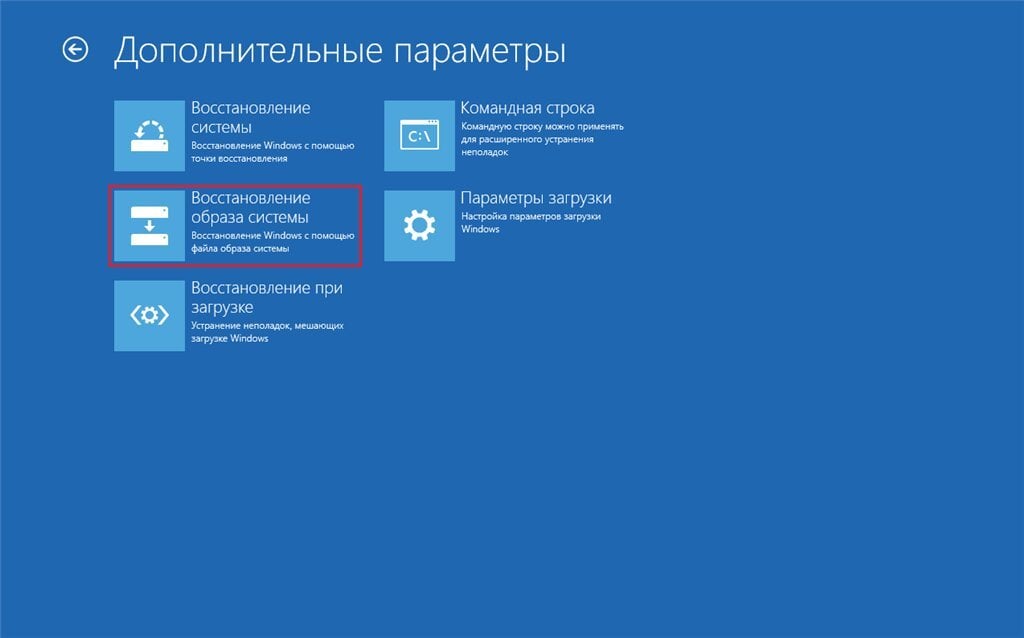 Источник: microsoft.com / Восстановление с помощью образа системы
Источник: microsoft.com / Восстановление с помощью образа системы
Установка Windows с нуля
Если предыдущие способы не помогли решить проблему, можно установить Windows 10 заново. При этом все данные на жестком диске будут удалены, поэтому перед установкой рекомендуется сделать резервную копию важных файлов.
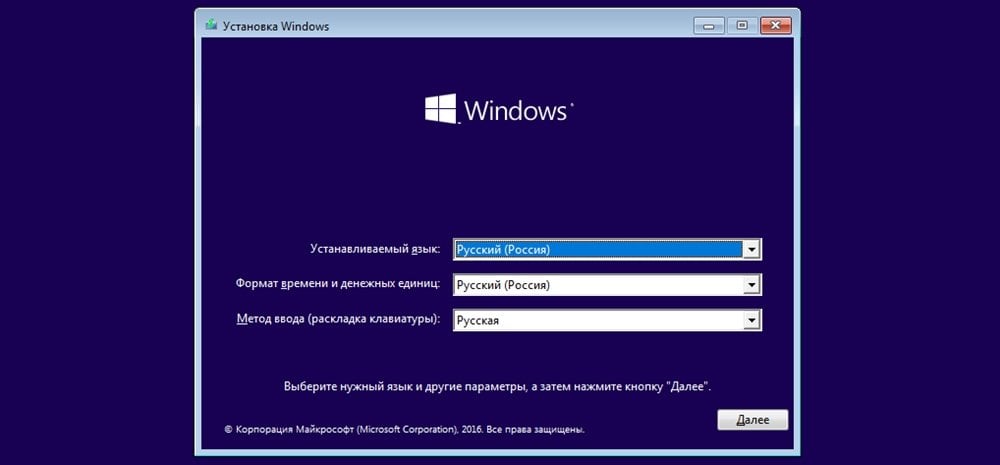 Источник: sddhelp.ru / Установка Windows
Источник: sddhelp.ru / Установка Windows
Использование функции «Параметры запуска»
Эта функция позволяет выполнить различные действия при запуске компьютера, такие как восстановление системы, запуск средства устранения неполадок и так далее. Чтобы использовать эту функцию, необходимо перезагрузить компьютер и нажать определенную клавишу (обычно F8, F11 или Del) для доступа к меню параметров запуска.
 Источник: Pyatilistnik.org / Параметры запуска
Источник: Pyatilistnik.org / Параметры запуска
Запуск средства устранения неполадок
В винде есть встроенное средство устранения неполадок, которое может помочь решить некоторые проблемы с системой. Чтобы запустить это средство, необходимо открыть «Настройки», перейти в раздел «Обновление и безопасность», выбрать «Устранение неполадок» и запустить нужное средство.
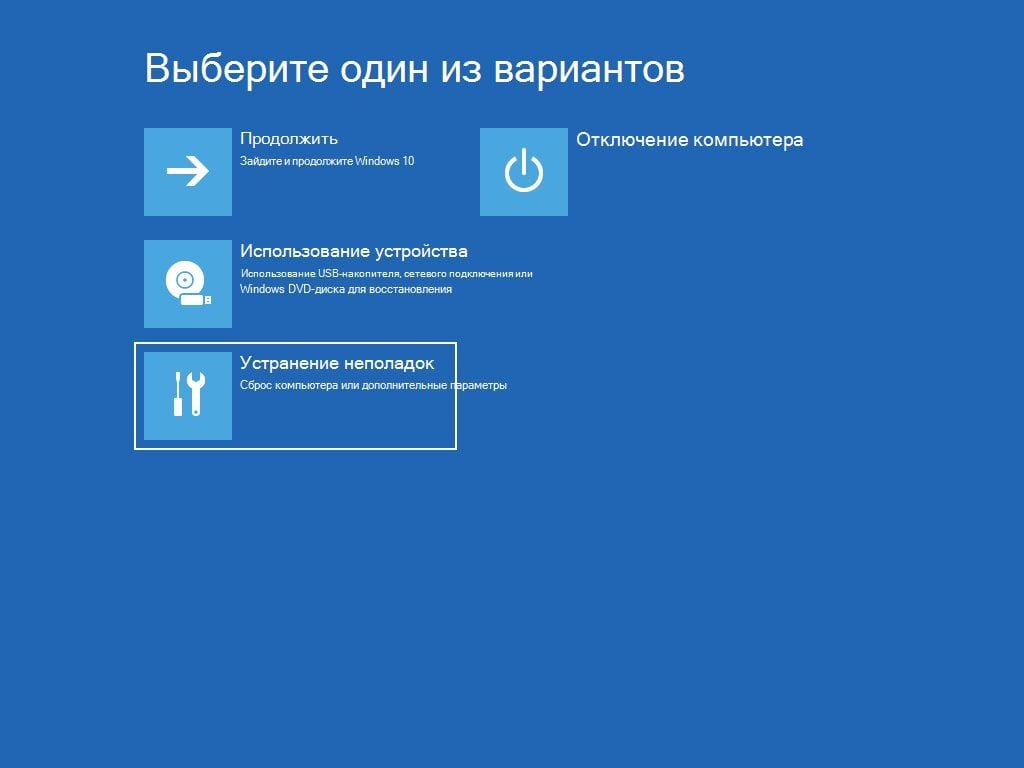 Источник office.net / Устранение неполадок
Источник office.net / Устранение неполадок
Сброс настроек компьютера
Сброс возвращает компьютер к исходному состоянию, удаляя все изменения, внесенные пользователем. Однако личные файлы и приложения сохраняются. Чтобы сбросить настройки, необходимо открыть «Параметры», перейти в раздел «Обновление и безопасность», выбрать «Восстановление» и нажать «Начать».
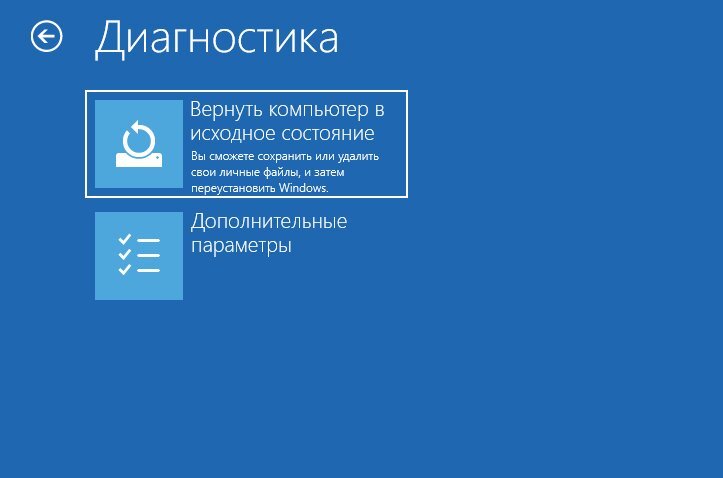 Источник: dzeninfra.ru / Сброс настроек
Источник: dzeninfra.ru / Сброс настроек
Переустановка Windows с сохранением данных
Способ похож на установку виндовс заново, но при этом пользователь может сохранить свои данные.
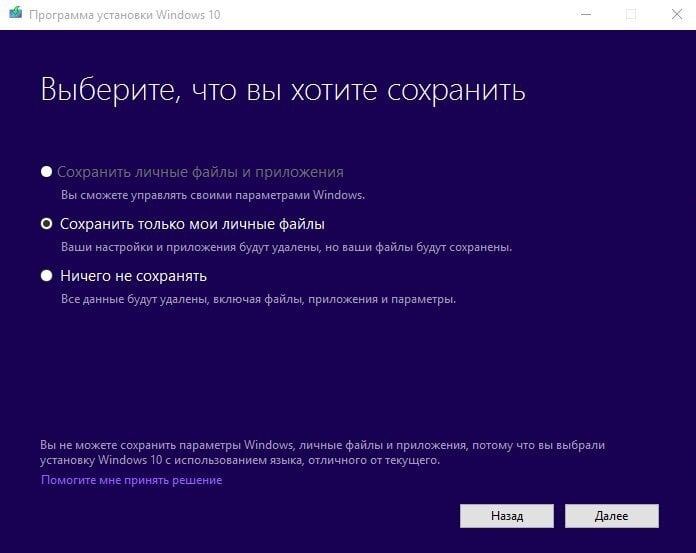 Источник: microsoft.com / Переустановка Windows
Источник: microsoft.com / Переустановка Windows
Для этого необходимо выполнить следующие шаги:
- Создать загрузочный носитель с Windows 10/11;
- Запустить компьютер с загрузочного носителя;
- Выбрать опцию «Восстановить этот компьютер»;
- Следовать инструкциям мастера восстановления.
Заглавное фото: techadvisor.com


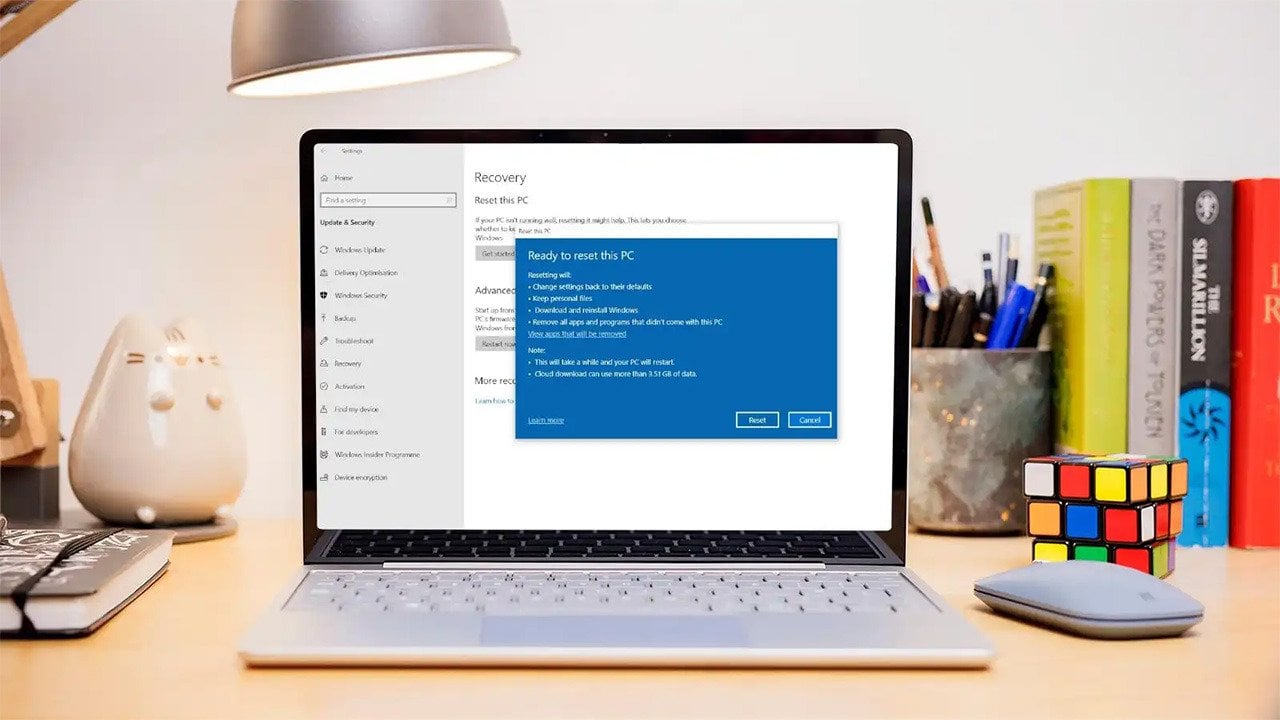
 Егор «Ezhama» Гаврилов
Егор «Ezhama» Гаврилов
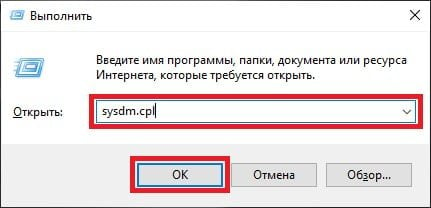
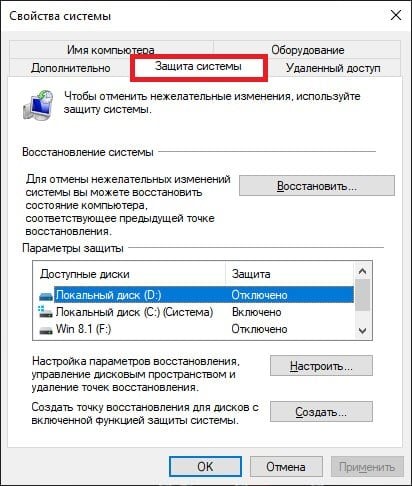
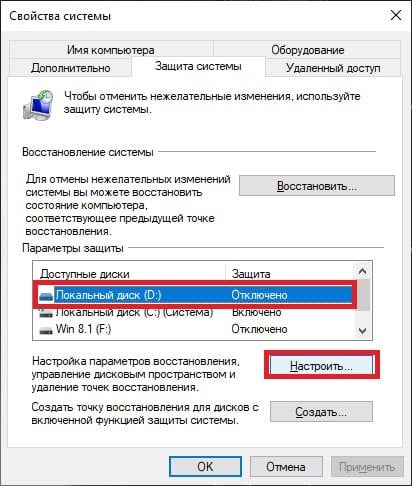
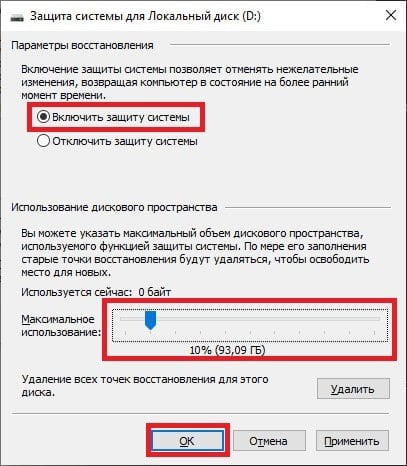
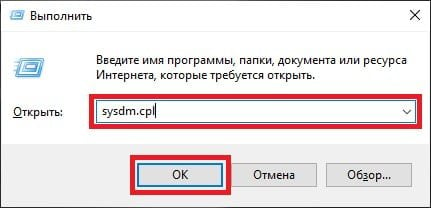
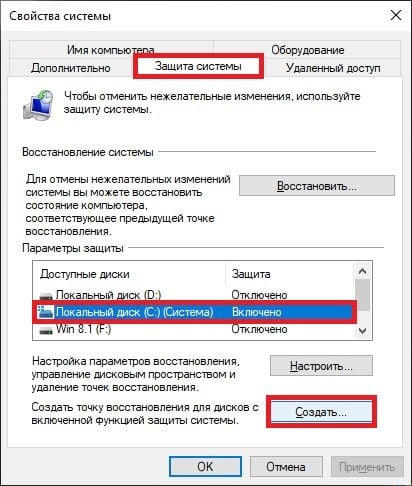
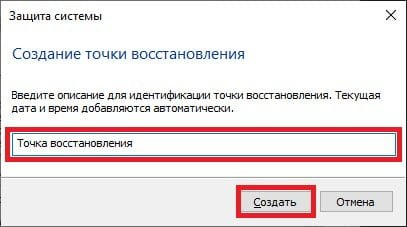
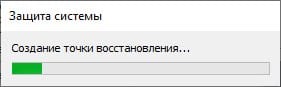
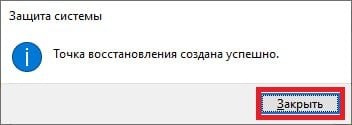
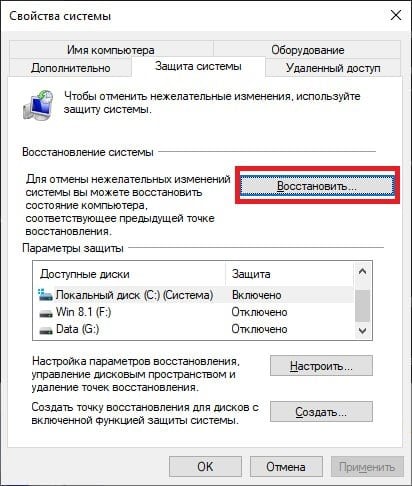
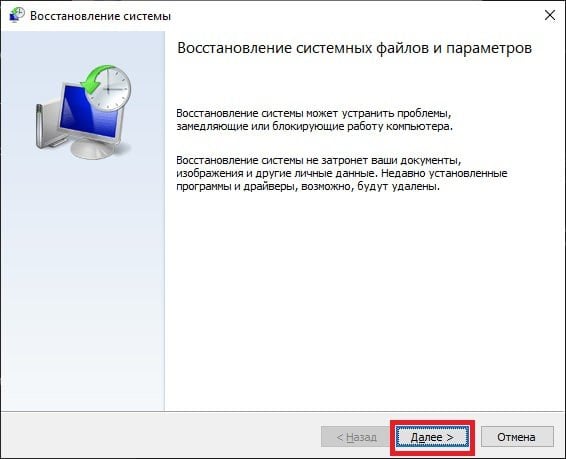
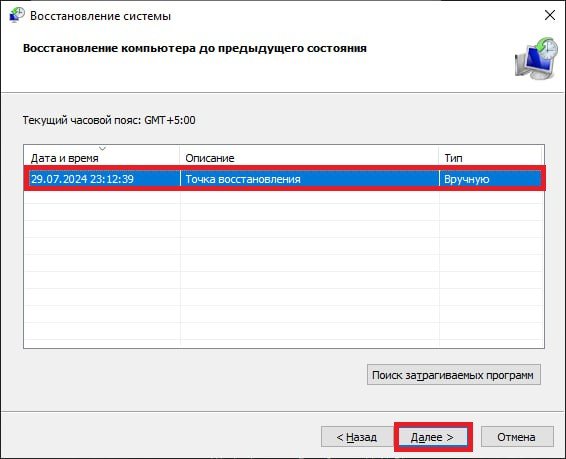
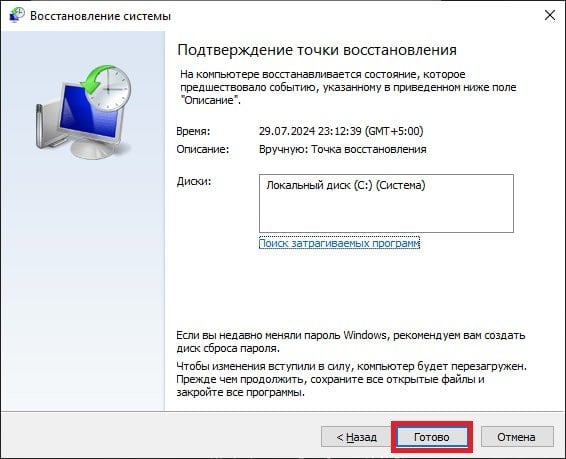
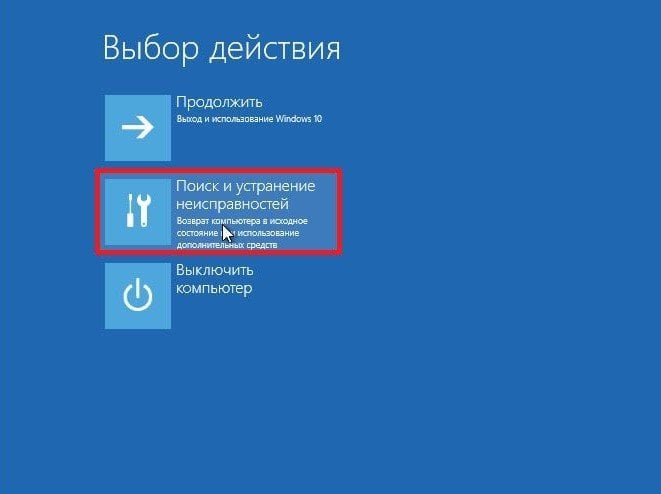
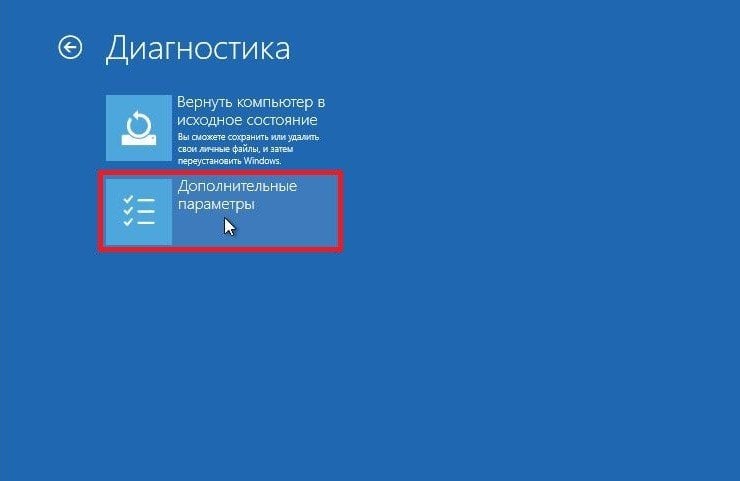
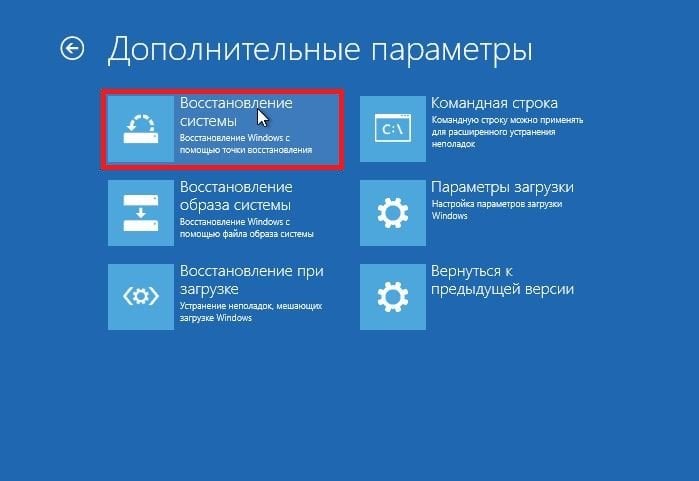
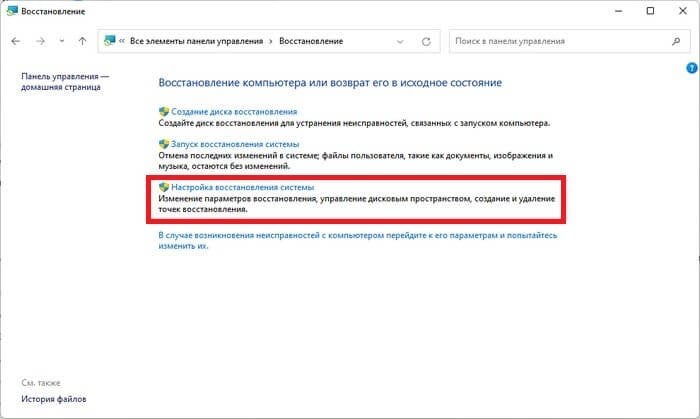
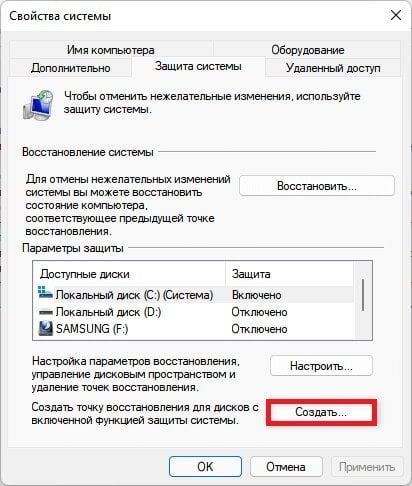
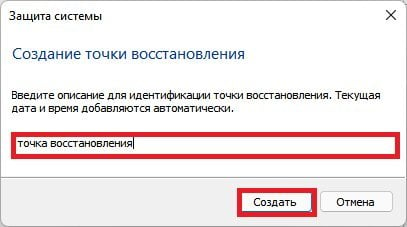
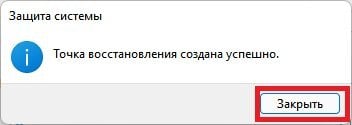
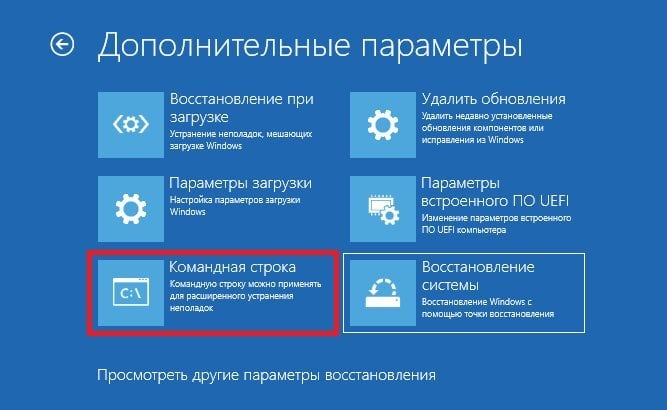
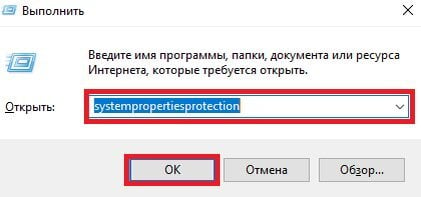
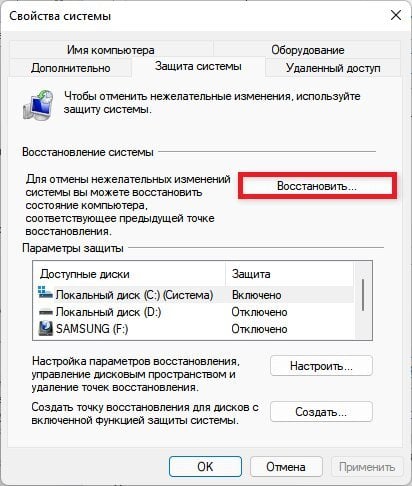
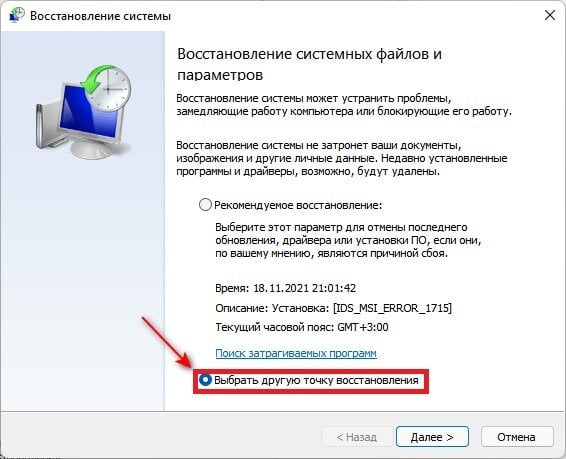
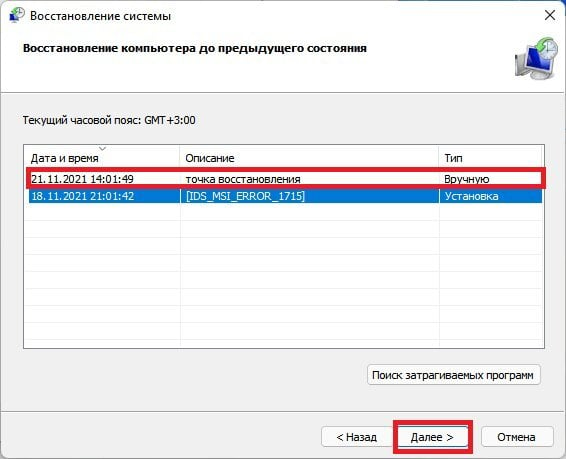
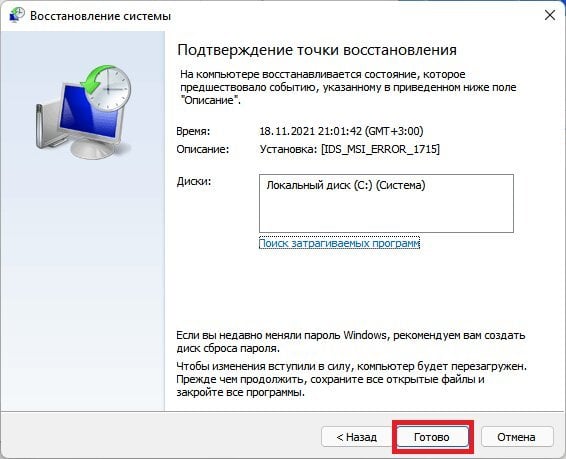
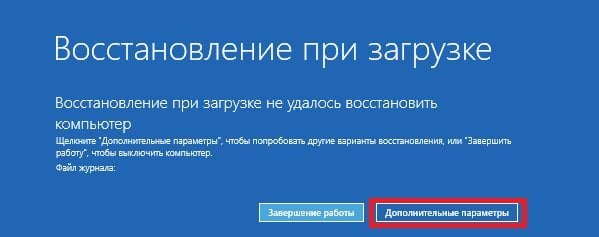
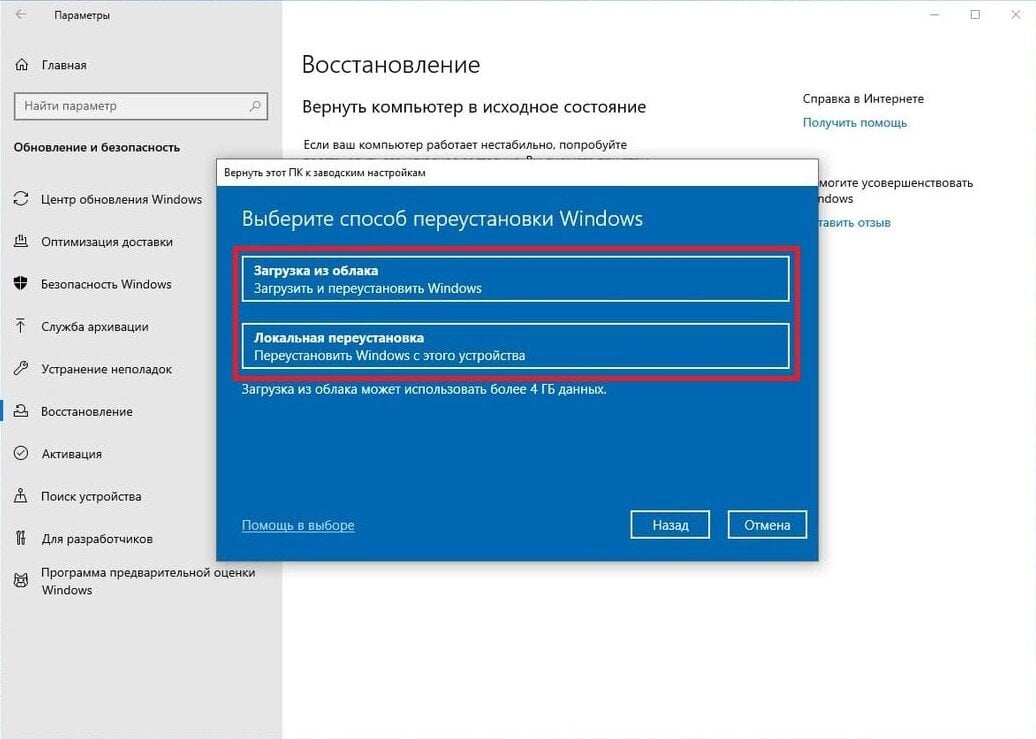
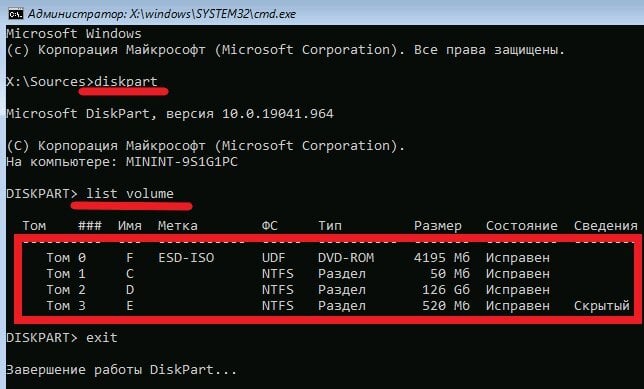





















0 комментариев