Добавление новой учетной записи в Windows позволяет каждому пользователю получить индивидуальный доступ к программам, данным и настройкам. Это удобно как в домашних условиях, так и в офисной среде, когда устройство используется несколькими людьми. Рассказываем о том, как добавить нового пользователя в Windows 10 и 11.
Отличие локальной учетной записи от учетной записи Microsoft
В Windows доступно два типа учетных записей: локальная и учетная запись Microsoft. Локальная учетная запись предназначена для автономного использования компьютера. Все данные, включая пароль, хранятся непосредственно на устройстве, что обеспечивает максимальную независимость от внешних сервисов. Она удобна для тех, кто предпочитает приватность или не имеет постоянного подключения к интернету.
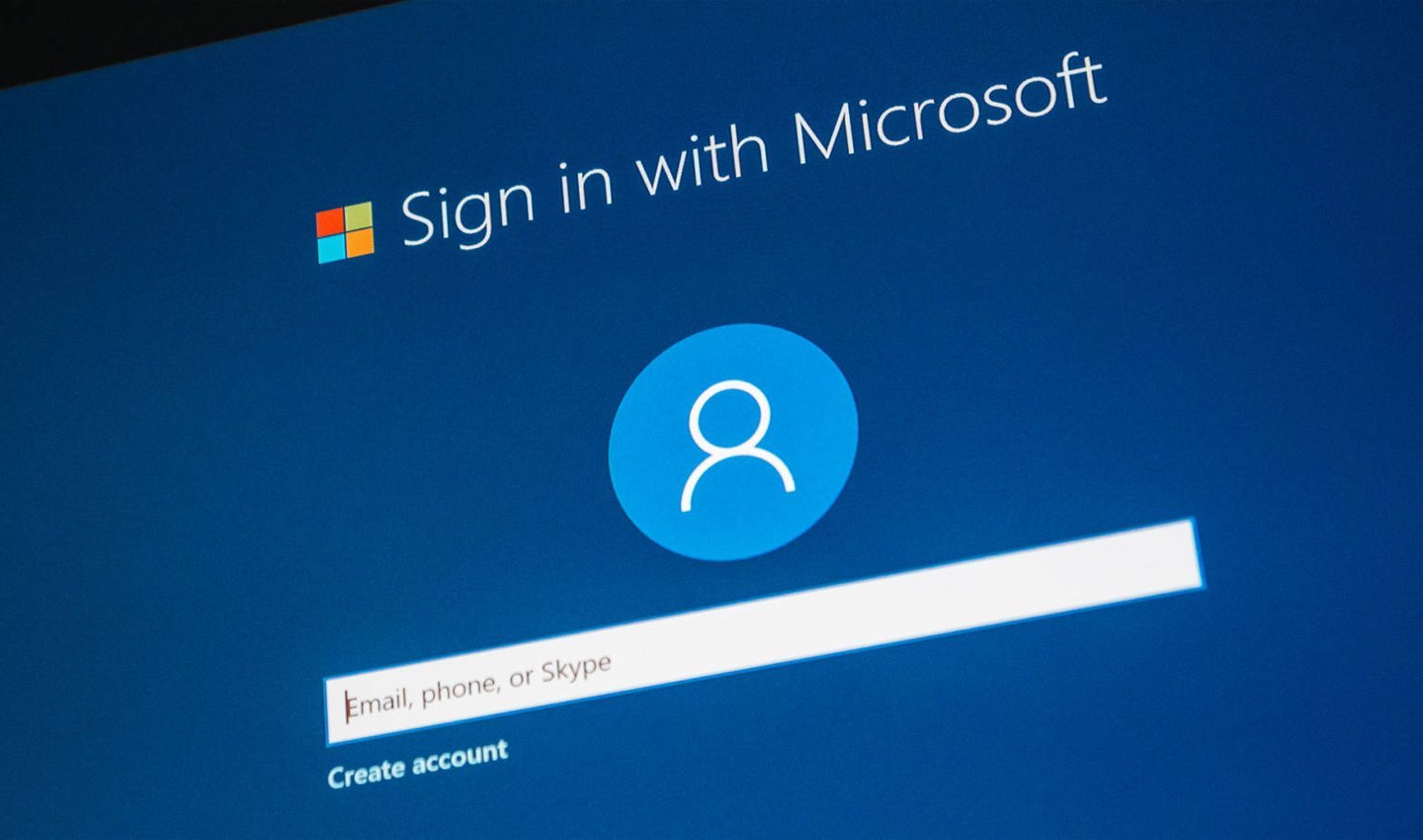 Источник: Bruceb / Войти в аккаунт Microsoft
Источник: Bruceb / Войти в аккаунт Microsoft
Учетная запись Microsoft, в свою очередь, требует привязки к электронной почте. Она позволяет синхронизировать данные, настройки и файлы между различными устройствами, а также предоставляет доступ к сервисам Microsoft, таким как OneDrive и Office Online. Выбор между этими типами учетных записей зависит от ваших потребностей: для работы в изолированной среде подойдет локальная, а для использования облачных функций — учетная запись Microsoft.
Как создать учетную запись Microsoft в Windows 10 и 11
Рассмотрим самые популярные способы.
Создание учетной записи через «Параметры»
Самым простым и популярным способом является использование встроенного приложения «Параметры». Для начала откройте меню «Пуск», где в списке значков выберите шестеренку или воспользуйтесь комбинацией клавиш Win+I. В появившемся окне выберите раздел «Учетные записи», а затем перейдите в подраздел «Семья».
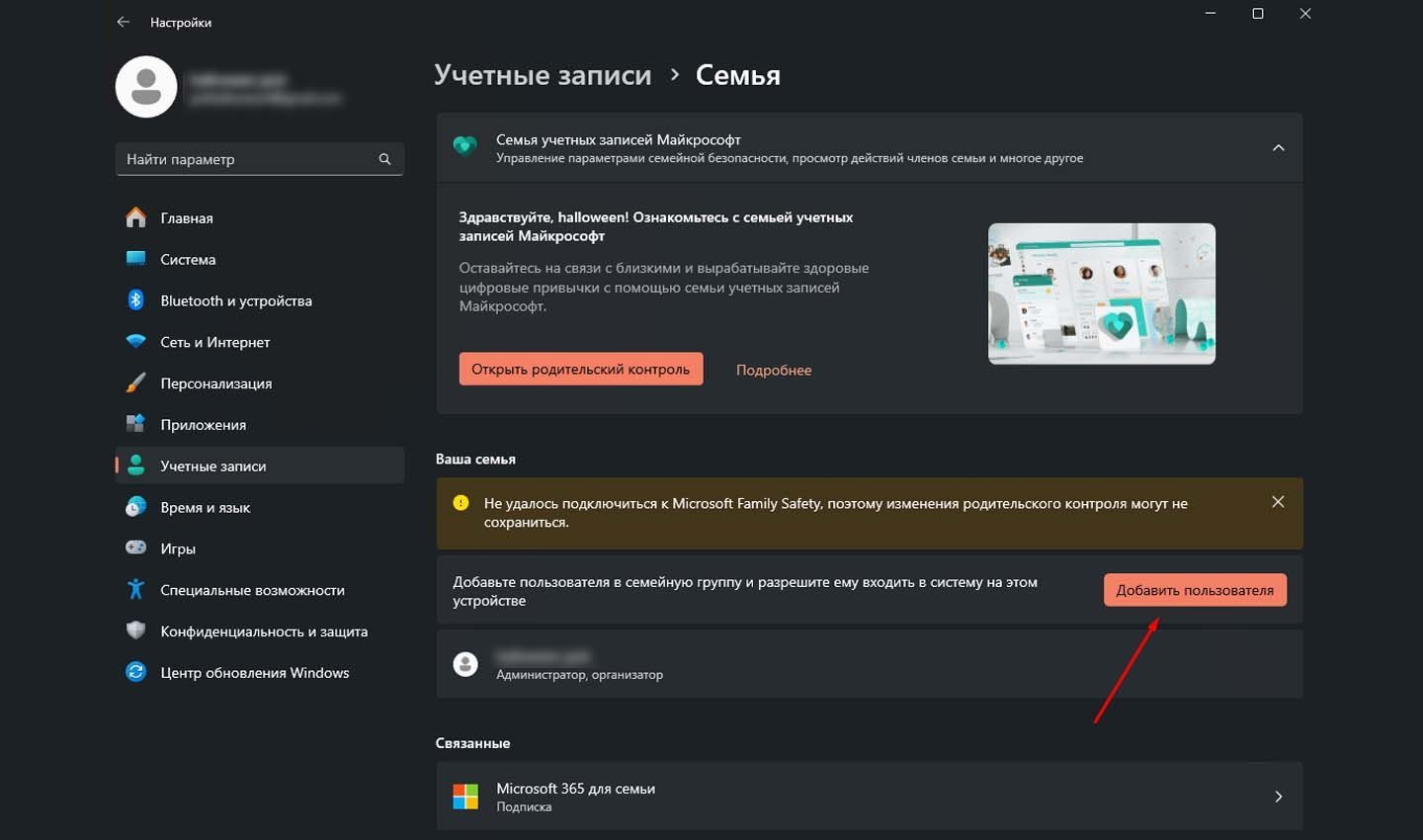 Источник: CQ / Раздел «Семья»
Источник: CQ / Раздел «Семья»
В этом меню нажмите на кнопку «Добавить учетную запись». Система предложит указать данные учетной записи Microsoft, но если требуется создать локального пользователя, выберите опцию «У меня нет данных для входа этого человека». На следующем этапе нажмите «Добавить пользователя без учетной записи Microsoft».
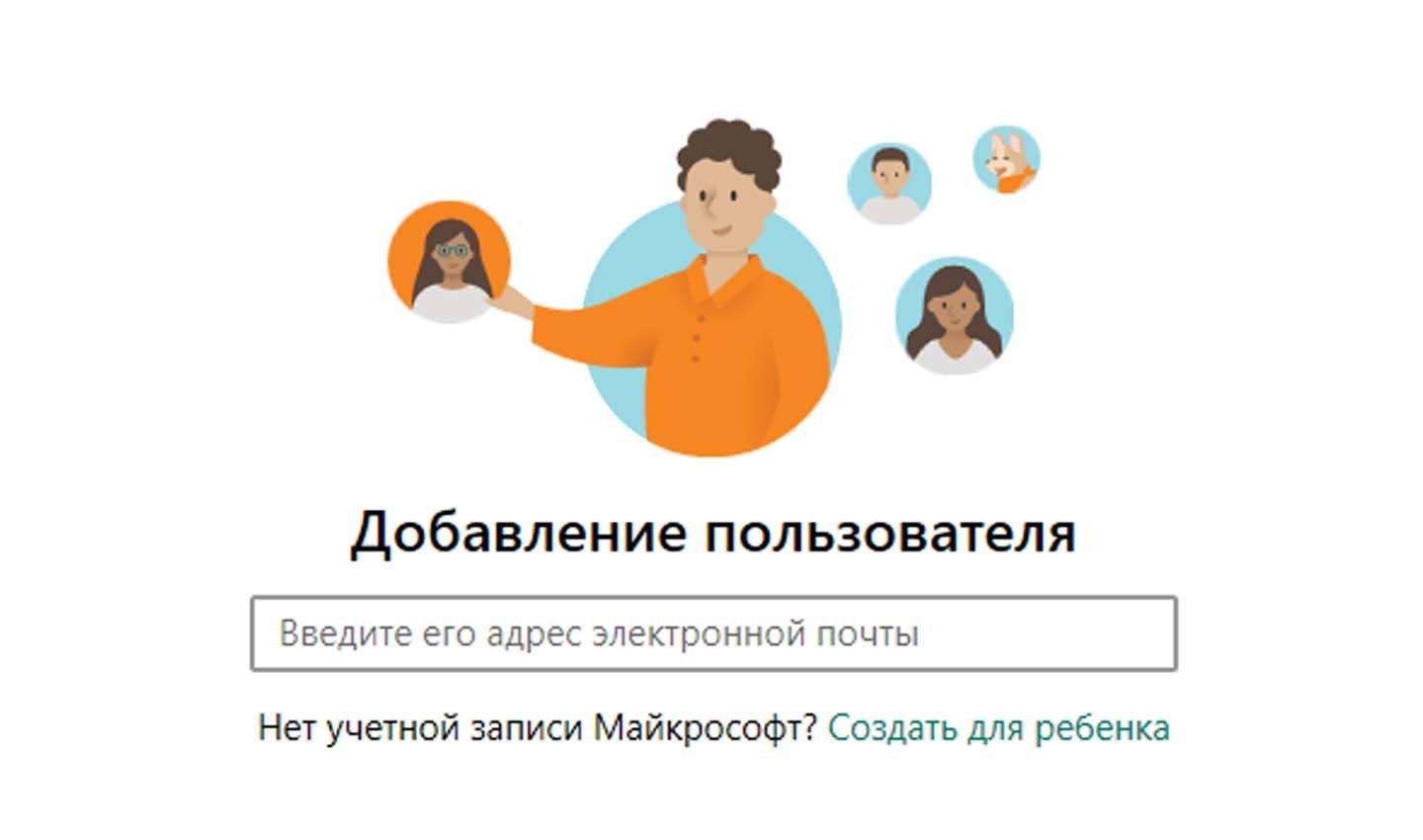 Источник: CQ / Создание нового аккаунта
Источник: CQ / Создание нового аккаунта
Далее необходимо указать имя будущего пользователя. Также можно задать пароль, но это необязательно. Если вы хотите, чтобы вход осуществлялся без пароля, оставьте соответствующие поля пустыми. Нажмите кнопку «Далее», чтобы завершить процесс. Новая учетная запись будет создана и добавлена в список пользователей, доступный в этом разделе.
Создание учетной записи через «Панель управления»
Этот метод подойдет для тех, кто предпочитает классический интерфейс Windows. Откройте меню «Пуск», введите в строку поиска «Панель управления» и выберите появившийся результат. В открывшемся окне найдите пункт «Учетные записи пользователей», кликните на него, а затем выберите «Управление другой учетной записью».
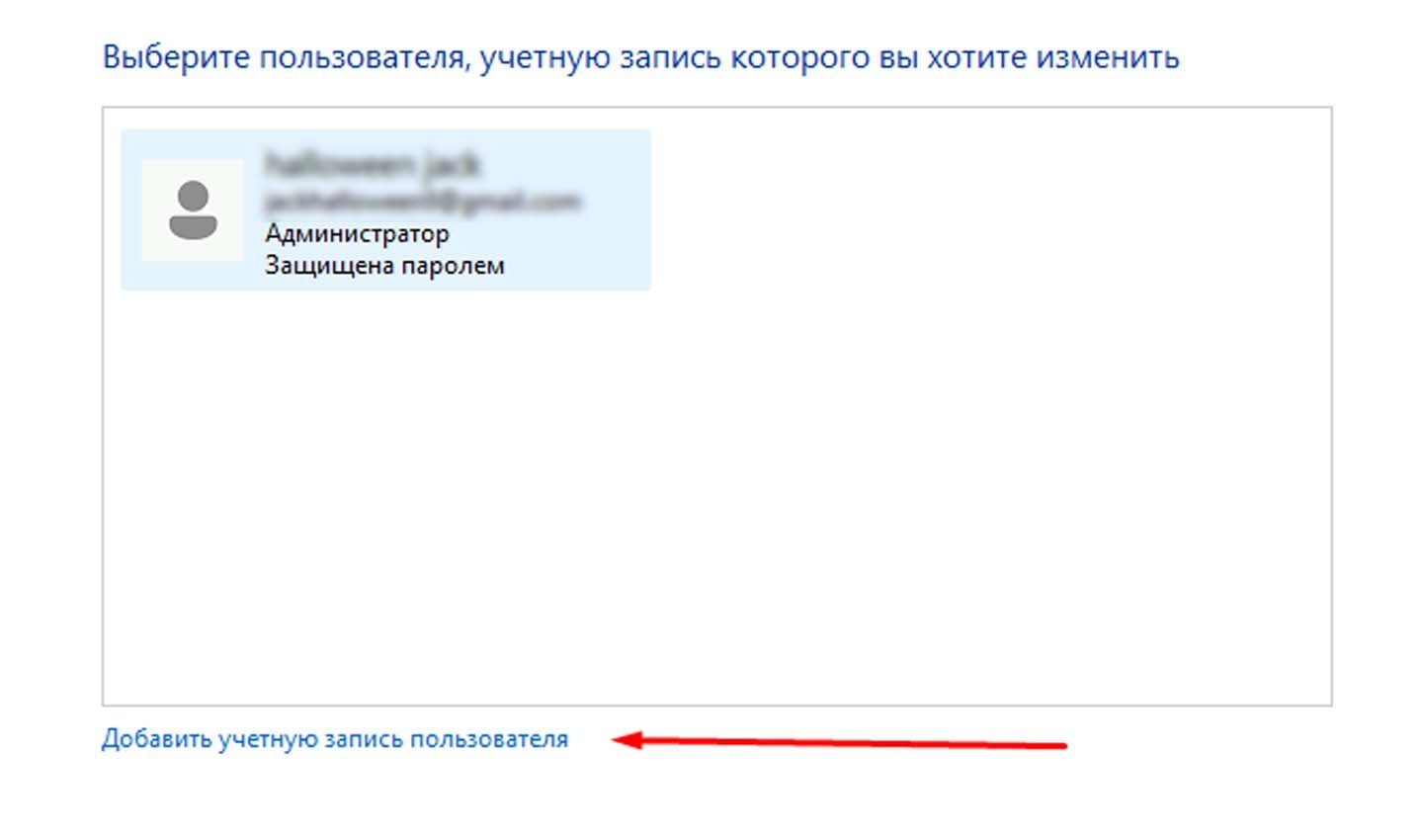 Источник: CQ / Изменение аккаунтов
Источник: CQ / Изменение аккаунтов
На следующем этапе вы увидите ссылку для добавления новой учетной записи через «Параметры». Нажмите на неё. После этого вас перенаправят в раздел настроек, где можно будет продолжить процесс создания пользователя, как описано в предыдущем методе.
Создание учетной записи при помощи командной строки
Для более опытных пользователей доступен способ с применением командной строки. Для её запуска нажмите правой кнопкой мыши на меню «Пуск» и выберите «Командная строка (администратор)». В Windows 11 приложение называется «Терминал (администратор). Введите следующую команду:
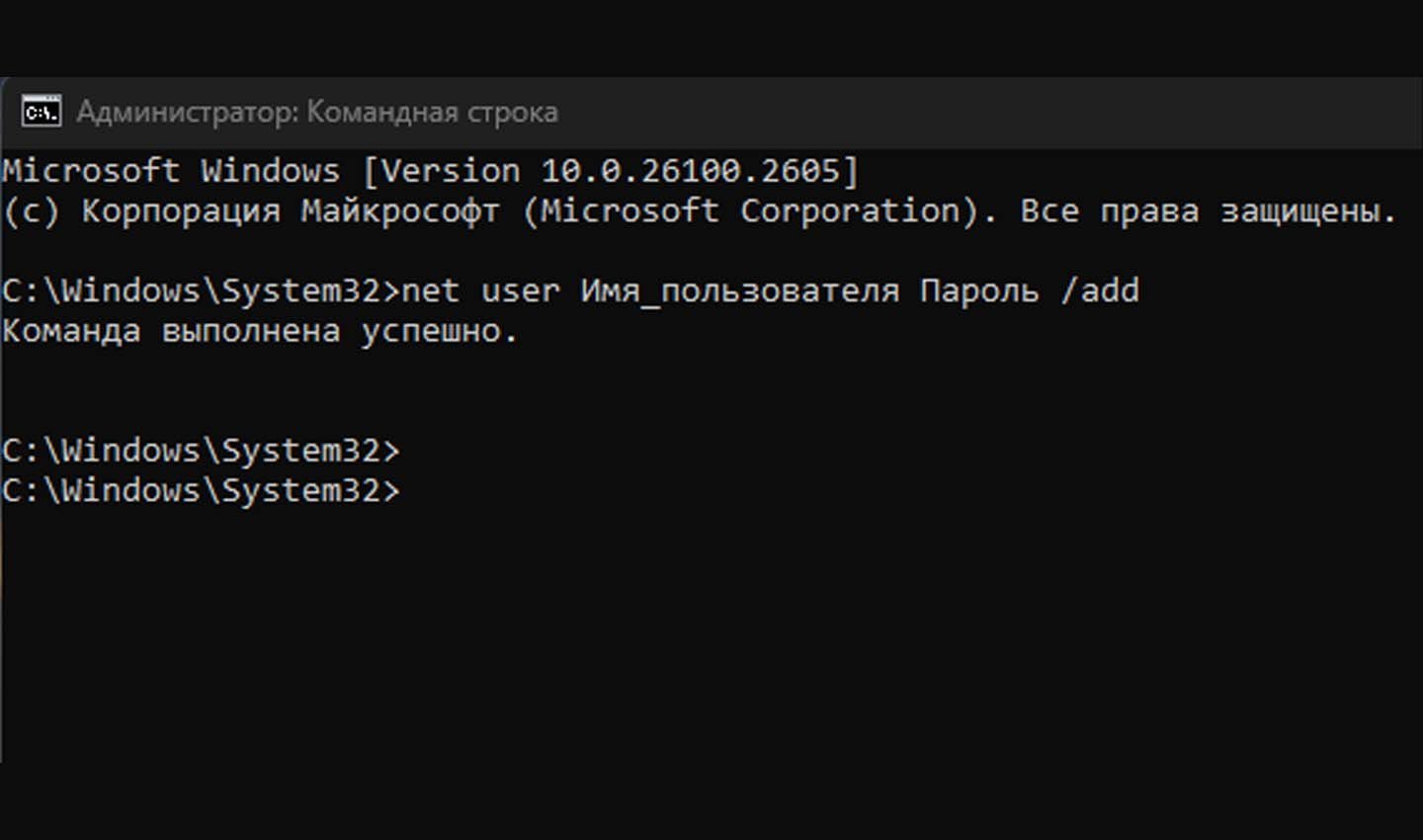 Источник: CQ / Команда в Терминале
Источник: CQ / Команда в Терминале
Вместо Название_Аккаунта укажите желаемое имя нового пользователя. Если вы хотите установить пароль, добавьте его после имени. Если пароль не требуется, оставьте это поле пустым. Нажмите Enter, чтобы выполнить команду. Сразу после этого учетная запись будет создана и готова к использованию.
Создание учетной записи через «Локальные пользователи и группы»
Этот метод доступен только в профессиональных и корпоративных версиях Windows. Нажмите сочетание клавиш Win+R, введите в появившееся окно команду lusrmgr.msc и нажмите Enter.
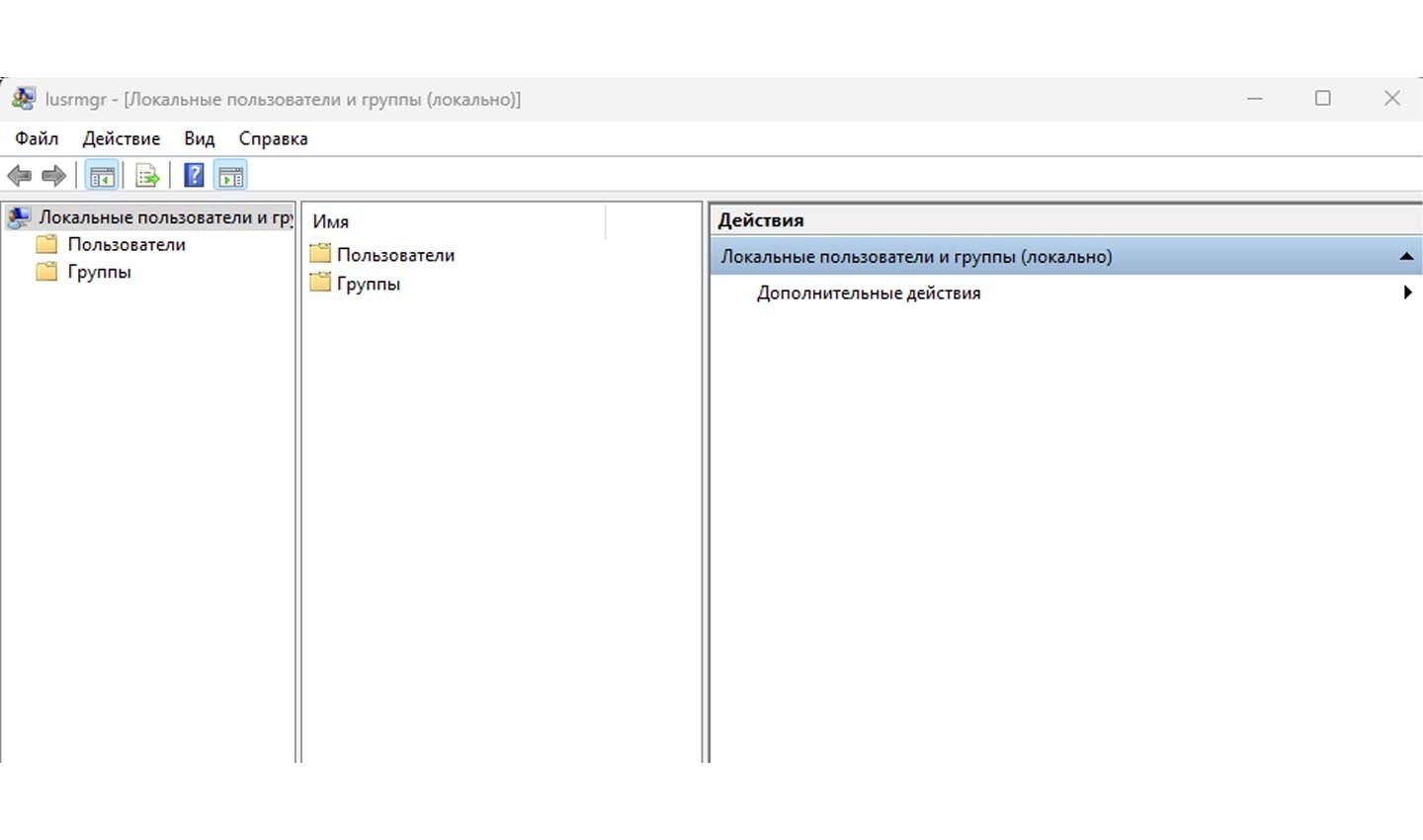 Источник: CQ / Локальные пользователи
Источник: CQ / Локальные пользователи
Откроется оснастка «Локальные пользователи и группы». Перейдите в раздел «Пользователи», где нужно щелкнуть правой кнопкой мыши и выбрать пункт «Новый пользователь». В открывшейся форме заполните имя учетной записи, укажите пароль (по желанию) и настройте параметры, такие как отключение обязательной смены пароля при первом входе. После этого нажмите «Создать», чтобы сохранить изменения. Учетная запись будет добавлена в список.
Заглавное фото: Bruceb

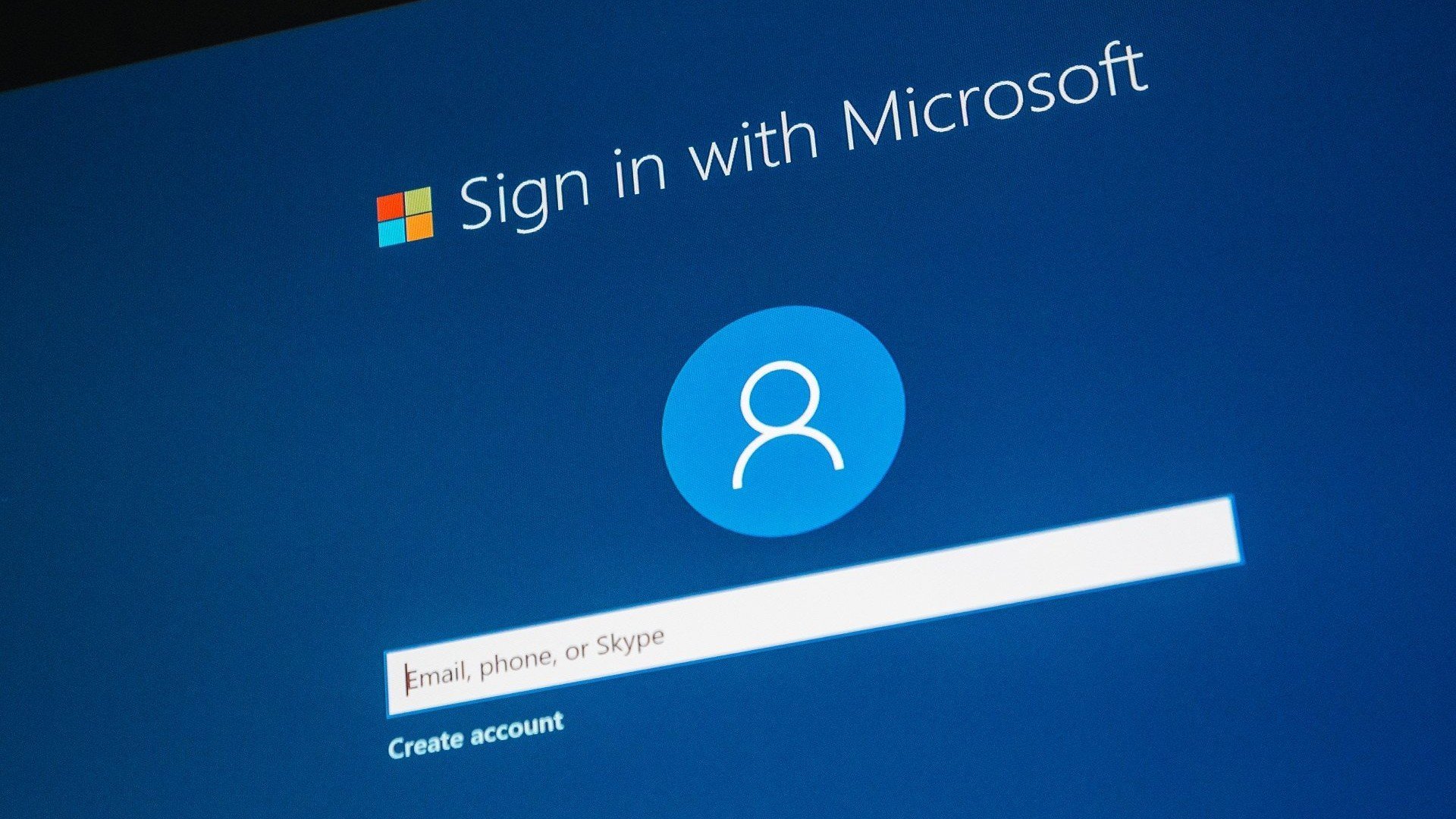
 Дмитрий «Capi26» Колдушко
Дмитрий «Capi26» Колдушко


















0 комментариев