«Панель управления» необходима для доступа к ряду важных настроек Windows. Вызвать ее можно несколькими способами, и о них вы узнаете из нашего материала.
Через «Пуск»
Главный и, пожалуй, самый простой способ открыть «Панель управления» кроется в использовании поисковой строки, расположенной в меню «Пуск». Алгоритм действий выглядит вот так:
- В «Пуск» кликните по иконке лупы наверху;
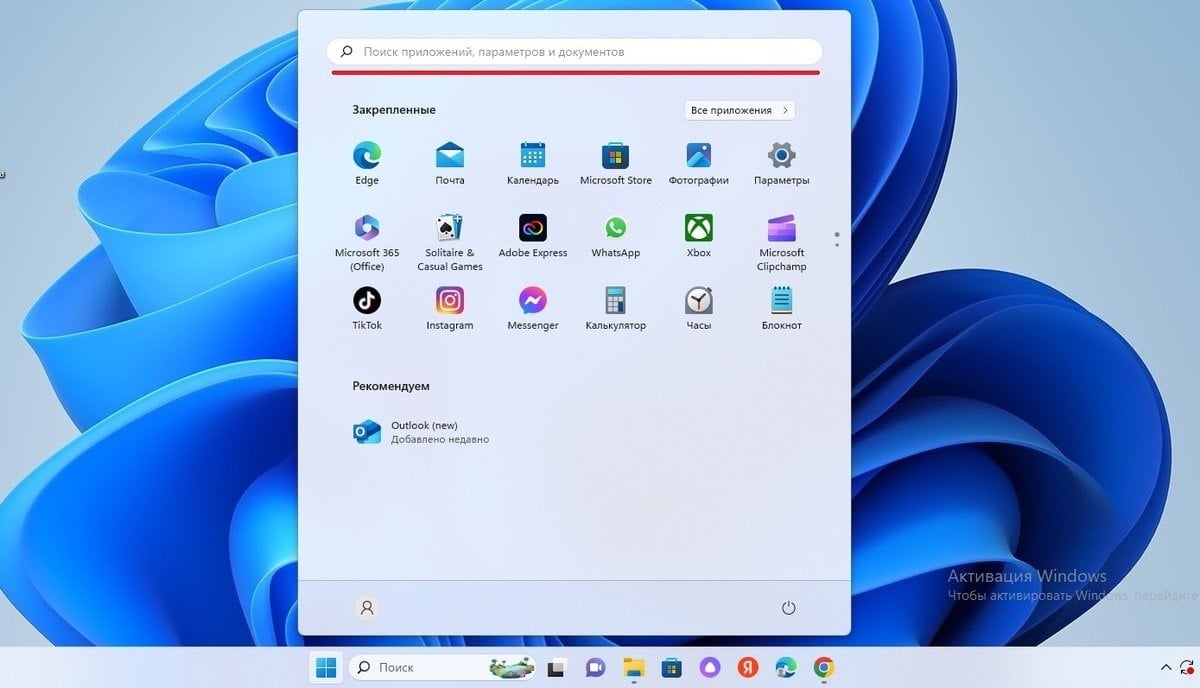 Источник: CQ / Запуск «Панели управления» через «Пуск»
Источник: CQ / Запуск «Панели управления» через «Пуск»
- Наберите на клавиатуре «Панель управления»;
- Нажмите по иконке, чтобы запустить инструментарий.
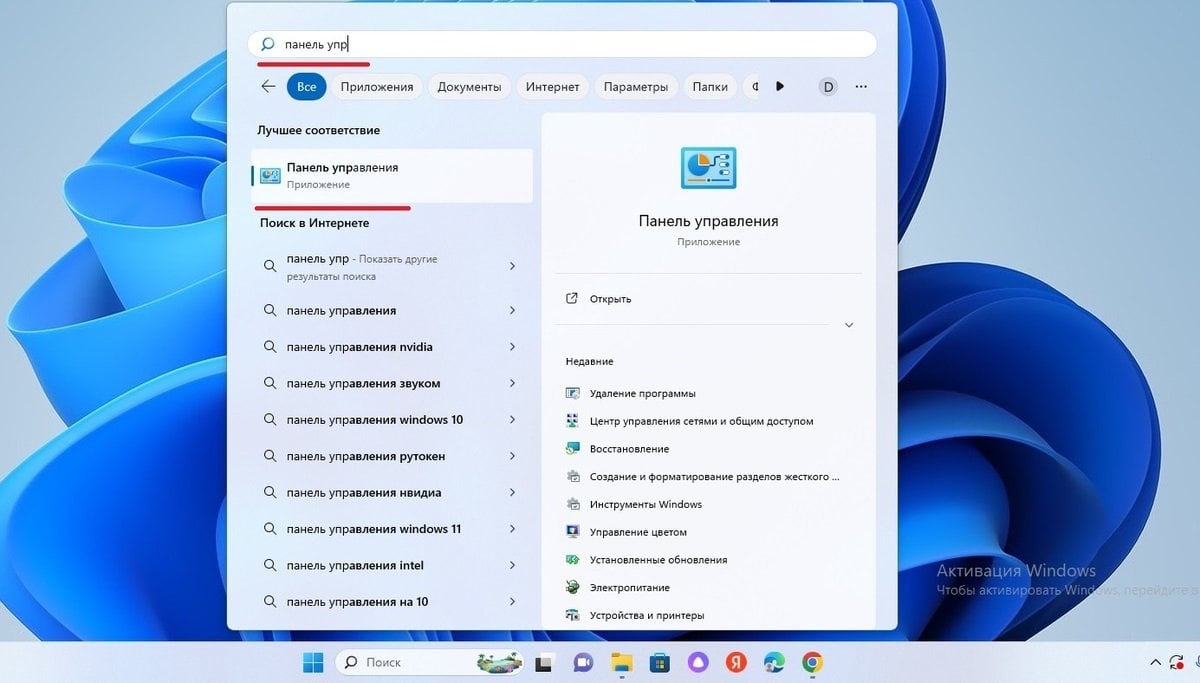 Источник: CQ / Запуск «Панели управления» через «Пуск»
Источник: CQ / Запуск «Панели управления» через «Пуск»
Все, после этого можно спокойно заниматься своими делами. Кстати, на втором этапе набирать слово полностью не обязательно, поскольку после нескольких символов система сама предложит нужный вариант.
Через «Параметры»
Данный вариант слабо отличается от предыдущего, за исключением первого этапа. Для этого:
- В «Пуске» кликните на значок шестеренки и откройте «Параметры»;
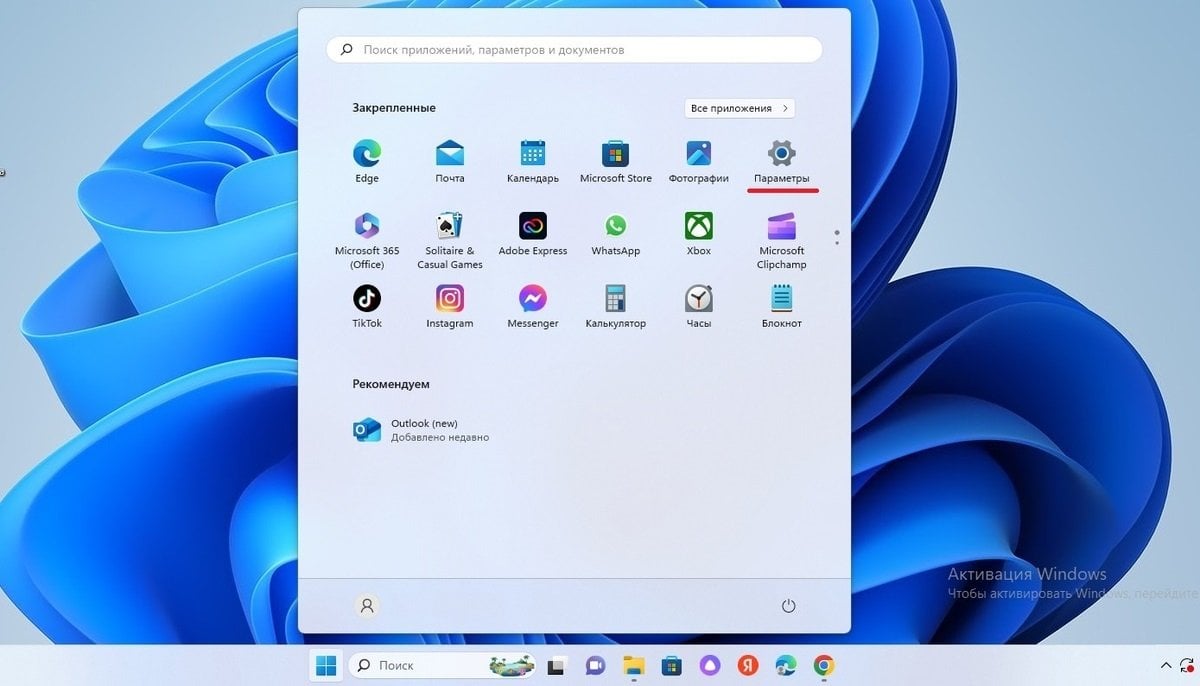 Источник: CQ / Запуск «Панели управления» через «Параметры»
Источник: CQ / Запуск «Панели управления» через «Параметры»
- В поисковой строке, расположенной в верхней левой стороне, введите «Панель управления»;
- Нажмите на значок «Панели управления» и перейдите в его окно.
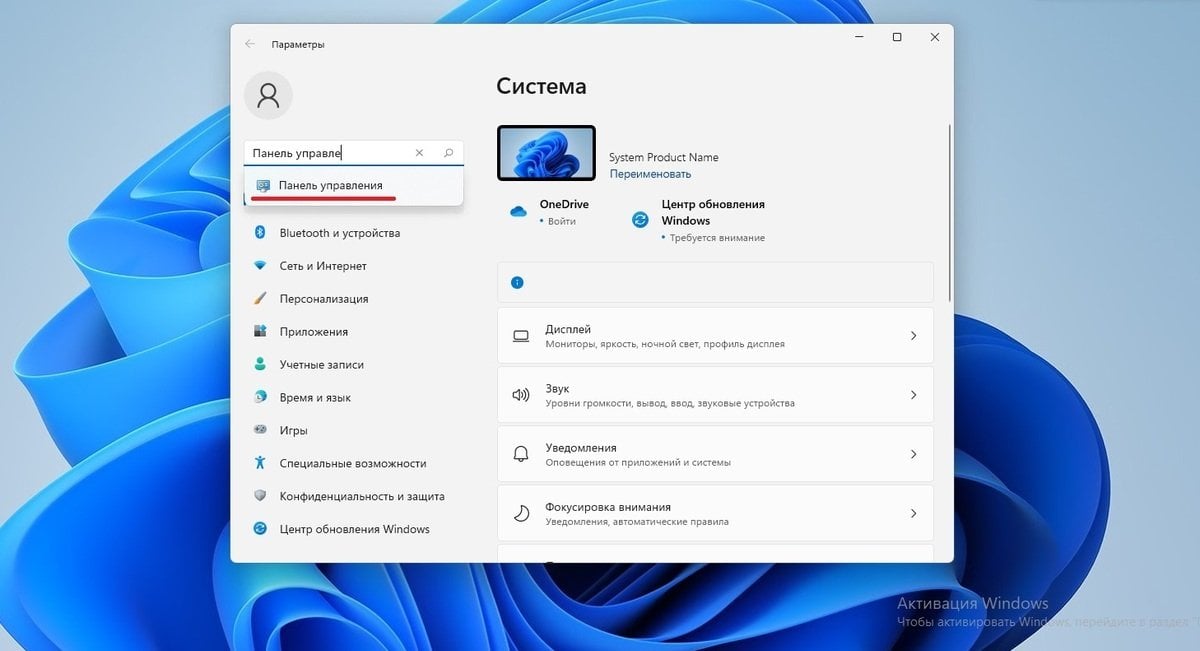 Источник: CQ / Запуск «Панели управления» через «Параметры»
Источник: CQ / Запуск «Панели управления» через «Параметры»
Через функцию «Выполнить»
«Панель управления» относится к числу системных приложений, поэтому ее можно открыть через окно «Выполнить».
- Комбинацией клавиш Win+R вызовите окно «Выполнить»;
- Введите команду Control и нажмите «Ок».
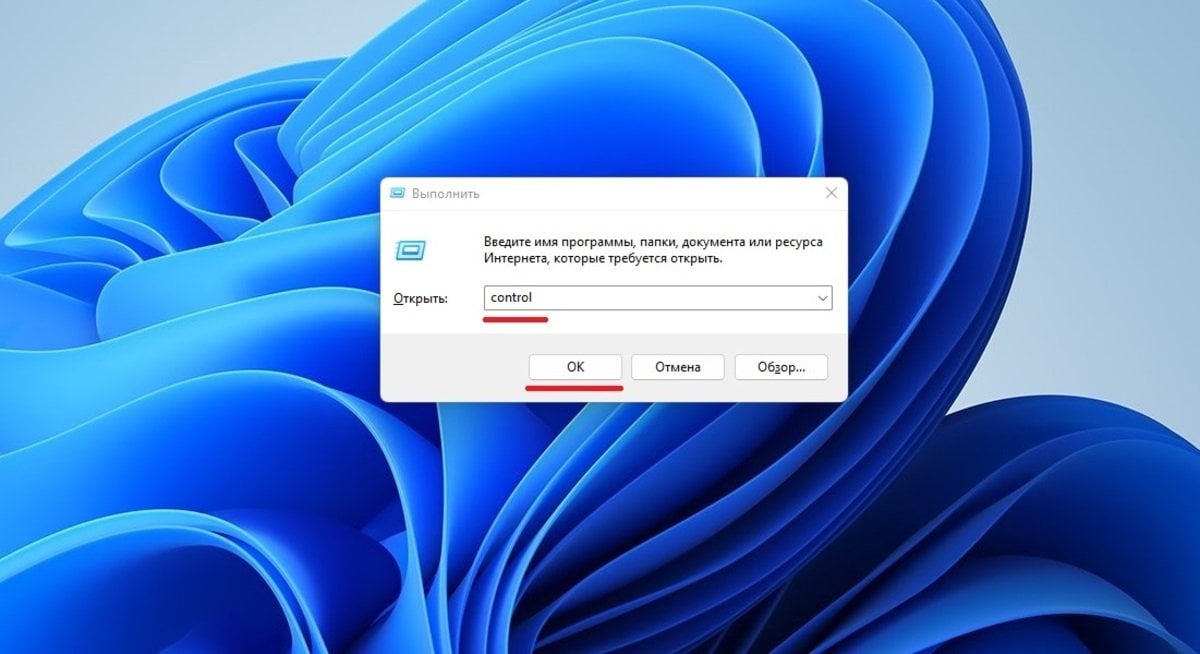 Источник: CQ / Запуск «Панели управления» через окно «Выполнить»
Источник: CQ / Запуск «Панели управления» через окно «Выполнить»
Также существуют различные команды, позволяющие сразу перейти в определенные разделы «Панели». Посмотреть их можно в сети.
Через прямой запуск
Поскольку «Панель управления» — одна из многих программ операционной системы, ее можно запустить через исполняемый файл. Делается это следующим образом:
- На диске «C» перейдите сначала в папку Windows, а затем System32;
- Найдите файл control и дважды кликните по ней левой кнопкой мыши.
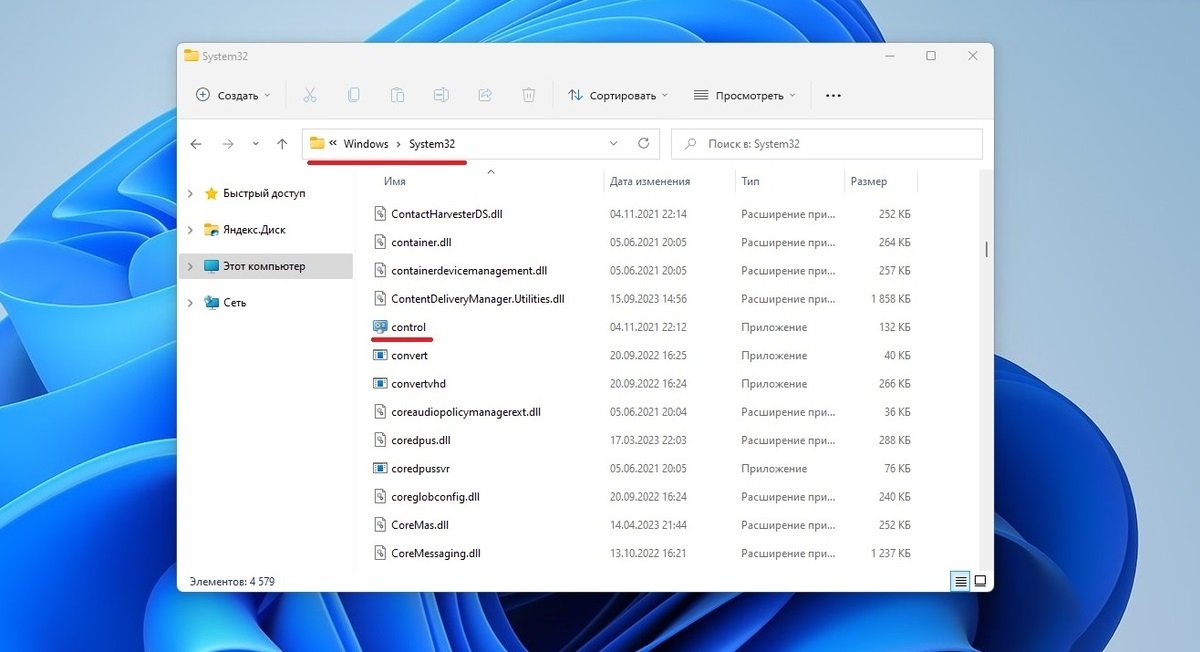 Источник: CQ / Запуск «Панели управления» через прямой запуск
Источник: CQ / Запуск «Панели управления» через прямой запуск
Этот способ хоть и простой, но его стоит применять только в том случае, если другие варианты не доступны. Все же без лишней необходимости лезть в системные папки не рекомендуется.
Через «Этот компьютер»
Вариант подойдет тем, кто часто работает в «Проводнике». Чтобы запустить «Панель управления» данным методом, следует:
- Открыть на устройстве окно «Этот компьютер»;
- Наверху, рядом со значком монитора, нажать на стрелочку;
- Из выпавших пунктов кликнуть на «Панель управления».
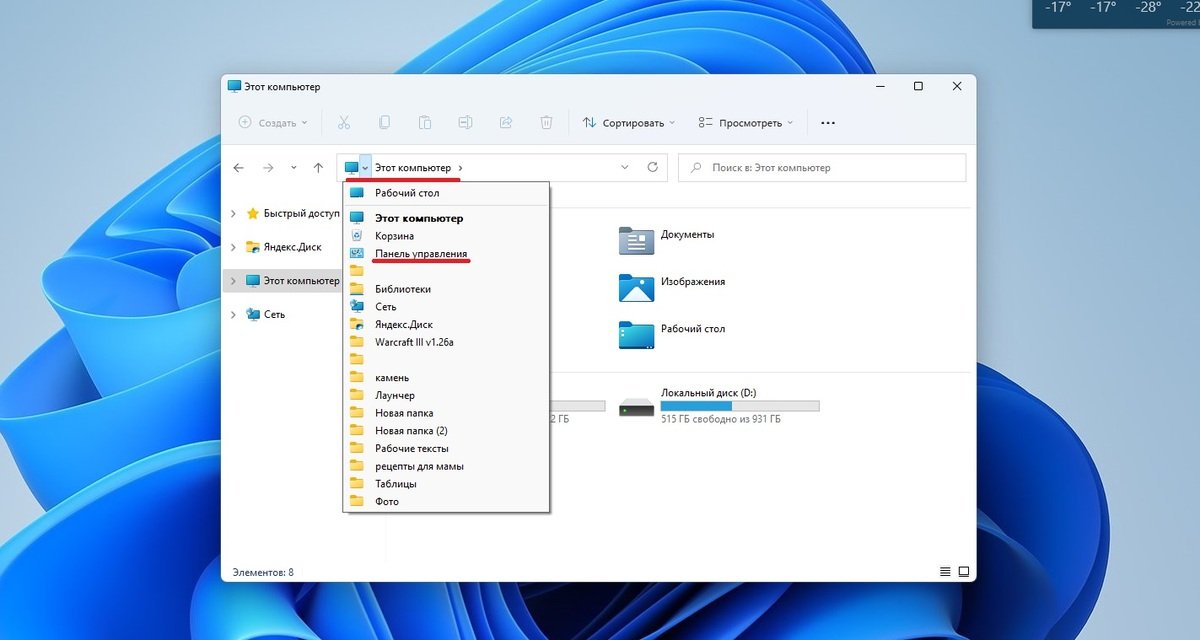 Источник: CQ / Запуск «Панели управления» через «Этот компьютер»
Источник: CQ / Запуск «Панели управления» через «Этот компьютер»
Через «Командную строку»
Способ, который пригодится на случай, если базовый интерфейс по какой-то причине отказывается работать.
- Кликните правой кнопкой мыши на значок «Пуск» и выберите пункт «Терминал Windows»;
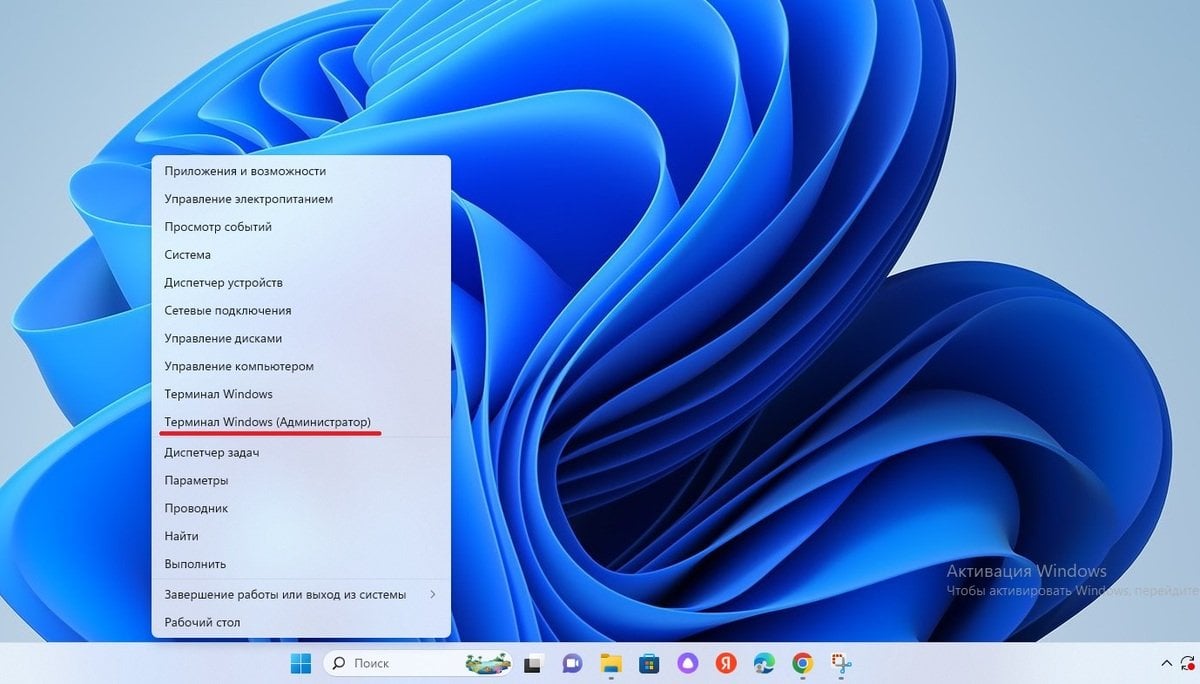 Источник: CQ / Запуск «Панели управления» через «Командную строку»
Источник: CQ / Запуск «Панели управления» через «Командную строку»
- Наберите команду control и подтвердите ввод нажатием Enter.
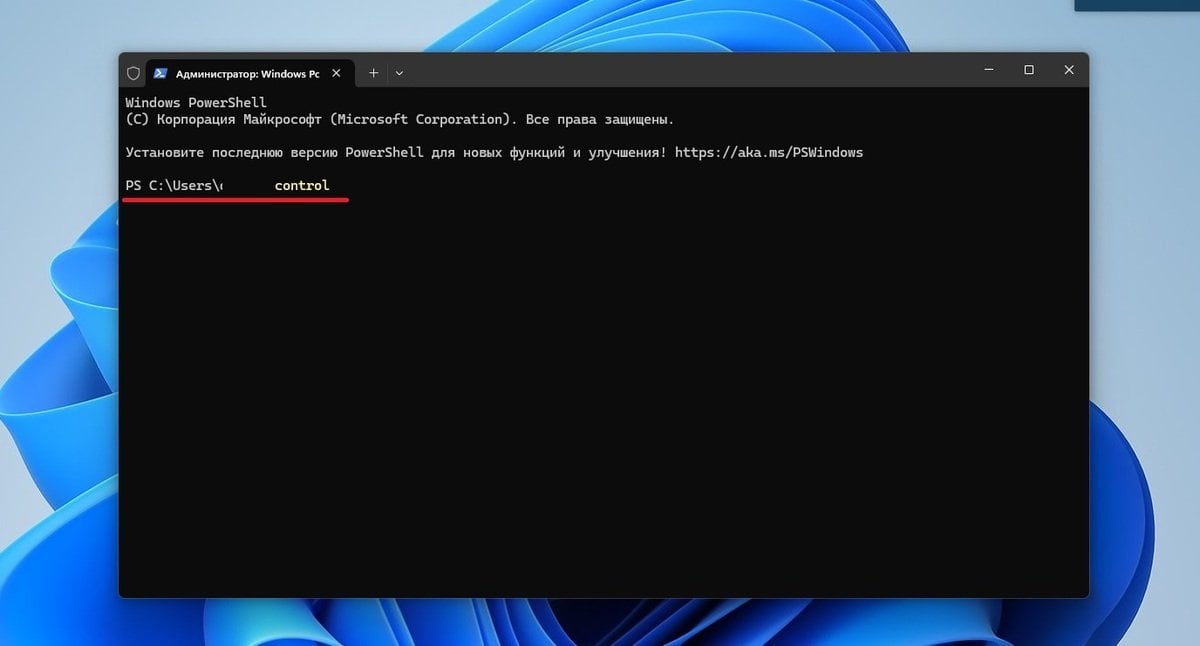 Источник: CQ / Запуск «Панели управления» через «Командную строку»
Источник: CQ / Запуск «Панели управления» через «Командную строку»
После этого нужная программа откроется поверх «командной строки». При необходимости можно одновременно работать в обоих окнах.
Как добавить ярлык «Панели управления» на «Рабочий стол»
Несмотря на простоту, каждый раз совершать по несколько действий, чтобы открыть «Панель управления», может надоесть. Поэтому для удобства лучше закрепить иконку утилиты на рабочем столе.
- Через «Пуск» откройте «Параметры»;
- В левой стороне кликните на вкладку «Персонализация», а в правой — «Темы»;
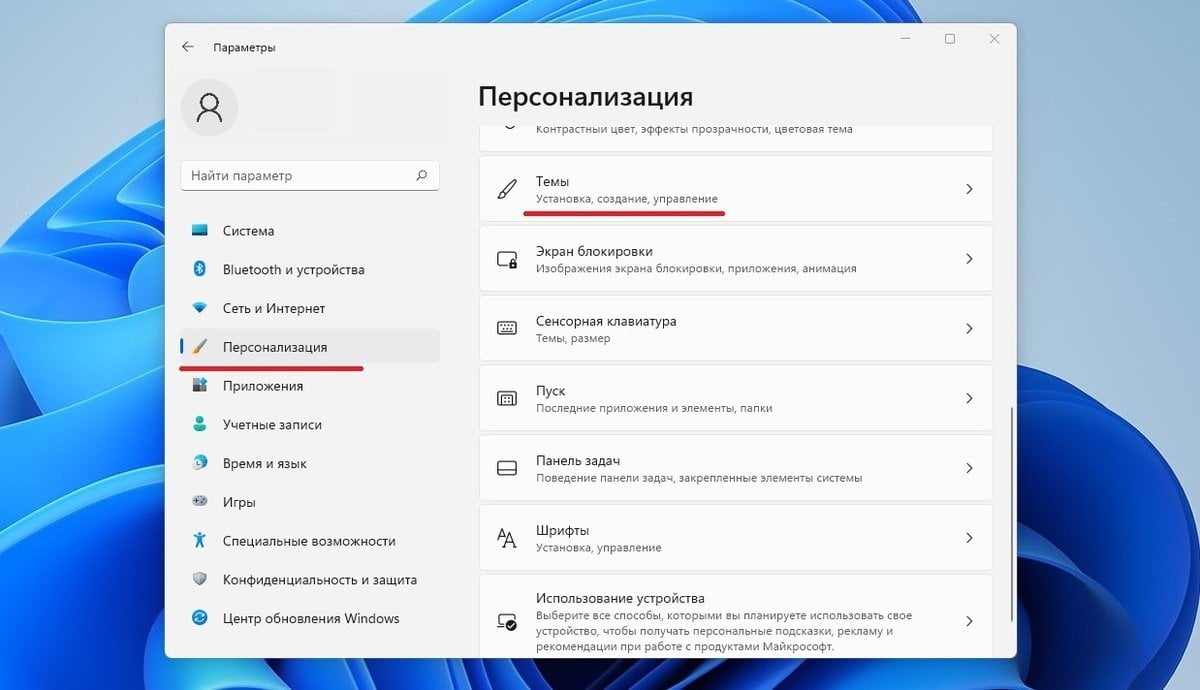 Источник: CQ / Добавление ярлыка «Панели управления» на рабочем столе
Источник: CQ / Добавление ярлыка «Панели управления» на рабочем столе
- Перейдите в «Параметры значков рабочего стола» и поставьте галочку напротив пункта «Панель управления».
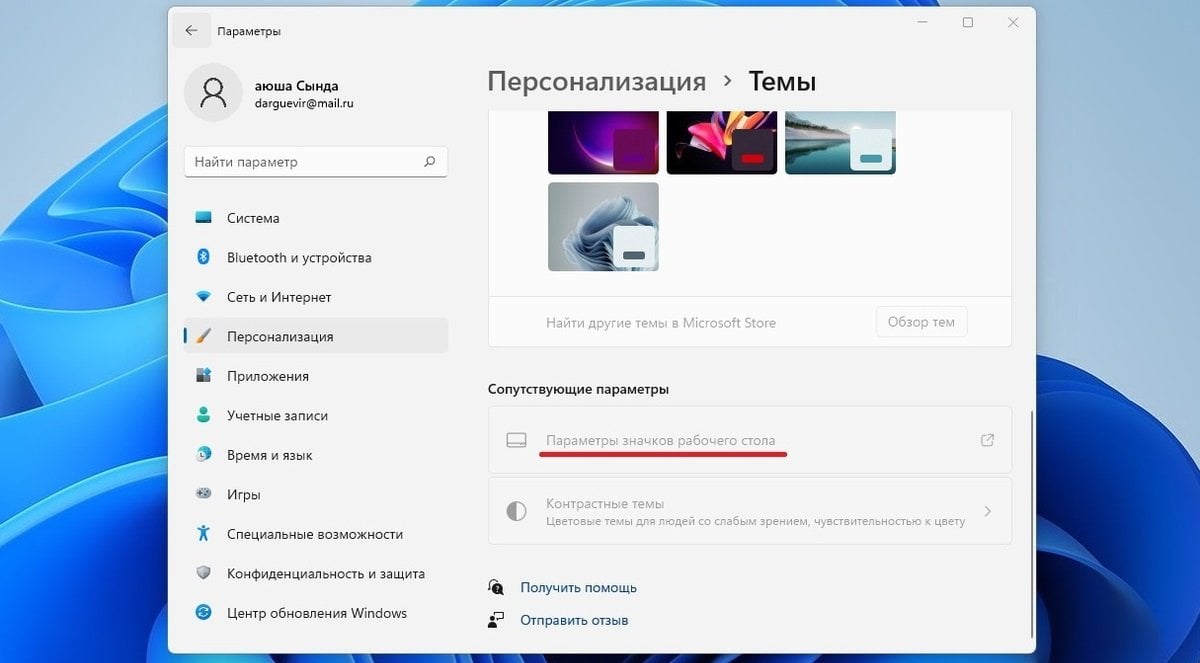 Источник: CQ / Добавление ярлыка «Панели управления» на рабочем столе
Источник: CQ / Добавление ярлыка «Панели управления» на рабочем столе
Остается только сохранить изменения и переместить значок на рабочем столе в удобное место.
Существует еще один способ добавить ярлык приложения. Выглядит он следующим образом:
- Кликните на рабочем столе правой кнопкой мыши и в пункте «Создать» выберите «Ярлык»;
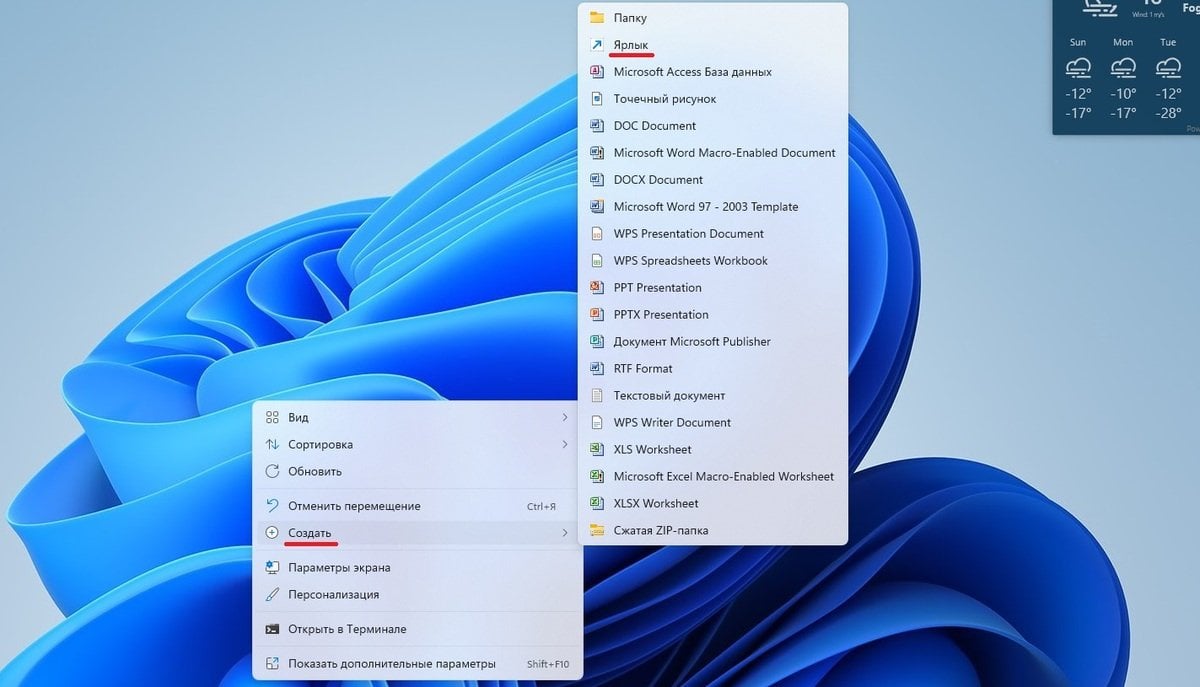 Источник: CQ / Добавление ярлыка «Панели управления» на рабочем столе
Источник: CQ / Добавление ярлыка «Панели управления» на рабочем столе
- В строке «Укажите расположение объекта» пропишите control;
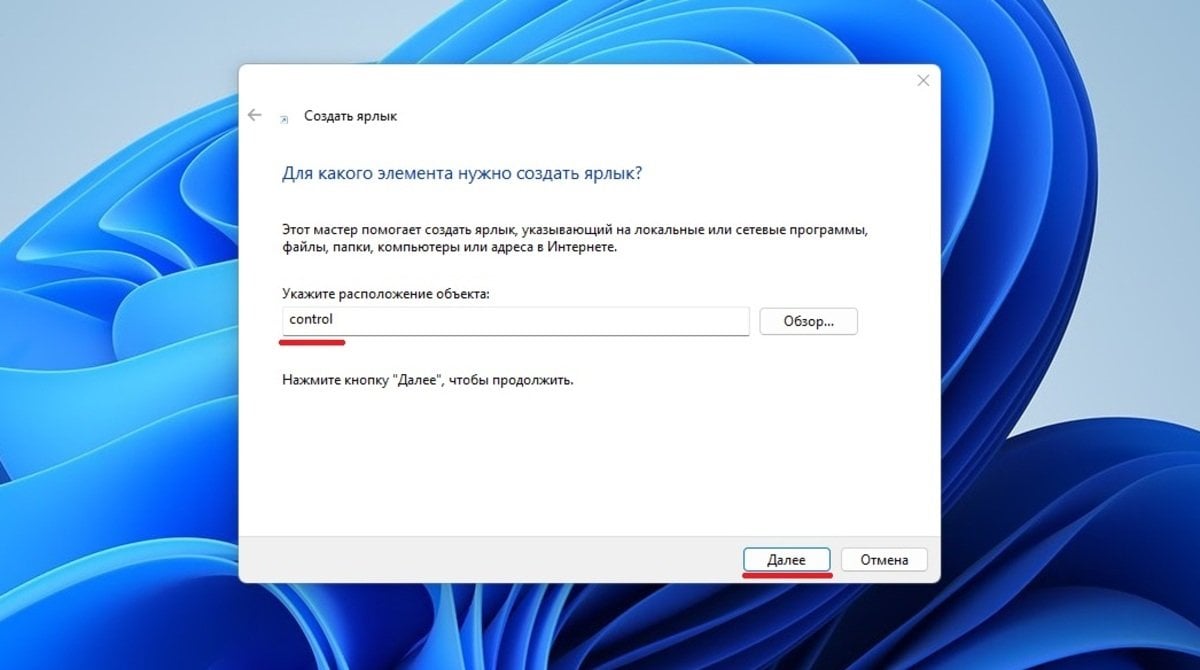 Источник: CQ / Добавление ярлыка «Панели управления» на рабочем столе
Источник: CQ / Добавление ярлыка «Панели управления» на рабочем столе
- Укажите название ярлыка. Можно написать любое, но логичнее всего «Панель управления».
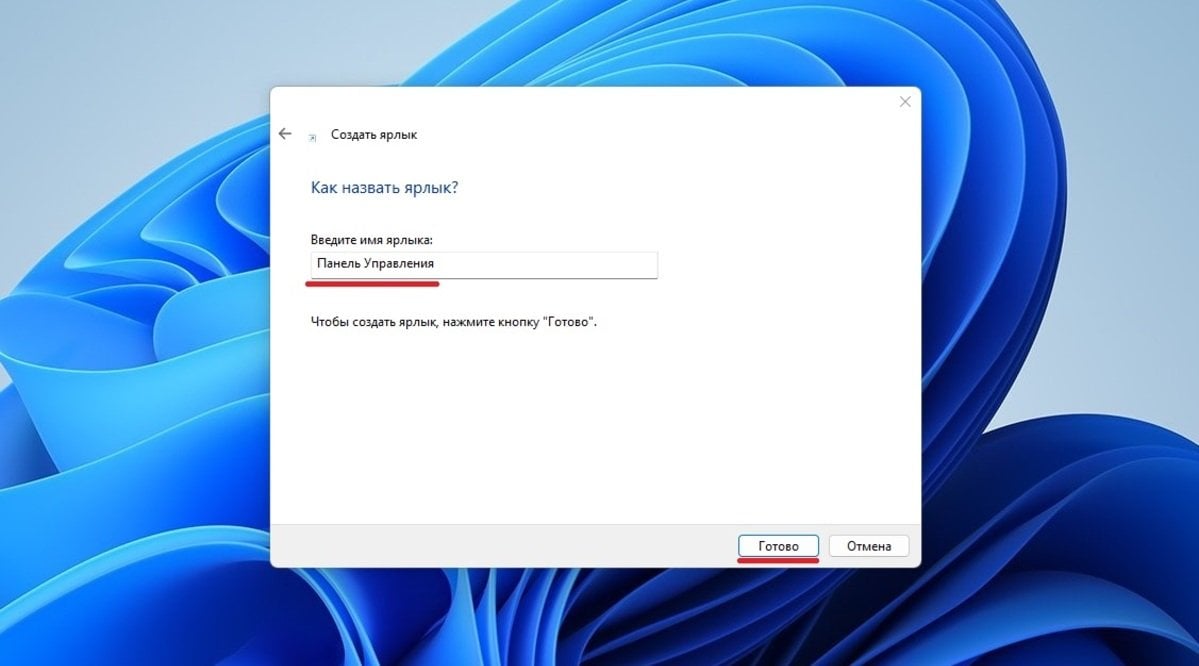 Источник: CQ / Добавление ярлыка «Панели управления» на рабочем столе
Источник: CQ / Добавление ярлыка «Панели управления» на рабочем столе
После сохранения изменений на рабочем столе появится соответствующий значок. Теперь для доступа к инструментарию достаточно будет дважды прожать по иконке.
Читайте также:
Заглавное фото: Tom's Guide



 Иринчин «1r1n» Даргуев
Иринчин «1r1n» Даргуев


















0 комментариев