Если вам по каким-то причинам мешает или просто надоел значок «Корзины» на рабочем столе, то убрать его можно несколькими способами. О них вы узнаете из нашего материала.
Убираем «Корзину» через параметры персонализации
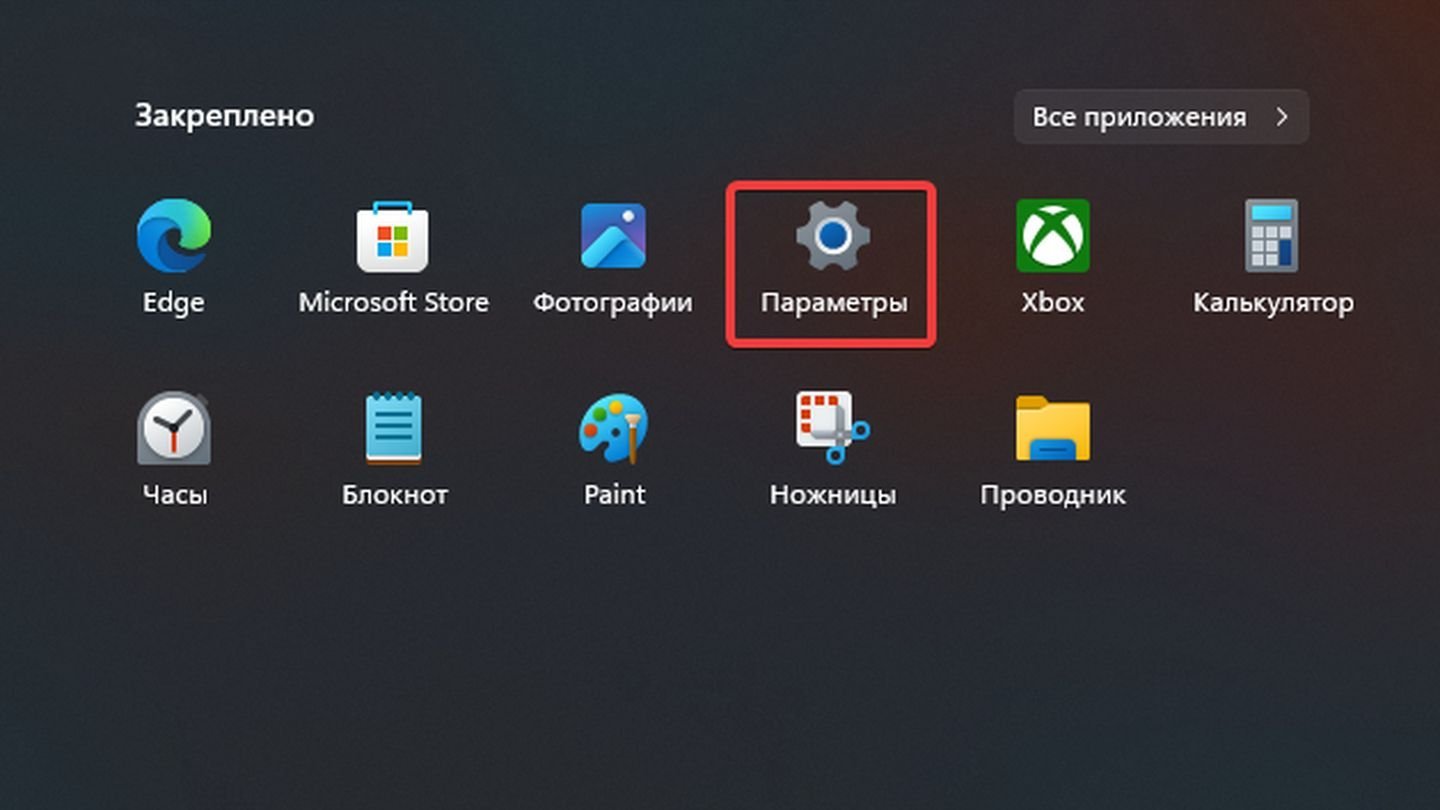 Источник: CQ / Windows 11
Источник: CQ / Windows 11
- Нажмите на кнопку «Пуск» в левом нижнем углу экрана и выберите иконку «Параметры» в виде шестеренки. Либо используйте сочетание клавиш Win + I для быстрого открытия окна параметров;
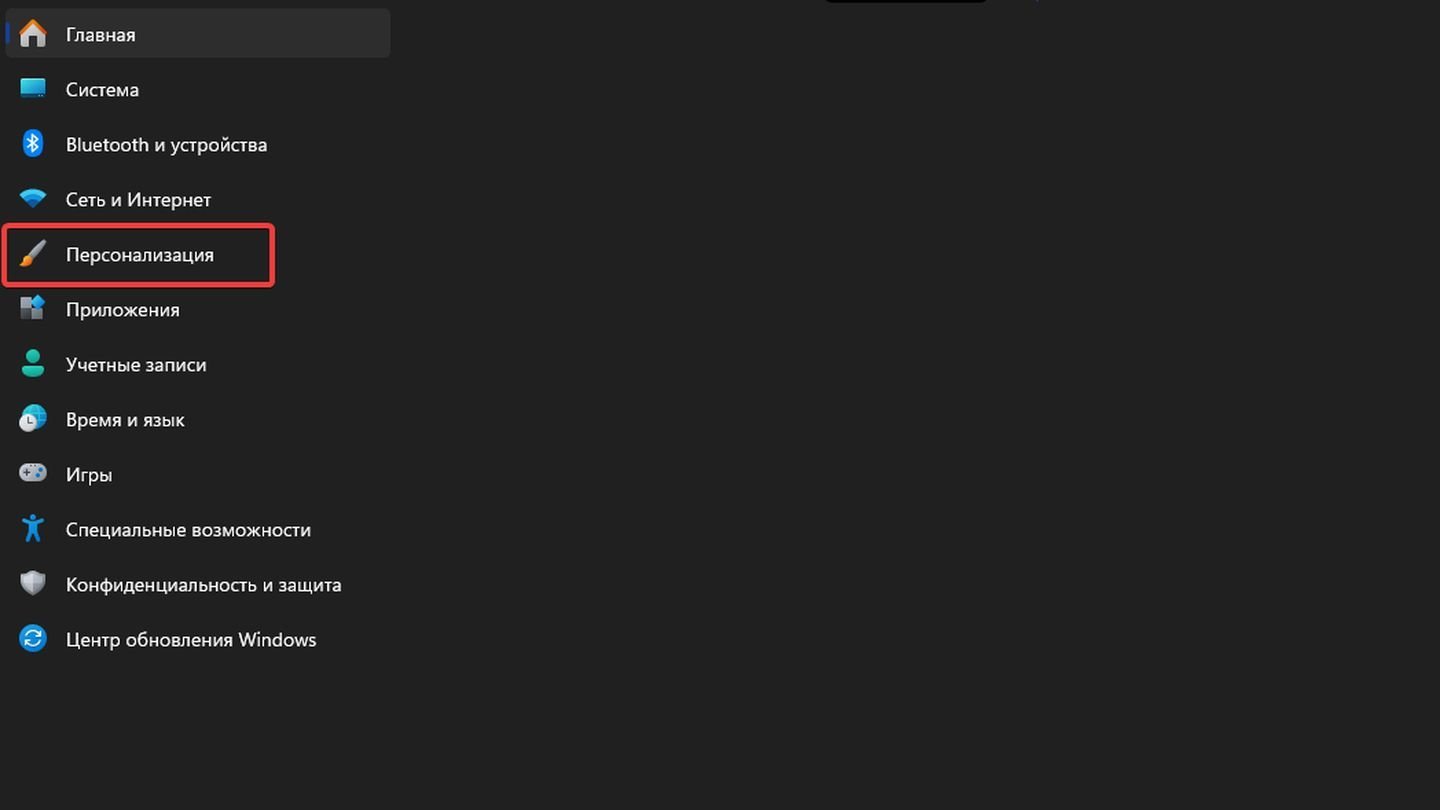 Источник: CQ / Windows 11
Источник: CQ / Windows 11
- В открывшемся окне параметров выберите раздел «Персонализация». Он находится в центральной части меню, рядом с настройками системы и устройств;
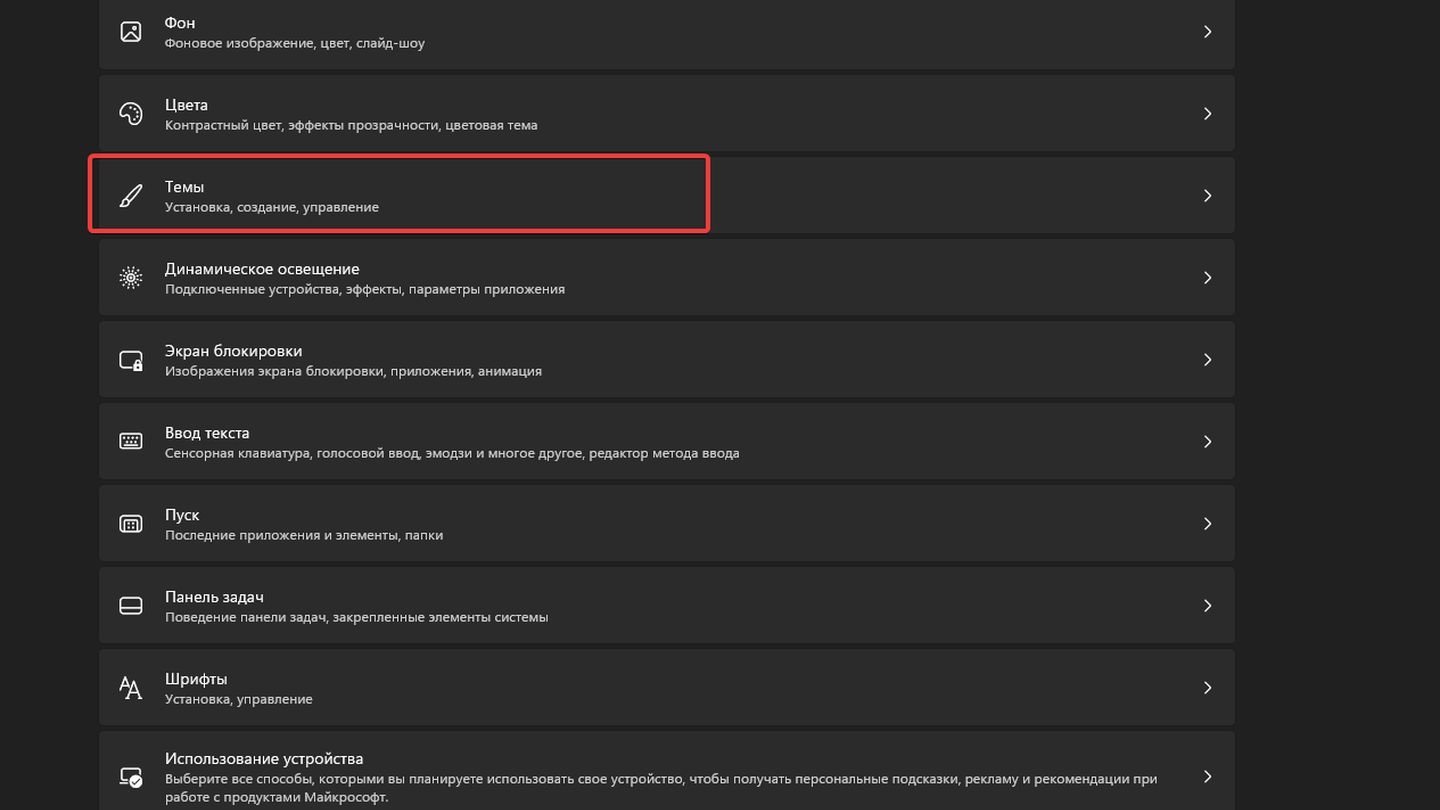 Источник: CQ / Windows 11
Источник: CQ / Windows 11
- В меню выберите вкладку «Темы». В этом разделе можно управлять фоновыми изображениями, звуковыми схемами и значками рабочего стола;
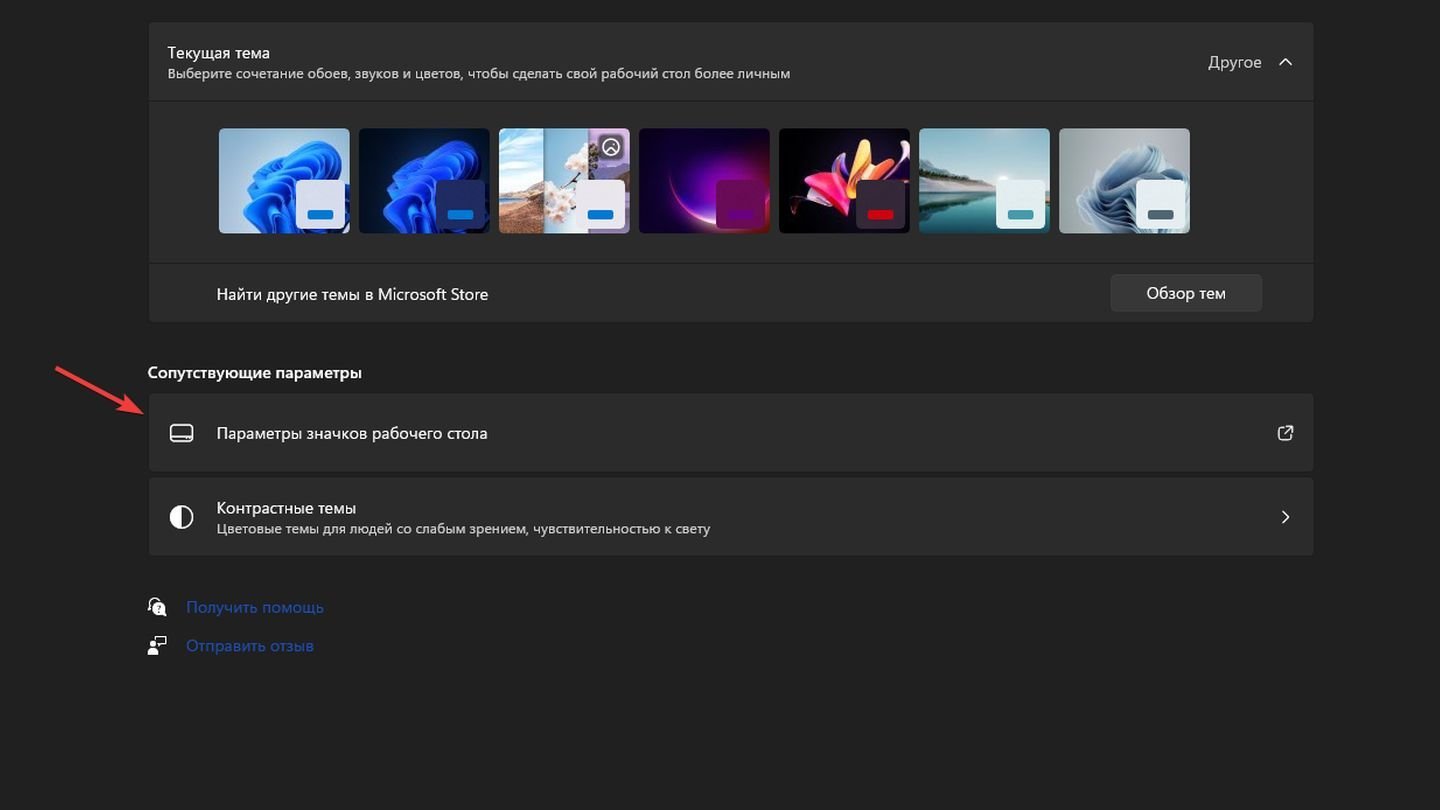 Источник: CQ / Windows 11
Источник: CQ / Windows 11
- Прокрутите страницу вниз до блока «Сопутствующие параметры» и нажмите на ссылку «Параметры значков рабочего стола». Это откроет отдельное окно с настройками для значков, таких как «Корзина», «Этот компьютер», «Панель управления» и других;
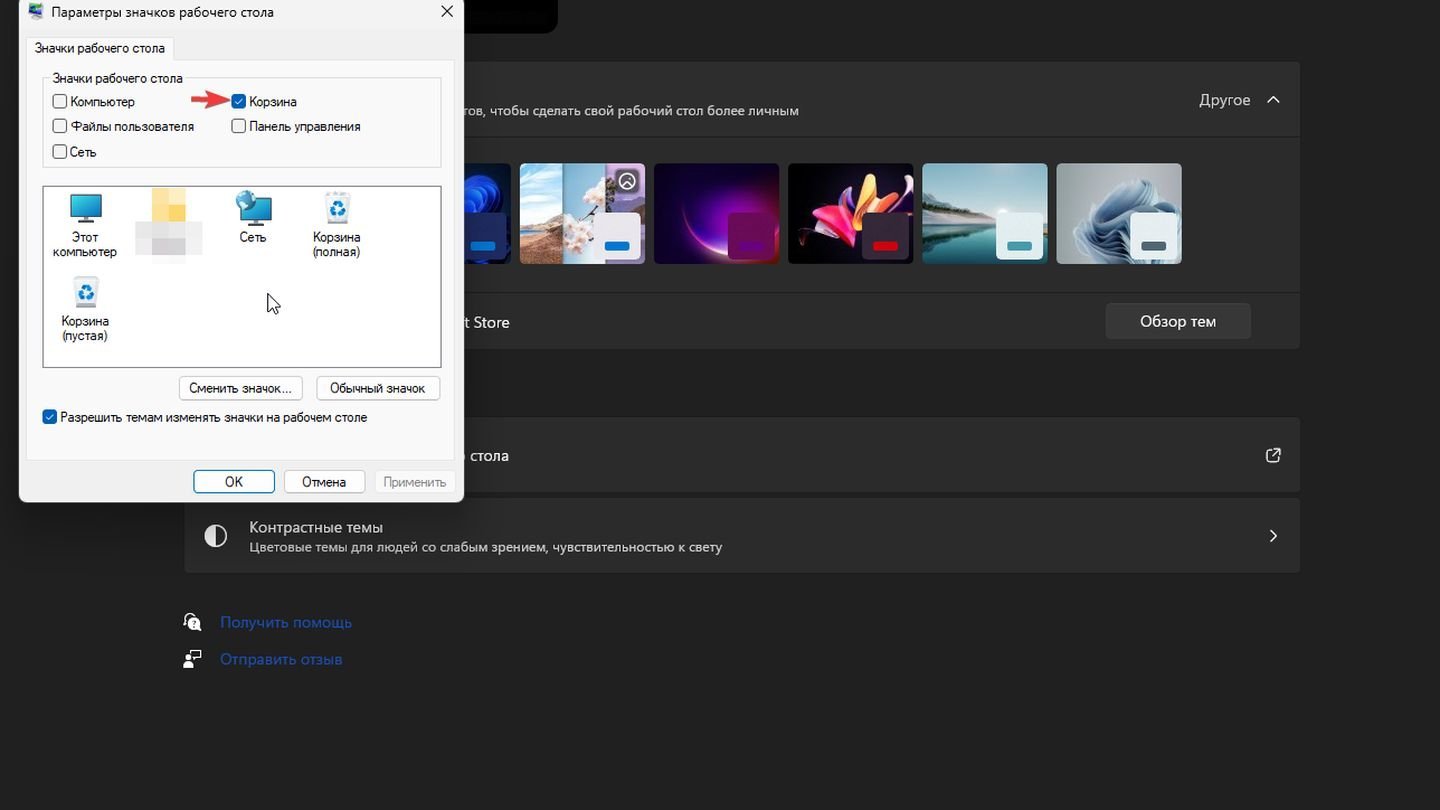 Источник: CQ / Windows 11
Источник: CQ / Windows 11
- В окне «Параметры значков рабочего стола» найдите пункт «Корзина» и уберите галочку рядом с ним. Это действие скроет значок корзины с рабочего стола;
После того как вы сняли галочку с «Корзина», нажмите кнопку «ОК» или «Применить», чтобы сохранить изменения. Теперь значок корзины исчезнет с рабочего стола.
Видеоинструкция для Windows 10
Убираем «Корзину» через реестр
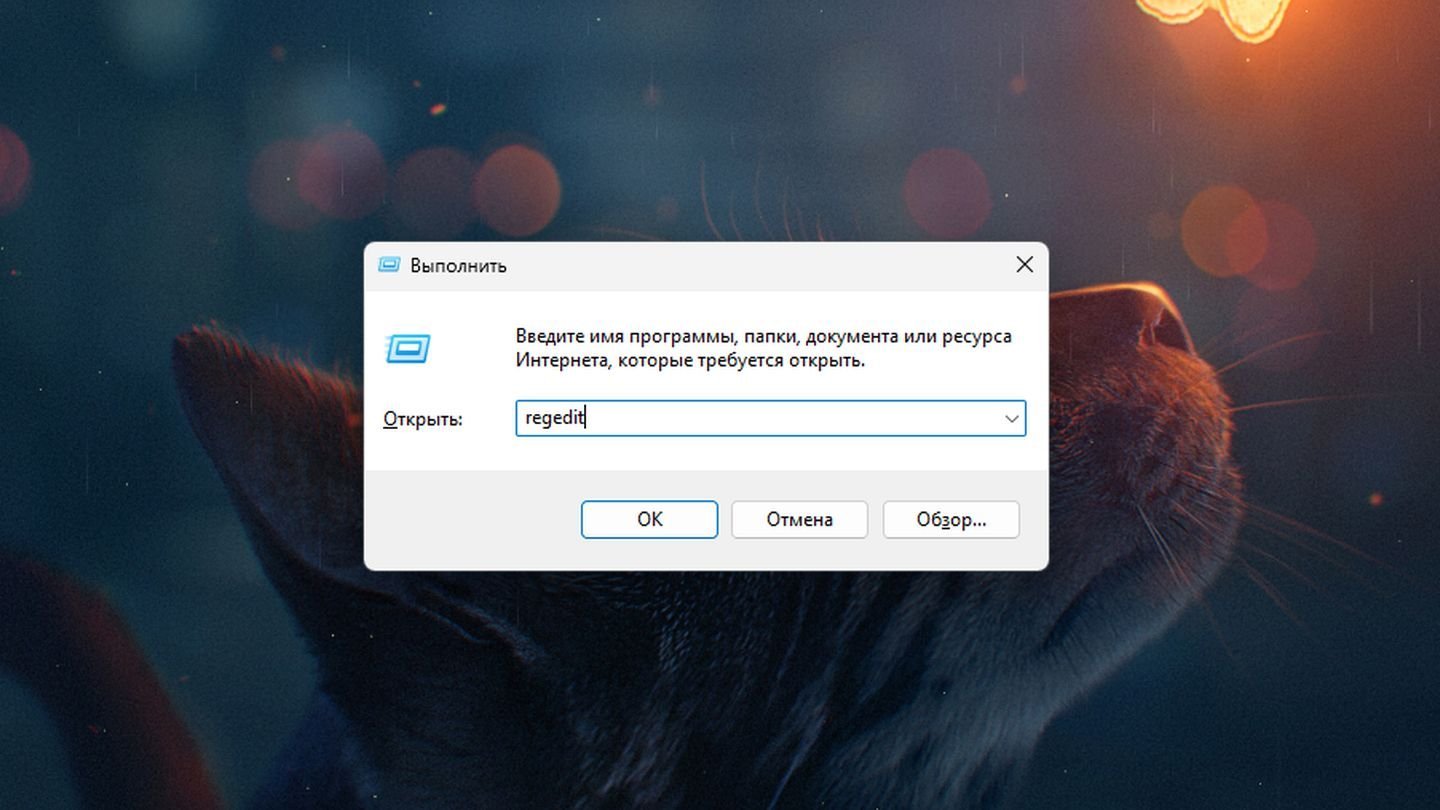 Источник: CQ / Windows 11
Источник: CQ / Windows 11
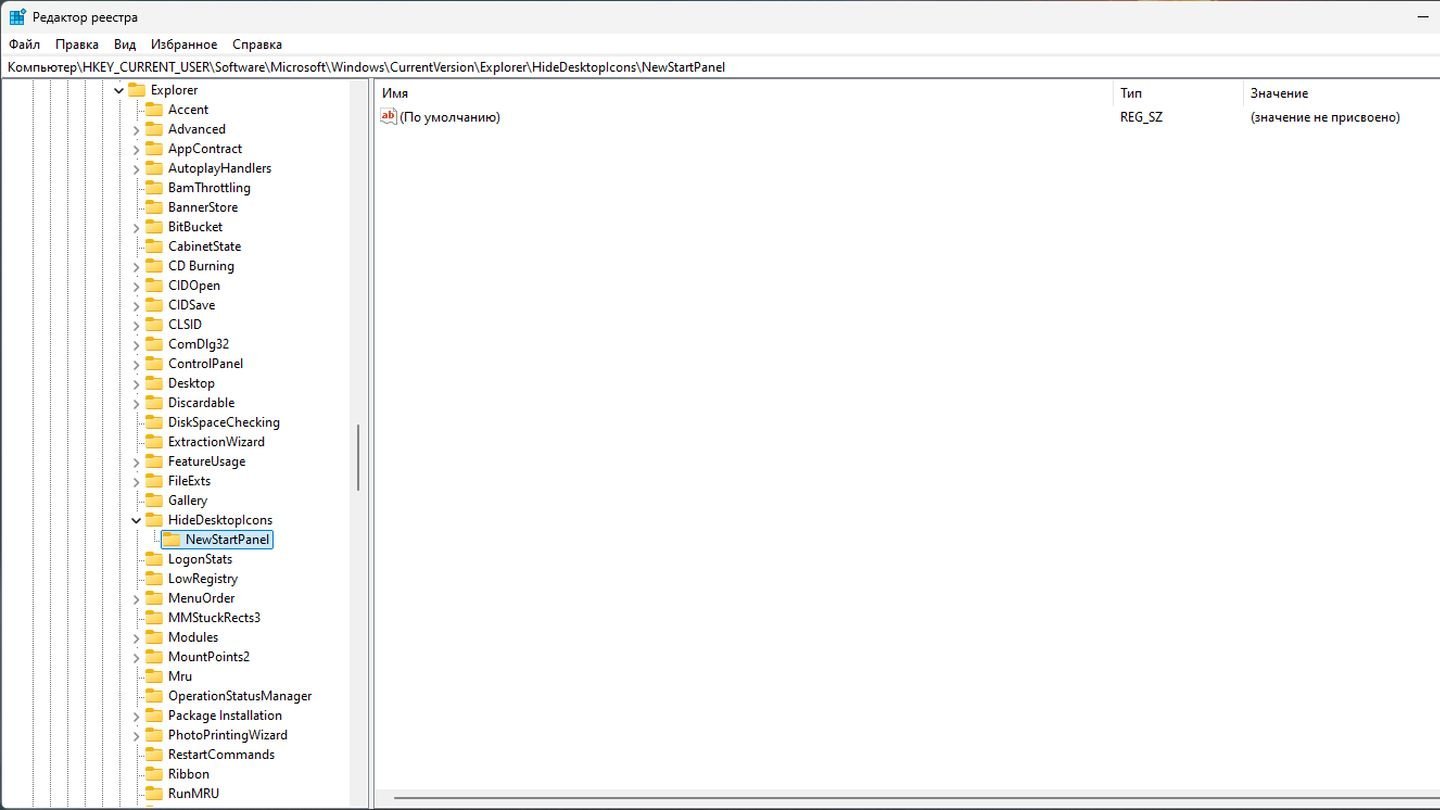 Источник: CQ / Windows 11
Источник: CQ / Windows 11
-
В окне редактора реестра на левой панели перейдите по следующему пути:
- HKEY_CURRENT_USER\Software\Microsoft\Windows\CurrentVersion\Explorer\HideDesktopIcons\NewStartPanel
- Этот раздел отвечает за отображение значков на рабочем столе, в том числе корзины;
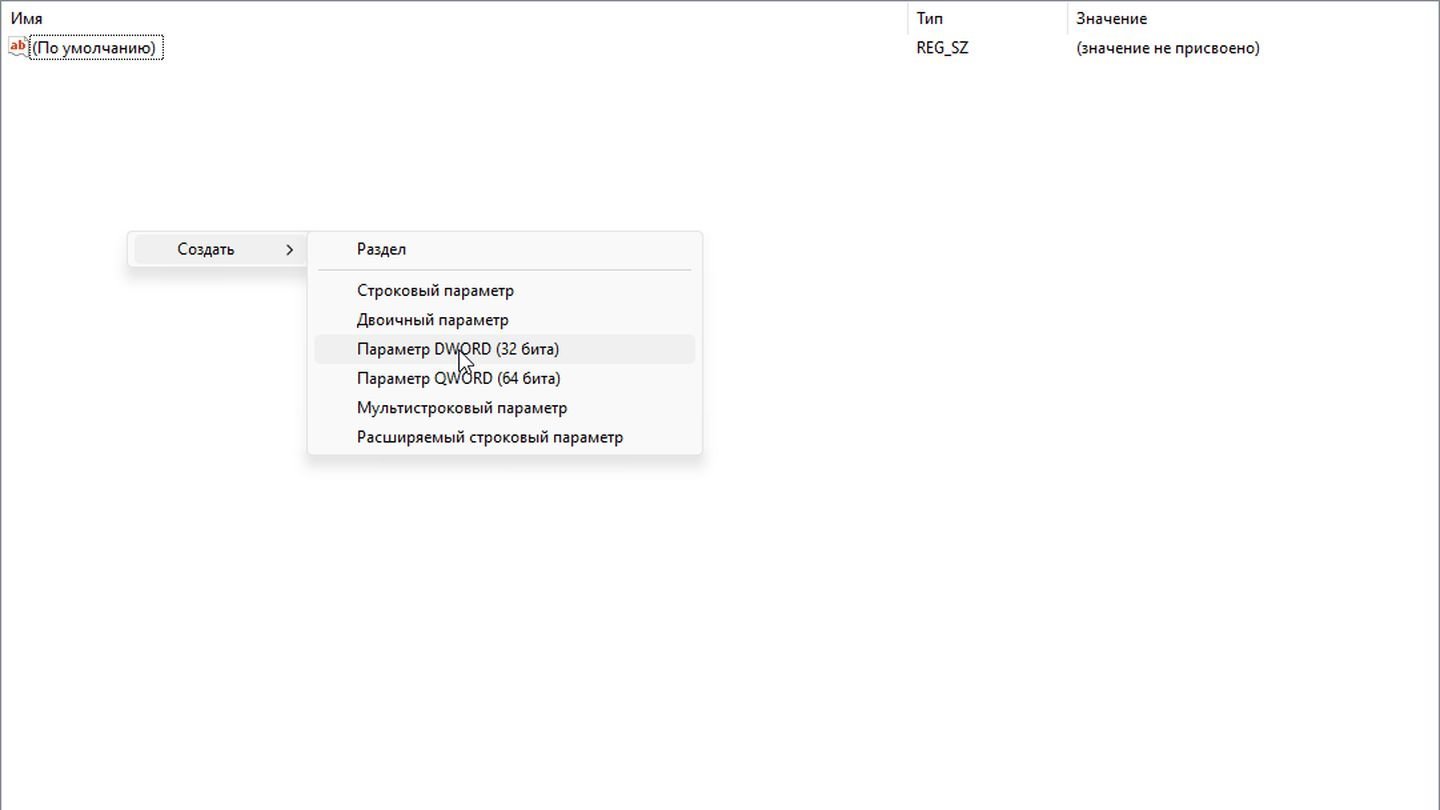 Источник: CQ / Windows 11
Источник: CQ / Windows 11
- Если в правой части окна уже есть параметр {645FF040-5081-101B-9F08-00AA002F954E}, это и есть ключ для корзины. Если его нет, щелкните правой кнопкой мыши на пустом месте правой панели и выберите Создать → Параметр DWORD (32 бита). Назовите его {645FF040-5081-101B-9F08-00AA002F954E};
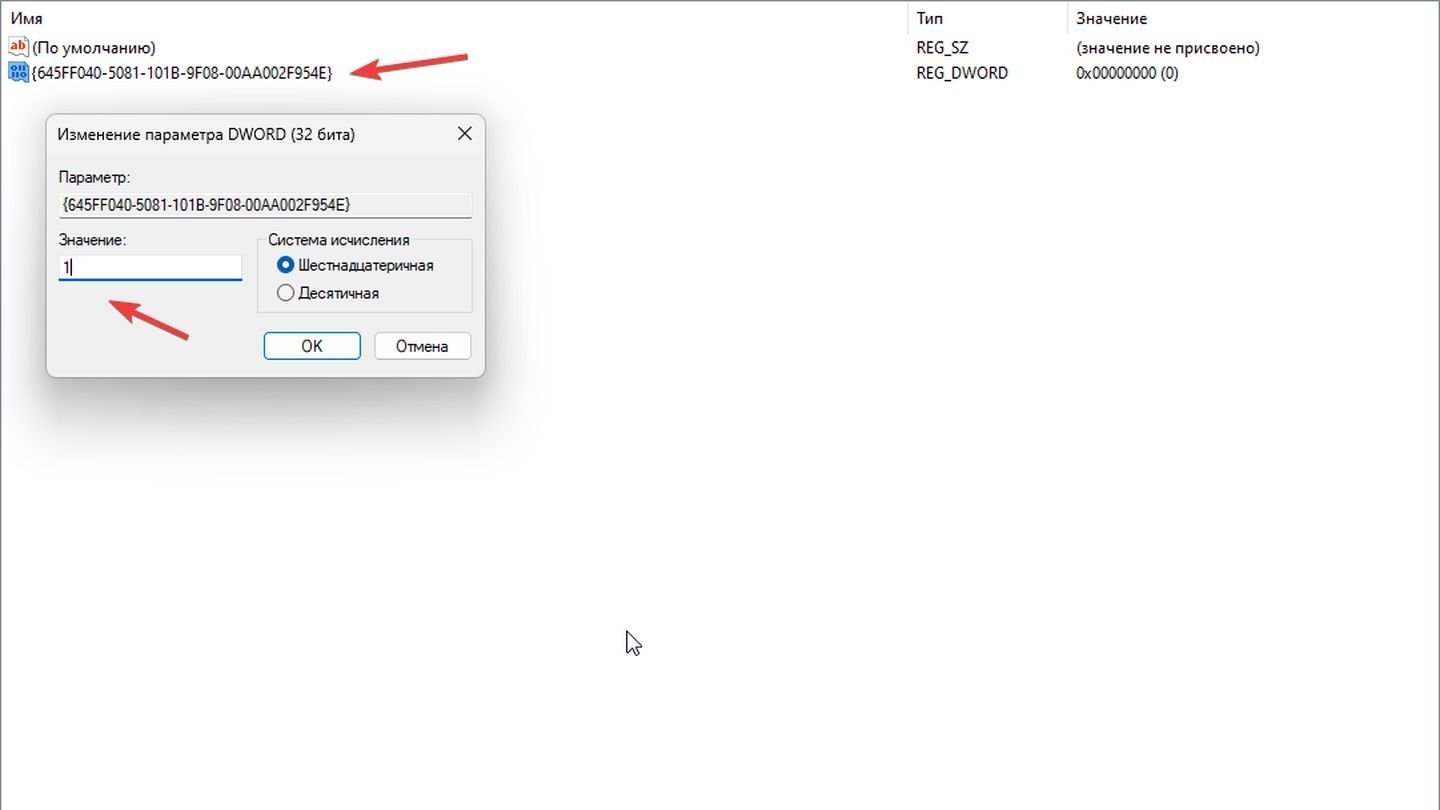 Источник: CQ / Windows 11
Источник: CQ / Windows 11
- Дважды щелкните на созданный или существующий параметр {645FF040-5081-101B-9F08-00AA002F954E}. В появившемся окне измените его значение на 1, что соответствует скрытию значка корзины с рабочего стола. Значение 0 — отображение значка;
Закройте редактор реестра. Чтобы изменения вступили в силу, либо обновите рабочий стол (щелкните правой кнопкой мыши по рабочему столу и выберите «Обновить»), либо перезагрузите компьютер.
Убираем «Корзину» через групповую политику
Этот способ работает только для Pro и Enterprise версий.
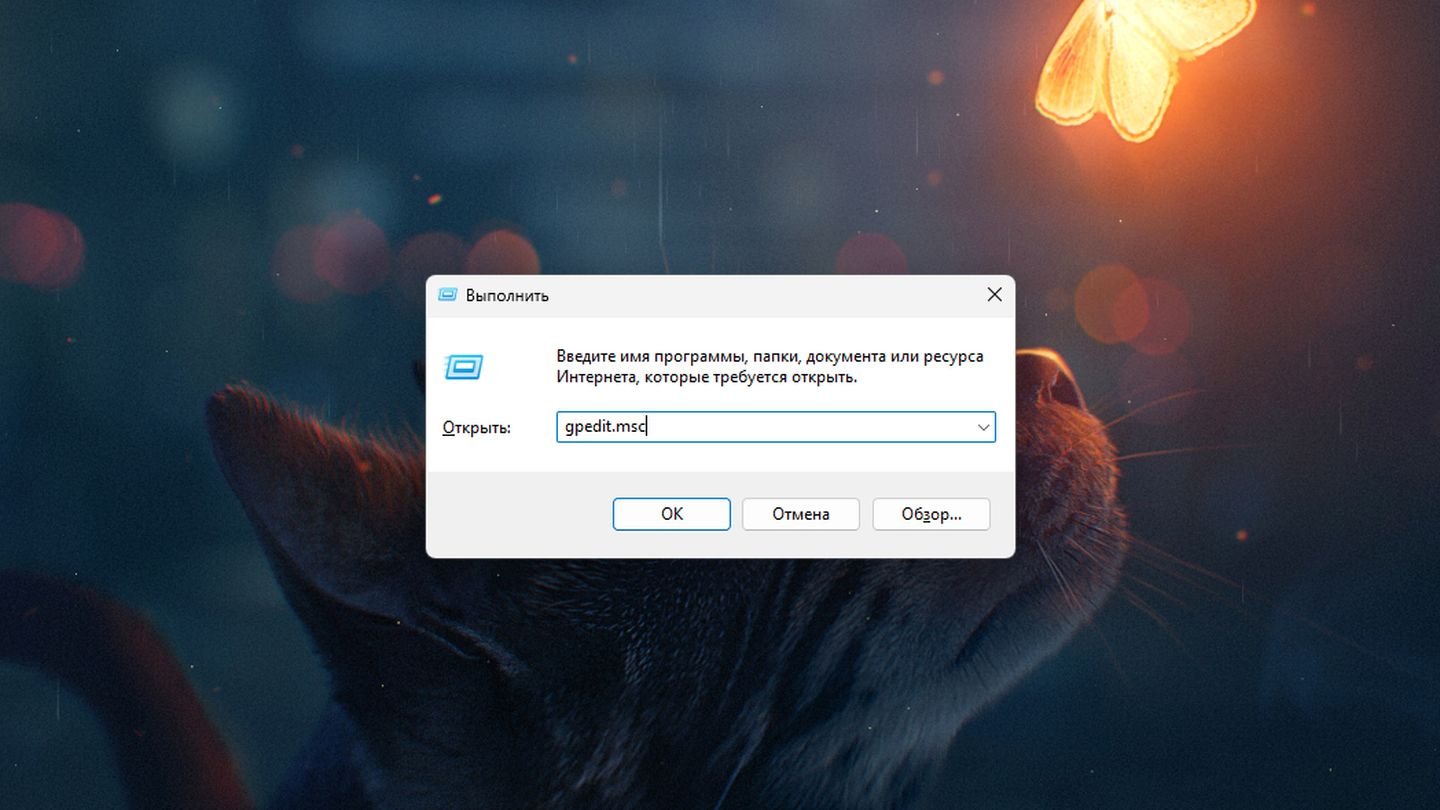 Источник: CQ / Windows 11
Источник: CQ / Windows 11
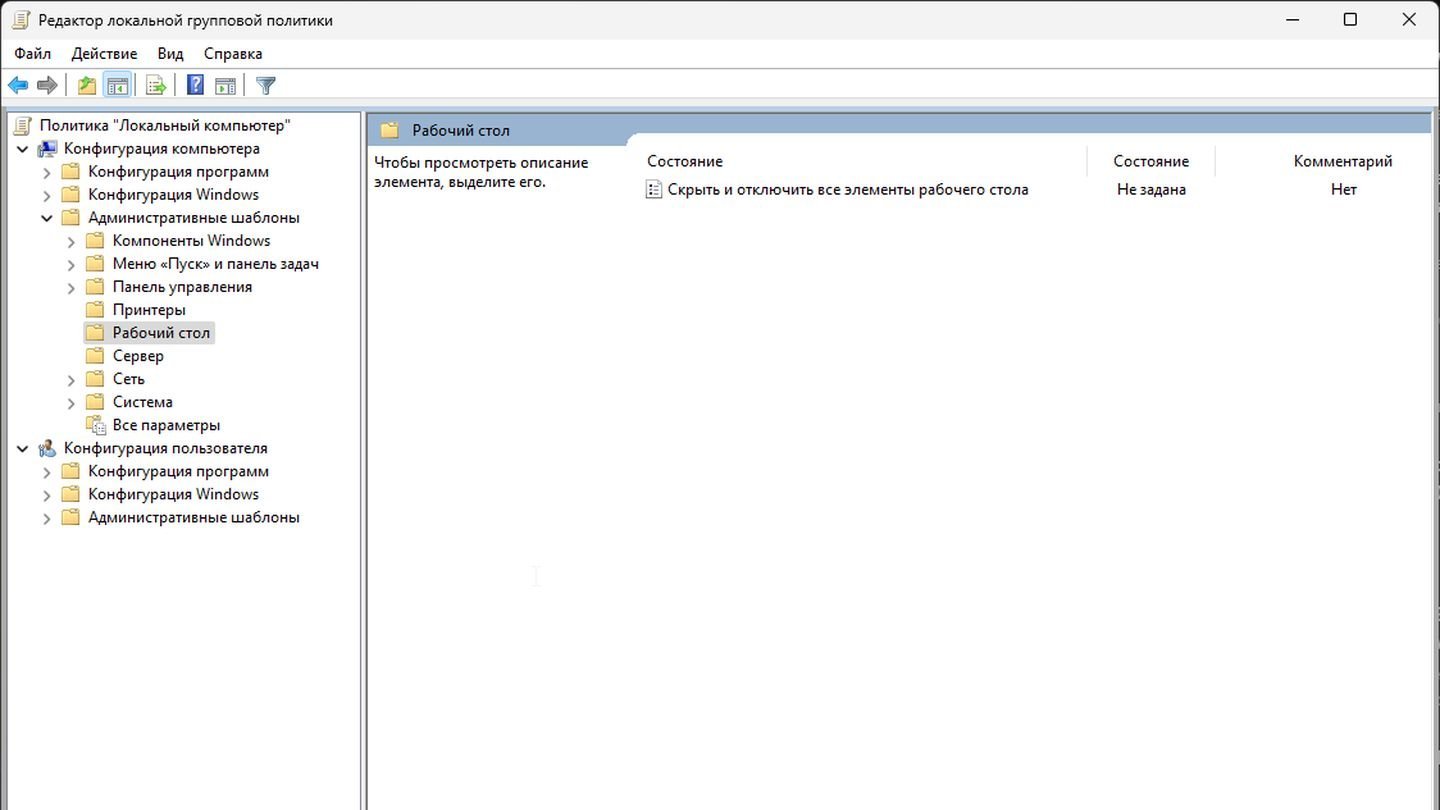 Источник: CQ / Windows 11
Источник: CQ / Windows 11
- В левой панели редактора перейдите по следующему пути: «Конфигурация пользователя» → «Административные шаблоны» → «Рабочий стол». Этот раздел содержит политики, связанные с управлением отображением элементов рабочего стола;
- В правой части окна найдите параметр «Удалить значок Корзина с рабочего стола». Дважды щелкните на него, чтобы открыть окно настроек этой политики;
- В открывшемся окне выберите пункт «Включено», чтобы скрыть значок корзины с рабочего стола. После выбора нажмите ОК или Применить для сохранения изменений.
Закройте редактор групповой политики. Чтобы изменения вступили в силу, либо выполните обновление рабочего стола (нажмите правой кнопкой мыши на рабочем столе и выберите «Обновить»), либо перезагрузите компьютер.
Заглавное фото: KnowTecie

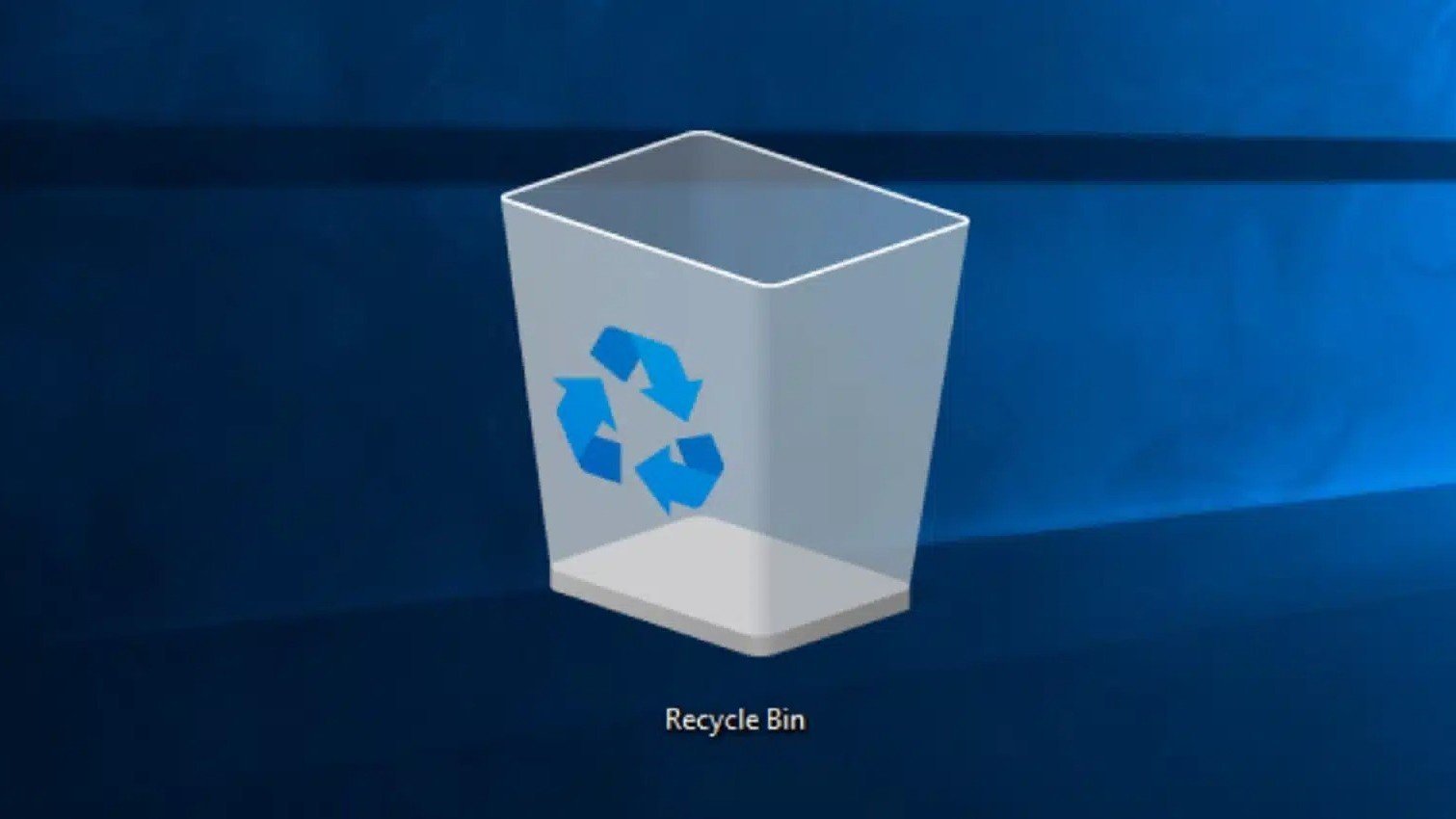
 Антон «Morozov» Морозяка
Антон «Morozov» Морозяка


















0 комментариев