Сам по себе Microsoft Store обычно используют редко. Хоть это и фирменный встроенный магазин для Windows, но его ассортимент в играх легко перебивают другие площадки, а большинство программ покупаются напрямую у разработчиков. Но все-таки многие пользуются им, хотя бы по причине того, что вам достаточно один раз купить продукт и он навсегда останется в вашей библиотеке, а значит, вы можете поставить его на разные устройства сколько угодно раз.
Но иногда требуется удалить его, для этого нужно пройти через пару сложных процессов. В статье разберемся, как удалить Microsoft Store в Windows 10 и какими способами можно воспользоваться.
Для чего нужно удалять Microsoft Store
Вообще, само по себе удаление Microsoft Store не рекомендуется, и разработчики просят не трогать системные компоненты, к которым как раз относится внутренний магазин. Так как экосистема Windows включает в себя все системные функции и утилиты, удаление или отключение одной из них может вызвать множество проблем, среди которых:
- Ошибки файловой системы;
- Сбои в работе приложений;
- Зависание ПК на этапе запуска;
- Вылеты системы и так далее.
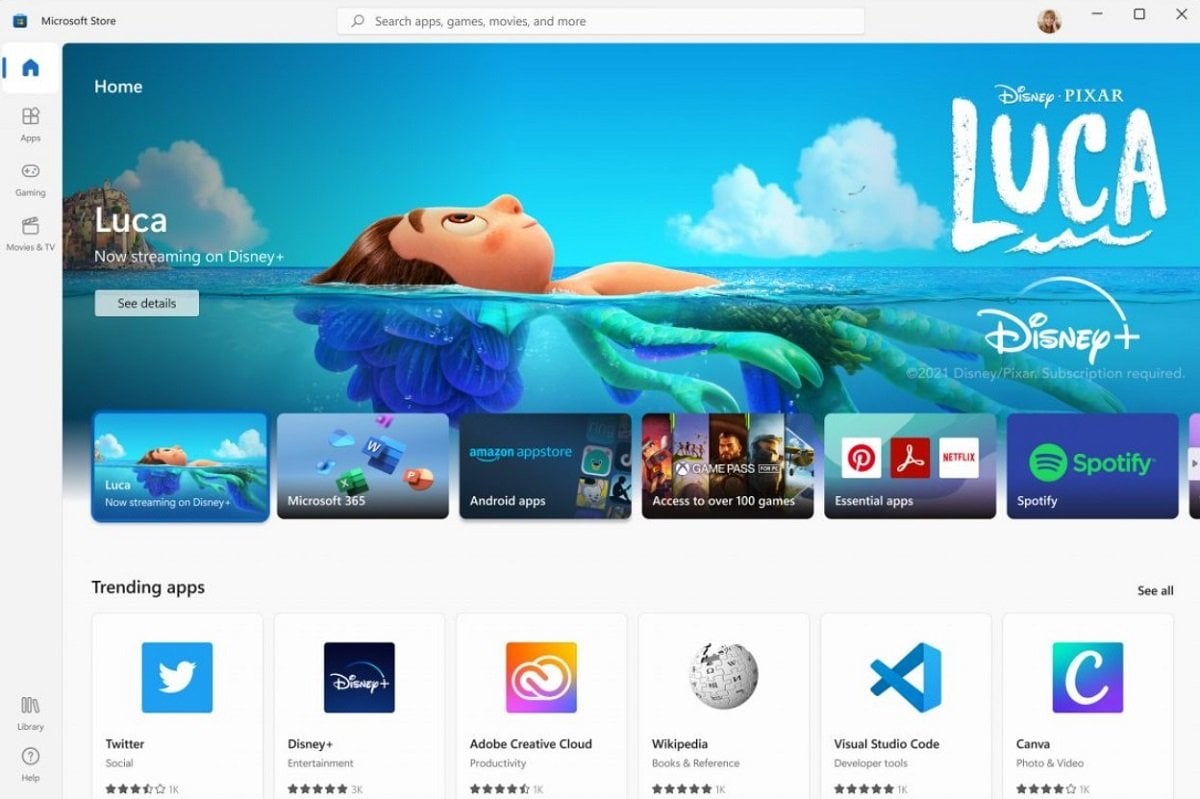 Источник: Windows Blog / Интерфейс Microsoft Store
Источник: Windows Blog / Интерфейс Microsoft Store
Но иногда удалить Microsoft Store нужно с рабочего компьютера, или если вы планируете использовать ПК для теста разных программ и приложений, которым может помешать наличие магазина. Еще раз напоминаем, что делать этого мы все равно не рекомендуем, а если вы все-таки решились на удаление — сделайте резервную копию всех важных данных, чтобы в случае сбоя вы могли все вернуть.
Также важно отметить, что если вы отключите работу Microsoft Store или полностью удалите его, все приобретенные через него программы и игры перестанут работать тоже.
Как отключить магазин
Если вам просто не нужно, чтобы система обрабатывала запросы от Microsoft Store и перенаправляла вас туда, вы можете его просто отключить. Это можно сделать с помощью редактора групповой политики.
Прежде всего, нам нужно открыть редактор групповой политики. Для этого вызовите окно «Выполнить» через комбинацию Win+R и введите в строку gpedit.msc. Запустите процесс и пройдите по следующему пути:
- Конфигурация компьютера → Административные шаблоны → Компоненты Windows → Магазин (или Store)
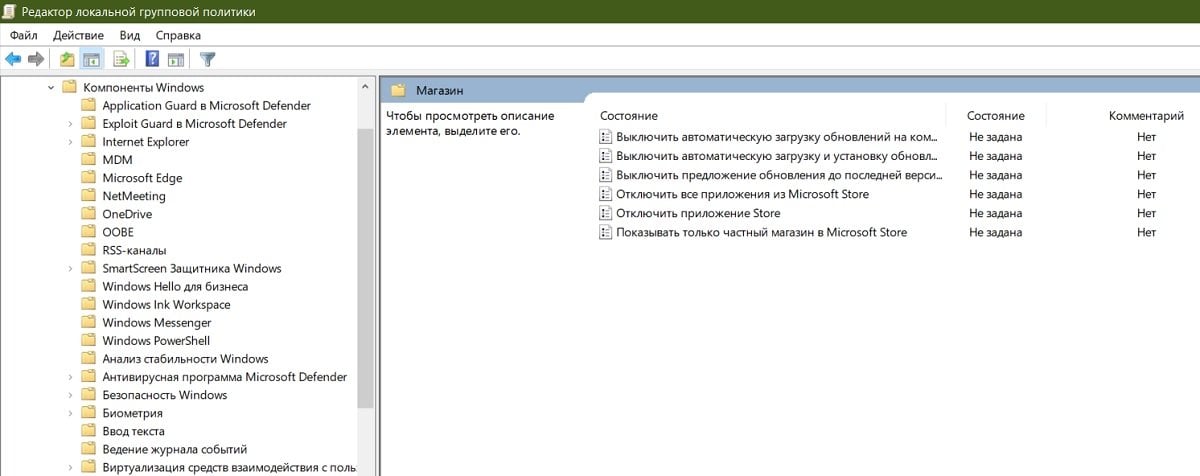 Источник: Скриншот CQ.ru / Раздел Магазин в редакторе групповой политики
Источник: Скриншот CQ.ru / Раздел Магазин в редакторе групповой политики
Дважды кликните по разделу «Отключить приложение Store» и задайте положение «Включено»/Enabled. Так вы отключите магазин и при попытке запустить его будете видеть следующую ошибку доступа:
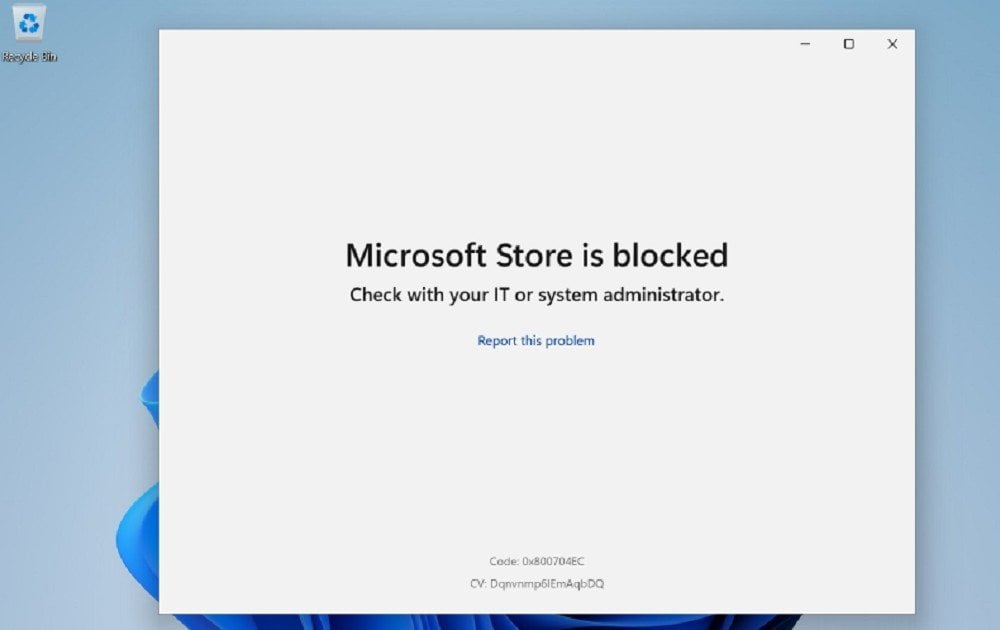 Источник: learn.microsoft.com / Ошибка при запуске Microsoft Store
Источник: learn.microsoft.com / Ошибка при запуске Microsoft Store
Вернуть работоспособность можно тем же путем, но показатель нужно переключить в положение «Не задано» или «Отключено»/Disabled.
Как удалить магазин
PowerShell
Самым надежным способом, чтобы удалить магазин навсегда, является использование утилиты Windows PowerShell, аналога командной строки. Так вы точно сможете избежать возможных ошибок и снизить риск разных сбоев и лагов.
Итак, для начала вызываем PowerShell. Сделать это можно через поиск в «Пуске» или просто нажмите Win+R и пропишите в строке powershell. Помните, что для выполнения этого вам понадобится админский доступ. В открывшемся окне нужно прописать команду:
- Get-AppxPackage -AllUsers
 Источник: Скриншот CQ.ru / Активация команды в PowerShell
Источник: Скриншот CQ.ru / Активация команды в PowerShell
Так вы откроете полный список приложений. Вам нужно найти графу, где в строке Name будет прописано Microsoft.WindowsStore. Обычно она отображается предпоследней в списке, так что это не будет сложно. В строке PackageFullName будет написано полное имя пакета, поэтому копируем целиком.
Теперь спускаемся вниз и в новой строке прописываем следующую команду:
- Remove-AppxPackage [имя скопированного пакета]
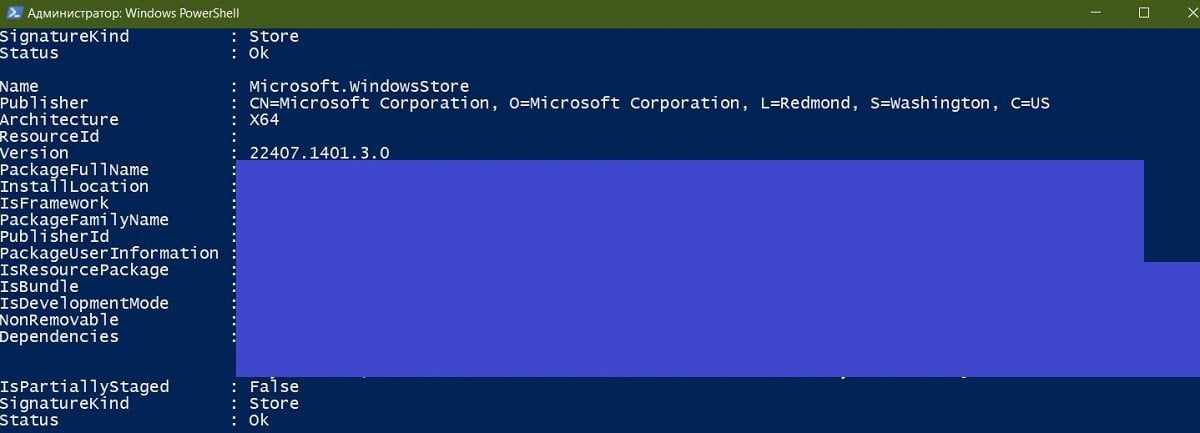 Источник: Скриншот CQ.ru / Раздел Microsoft.WindowsStore в PowerShell
Источник: Скриншот CQ.ru / Раздел Microsoft.WindowsStore в PowerShell
После этого запускаем команду на удаление. Когда все будет сделано, рекомендуем перезагрузить устройство. И, опять же, напоминаем, что так вы потеряете доступ к приложениям и играм, которые были скачаны через магазин. Воспользоваться ими можно будет только после переустановки Microsoft Store или на других устройствах под вашей учетной записью.
Реестр Windows
Еще одним способом навсегда прекратить работу магазина и удалить его, может быть использовании реестра Windows. Но в этом случае вам нужно внимательно следить за тем, какие команды вы в нем прописываете, так как даже малейшая ошибка в символах может привести к сбоям.
Чтобы открыть реестр, снова используем «Выполнить»: нажимаем Win+R и вводим команду regedit. После этого нам нужно открыть директорию, а для этого прописать ей путь. Поэтому вводим в строке пути следующую комбинацию или просто переходим по ней:
- HKEY_LOCAL_MACHINE\SOFTWARE\Policies\Microsoft
Там создаем новый раздел, щелкнув ПКМ по папке Microsoft. Прописываем имя WindowsStore и раскрываем раздел. В нем снова жмем правую кнопку мыши и создаем параметр DWORD (32 бита) или QWORD (64 бита). Версия параметра будет зависеть от версии разрядности установленной системы.
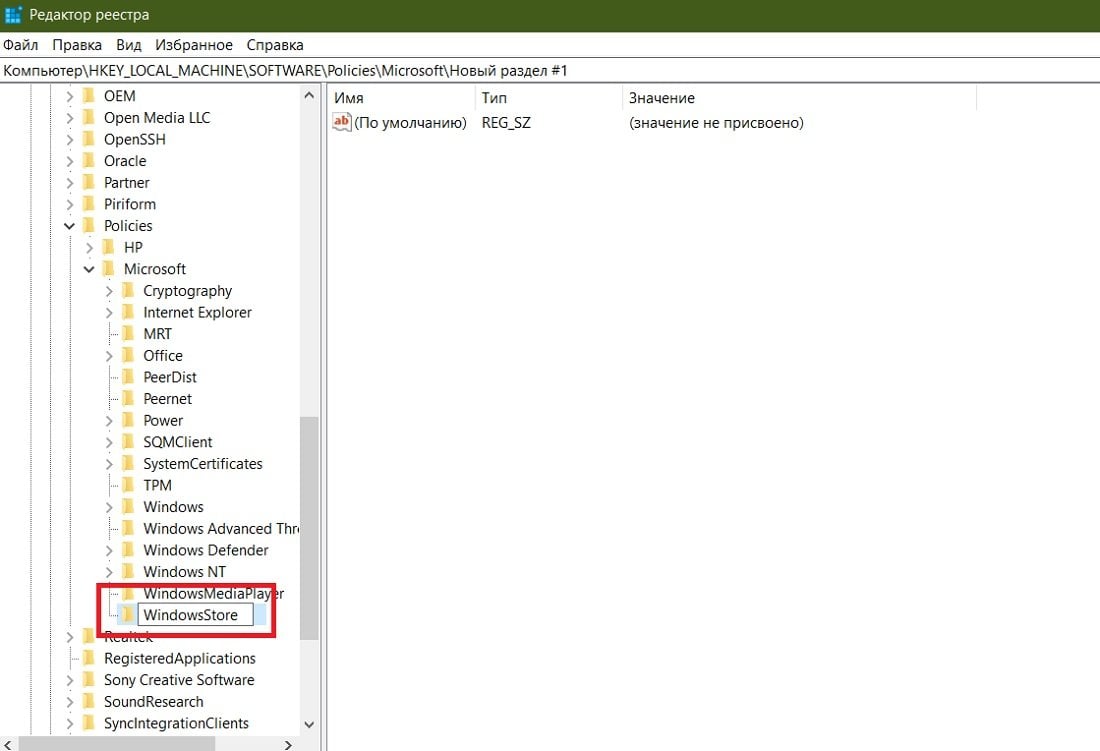 Источник: Скриншот CQ.ru / Создание раздела WindowsStore
Источник: Скриншот CQ.ru / Создание раздела WindowsStore
Даем созданному параметру имя RemoveWindowsStore и прописываем значение 1. Сохраняем изменения, закрыв окно реестра, и перезагружаем ПК. После этого Microsoft Store будет удален с ПК и, при попытке получить доступ к нему, будет появляться ошибка.
Сторонние приложения
Последний вариант полного удаления — использование приложений от сторонних разработчиков. Многие из них могут обходить защиту магазина от удаления. К тому же, для их использования не нужно каких-то особых настроек или использования системных файлов. Словом, если вам проще нажать кнопочку и довериться программе, то этот вариант для вас.
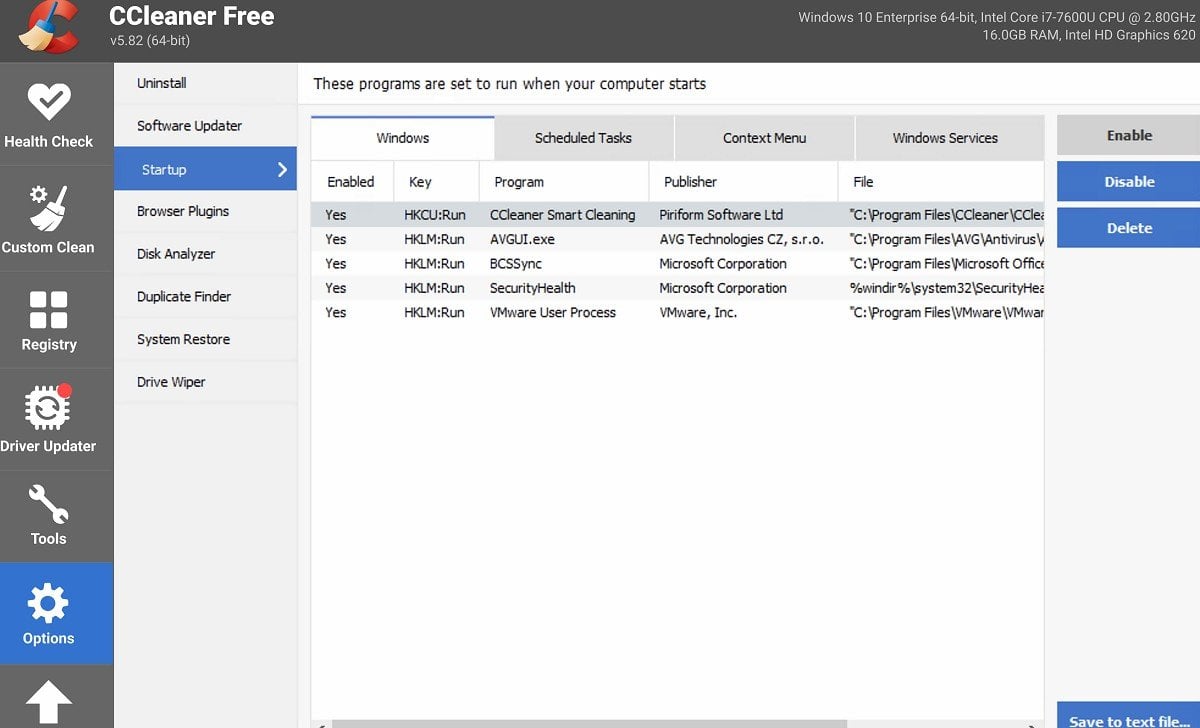 Источник: Microsoft Store / Интерфейс программы CCleaner
Источник: Microsoft Store / Интерфейс программы CCleaner
И нет, «Программы и компоненты» или запуск через безопасный режим тут не сработают, поэтому придется установить другие инструменты для установленных приложений. Вот некоторые программы, которые вы можете использовать для этого:
- CCleaner — официально не работает в России, но если у вас пиратская версия или вы в другой стране, просто выделите Microsoft Store в списке приложений и удалите его.
- Windows X App Remove — работает аналогично CCleaner, выделяете магазин в списке установленных программ и удаляете его одной кнопкой.
- 10AppsManager — еще один неплохой инструмент для работы с программами, тоже находим и удаляем Microsoft Store за пару движений.
- Soft Organizer — бесплатная утилита, которая может вычищать даже системные приложения, использовать лучше с осторожностью.
В статье мы разобрали самые популярные способы удалить Microsoft Store c компьютера. Помните о том, что это все-таки системная программа, и последствия от ее удаления будут, особенно, если вы не были достаточно осторожны. Внимательно следуйте нашим инструкциям и все получится.
Заглавное фото: windows.com

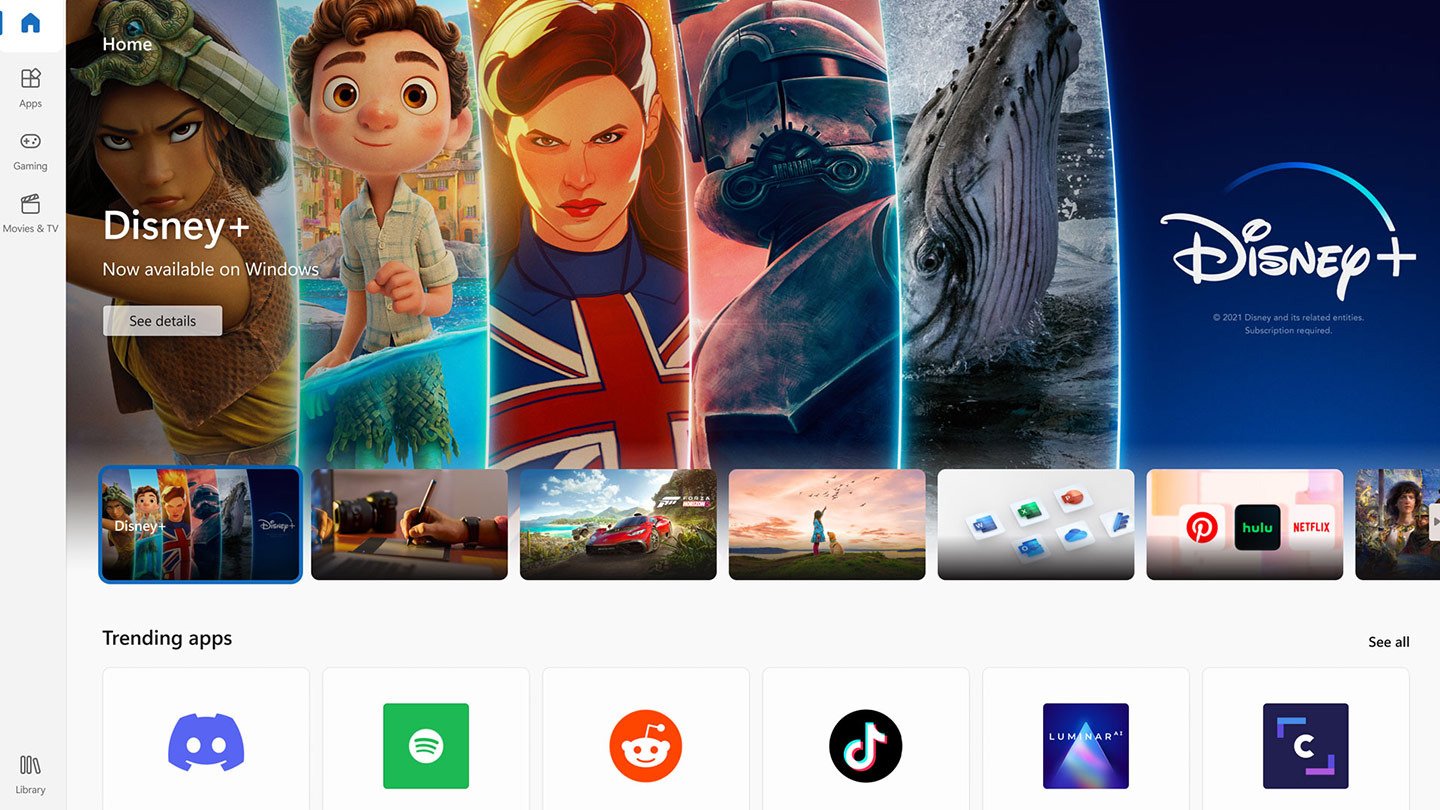
 Анастасия «Skyesshi» Полякова
Анастасия «Skyesshi» Полякова


















0 комментариев