Мемы про долгую работу Internet Explorer знают все. Обычно этим браузером пользовались не по своему желанию, а вынужденно. Например, когда случайно вместо Esc нажимали F1 и тут же открывалась справка. Или когда только-только поставили Windows и приходилось через Internet Explorer скачивать другой браузер или драйверы для программ.
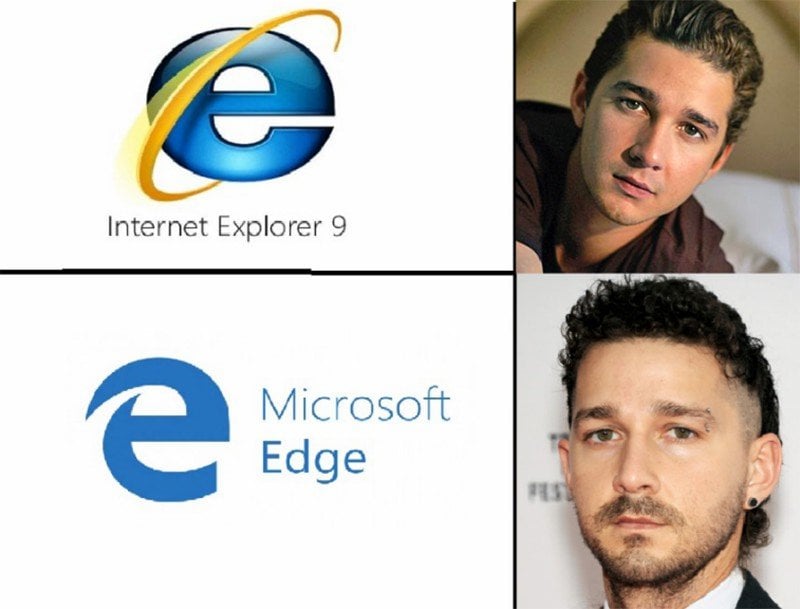
С обновлением Windows до 10 версии, Microsoft запустили новую версию встроенного браузера, дав ей название Microsoft Edge. Ожидалось, что он станет быстрее, мощнее и в принципе лучше своего предшественника, но чуда не случилось, и поменялся только дизайн. Пользователи все еще жалуются на его медленную работу и зависания. А многие и вовсе хотели бы избавиться от браузера раз и навсегда.
О том, как удалить Microsoft Edge, как раз поговорим в этой статье. Но помните, что описанные ниже действия стоит выполнять осторожно и действовать на свой страх и риск, ведь придется залезть в системные файлы.
Способы удаления MS Edge
Через папку с файлами
Прежде всего, предупреждаем, что копаться в системных файлах нужно крайне осторожно, чтобы случайно не удалить какой-то маленький файл, который отвечает за корректную работу всей Windows. Еще вам понадобится права администратора, чтобы увидеть содержимое папки.
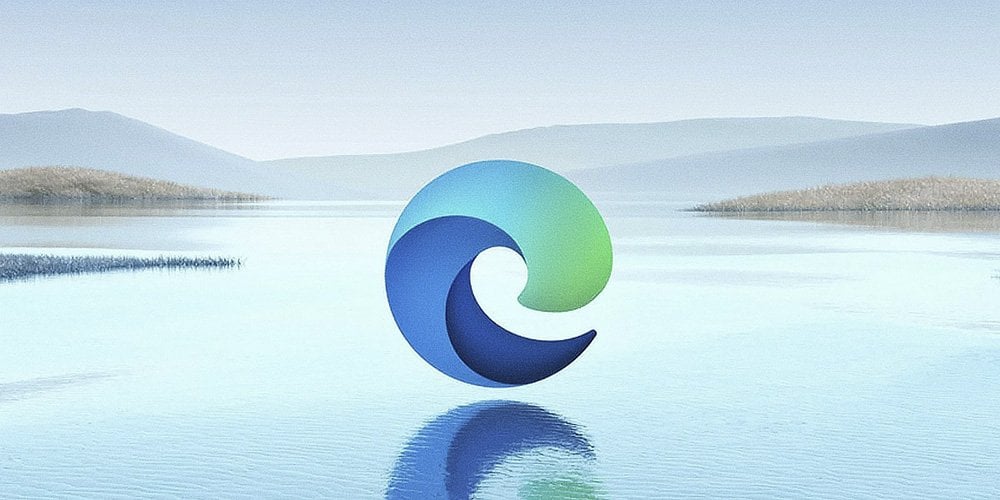
А теперь внимательно следуйте инструкции:
- Откройте папку Windows на локальном диске C;
- Отыщите папку SystemApps и зайдите в нее;
- Пролистайте список папок и отыщите ту, в названии которой написано Microsoft.MicrosoftEdge (вы увидите несколько цифр и букв в названии папки, они будут разными, в зависимости от вашей версии Windows);
- Выделите папку и удалите ее с помощью кнопки Delete или нажатием правой кнопки мыши и команды «Удалить».
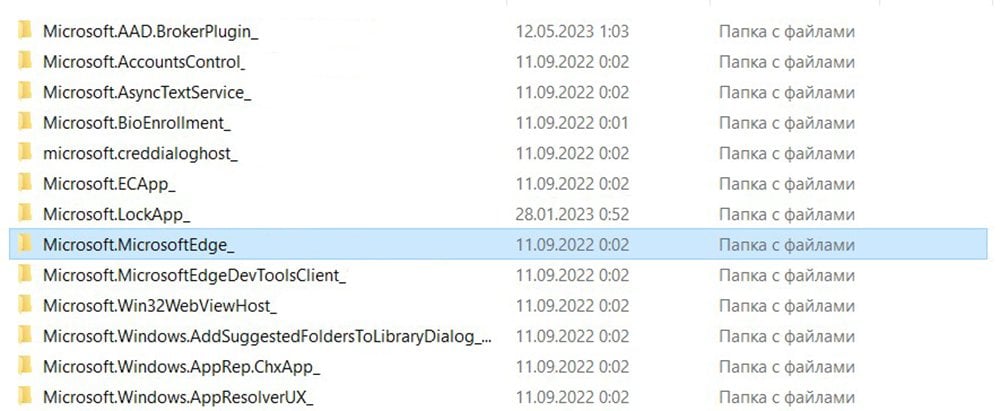
В таком случае вы переместите папку в «Корзину». Чтобы насовсем удалить папку с файлами, зажмите комбинацию Shift + Delete. Так все файлы Microsoft Edge навсегда исчезнут с вашего компьютера.
Через PowerShell
Для тех, кто не хочет копаться в файлах операционной системы, есть другой вариант удаления браузера с компьютера. Нам нужен PowerShell и 10 минут вашего времени.
Следуйте инструкции:
- Откройте «Пуск» и забейте в поисковой строке PowerShell, чтобы моментально найти программу;
- Запустите PowerShell от имени администратора;
- В открывшемся окне введите команду Get-AppxPackage, чтобы получить информацию про все предустановленные системные приложения на вашем ПК;
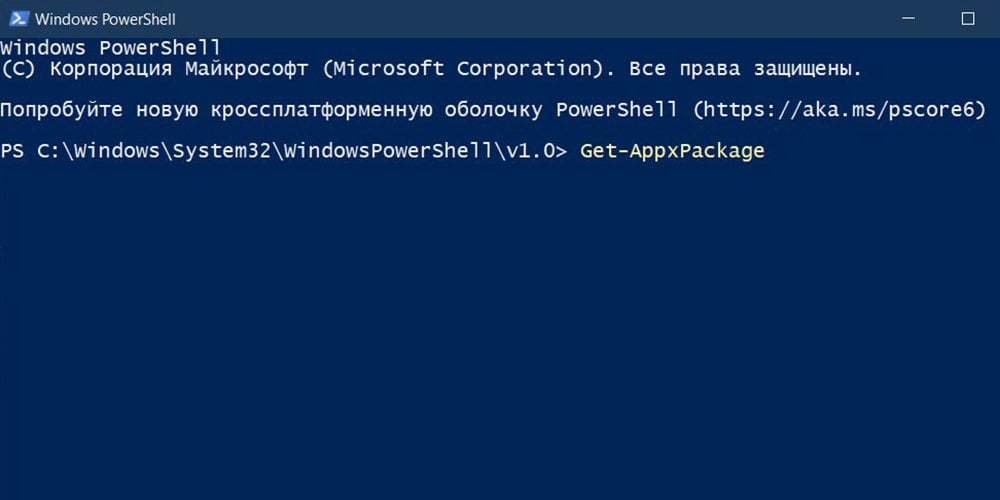
- В листе программ отыщите Microsoft.MicrosoftEdge и скопируйте полное название программы (оно может содержать латинские буквы и цифры, соответствующие версии вашей ОС);
- Впишите в PowerShell команду: Get-AppxPackage (название программы) Remove-AppxPackage
Нажмите Enter, чтобы запустить выполнение команды, и приложение автоматически удалит браузер с вашего ПК. Не придется дополнительно чистить корзину или удалять остаточные файлы.
Но иногда удаление через такую команду может не сработать. В этом случае нам нужно использовать другие варианты и другие команды. Например, $EdgeVersion = (Get-AppxPackage "Microsoft.MicrosoftEdge.Stable" -AllUsers).Version. Она поможет вам узнать версию Microsoft Edge на вашем ПК. После этого выбираем последнюю версию браузера, и копируем строку с ней.
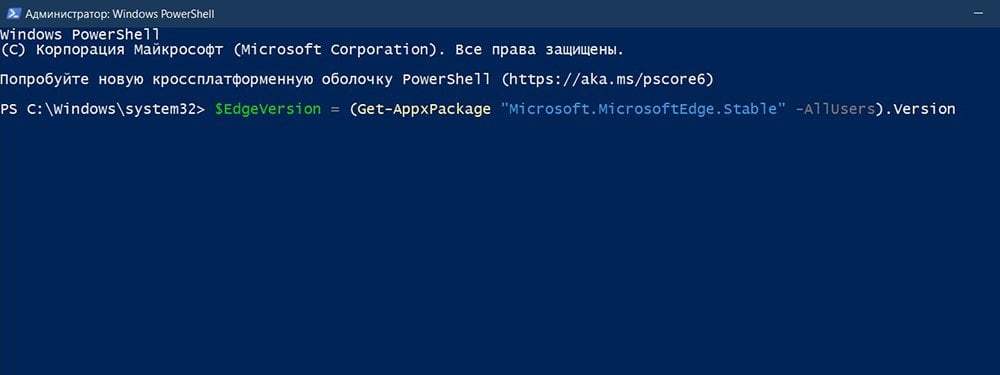
Теперь вам нужно сформировать путь к папке: $EdgeSetupPath = ${env:название_папки} + '\Microsoft\Edge\Application\' + $EdgeLstVersion. Зайдите в каталог cd “C:\Program Files (x86)\Microsoft\Edge\Application\(версия браузера)” и запускайте удаление с помощью специальной команды: .\Installer\setup.exe --uninstall --system-level --verbose-logging --force-uninstall.
Когда вы все выполните, система спросит у вас, удалить ли Microsoft Edge с компьютера (может не спрашивать, если у вас Windows 11). Нажмите кнопку «Удалить» (Uninstall) и завершите процесс.
В Windows 11
Мы вынесли эту версию ОС отдельно потому, что в ней появилась утилита «Терминал». По сути, это та же командная строка, но с другим названием. Чтобы удалить Microsoft Edge через нее, нужно для начала найти корневую папку браузера. Обычно она скрывается по пути C:\Program Files (x86), в котором нам нужно найти директиву Microsoft\Edge.
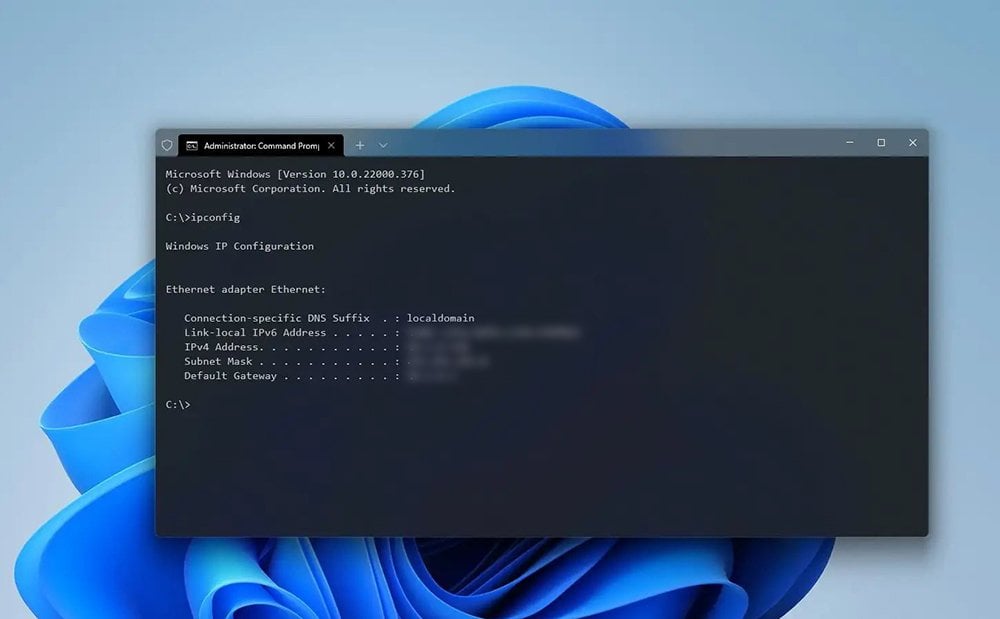
Когда вы отыскали папку, зайдите в нее и щелкните правой кнопкой мыши на пустом месте. В открывшемся списке выберите команду «Открыть в Терминале». Когда программа откроется, вам нужно ввести команду .\setup.exe -uninstall -system-level -verbose-logging -force-uninstall. А потом нажмите Enter и подтвердите удаление программы.
Как отключить MS Edge
На случай, если вы не хотите удалять браузер полностью, но нужно приостановить его работу, читайте этот пункт. Вам не придется лишний раз шариться в реестре и командной строке, ведь команд для отключения работы Microsoft Edge и них не предусмотрено. Зато придется покопаться в настройках загрузки файлов и запрета их исполнения.
Для начала, нам нужно отключить автозапуск браузера. Пройдите по следующему пути: «Пуск» — «Параметры ПК» — «Приложения» — «Автозагрузка». Найдите в списке Microsoft Edge и отключите его автозагрузку при входе в систему.
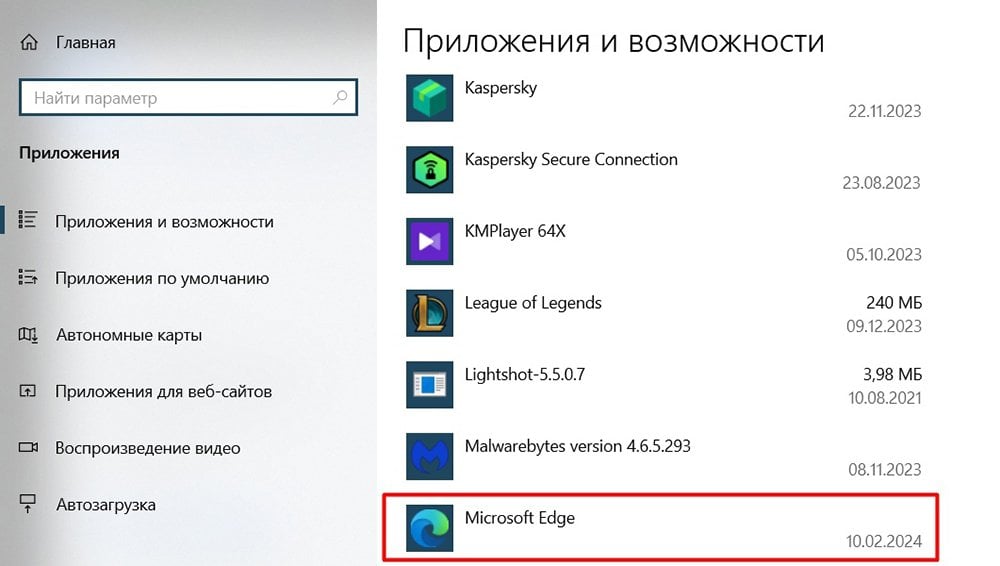
Когда вы это сделали, в поисковой строке «Пуска» введите gpedit.msc и запустите редактор локальной групповой политики. В разделе «Конфигурация пользователя» разверните пункт «Административные шаблоны». Потом перейдите по пути «Система» — «Вход в систему» и найдите файл «Не обрабатывать список однократного запуска программ». Включите его и укажите имя исполняемого файла — msedge.exe.
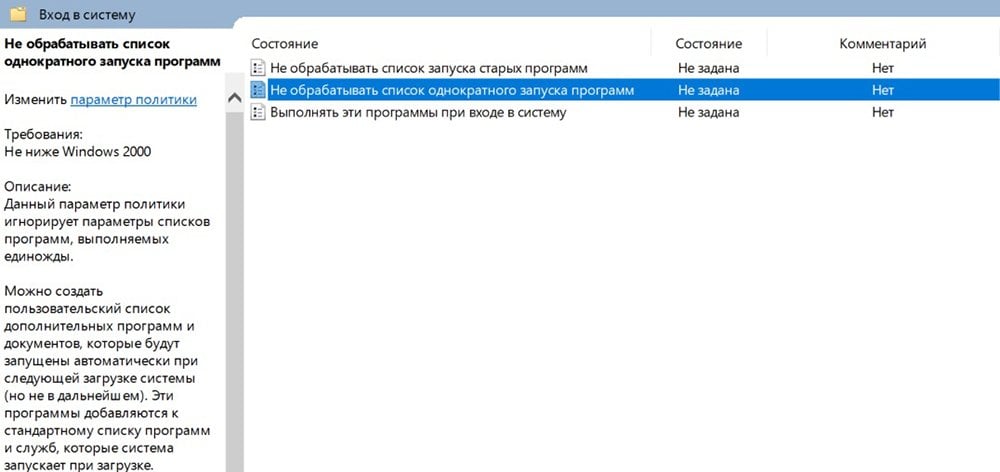
После этого примените изменения и сохраните их. Когда все действия выполнены правильно, при попытке запустить браузер вы будете видеть ошибку. Чтобы все вернуть обратно, зайдите по тому же пути и установите параметр «Не задана» для сценария.
Отключение обновлений
После удаления Microsoft Edge, не забудьте выставить другой браузер в качестве программы по умолчанию для открытия ссылок и веб-страниц. А если вы использовали Edge для просмотра PDF, то придется установить альтернативную утилиту для просмотра формата. Это необязательно делать, если у вас есть браузер на движке Chromium — они способны открывать PDF без дополнительных программ.
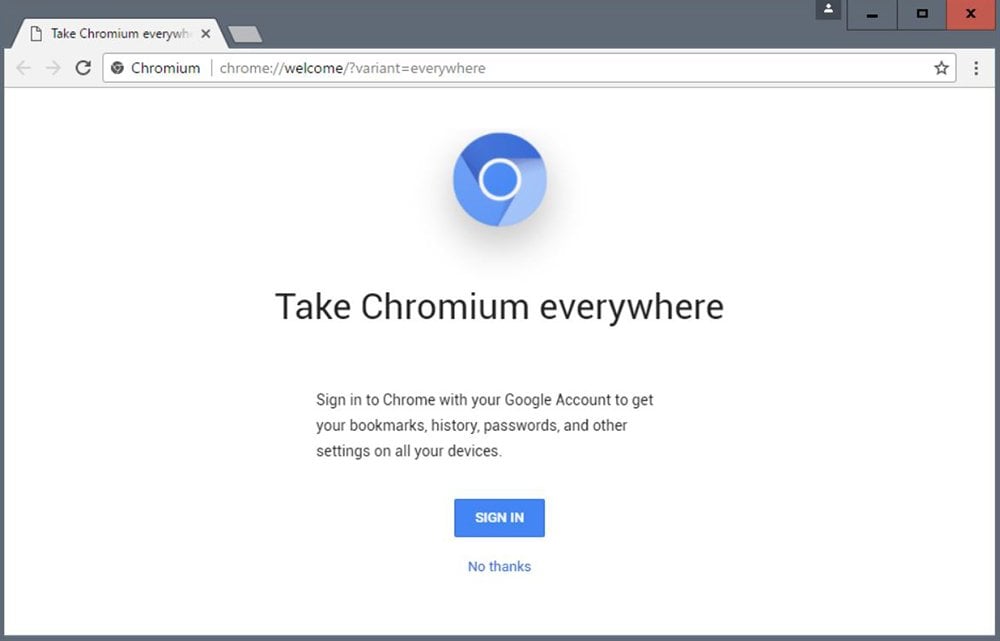
Также вам нужно запретить системе заново скачивать Microsoft Edge и обновлять его. Для этого вам нужно создать особый параметр рееста. А для его создания можно воспользоваться программой PowerShell, которую мы использовали ранее.
Используйте эту команду:
- Set-ItemProperty -Path "HKLM:\Software\Microsoft\EdgeUpdate" -Name DoNotUpdateToEdgeWithChromium -Type "DWORD" -Value 1 –Force
При этом часть DoNotUpdateToEdgeWithChromium отвечает как раз за то, чтобы Windows не смогла скачивать и устанавливать браузер на ПК. Если не создать запись реестра, то когда-нибудь Windows подсунет вам сюрприз в виде заново установленного MS Edge.
Все способы как отключить фирменный браузер Microsoft мы разобрали выше. Помните, что все действия вы выполняете только на свой страх и риск, ведь копаться в системных файлах может быть опасно.
Заглавное фото: bleepingcomputer.com

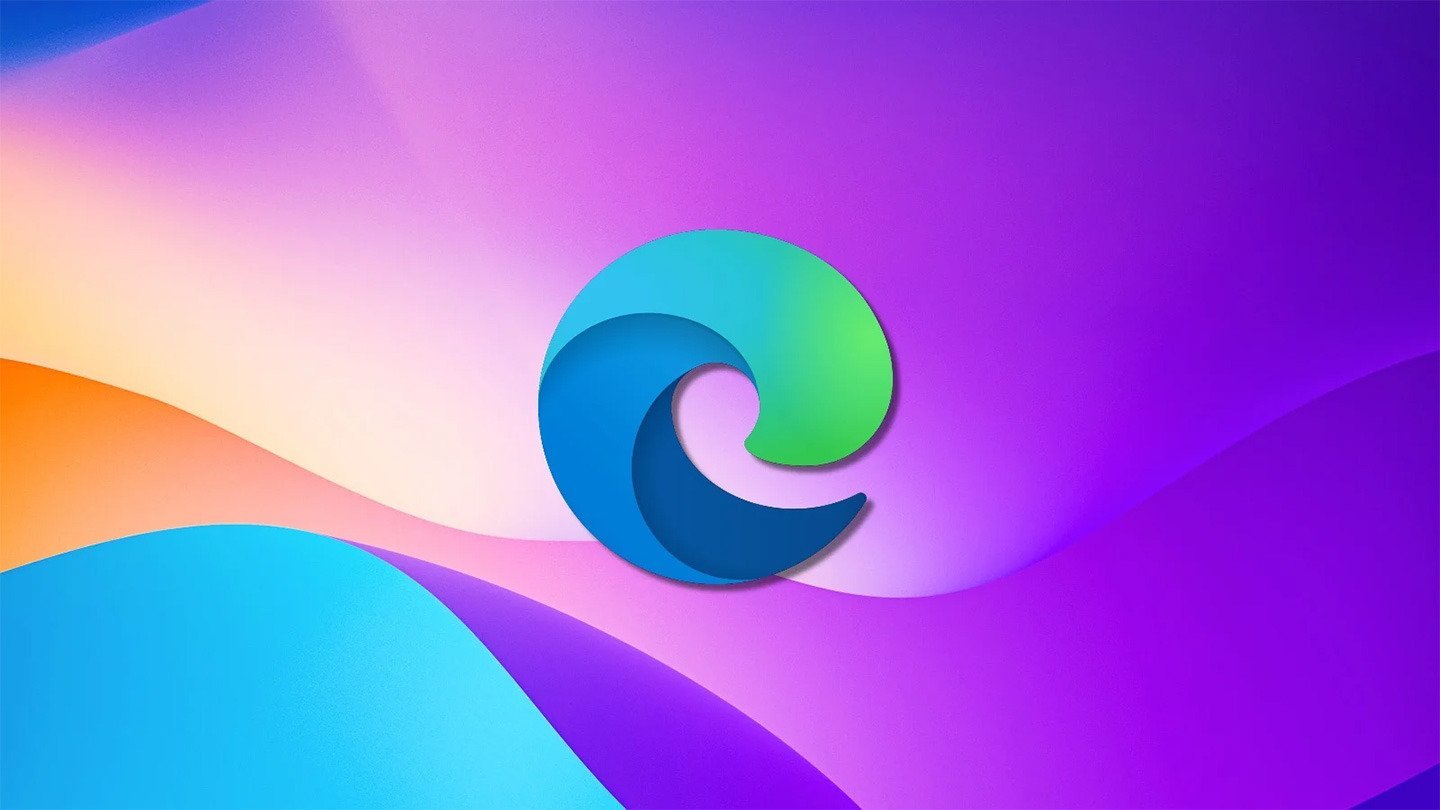
 Анастасия «Skyesshi» Полякова
Анастасия «Skyesshi» Полякова


















0 комментариев