В современном мире технологии играют важную роль в нашей повседневной жизни. Мы используем различные устройства и приложения для работы, общения, развлечений и многого другого. Однако иногда мы сталкиваемся с необходимостью удалить какое-либо приложение с нашего устройства.
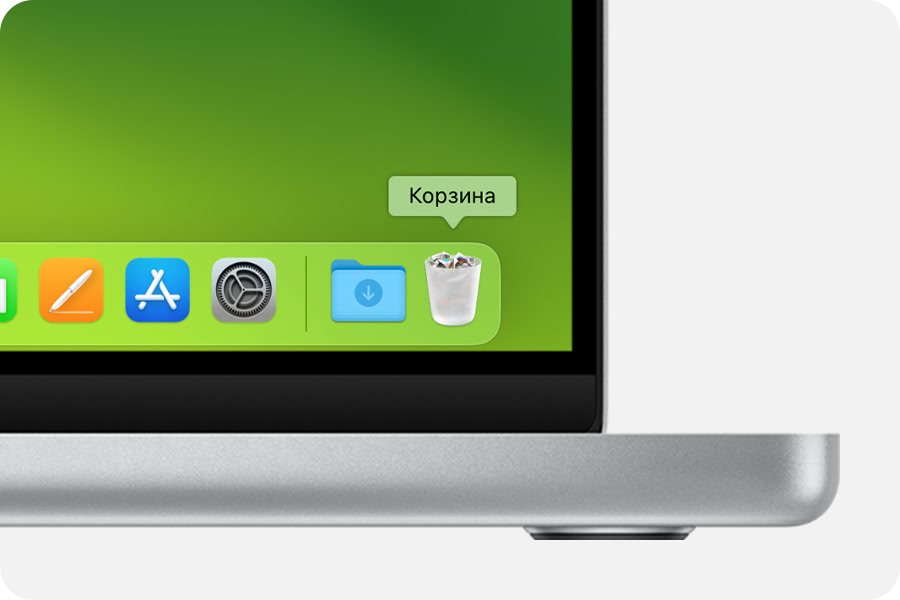 Источник: apple.com / Корзина
Источник: apple.com / Корзина
В статье мы подробно рассказали, как удалять программы на Mac разными способами.
Finder
Finder — это основной инструмент для управления файлами и папками на Macbook.
 Источник: howtogeekimages.com / Finder
Источник: howtogeekimages.com / Finder
Чтобы удалить приложение в этой утилите, сделайте следующее:
- Откройте Finder;
- Раздел «Приложения»;
- Найдите и нажмите на программу, которую хотите удалить;
- Зажмите клавишу Option (или Alt) на клавиатуре;
- Перенесите в корзину;
- Подтвердите удаление.
Это самый простой метод, который интуитивно понятен для большинства пользователей.
Finder через связку
Связка — это папка, которая содержит все файлы приложения, включая исполняемые файлы и ресурсы.
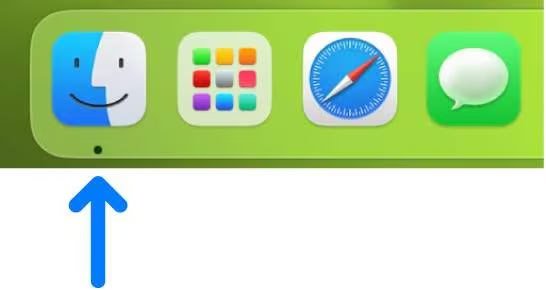 Источник: wondershare.com / Приложение на панели
Источник: wondershare.com / Приложение на панели
Чтобы удалить приложение с помощью связки, сделайте это:
- Откройте Finder;
- Нам нужна папка /Applications;
- Найдите программу для удаления;
- Также перетаскиваем его в корзину;
- Подтверждаем удаление.
Этот метод аналогичен первому, но он полезен в том случае, когда вы хотите убедиться, что все связанные файлы и папки приложения также будут удалены.
Launchpad
Launchpad — это еще один способ управления приложениями.
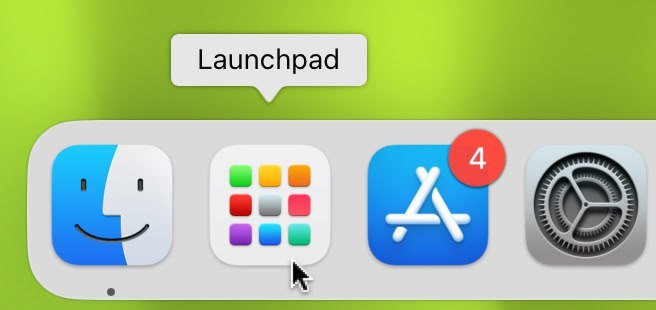 Источник: intego.com / Launchpad
Источник: intego.com / Launchpad
Здесь нужно сделать следующее:
- Нажмите на иконку Launchpad в Dock;
- Ищем приложение, которое хотим удалить;
- Зажимаем Control и кликаем на приложение;
- Выбираем «Удалить» в появившемся меню.
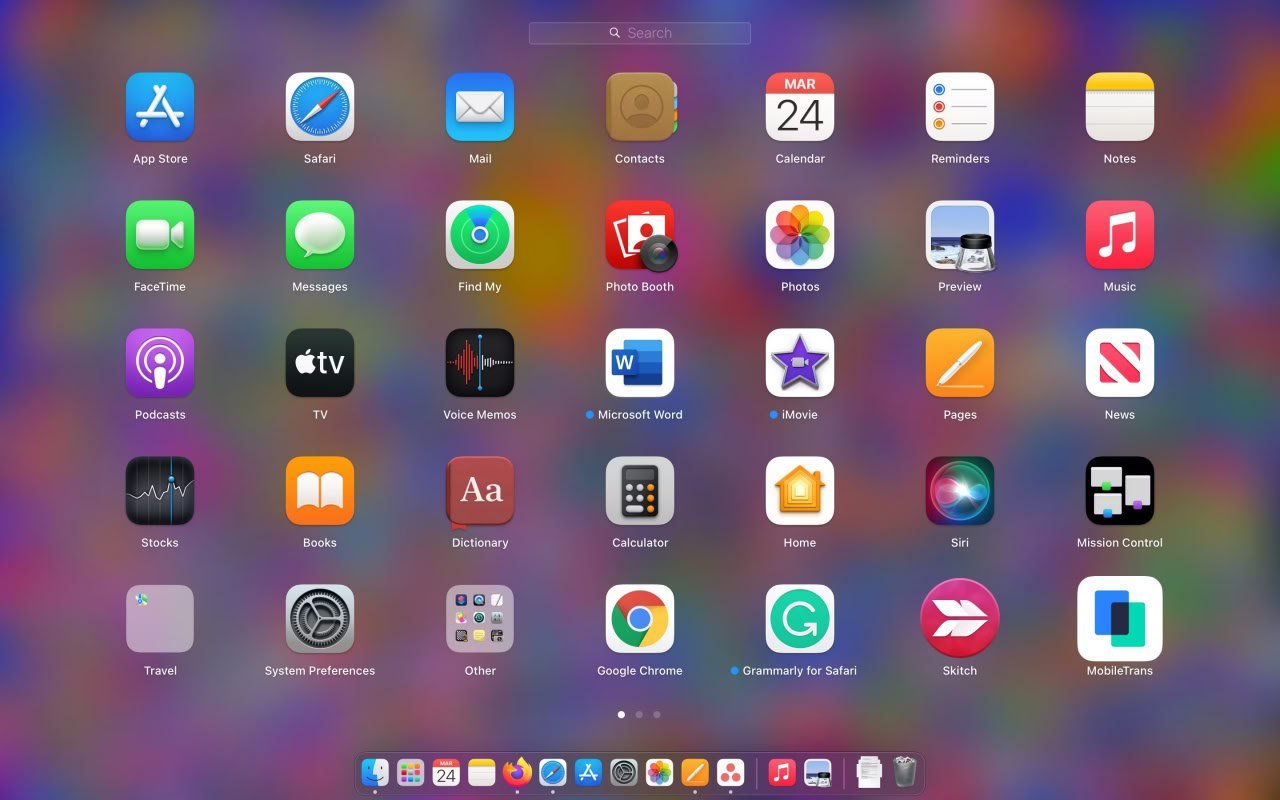 Скриншот CQ.ru / Открытый Лаунчпад
Скриншот CQ.ru / Открытый Лаунчпад
Это быстрый и удобный способ удаления приложений, особенно если вы часто используете Launchpad.
Список установленных программ
Удаление можно произвести, используя список установленных программ.
 Источник: pinimg.com / Список программ
Источник: pinimg.com / Список программ
Делаем следующее:
- Открываем «Системные настройки»;
- Находим и выбираем «Программы»;
- Во вкладке «Установленные программы» ведем поиски программы;
- Нажимаем ПКМ или зажимаем ярлык приложения;
- Выбираем «Удалить».
Этот способ подходит, когда вы хотите удалить несколько приложений за раз.
Терминал
Если вы знакомы с терминалом, вы можете использовать и его.
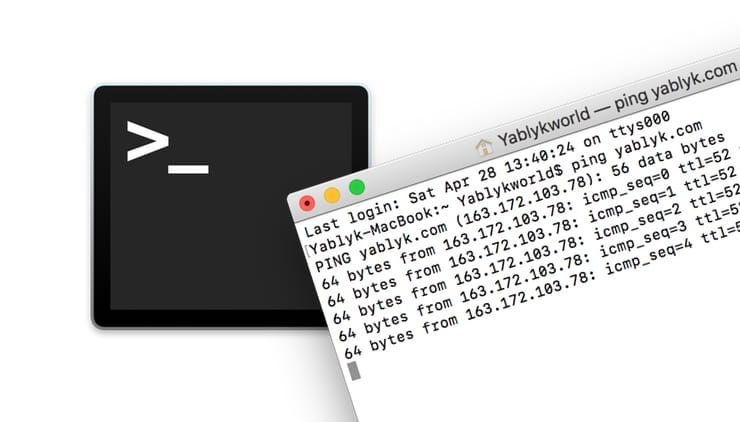 Источник: yablyk.com / Терминал
Источник: yablyk.com / Терминал
- Откройте терминал;
- Введите команду «sudo rm -rf /Applications/имя_приложения»;
- Введите пароль администратора;
- Подтвердите удаление приложения;
- Обратите внимание, что этот метод требует прав администратора и может привести к потере данных, поэтому будьте осторожны при его использовании.
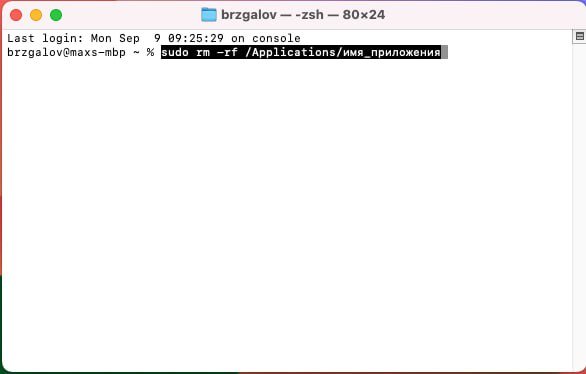 Скриншот CQ.ru / Удаление через Терминал
Скриншот CQ.ru / Удаление через Терминал
Что важно помнить при удалении приложений с Macbook
Перед удалением приложения рекомендуется сохранить важные данные и настройки. Также стоит учесть, что некоторые приложения могут иметь зависимости от других программ на вашем Macbook. В этом случае удаление может привести к сбоям в работе системы или другим проблемам. Если вы не уверены, как удалить приложение, лучше обратиться к документации или поддержке производителя.
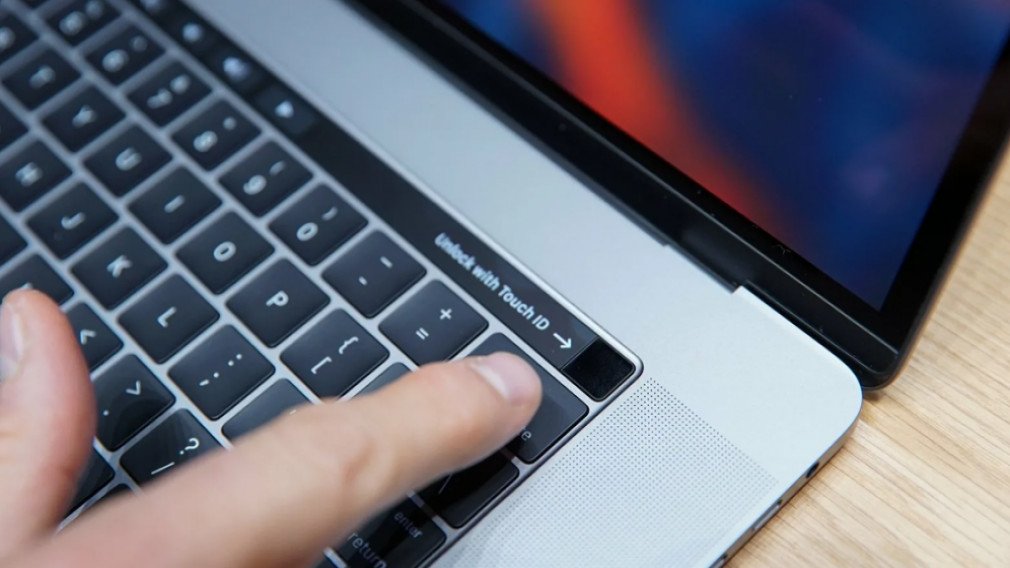 Источник: istockphoto.com / Нажимаем удалить
Источник: istockphoto.com / Нажимаем удалить
Вот несколько дополнительных советов по удалению приложений:
- Проверьте, есть ли у приложения резервные копии данных. Некоторые приложения автоматически создают резервные копии своих настроек и данных. Перед удалением убедитесь, что вы можете восстановить эти данные, если это необходимо.
- Используйте функцию «Архивировать» вместо «Удалить». Функция «Архивировать» сохраняет приложение на вашем устройстве, но делает его недоступным для использования. Это может быть полезно, если вы хотите сохранить приложение для будущего использования или если у вас есть сомнения относительно удаления.
- Будьте осторожны с приложениями, которые изменяют системные настройки. Удаление таких приложений может повлиять на работу других программ или даже всей операционной системы.
- Перед удалением системных приложений проконсультируйтесь с документацией или поддержкой Apple. Системные приложения являются частью операционной системы и могут влиять на ее работу. Неправильное удаление таких приложений может вызвать проблемы с системой.
- После удаления приложения проверьте, все ли файлы и папки были удалены. Иногда приложения оставляют после себя временные файлы или настройки в системе. Проверьте, чтобы все было удалено правильно.
Заглавное фото: macworld.com


 Егор «Ezhama» Гаврилов
Егор «Ezhama» Гаврилов
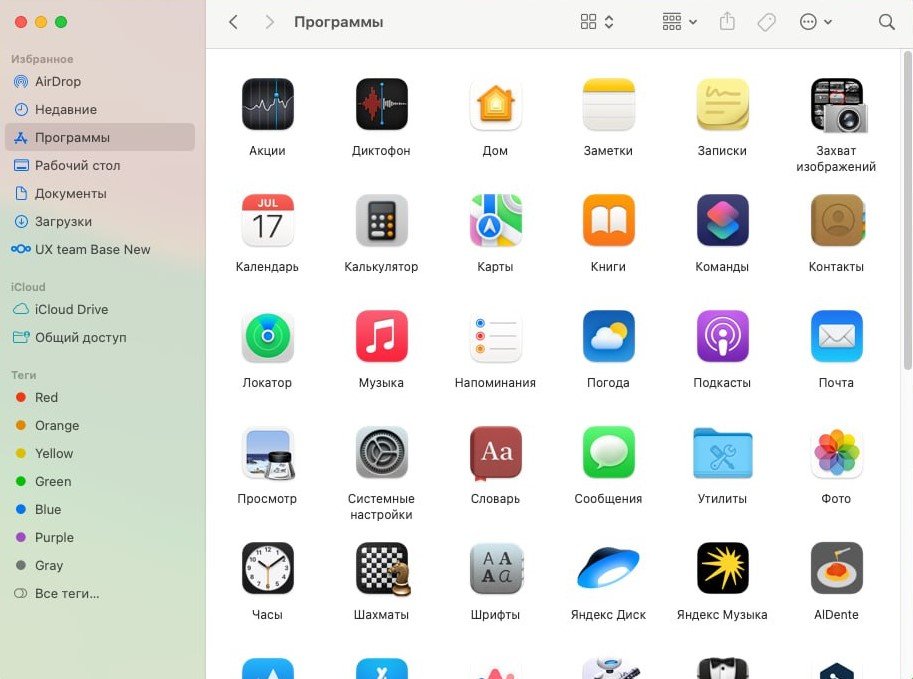
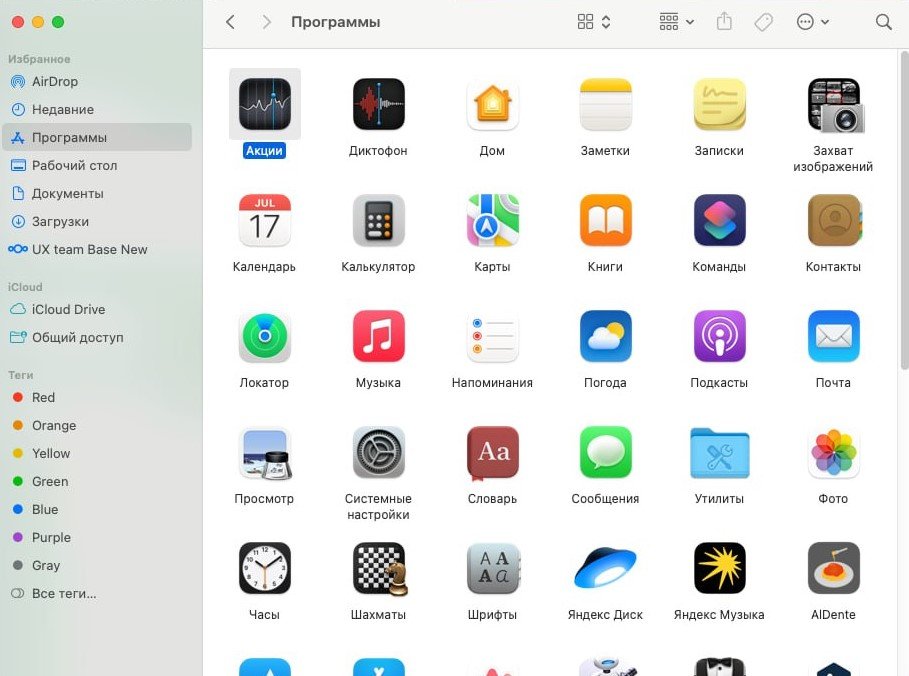
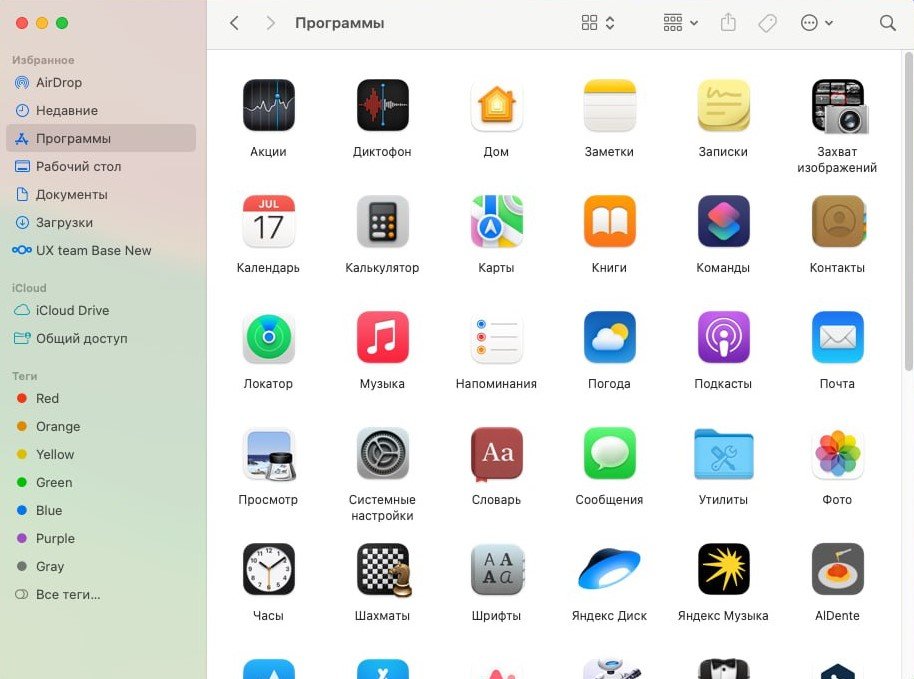
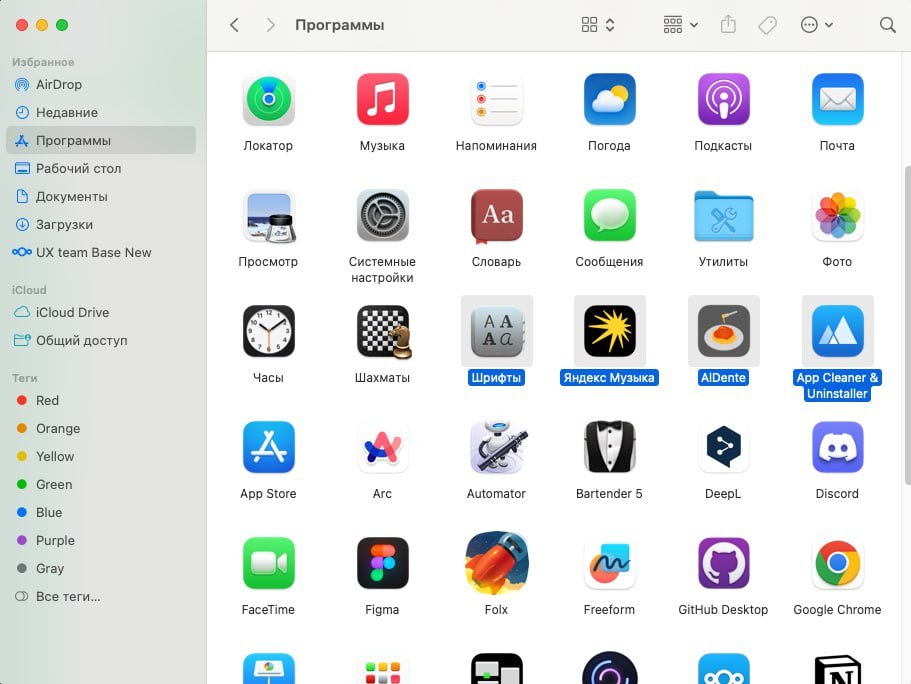
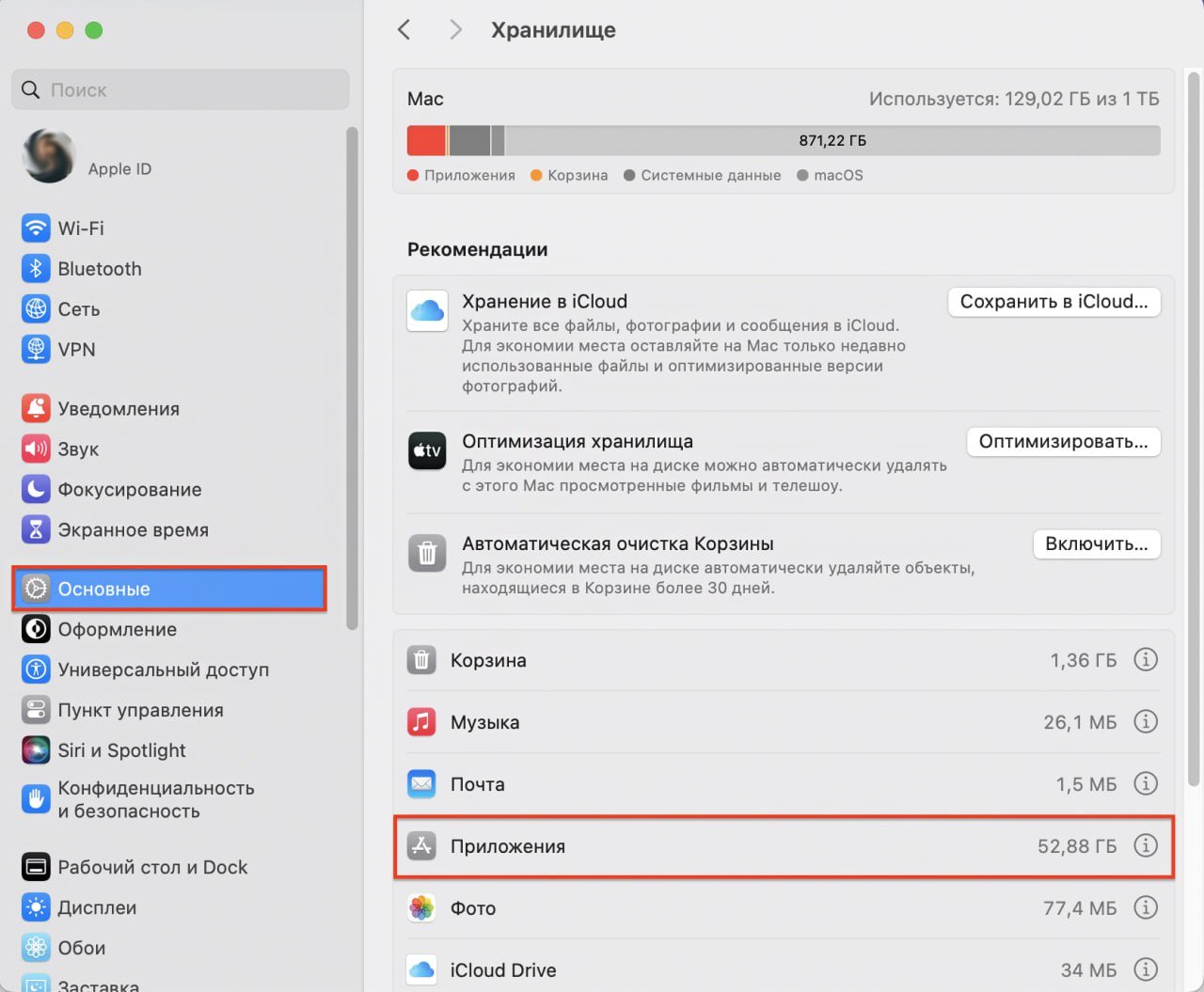
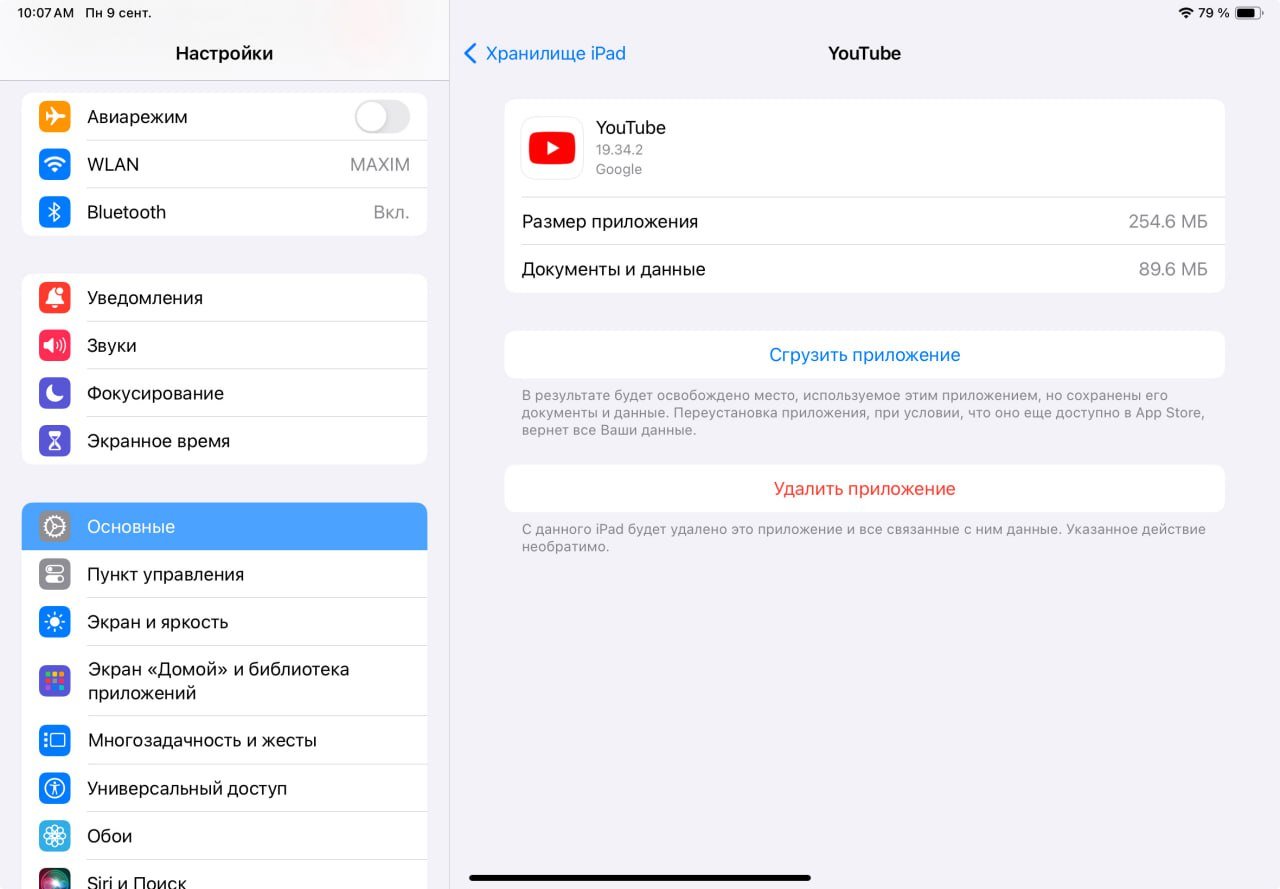


















0 комментариев