Практически каждый геймер знаком с установкой игр и программного обеспечения с носителей без лицензии. Диск, флешка, торрент-трекер. Мы все это, конечно, осуждаем и покупаем игры в официальных магазинах. Сейчас это легче, чем 15-20 лет назад. Но пиратство остается на гребне волны, а морские волки сети продолжают распространять авторский контент для бесплатного пользования.
 Источник: youla.ru / Рабочий стол с ПК
Источник: youla.ru / Рабочий стол с ПК
Удаление вирусов с персонального компьютера это важная и актуальная задача, с которой сталкиваются многие пользователи. Вирусы могут не только замедлять работу устройства, но и красть личные данные, разрушать важные файлы и создавать прочие угрозы безопасности.
В этой статье подробно рассмотрим различные способы удаления вирусов, начиная с простых и заканчивая более сложными методами. Гайд включает в себя популярные способы борьбы с вирусами, а также рекомендации по предотвращению их повторного появления.
Что такое компьютерные вирусы
 Источник: dzen.ru / Компьютерный вирус
Источник: dzen.ru / Компьютерный вирус
Компьютерные вирусы — это вредоносные программы, созданные с целью нанести ущерб компьютеру или украсть информацию. Вирусы могут распространяться через Интернет, электронную почту, зараженные флешки, вредоносные файлы и даже социальные сети. Они способны скрытно работать на компьютере, внося изменения в системные файлы, замедляя работу операционной системы и даже отключая некоторые ее функции.
Современные вирусы могут быть частью более сложных угроз, таких как трояны, программы-вымогатели (ransomware) и шпионское ПО (spyware). Поэтому важно не только своевременно обнаруживать и удалять вирусы, но и предпринимать меры по защите компьютера.
Признаки заражения вирусом
 Источник: usa.kaspersky.com / Иллюстрация диагностики состояния компьютера
Источник: usa.kaspersky.com / Иллюстрация диагностики состояния компьютера
Перед тем как переходить к методам удаления вируса, важно убедиться, что компьютер действительно заражен. Вот основные признаки, которые могут указывать на наличие вируса:
- Замедление работы системы, частые зависания и перезагрузки;
- Появление незнакомых программ или окон с рекламой;
- Необычные сообщения или запросы на ввод данных;
- Пропажа файлов или изменение их содержимого (если это ваши личные фото 18+, то они уже могут быть опубликованы на сайтах соответствующего направления);
- Необъяснимый рост сетевого трафика;
- Программы или браузер начинают открываться самостоятельно.
Если вы заметили один или несколько из этих признаков, вероятно, ваш компьютер подвергся атаке вируса. Далее рассмотрим, как избавиться от вирусов с помощью различных методов.
Использование встроенного антивируса Windows
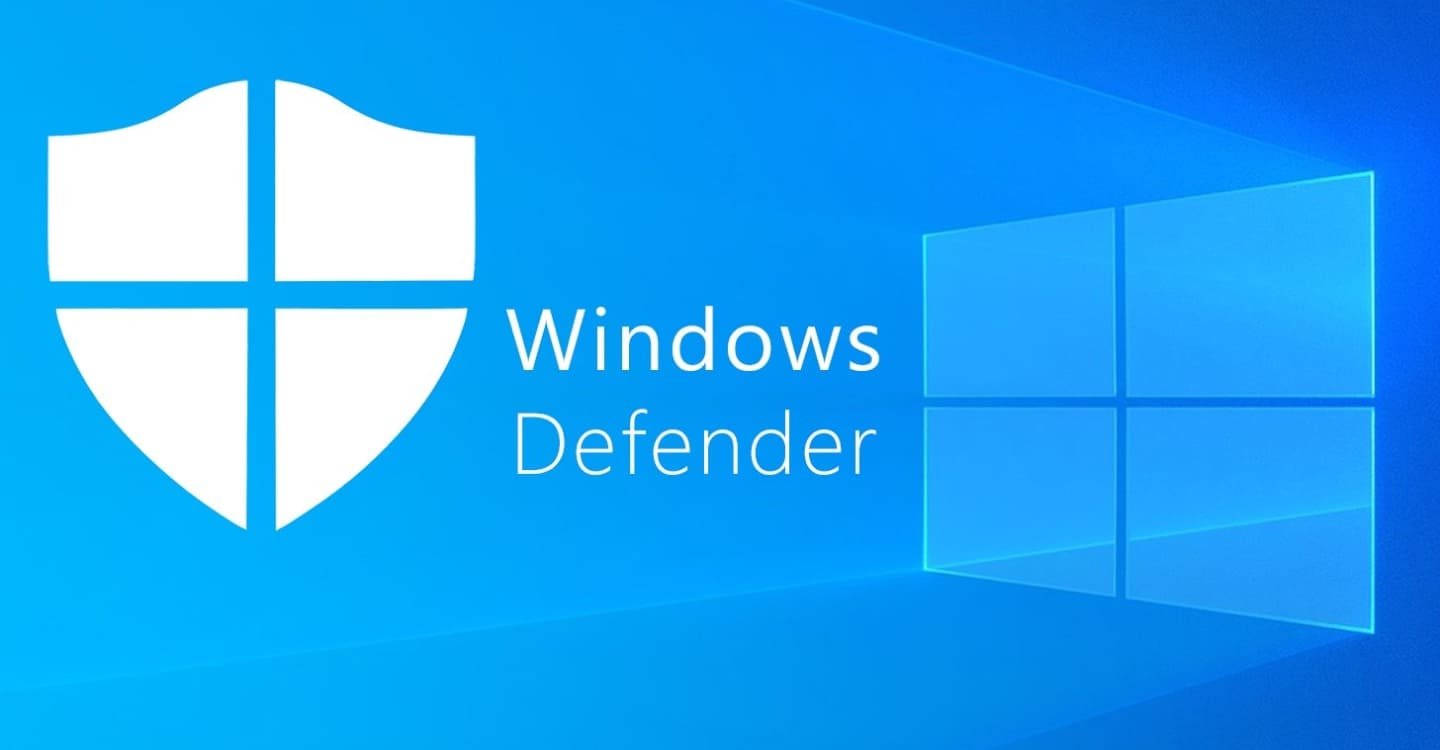 Источник: trashbox.ru / Windows Defender
Источник: trashbox.ru / Windows Defender
Современные версии Windows оснащены встроенной антивирусной программой Защитником Windows (Windows Defender). Это первое, к чему стоит обратиться при подозрении на заражение компьютера вирусом. Защитник Windows автоматически защищает компьютер в реальном времени и регулярно обновляется, чтобы бороться с новыми угрозами.
Как запустить сканирование с помощью Защитника Windows:
- Откройте меню «Пуск» и введите в поиске «Безопасность Windows».
- Перейдите в раздел «Защита от вирусов и угроз».
- Нажмите кнопку «Быстрая проверка» для сканирования системы на наличие вирусов.
Для более глубокой проверки можно выбрать «Полное сканирование». Этот процесс займет больше времени, так как антивирус проверяет все файлы и программы на вашем компьютере.
Результаты сканирования и действия
Если вирус обнаружен, Защитник Windows предложит варианты: удалить угрозу, поместить ее в карантин или оставить без изменений. Рекомендуется выбрать удаление, чтобы полностью избавиться от вредоносного ПО.
Преимущества использования Защитника Windows:
- Он встроен в операционную систему, не требует установки и работает в реальном времени;
- Постоянно обновляется для борьбы с новыми угрозами;
- Интеграция с системой, что позволяет эффективно управлять безопасностью.
Установка стороннего антивируса
 Источник: youtube.com / Аристократичная версия мема про вирус ESET
Источник: youtube.com / Аристократичная версия мема про вирус ESET
Хотя Защитник Windows является хорошим средством защиты, многие пользователи предпочитают использовать сторонние антивирусные программы. Они могут обладать расширенными функциями, такими как:
- Антивирусные базы с более частыми обновлениями;
- Реализованные модули защиты в браузерах и почтовых клиентах;
- Блокировка фишинговых сайтов и защита от шпионских программ.
Среди популярных антивирусов можно выделить Kaspersky, Avast, Norton, Bitdefender, ESET NOD32 и McAfee.
Как установить сторонний антивирус:
- Загрузите антивирус с официального сайта разработчика;
- Установите программу, следуя инструкциям установщика;
- После установки запустите полное сканирование системы.
Большинство антивирусов предложат удалить найденные угрозы или поместить их в карантин, что поможет предотвратить повторное заражение.
Ручное удаление вирусов через диспетчер задач
Некоторые вирусы могут маскироваться под системные процессы, что делает их незаметными для антивирусов. В этом случае можно попытаться найти и удалить вредоносный процесс вручную.
Как найти подозрительный процесс:
- Нажмите Ctrl+Shift Esc для открытия Диспетчера задач;
- Перейдите на вкладку «Процессы» и отсортируйте их по использованию процессора и памяти;
- Найдите процессы, которые потребляют много ресурсов, но вам неизвестны;
- Нажмите правой кнопкой мыши на подозрительный процесс и выберите «Открыть расположение файла»;
- Если файл не является системным, его можно удалить после остановки процесса.
Рекомендуется проверять подозрительные файлы с помощью онлайн-антивирусов, таких как VirusTotal, чтобы убедиться в их вредоносности.
Удаление вирусов через безопасный режим
Иногда вирусы блокируют запуск антивирусов или других программ, что затрудняет их удаление. В этом случае может помочь запуск компьютера в безопасном режиме.
Как запустить компьютер в безопасном режиме:
- Нажмите Shift и перезагрузите компьютер через меню «Пуск»;
- После перезагрузки выберите «Диагностика»;
- Далее кликните по пункту «Дополнительные параметры»;
- Выберите «Параметры загрузки»;
- Нажмите F4, чтобы загрузиться в безопасном режиме.
Безопасный режим загружает только минимальный набор драйверов и программ, что позволяет запустить антивирус. Или удалить вирусы вручную, если они блокируют стандартные способы.
 Источник: dzen.ru / Переключение на безопасный режим
Источник: dzen.ru / Переключение на безопасный режим
Использование загрузочного антивирусного диска
 Источник: remontka.pro / Интерфейс антивирусного диска лаборатории Касперского
Источник: remontka.pro / Интерфейс антивирусного диска лаборатории Касперского
Если компьютер сильно заражен, и вы не можете запустить его в нормальном режиме, можно воспользоваться загрузочным антивирусным диском. Такие диски позволяют проверить и очистить систему до загрузки операционной системы, что дает возможность удалить даже сложные вирусы. Надеемся, в вашем ПК есть дисковод… Шутка, флешка тоже подойдет.
Как создать загрузочный антивирусный диск:
- Скачайте образ антивирусного диска с официального сайта, например, Kaspersky Rescue Disk;
- Запишите образ на USB-флешку или диск с помощью программы для записи образов, например, Rufus;
- Перезагрузите компьютер и выберите загрузку с флешки через BIOS;
- Запустите антивирусное сканирование с диска.
Этот метод особенно полезен, когда вирусы блокируют работу системы или не позволяют установить антивирус.
Использование специальных утилит для удаления вирусов
 Источник: komipk.ru / Иллюстрация сканирования компьютера на вирусы
Источник: komipk.ru / Иллюстрация сканирования компьютера на вирусы
Для удаления сложных и скрытых вирусов, таких как трояны, руткиты и шпионские программы, антивирусы могут быть недостаточно эффективными. В таких случаях можно использовать специализированные утилиты:
- Malwarebytes — одна из лучших программ для удаления шпионского и рекламного ПО.
- AdwCleaner — утилита для очистки компьютера от вредоносной рекламы и нежелательных программ.
- HitmanPro — мощный сканер для поиска и удаления сложных угроз.
- Dr.Web CureIt! — бесплатный инструмент для лечения зараженных систем.
Эти утилиты не требуют установки и могут работать параллельно с основным антивирусом, что делает их удобным решением для борьбы с вирусами.
Восстановление системы
Если после удаления вирусов система все еще работает некорректно, можно воспользоваться функцией восстановления системы. Это позволит вернуть компьютер в состояние, в котором он находился до заражения.
Как восстановить систему:
- Откройте «Панель управления» и найдите в поиске «Восстановление».
- Нажмите «Запуск восстановления системы» и выберите точку восстановления, созданную до заражения.
- Следуйте инструкциям мастера восстановления.
Этот метод позволяет восстановить системные файлы и настройки, при этом не затрагивая личные данные пользователя.
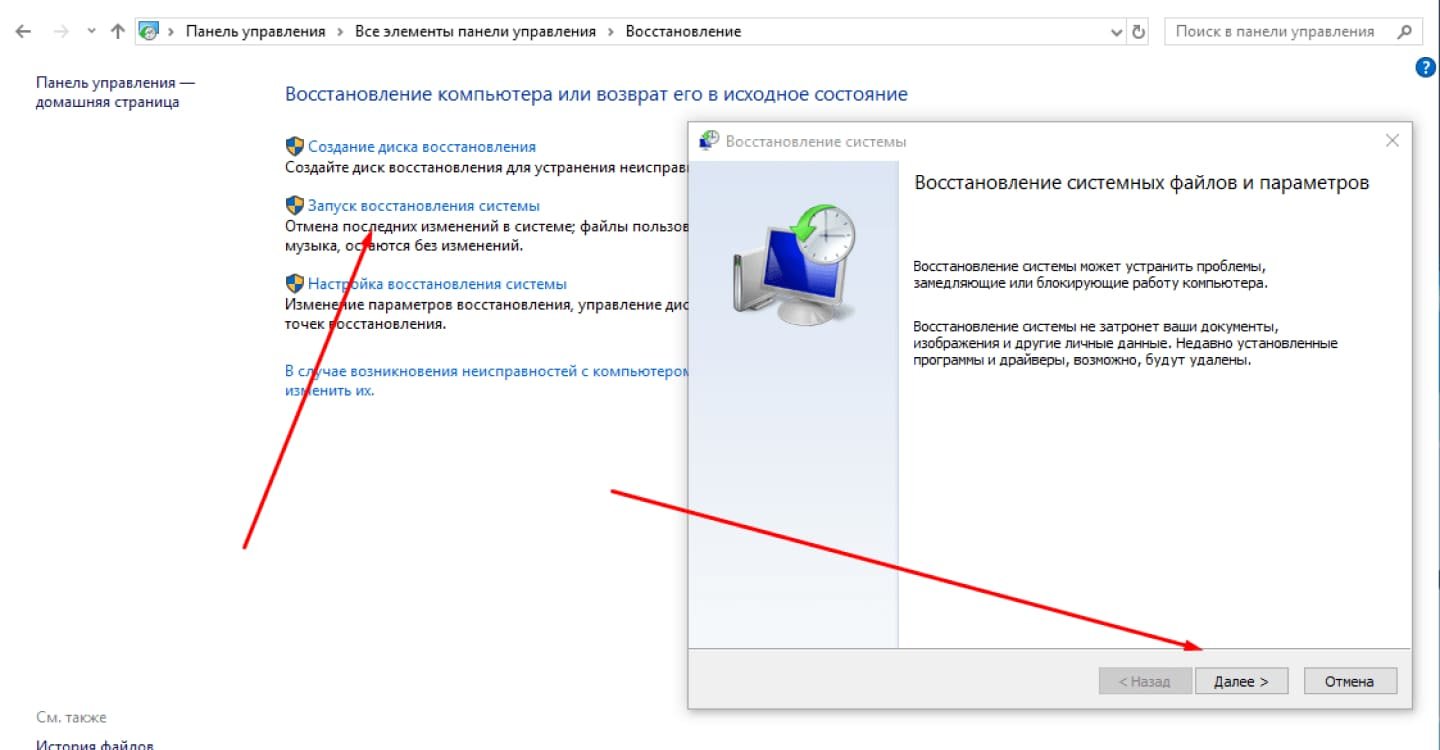 Источник: tehnichka.pro / Процесс восстановления системы
Источник: tehnichka.pro / Процесс восстановления системы
Использование функции восстановления системы в Windows без удаления данных
Функция восстановления системы не только откатывает изменения, но и позволяет полностью переустановить Windows, сохранив личные файлы. Это эффективный способ избавиться от вирусов, если они повредили системные файлы, но при этом вы хотите сохранить свои данные.
Как выполнить восстановление системы без удаления данных:
- Перейдите в «Параметры» «Обновление и безопасность» «Восстановление»;
- В разделе «Вернуть компьютер в исходное состояние» выберите «Начать»;
- Далее выберите вариант «Сохранить мои файлы».
Восстановление данных и файлов после вирусной атаки
 Источник: pinterest.com / Иллюстрация борьбы с вирусом
Источник: pinterest.com / Иллюстрация борьбы с вирусом
В некоторых случаях вирусы могут зашифровать или удалить важные файлы. Например, программы-вымогатели (ransomware) блокируют доступ к файлам и требуют выкуп за их разблокировку. Если вы не хотите платить выкуп, можно попробовать восстановить файлы с помощью специальных программ для восстановления данных.
Программы для восстановления данных:
- Recuva — бесплатное программное обеспечение для восстановления удаленных файлов.
- EaseUS Data Recovery — мощный инструмент для восстановления данных после форматирования или вирусной атаки.
- R-Studio — продвинутая программа для восстановления файлов с поврежденных или удаленных разделов.
С помощью этих программ можно попытаться восстановить файлы, поврежденные или удаленные вирусами. Однако успешность восстановления зависит от уровня повреждения данных и времени, прошедшего после их удаления.
Удаление вирусов с компьютера — это комплексная задача, которая требует различных подходов в зависимости от характера угрозы. Важно регулярно обновлять антивирусное программное обеспечение, следить за безопасностью системы и не забывать о резервном копировании важных данных. Соблюдение этих правил поможет минимизировать риск заражения и сохранить ваш компьютер в рабочем состоянии.
Заглавное фото: makeuseof.com

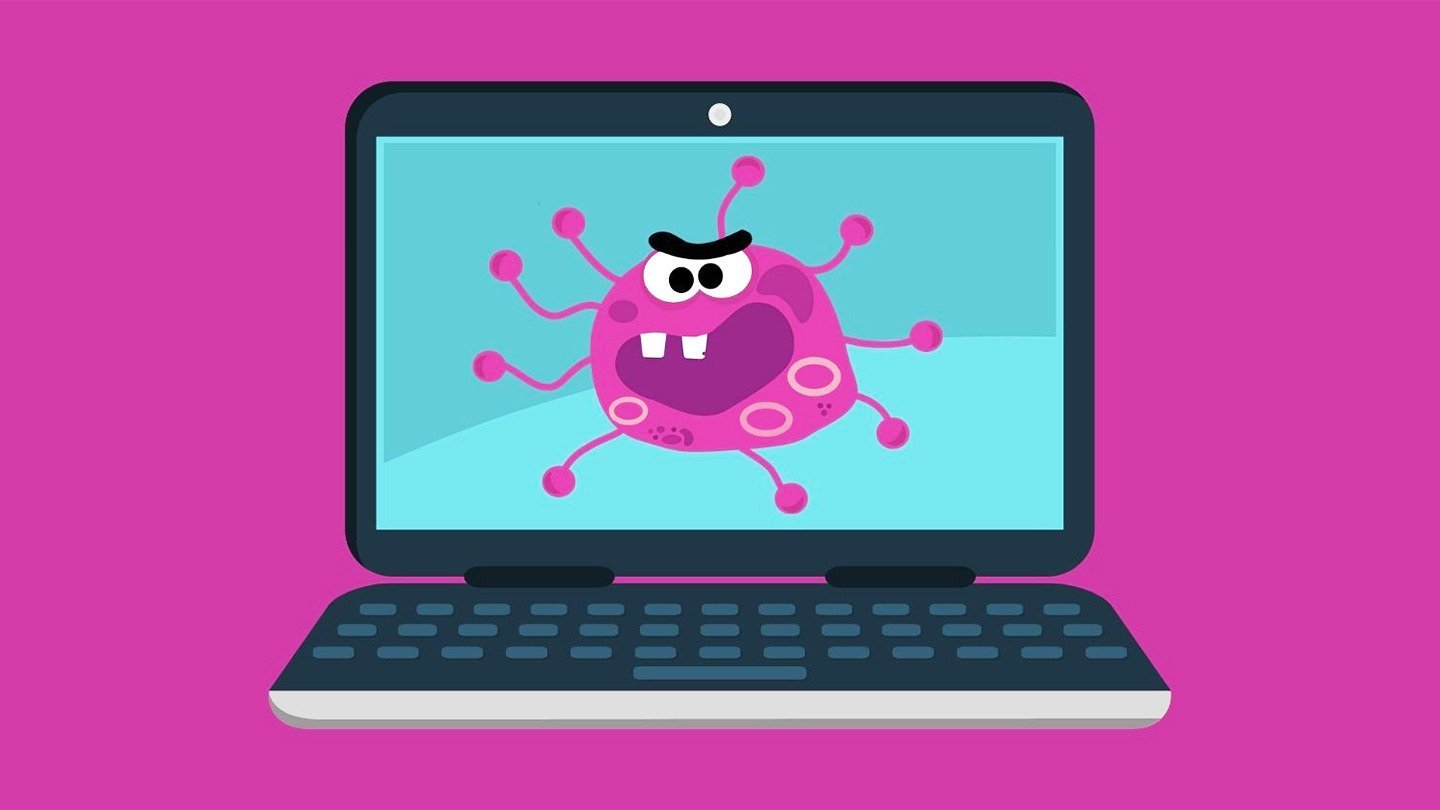
 Дарья «Cupressus» Ткачук
Дарья «Cupressus» Ткачук
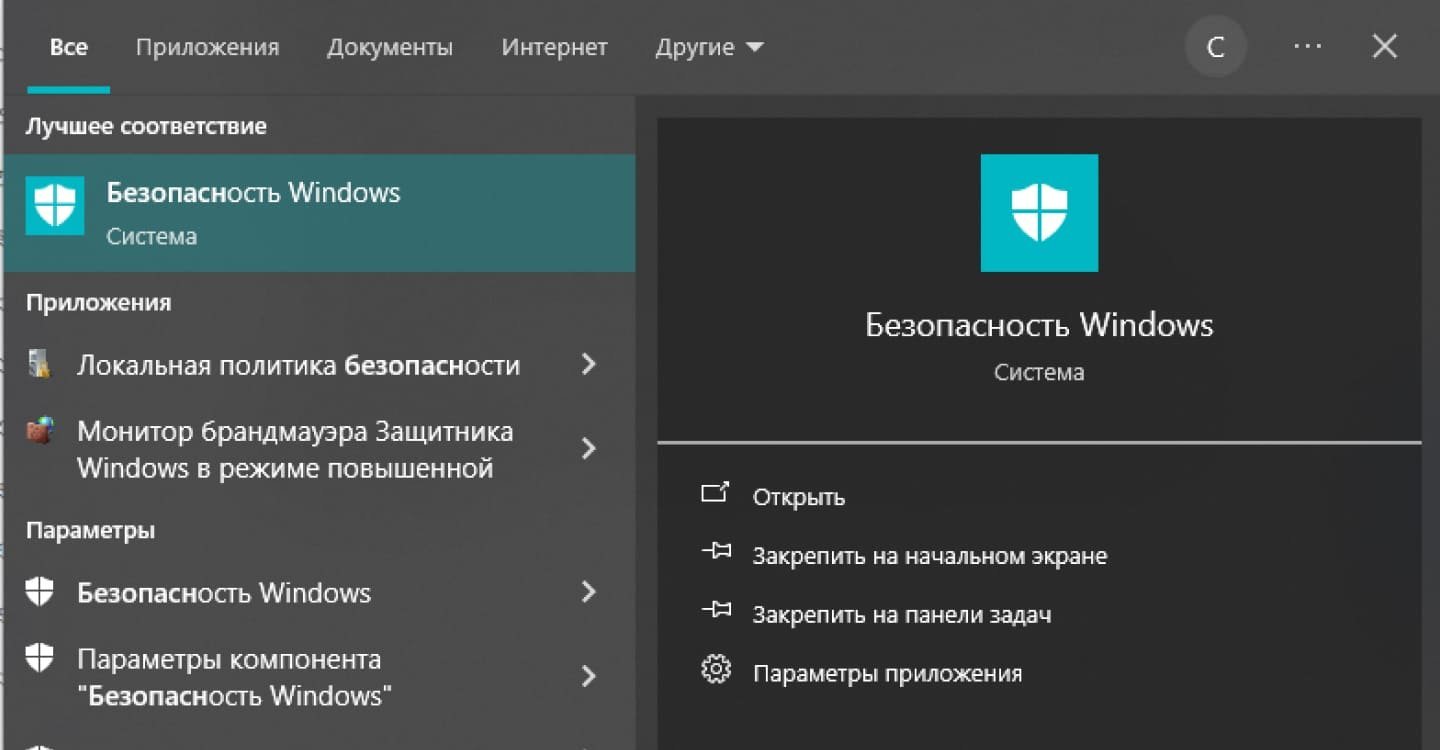
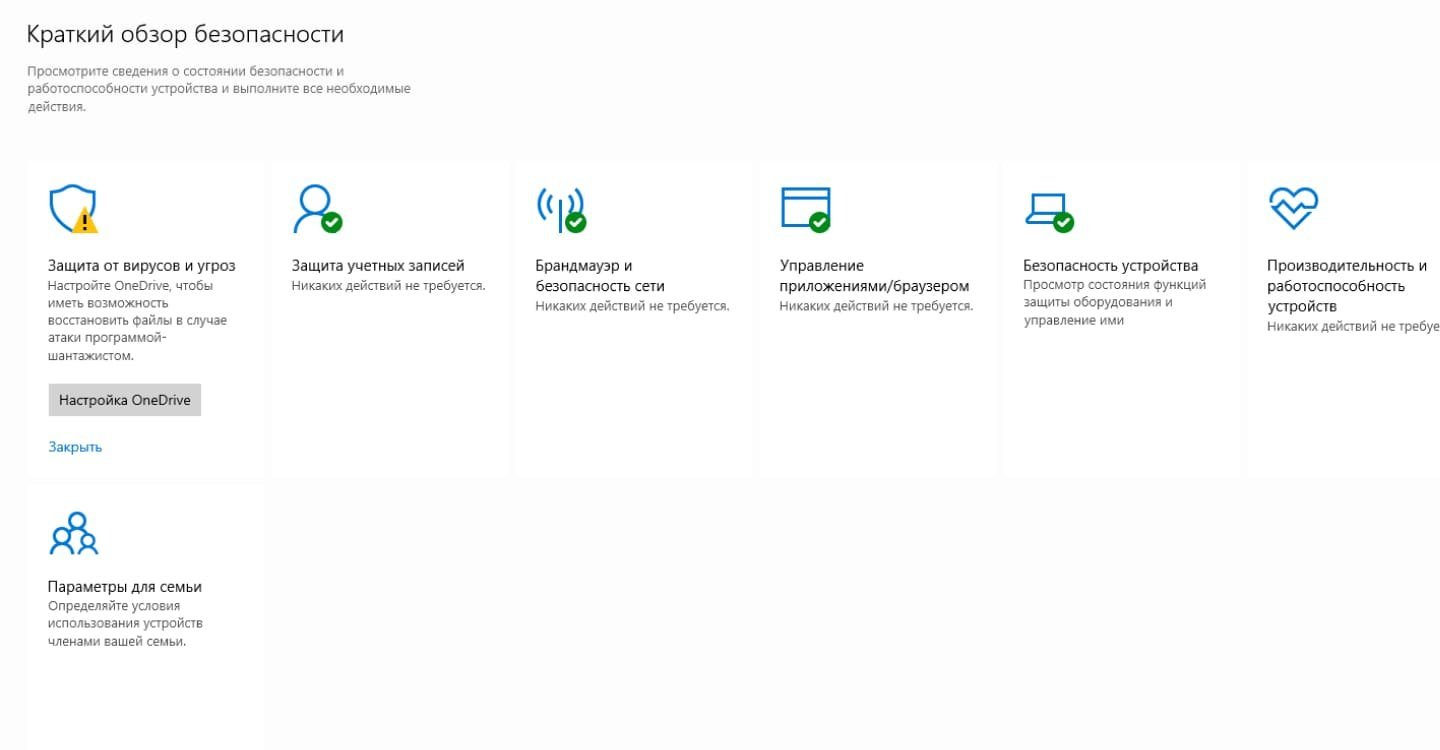
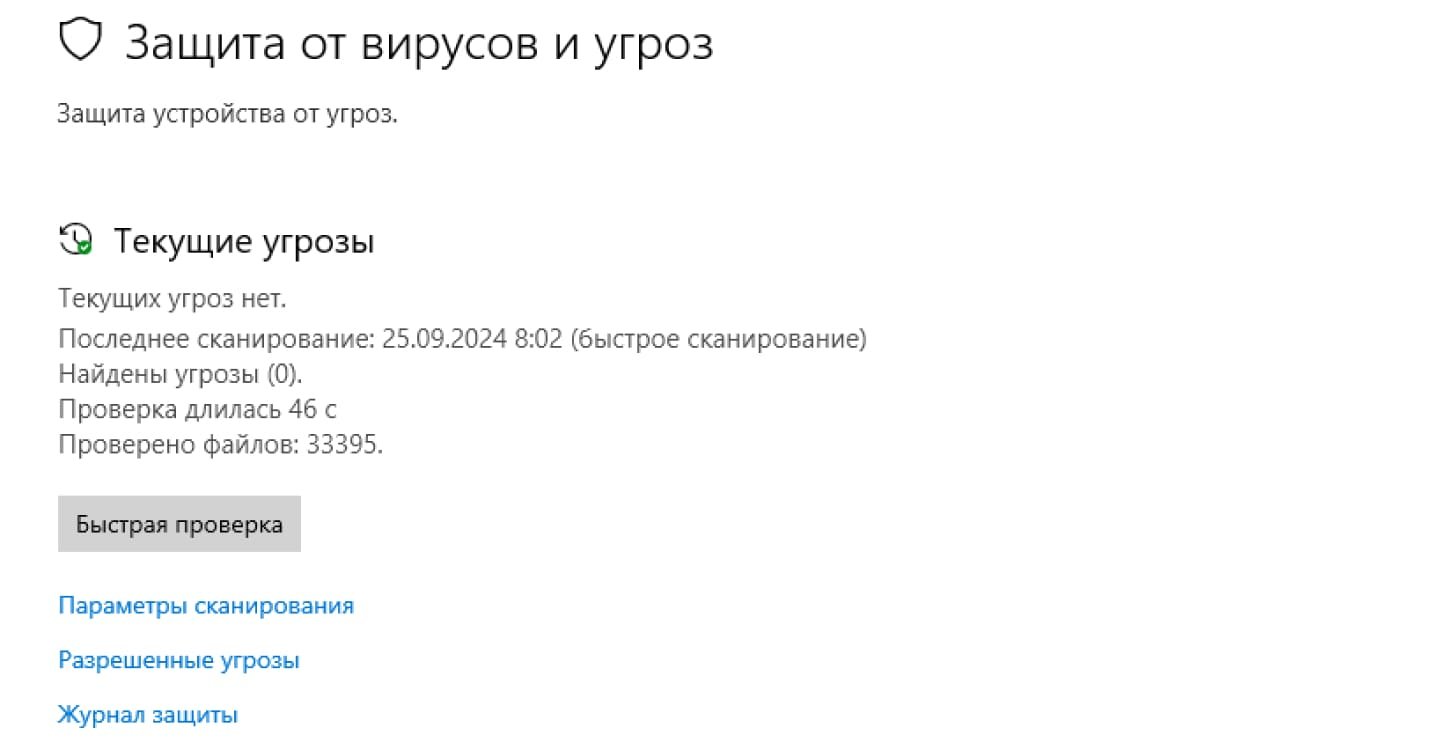
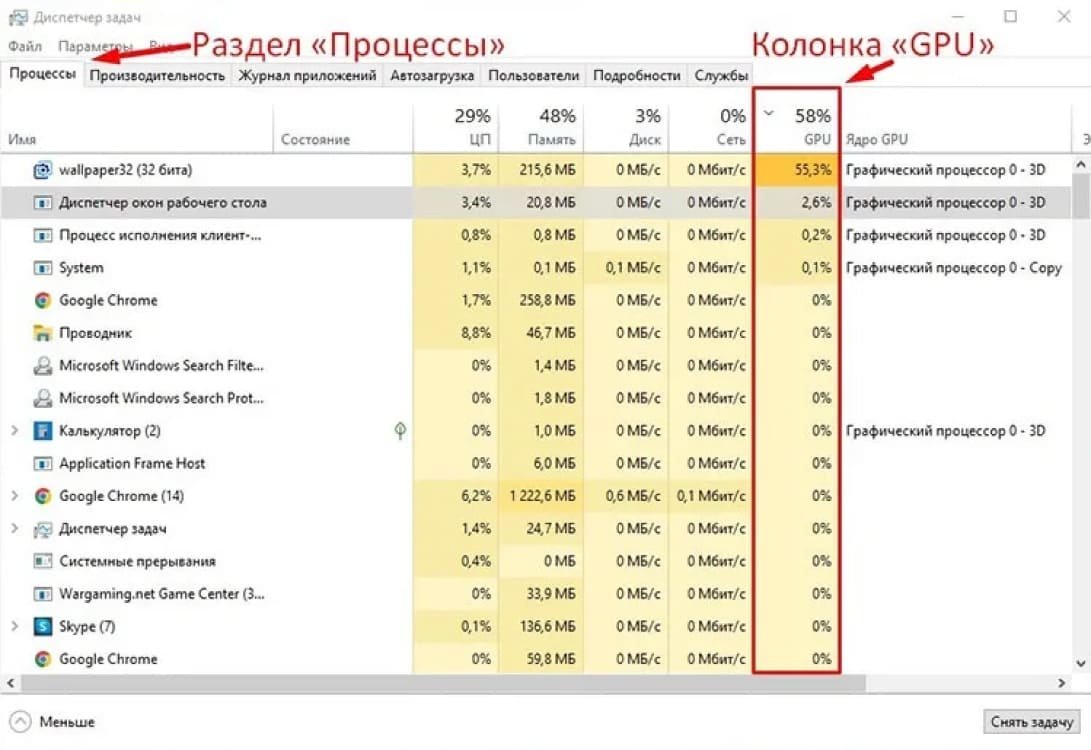
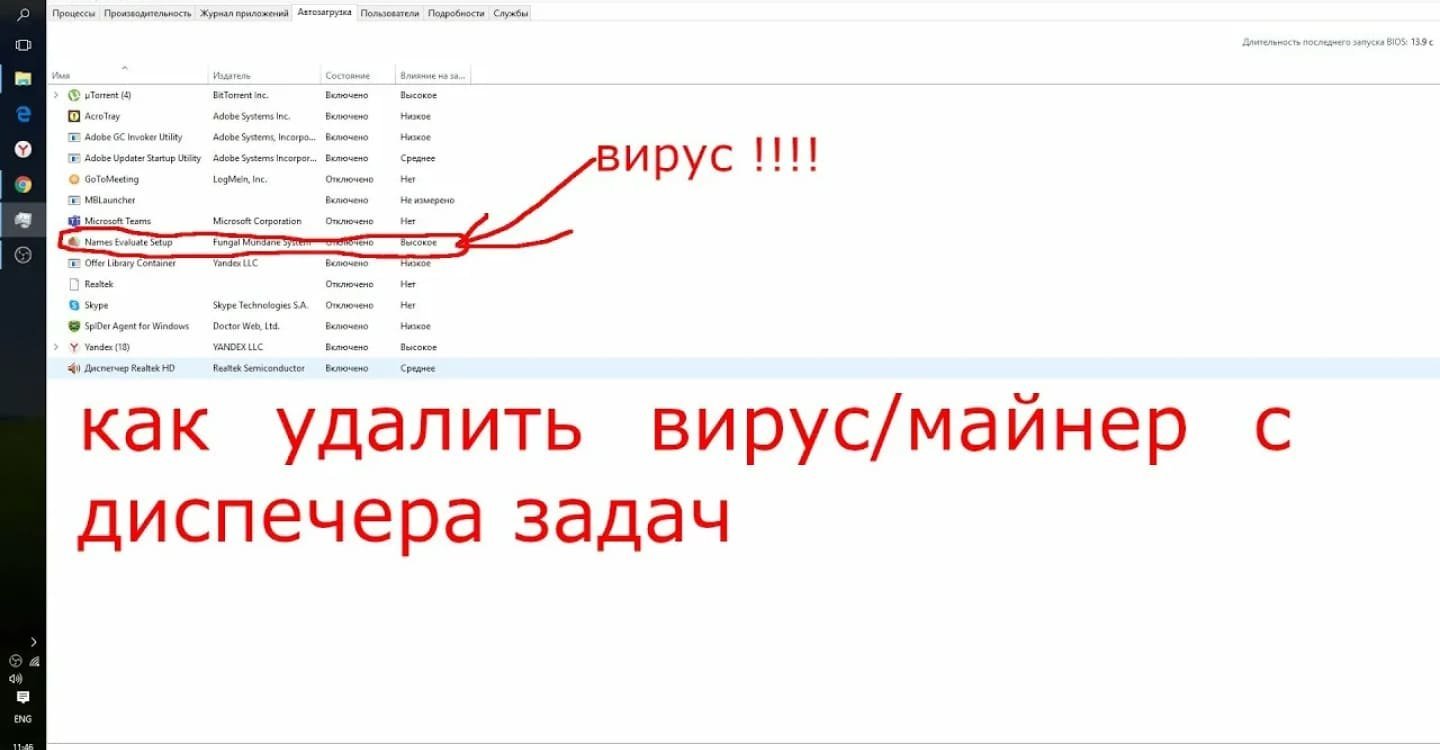


















0 комментариев