Работа с изображениями на ПК или смартфонах довольно легко вошла в нашу повседневность. Часто для своих целей или на работе нужно подкорректировать их, добавить или убрать что-то с фото. А если вам вдруг потребовалось изменение размера изображения, то на помощь придет наш гайд. В этой статье мы рассказали о 10 лучших приложениях и онлайн-сервисах.
Photoshop

Как поменять размер изображения? Фотошоп знает ответ на этот вопрос. Его функционал позволяет не только показывать чудеса исчезающих морщин и вторых подбородков, но и менять размер картинок.
Запустите программу и откройте там нужное вам изображение. Далее кликните по вкладке «Изображение» («Image») и выберите раздел «Размер изображения» («Image Size»).
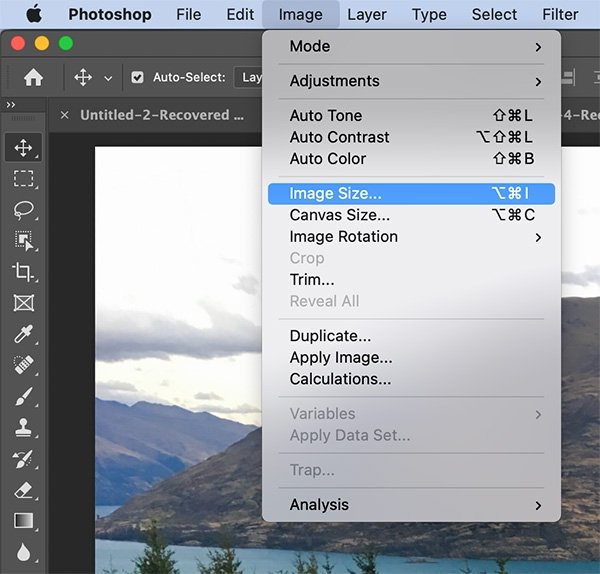
Правда, если увеличить картинку, скажем, раз в 10, то вы получите «мыло» — качество изображения станет «пиксельным», и картинка в целом будет выглядеть плохо. Изменение размера исходника отразится на последующем результате.
Figma
Эта программа нужна, скорее, для веб-дизайна, однако она пригодится и для таких простых манипуляций. В ней легко можно поменять файл jpg или png.
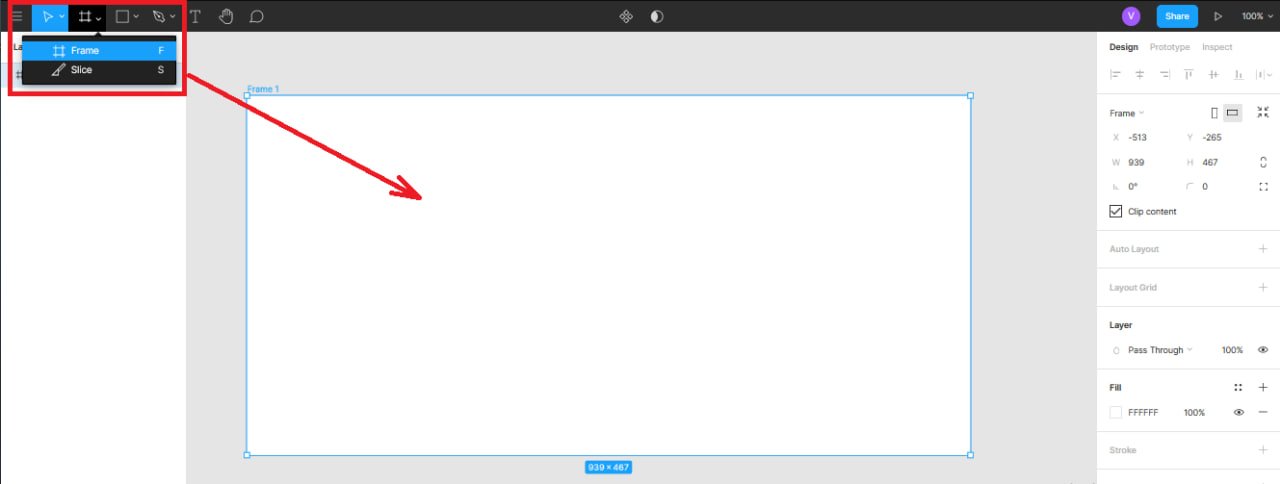
Для этого создайте рамку с нужными параметрами в Фигме. Вверху находится иконка, похожая на курсор, кликните по ней, и высветятся 2 раздела. Далее поместите туда картинку. При желании изображение можно будет подкорректировать, например, немного растянуть или подрезать.
Iloveimg
Переходим к онлайн-ресурсу, который за считанные секунды произведет изменение размера jpg или png.
Откройте сайт по этой ссылке и найдите вкладку «Изменить размер» (она располагается вверху), кликните по ней.
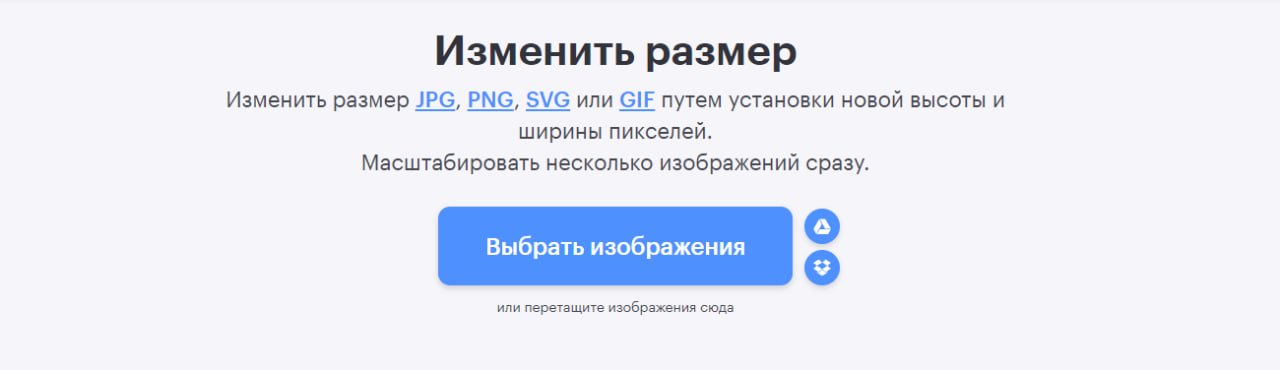
Откройте на сайте фото или картинку, которые вам требуются, и справа вбейте параметры. Если убрать галочку с пункта «Сохранять пропорции», то сайт не будет автоматически вам предлагать оптимальные размеры ширины или высоты.
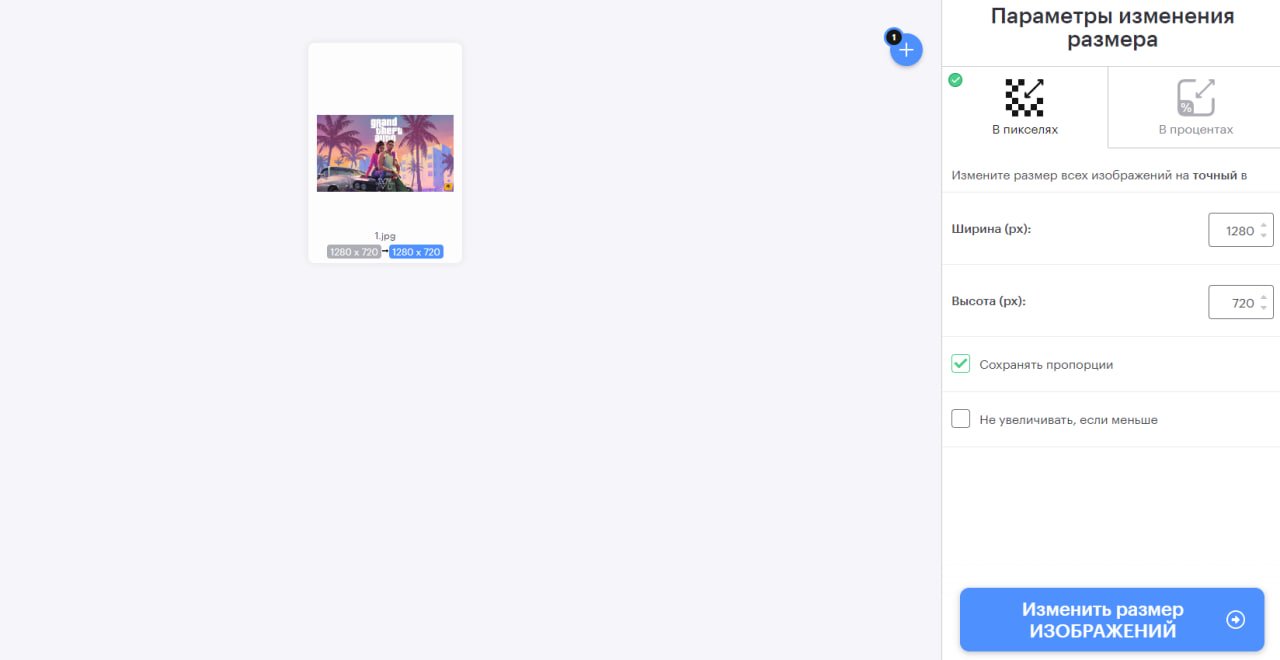
После этого нажмите кнопку снизу «Изменить размер изображений» и сохраните результат на ПК или ноутбук. Кстати, сервис позволяет работать сразу с несколькими файлами.
Если вы задаетесь вопросом, как уменьшить вес фотографии на компьютере, то Iloveimg справится и с этим. В панели инструментов выбираем «Сжать изображение», и алгоритм попытается уменьшить вес без потери качества.
Microsoft Paint
Старый добрый Paint, в котором многие в детстве любили рисовать рисунки. Однако эта программа будет полезна, если вы хотите поработать, например, с фото.
Для начала откройте файл в программе. Вверху есть панель инструментов, где расположен раздел «Изменить размер». Смело кликайте по нему.
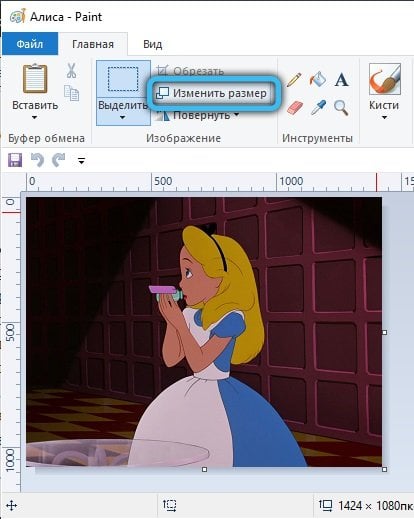
На экране появится окно, где надо вбить необходимые параметры. Microsoft Paint дает возможность сделать это либо в пикселях, либо в процентах. Это уже на ваше усмотрение.
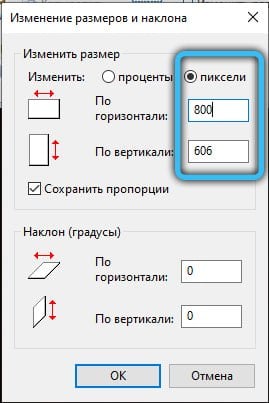
После простых манипуляций вы получите тот результат, который нужен.
ФотоМАСТЕР
Доступный и универсальный редактор, который отлично справится с поставленной задачей. Для работы вы можете использовать тонкую настройку картинки или использовать уже подготовленные пресеты сжатия, что очень удобно для новичков.
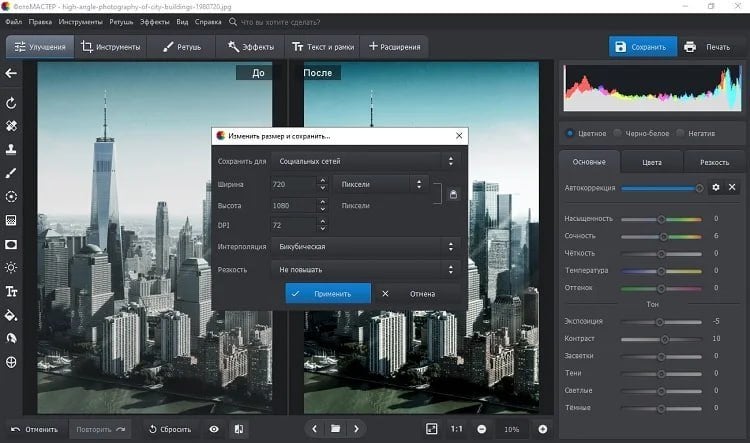
Изменение размера файла происходит после редактирования. Просто переходим в меню «Файл» и выбираем «Изменить размер и сохранить».
RIOT
В этой теме невозможно пройти мимо редактора RIOT. Эта бесплатная программа как раз предназначена для оптимизации изображений. Если вы хотите уменьшить размер файла jpg, то смело качайте RIOT.
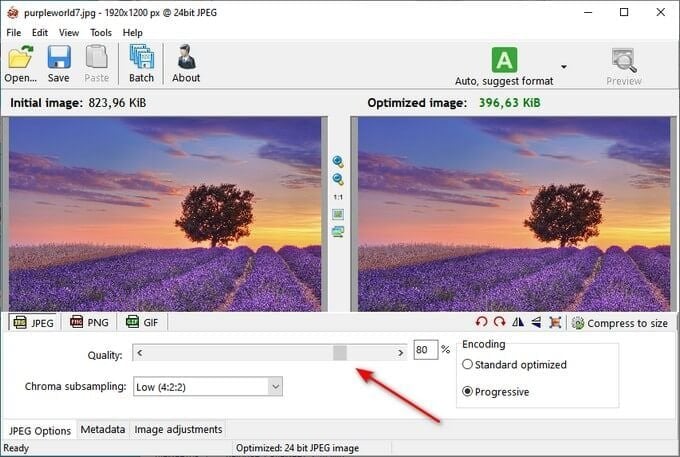
Интерфейс программы очень удобный. Слева показано оригинальное изображение, а справа — уже оптимизированное. Двигаем ползунок «Quality» и контролируем степень сжатия картинки.
RIOT работает со следующими форматами: JPEG, PNG и GIF.
FileOptimizer
Также бесплатная, но более продвинутая программа для оптимизации графических файлов. Интерфейс здесь не настолько интуитивный, как в RIOT, зато есть поддержка русского языка.
Для начала работы перетащим картинки в рабочую область программы или добавим их через меню «Файл». Здесь программа сразу покажет размер.
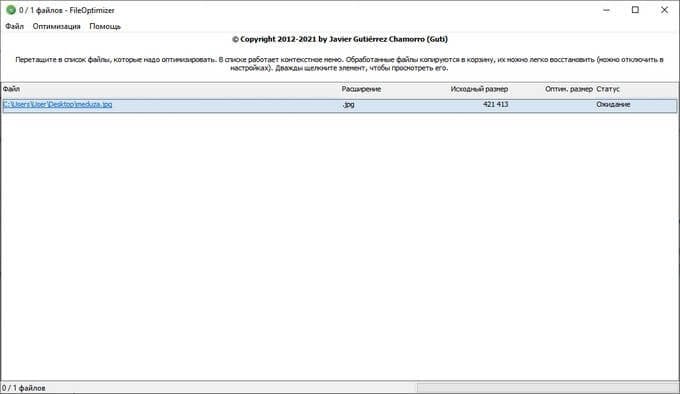
По умолчанию FileOptimizer будет сжимать без потери качества. Естественно, сильно уменьшить размер файла он не сможет. Чтобы значительно «облегчить» картинку, нужно зайти в меню «Оптимизация» и разрешить приложению подпортить качество.
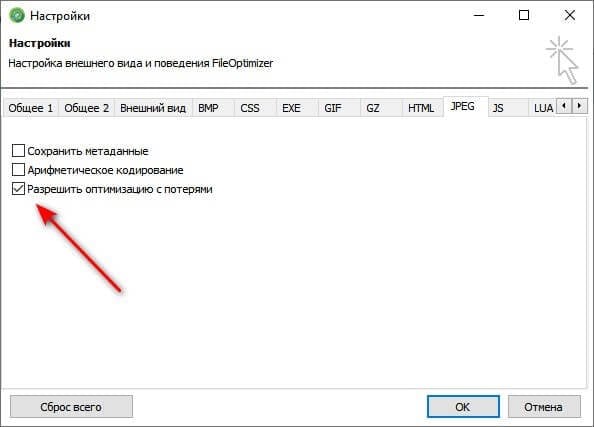
Далее просто жмем по любому файлу правой кнопкой мышки и выбираем «Оптимизировать все».
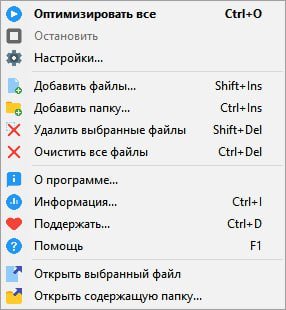
Указываем путь сохранения.
Compressjpeg
Compressjpeg — еще один онлайн сервис для работы с изображениями. Он позволяет сжать 20 изображений одновременно, что очень удобно для работы с однотипными картинками одного разрешения.
Принцип работы очень простой. Перетаскиваем файлы в рабочую область или добавляем при нажатии кнопки «Загрузить».
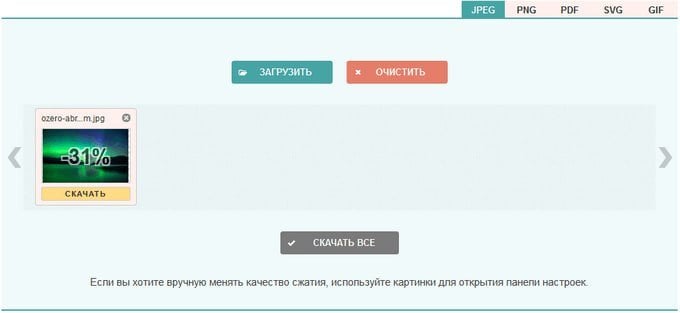
Далее сайт оптимизирует все изображения и помещает их в ZIP-архив. Также можно более тонко настроить степень сжатия. Для этого нажимаем по изображению и открываем меню настройки.
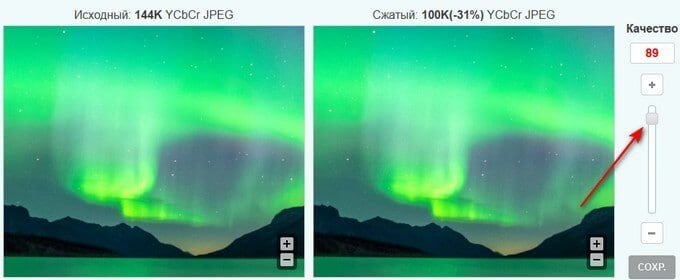
Здесь можно индивидуально настроить степень сжатия.
TinyJPG
TinyJPG — популярный онлайн-сервис из Китая, которым часто пользуются веб-дизайнеры. Он позволяет уменьшить размер файла jpg без потери качества. Однако есть минус — в бесплатной версии позволят сжать только 20 изображений общим размером не более 5 МБ.
Работа сервиса происходит автоматически, так что вам не придется ничего тыкать и крутить самостоятельно. Просто перетащите все в указанную область.
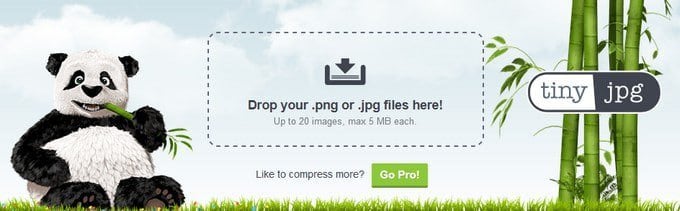
После изменения размера jpg скачайте файл. Если их несколько, то сайт упакует их в ZIP-архив.
Adobe Photoshop Lightroom
В отличие от стандартного Фотошопа, здесь вы найдете более глубокий редактор изображений. Lightroom не предназначен для рисования, однако именно здесь можно создавать шедевры на основе уже существующих изображений.
Конечно, тут можно поменять размер картинки и ее вес. Делается это при экспорте. Нажимаем G и попадаем в необходимое меню. Далее выбираем нужную картинку, а если их несколько, то кликаем по ним с зажатой клавишей CTRL.
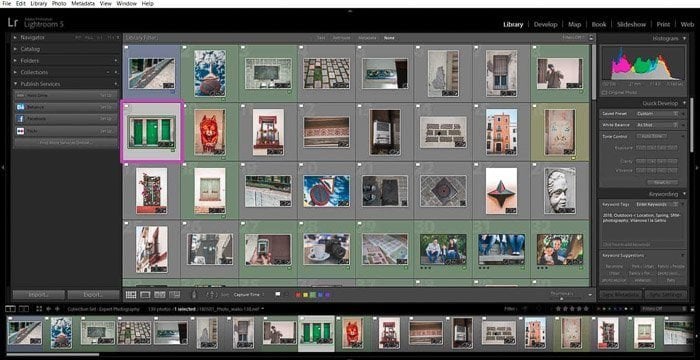
Когда изображения выбраны, нажимаем кнопку Export. Откроется диалоговое окно с настройками — тут находится то, что нам требуется. Переходим в «Настройки файла» и задаем размер изображения.
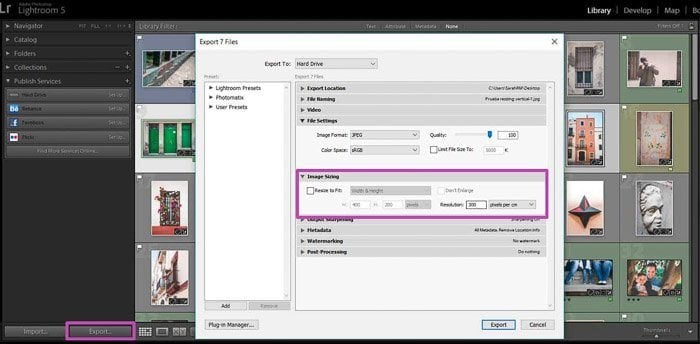
Заглавное фото: CQ.ru с помощью DALL-E


 Алексей «Inner Voice» Суханов
Алексей «Inner Voice» Суханов


















0 комментариев