Gpedit.msc — это инструмент групповой политики в Windows, который позволяет администраторам настраивать параметры безопасности и другие аспекты работы системы. Иначе она называется редактор локальной групповой политики Windows 11.
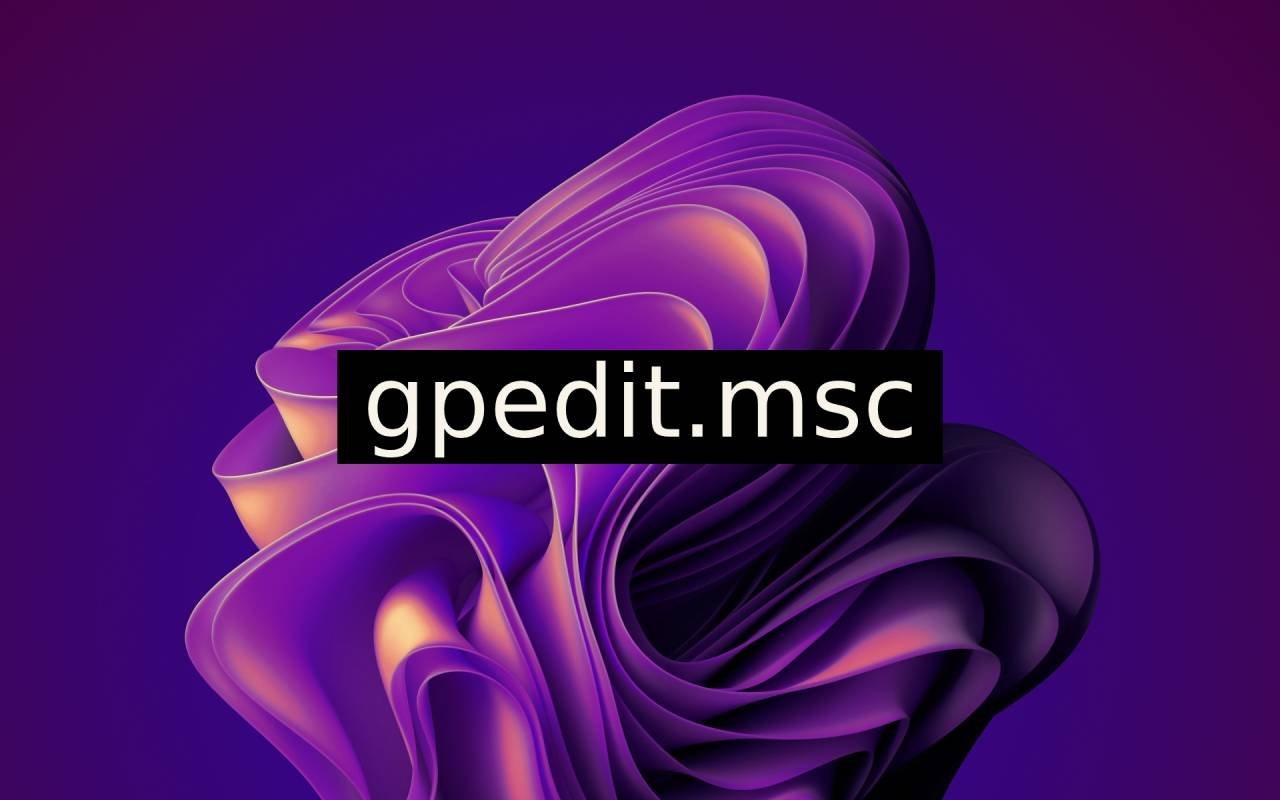 Источник: CQ.ru / Название утилиты
Источник: CQ.ru / Название утилиты
Диагностика
Перед тем как перейти к установке, рекомендуется проверить наличие gpedit.msc в своей системе:
- Нажмите клавишу Win + R, чтобы открыть окно «Выполнить»;
- Вводим команду gpedit.msc;
- Должен открыться редактор групповой политики;
- Если не открылся и выдает ошибку, то его необходимо установить.
Установка
Если редактор в системе отсутствует, его можно установить. Это делается стандартными средствами Windows без особых сложностей.
Простой вариант
Для пользователей, которые ценят свое время, есть быстрый и легкий способ. Для этого нужно:
- Скачиваем этот BAT файл;
- Запускаем его с правами администратора (щелкаем по нему правой кнопкой мыши и выбираем пункт «Запуск от имени администратора»);
- Откроется поле командной строки;
- Проверяем работу gpedit.
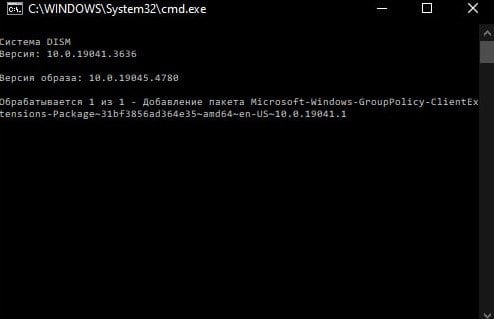 Скриншот CQ.ru / Запуск файла
Скриншот CQ.ru / Запуск файла
Сложный вариант
Для людей, не переходящих по ссылкам и не доверяющих, есть возможность создать этот файл самим. Стоит отметить, такой способ подходит только для продвинутых пользователей.
Сделать нужно следующее:
- Создайте сначала простой TXT файл;
- Откройте его через Блокнот;
- Добавьте в него список команд, указанный ниже;
- Сохраните и переименуйте его расширение на .BAT.
Текст для файла:
@echo off
pushd "%~dp0"
dir /b %SystemRoot%\servicing\Packages\Microsoft-Windows-GroupPolicy-ClientExtensions-Package~3*.mum >List.txt
dir /b %SystemRoot%\servicing\Packages\Microsoft-Windows-GroupPolicy-ClientTools-Package~3*.mum >>List.txt
for /f %%i in ('findstr /i . List.txt 2^>nul') do dism /online /norestart /add-package:"%SystemRoot%\servicing\Packages\%%i"
pause
Для чего нужен редактор локальной групповой политики
Это инструмент, который позволяет администраторам настраивать параметры безопасности и другие аспекты работы системы. С его помощью можно управлять настройками пользователей и компьютеров в домене или рабочей группе.
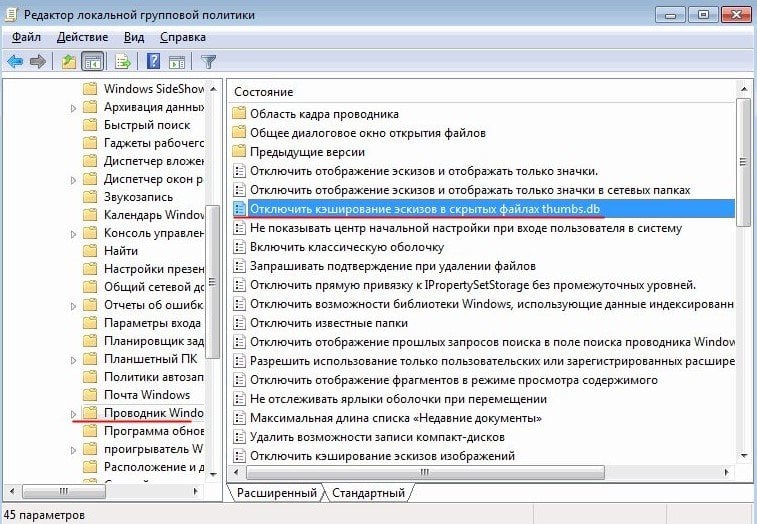 Источник: antipotok.ru / Редактор локальной групповой политики
Источник: antipotok.ru / Редактор локальной групповой политики
Инструмент может быть полезен для администраторов, которые хотят централизованно управлять параметрами безопасности на нескольких компьютерах. Например, с помощью gpedit.msc можно настроить параметры брандмауэра, параметры контроля учетных записей (UAC), параметры шифрования данных и многие другие.
Дополнительные способы
Можно воспользоваться приложением Policy Plus, но в нем доступны не все пункты стандартной политики. Это приложение стоит использовать, если метод с BAT файлом не подходит. Это может произойти, если компьютер отказывается вносить изменения в системе.
Policy Plus — это приложение для управления политиками безопасности в организациях. Оно позволяет администраторам централизованно настраивать параметры безопасности на компьютерах и мобильных устройствах сотрудников.
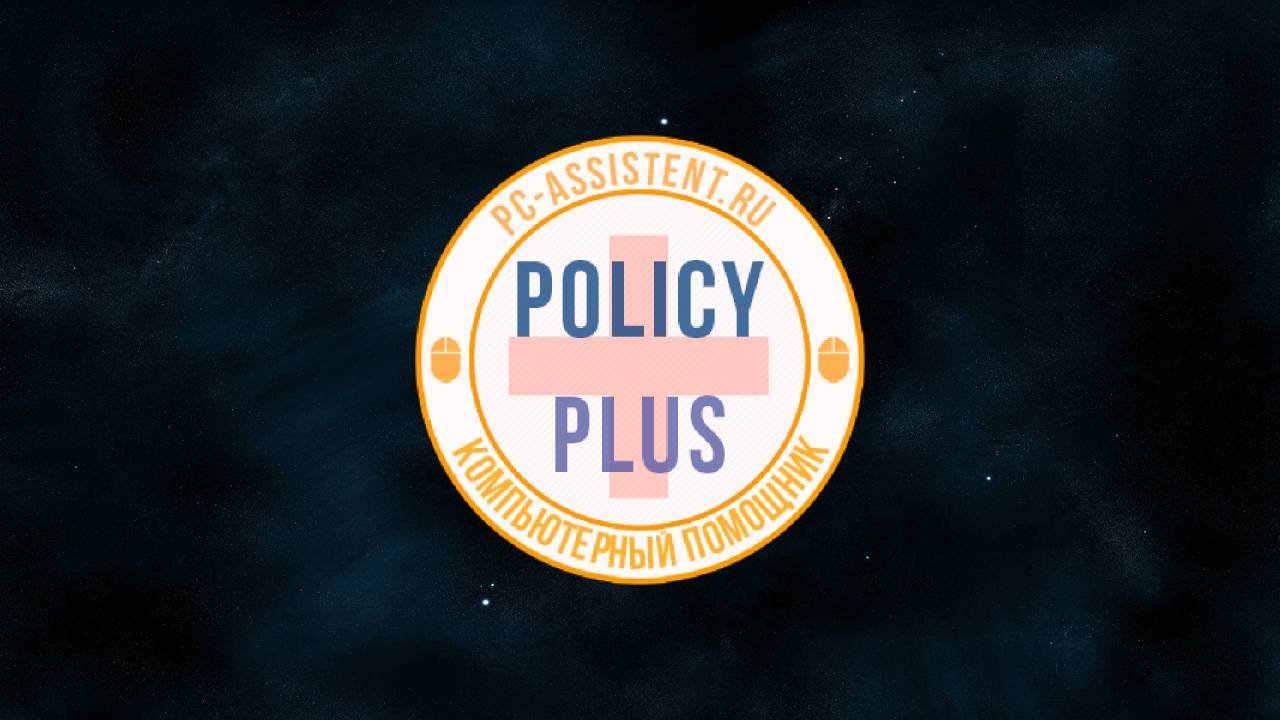 Источник: CQ.ru / Логотип приложения Policy Plus
Источник: CQ.ru / Логотип приложения Policy Plus
С помощью Policy Plus можно контролировать доступ к Интернету, устанавливать ограничения на использование определенных приложений и функций, а также отслеживать действия пользователей. Это помогает обеспечить безопасность корпоративной сети и предотвратить утечку конфиденциальной информации.
Основные функции Policy Plus:
- Управление доступом к приложениям и сайтам. Можно разрешить или запретить доступ к определенным приложениям, сайтам и категориям сайтов.
- Настройка параметров безопасности. Можно настроить параметры брандмауэра, антивирусного ПО, шифрования данных и других компонентов безопасности.
- Отчетность и аудит. Можно отслеживать действия пользователей, получать отчеты о нарушениях политик безопасности и анализировать статистику использования ресурсов.
- Централизованное управление. Можно управлять политиками безопасности с одного сервера, что упрощает администрирование и снижает вероятность ошибок.
Заглавное фото: wiresoft.ae



 Егор «Ezhama» Гаврилов
Егор «Ezhama» Гаврилов
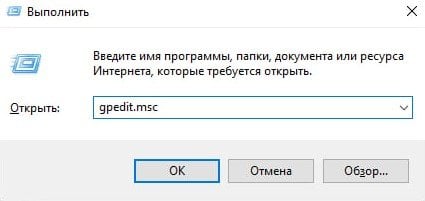
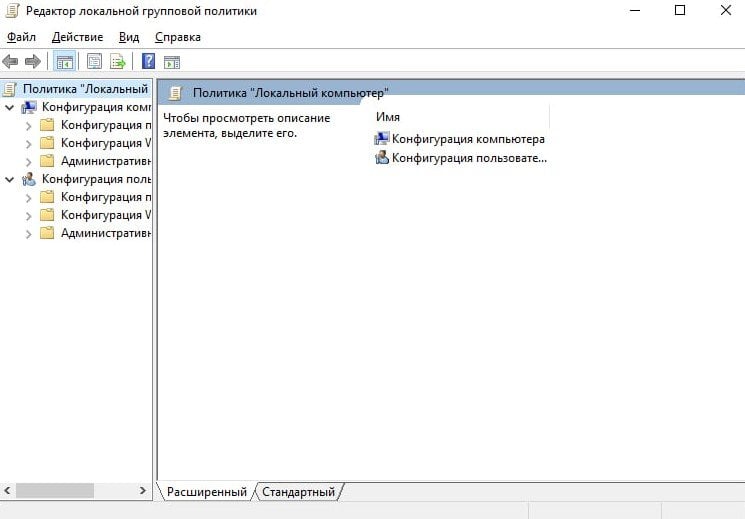
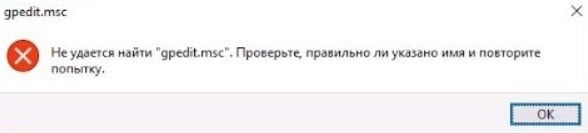
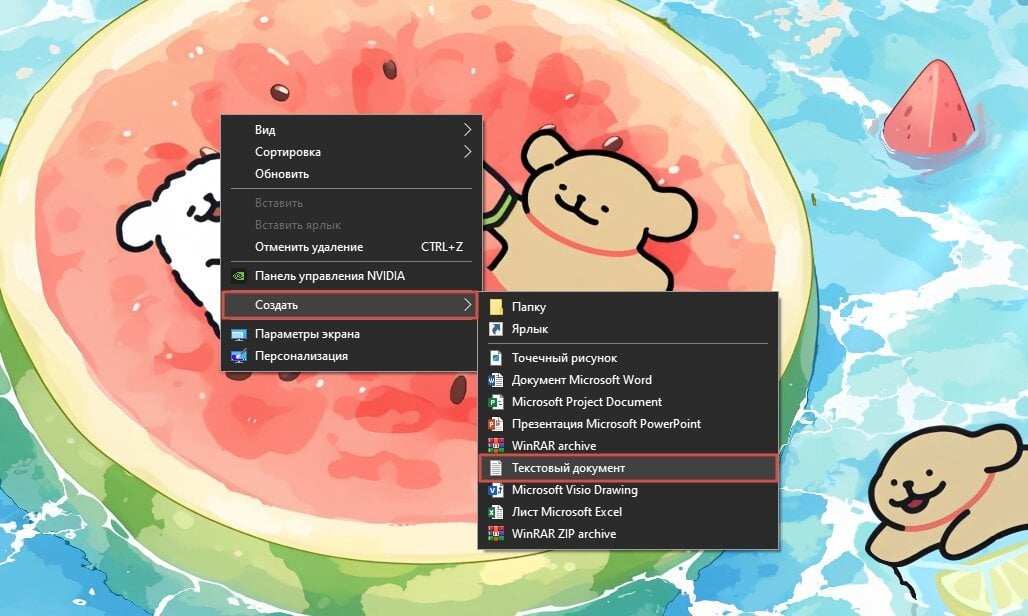
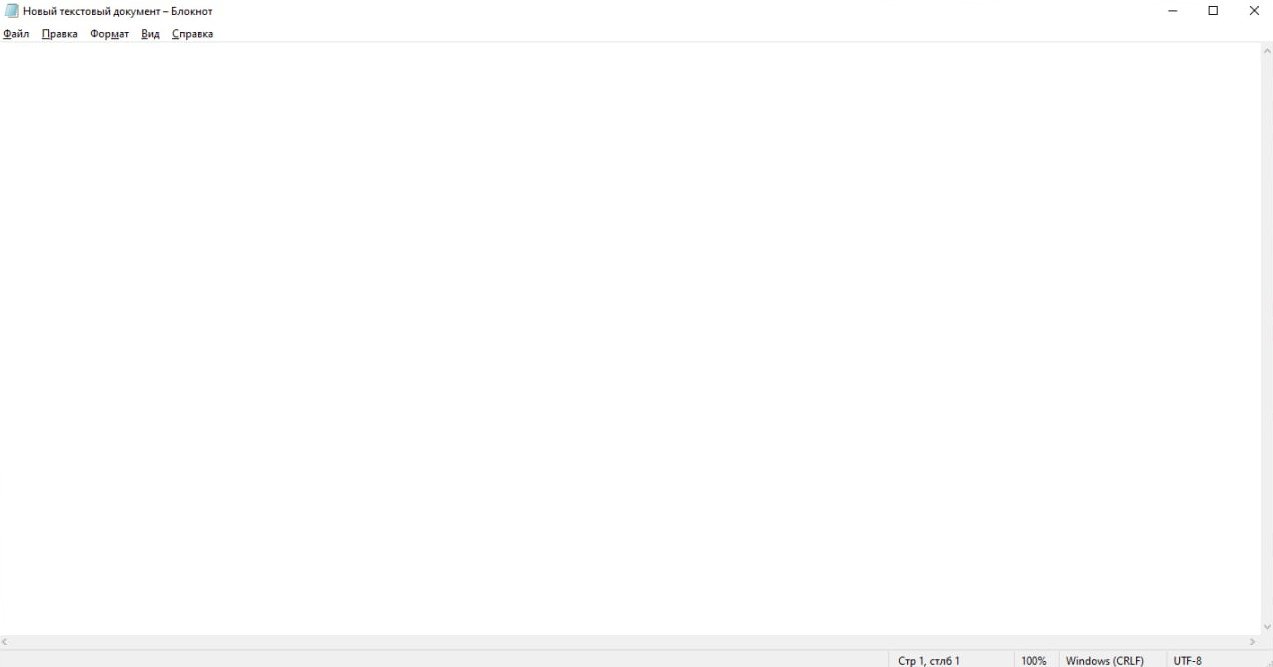
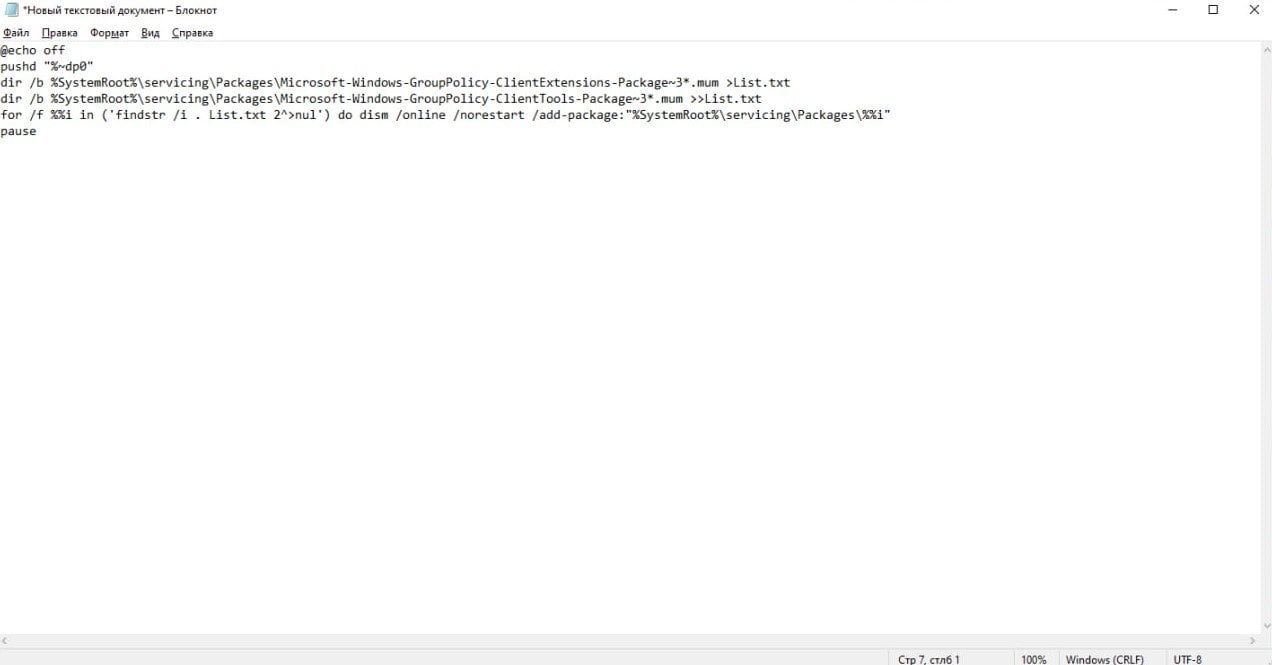


















0 комментариев