Если по какой-то причине ваша операционная система «заговорила с вами на другом языке», необходимо сменить локализацию. В этом материале мы расскажем о том, как установить русский язык в Windows 10 и 11, если он по каким-то причинам отсутствует.
Как установить русский язык в Windows 10
Чтобы установить русский язык в Windows 10 сделайте следующее:
Нажмите на кнопку «Пуск» (обычно в левом нижнем углу экрана).
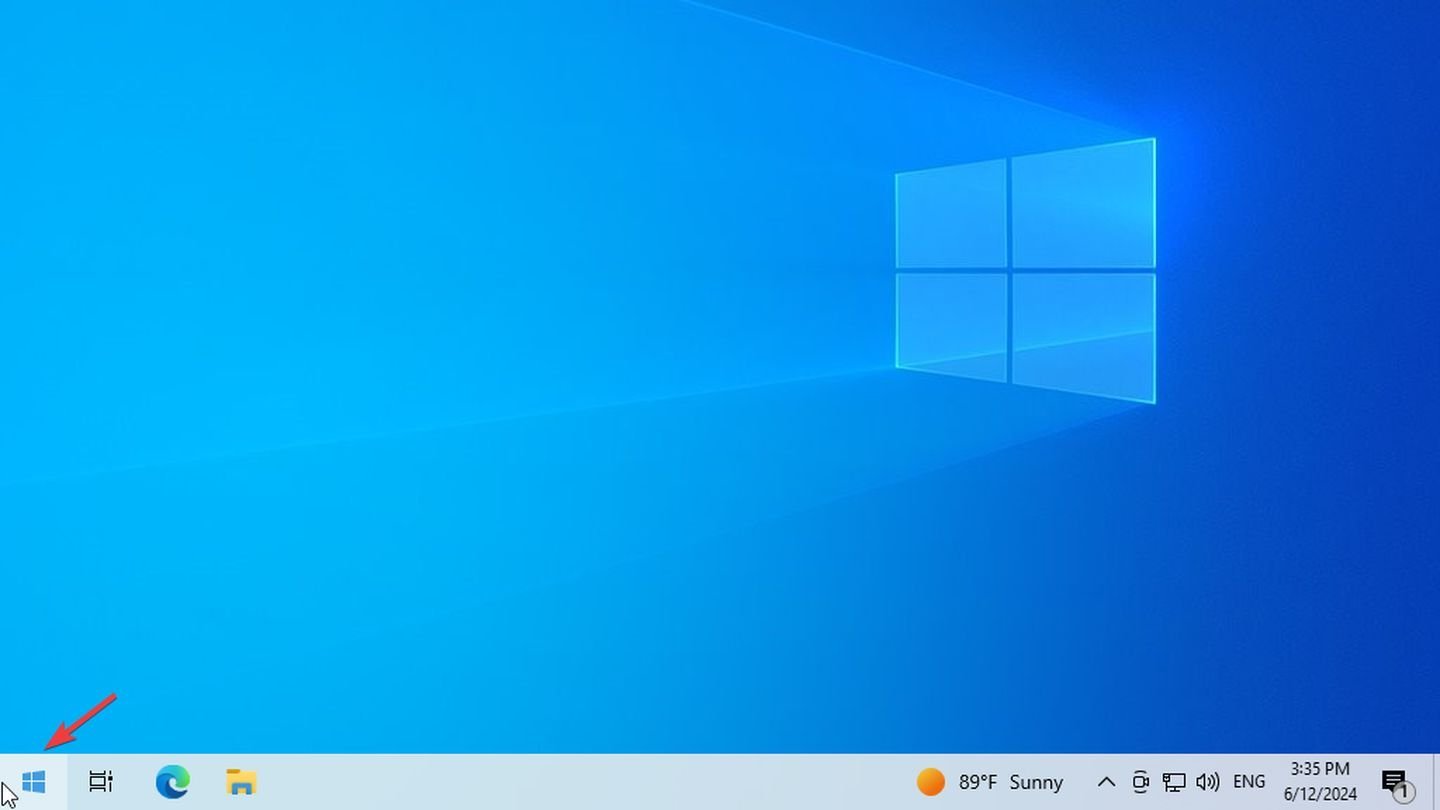 Источник: CQ / Windows 10
Источник: CQ / Windows 10
- Здесь и далее язык Windows 10 и Windows 11 будет английским, потому что если вам нужно установить русский, значит ваша ОС изначально не на этом языке.
Выберите «Параметры» (Settings), значок шестеренки.
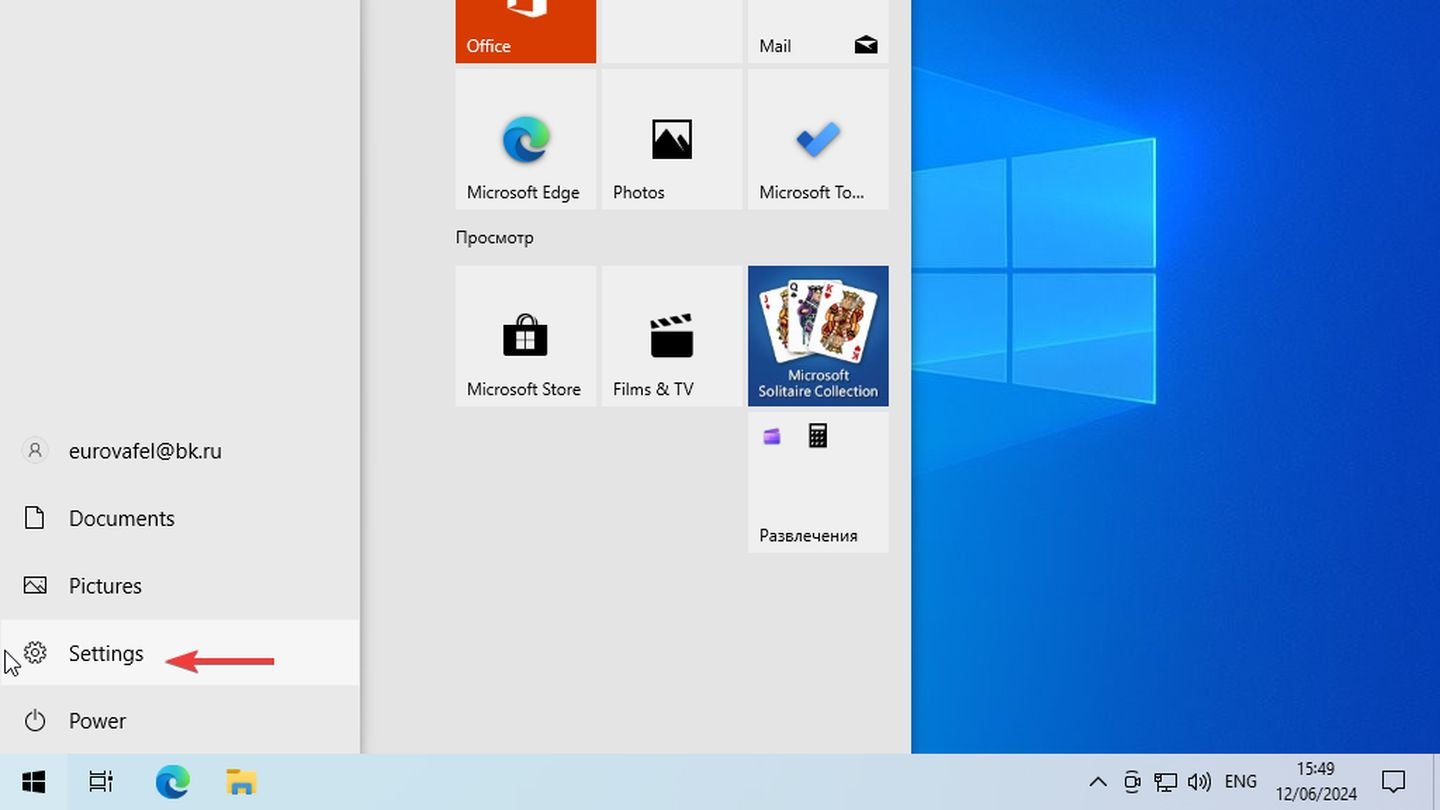 Источник: CQ / Windows 10
Источник: CQ / Windows 10
В открывшемся окне параметров выберите раздел «Время и язык» (Time and language).
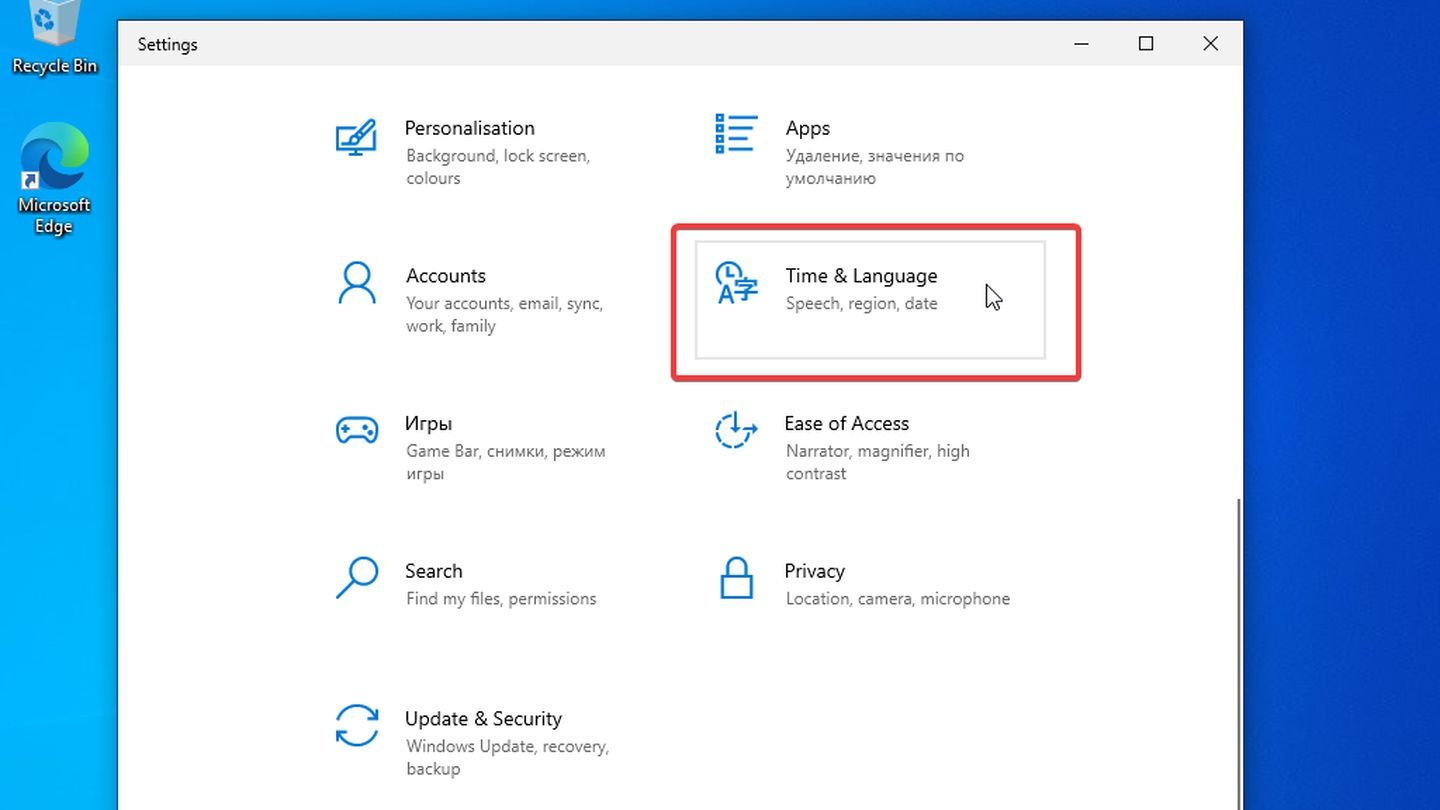 Источник: CQ / Windows 10
Источник: CQ / Windows 10
В левом меню выберите вкладку «Язык» (Language)
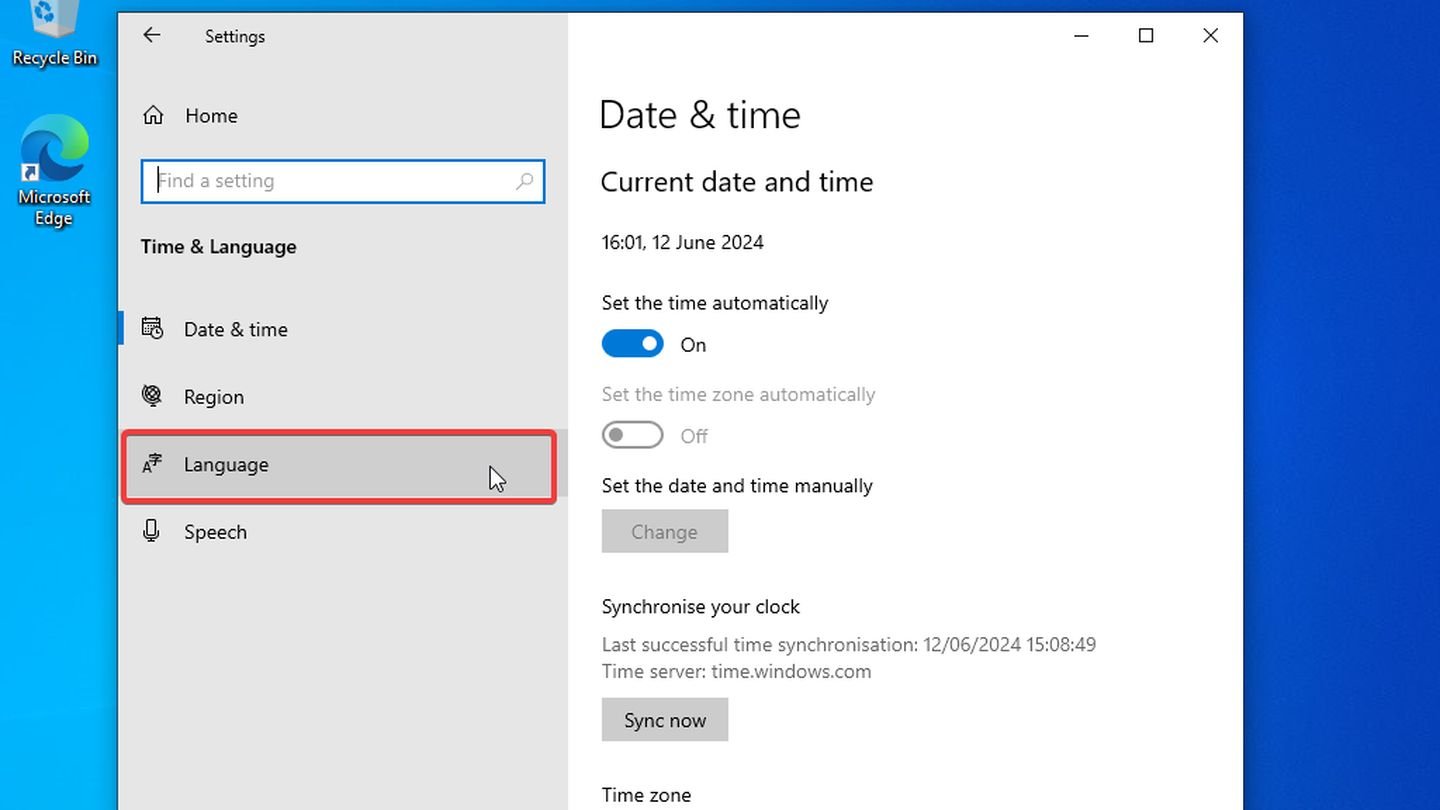 Источник: CQ / Windows 10
Источник: CQ / Windows 10
В разделе «Предпочитаемые языки» (Preffed languages) нажмите кнопку «Добавить язык» (Add a language).
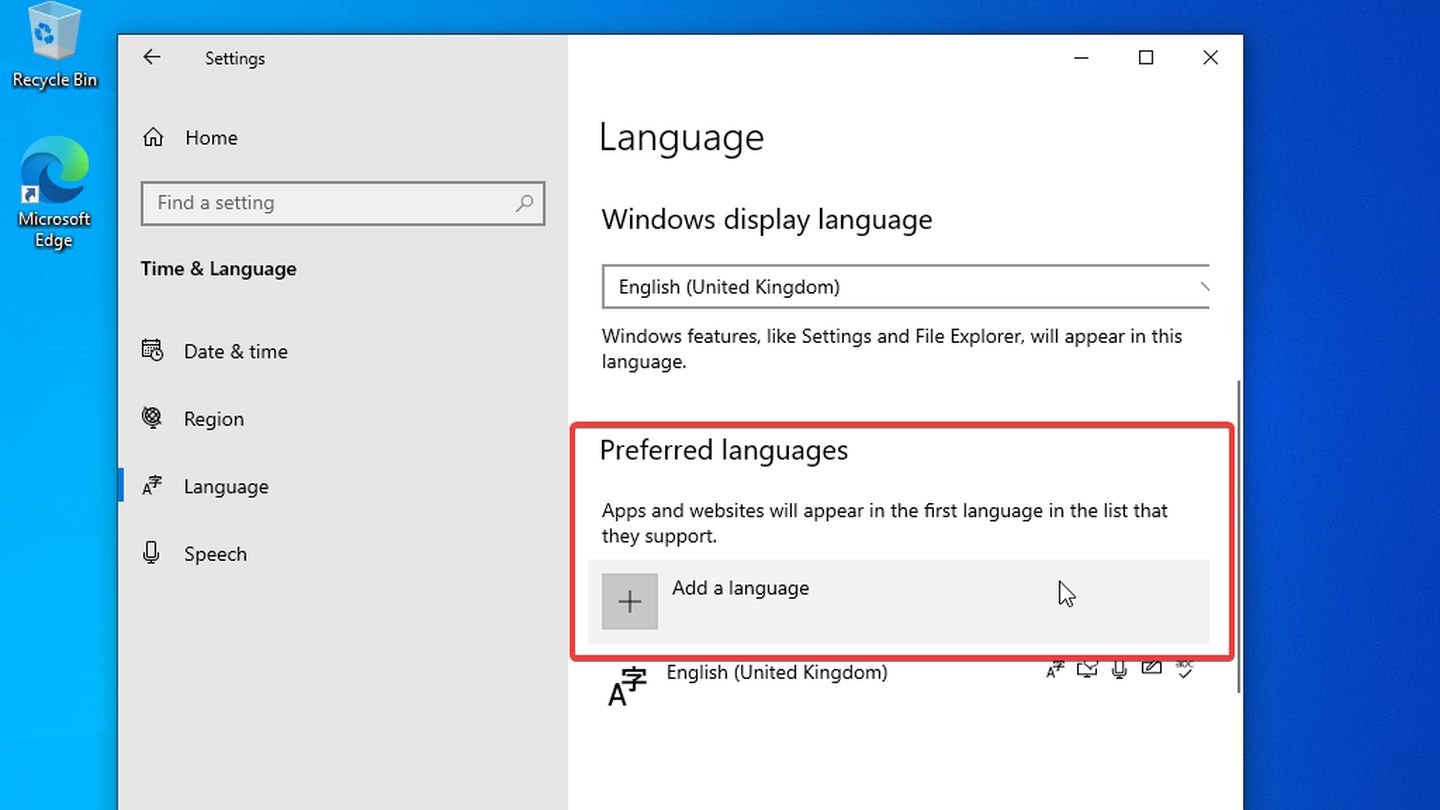 Источник: CQ / Windows 10
Источник: CQ / Windows 10
В списке доступных языков найдите и выберите «Русский» и установите его.
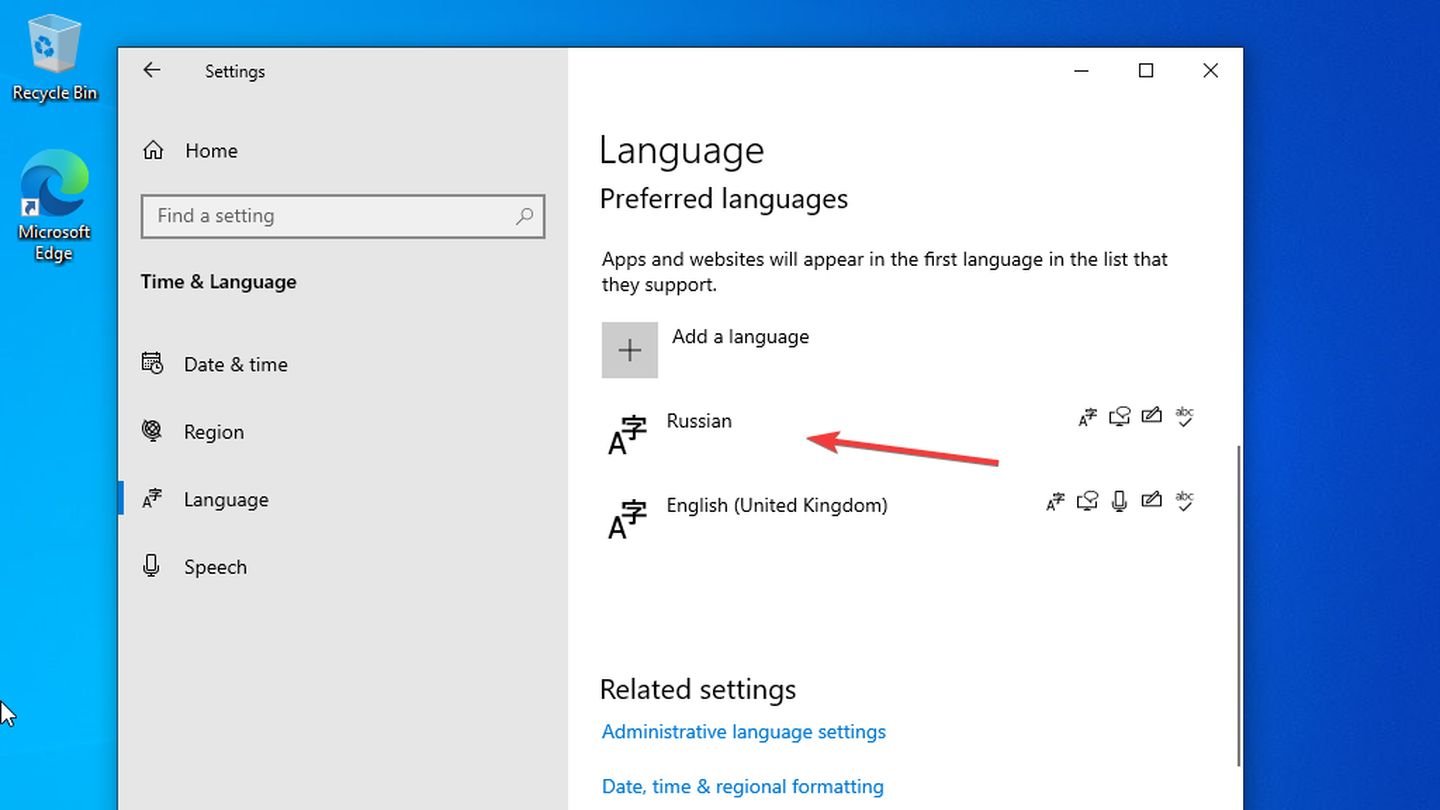 Источник: CQ / Windows 10
Источник: CQ / Windows 10
Как установить русский язык в Windows 11
Нажмите на кнопку «Пуск» (иконка Windows в центре панели задач).
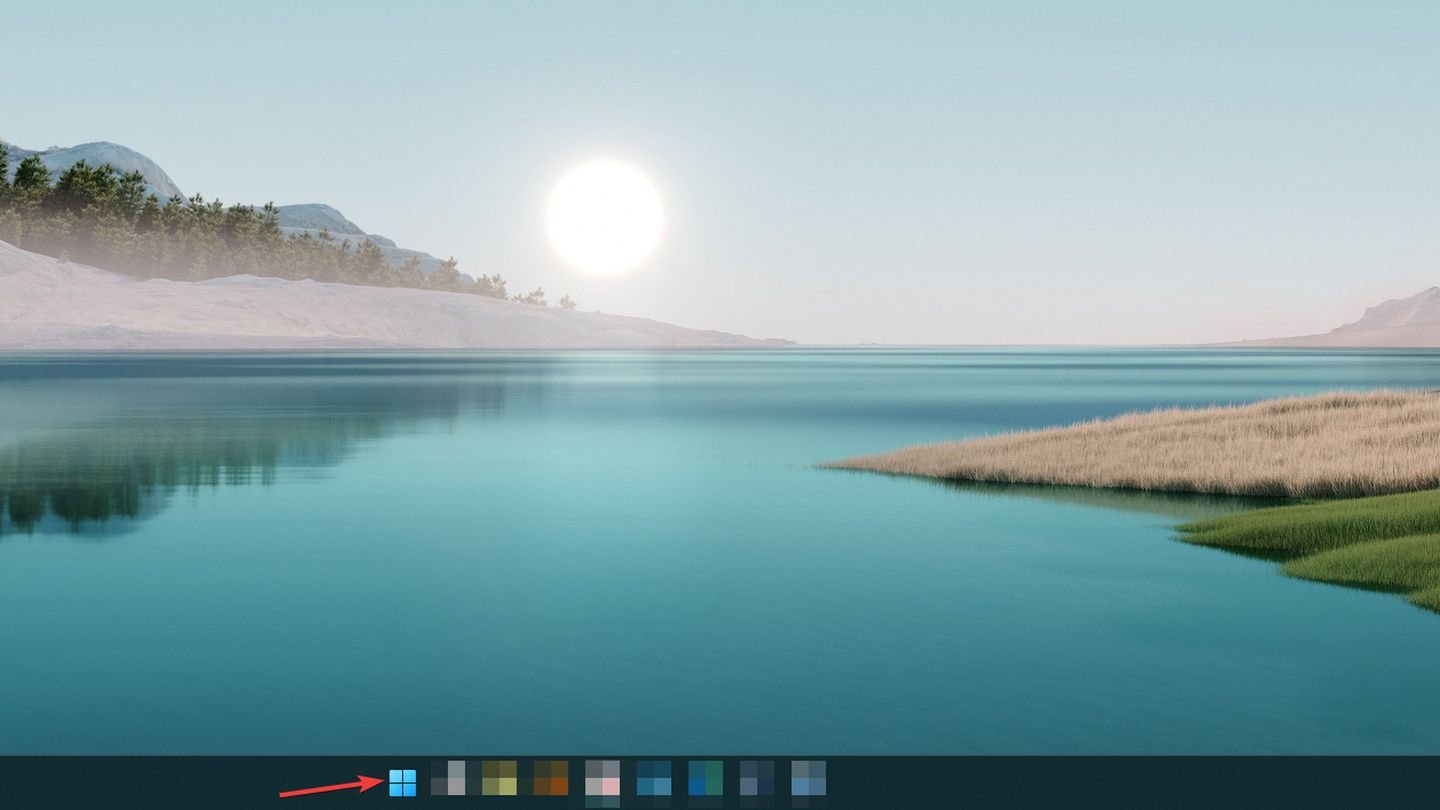 Источник: CQ / Windows 11
Источник: CQ / Windows 11
Выберите «Настройки» (Settings) (значок шестеренки).
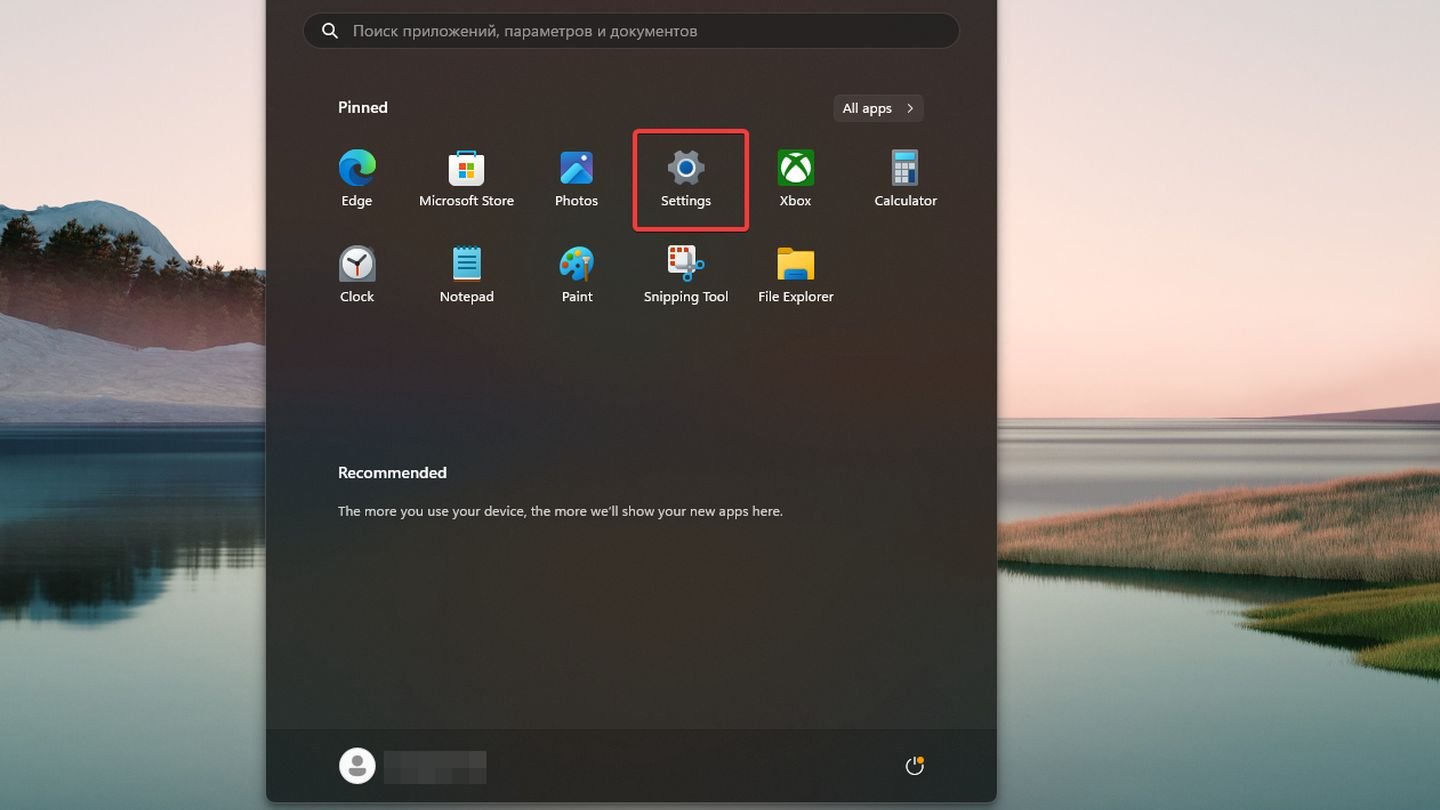 Источник: CQ / Windows 11
Источник: CQ / Windows 11
В левом меню выберите раздел «Время и язык» (Time and language).
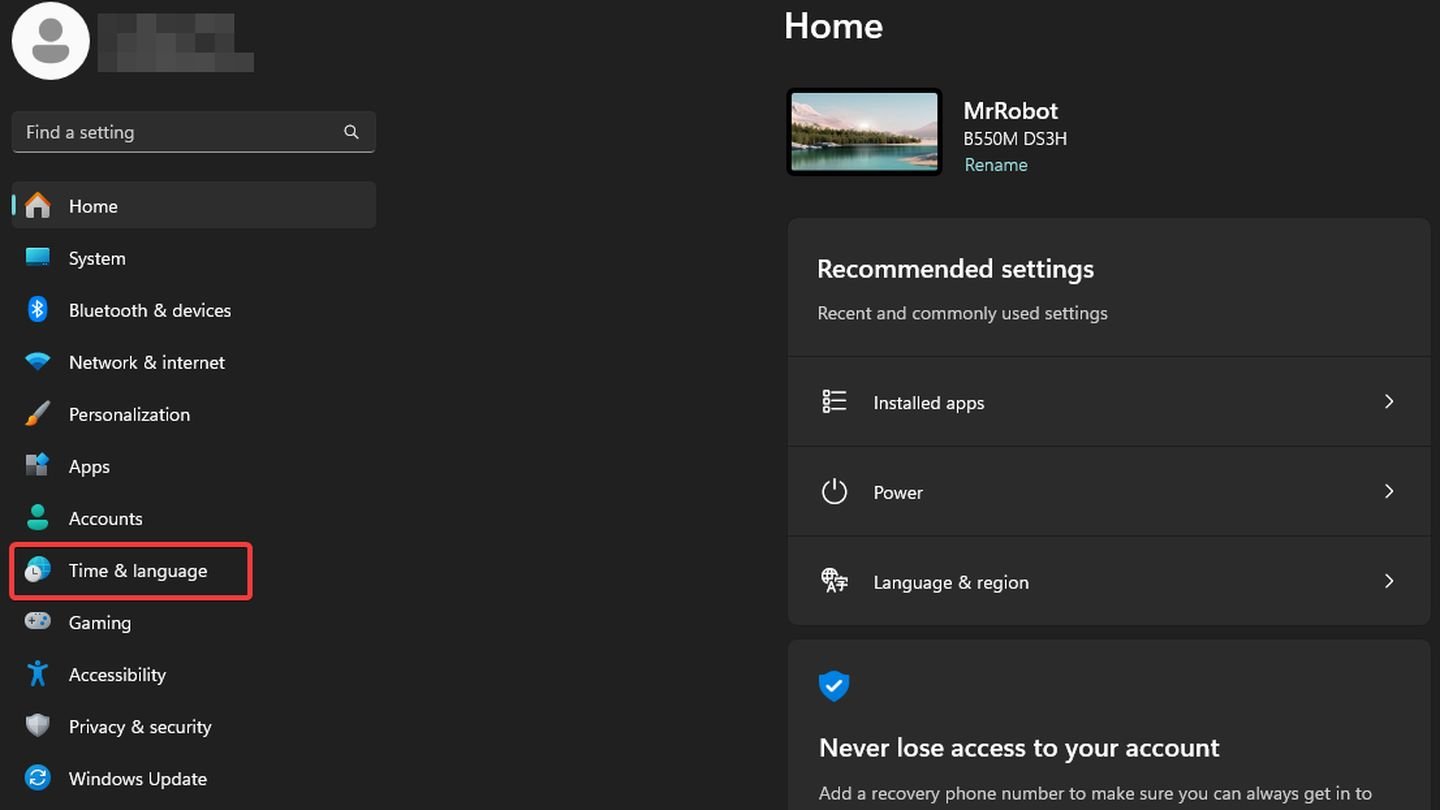 Источник: CQ / Windows 11
Источник: CQ / Windows 11
В меню выберите вкладку «Язык и регион» (Language & Region).
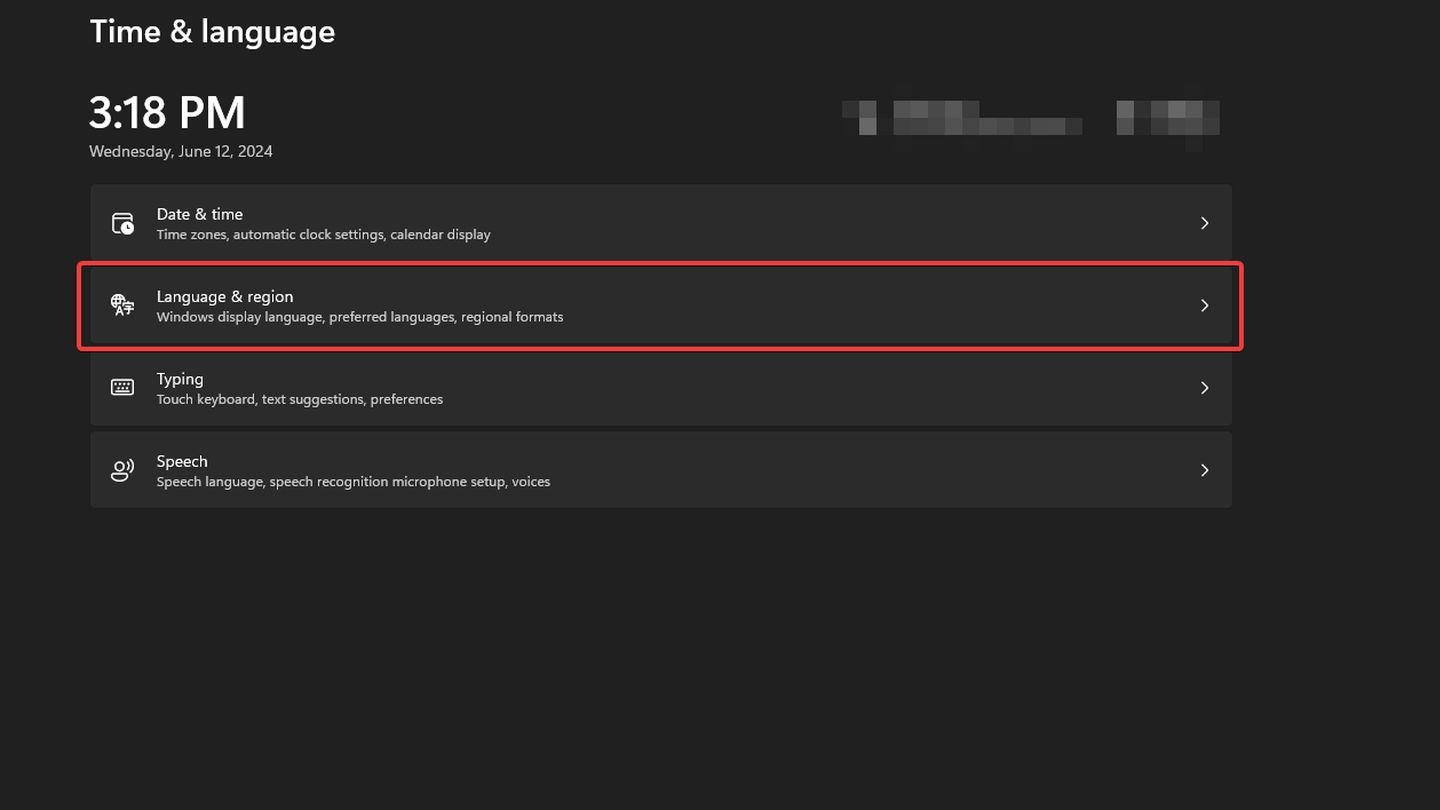 Источник: CQ / Windows 11
Источник: CQ / Windows 11
В разделе «Языки» (Preffer languages) нажмите кнопку «Добавить язык» (Add a language).
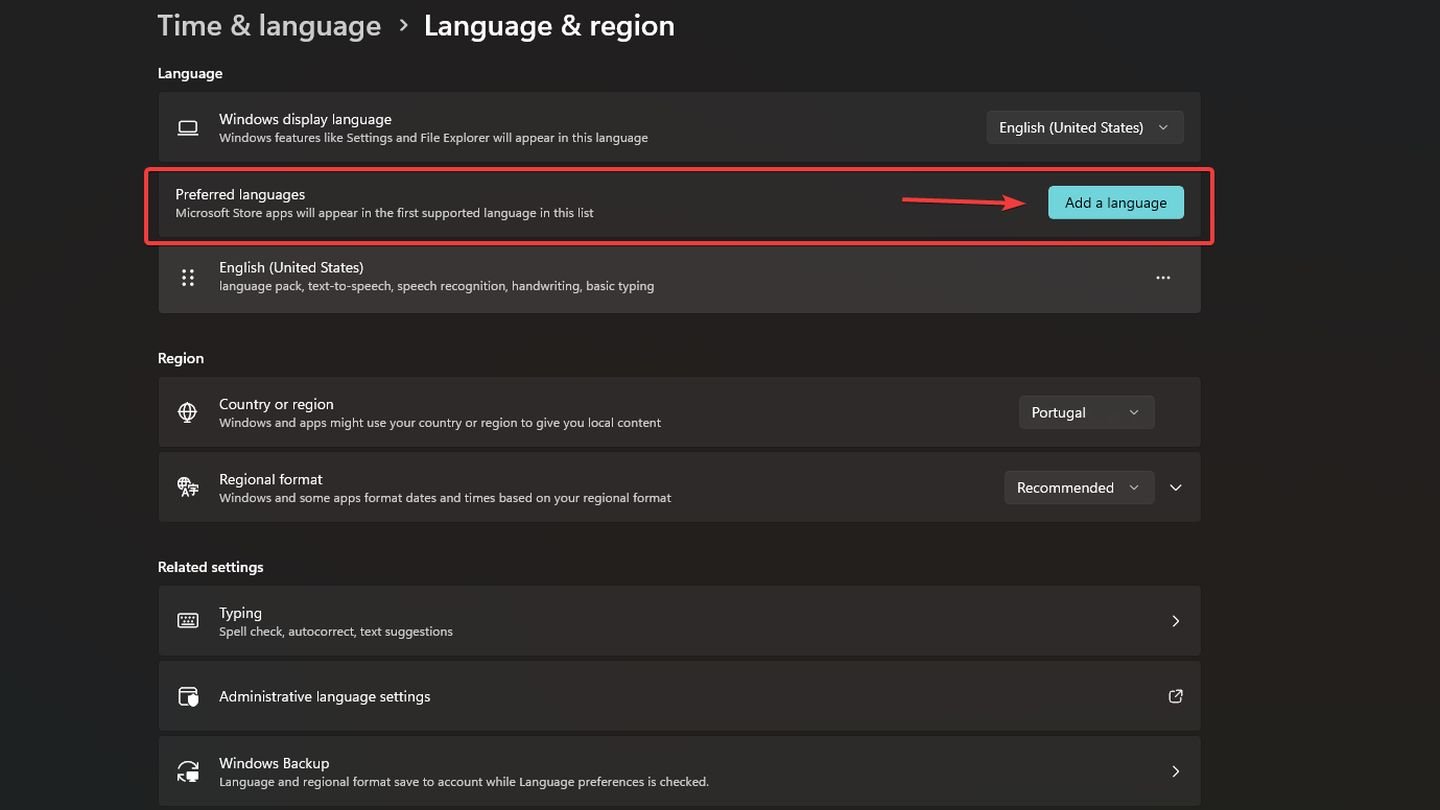 Источник: CQ / Windows 11
Источник: CQ / Windows 11
В списке доступных языков найдите и выберите «Русский».
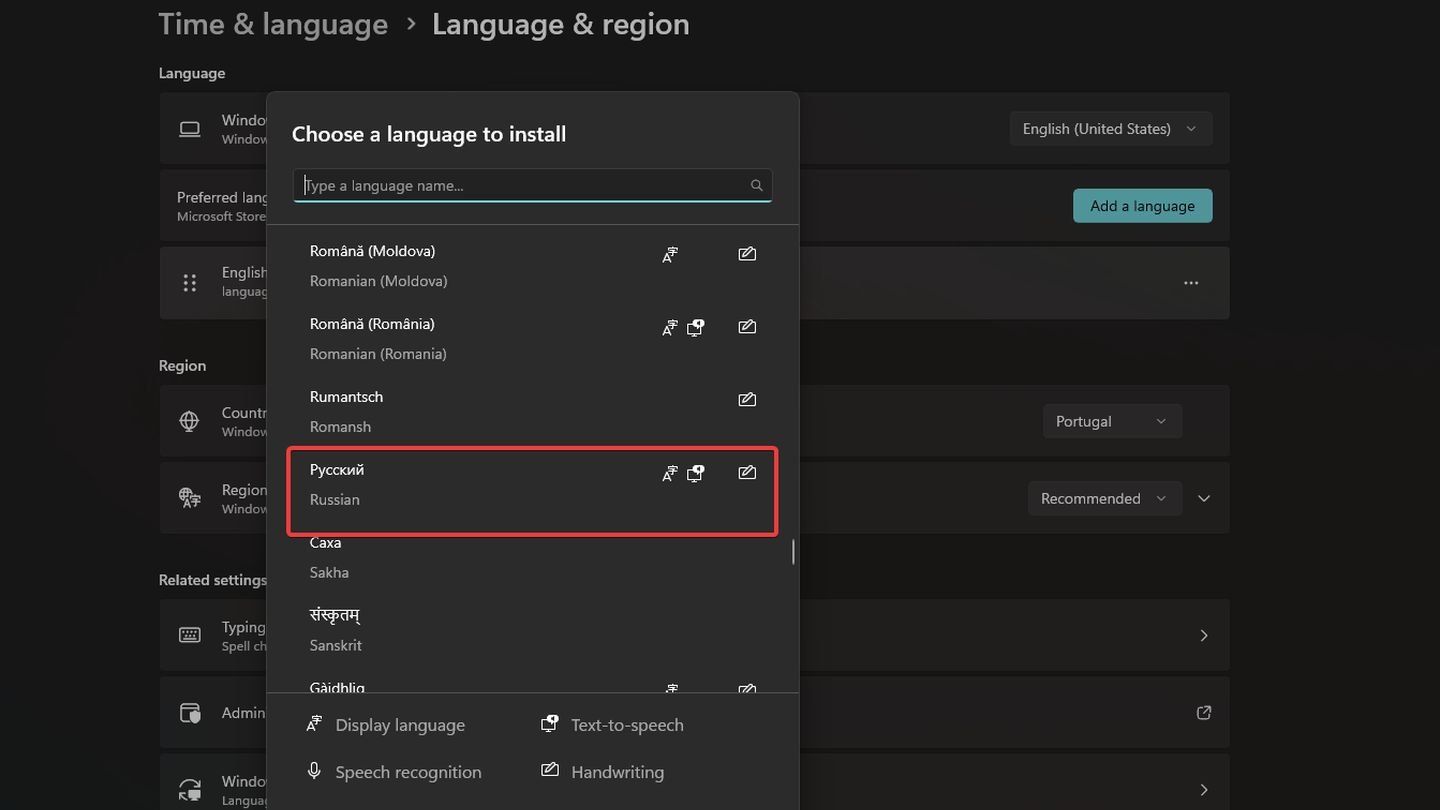 Источник: CQ / Windows 11
Источник: CQ / Windows 11
Нажмите «Далее», а затем выберите опцию «Установить» (Install).
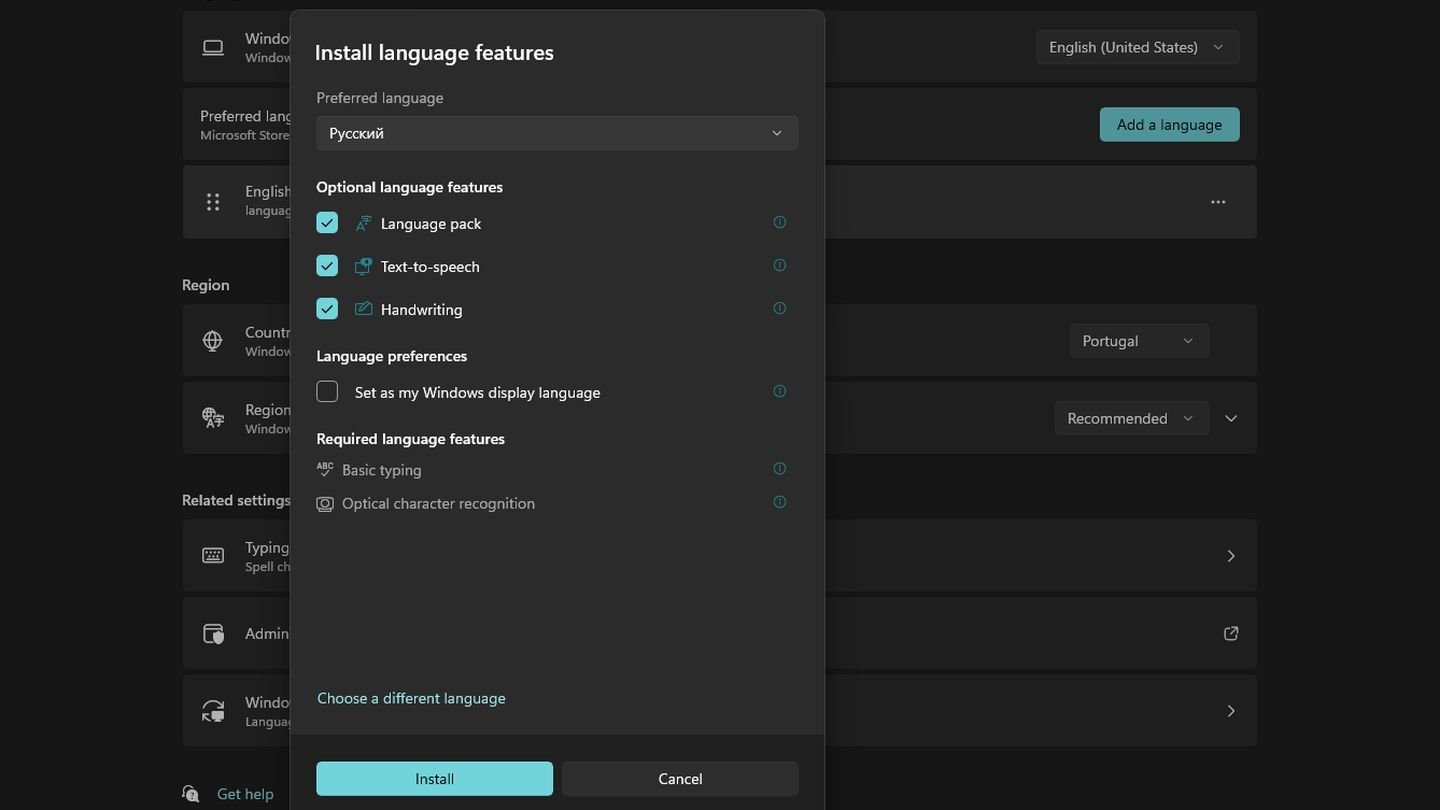 Источник: CQ / Windows 11
Источник: CQ / Windows 11
Дождитесь установки языка.
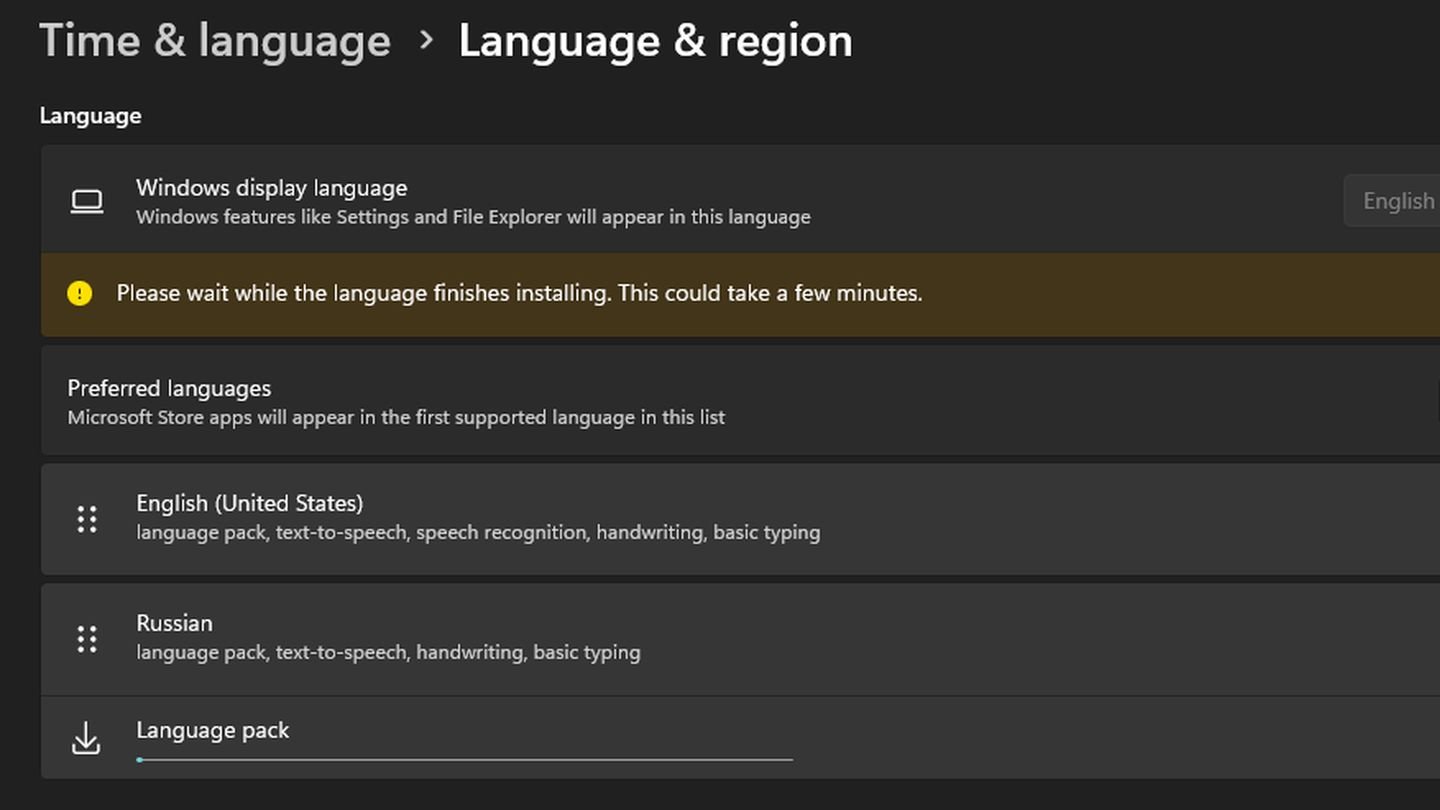 Источник: CQ / Windows 11
Источник: CQ / Windows 11
Как сменить язык на компьютере
В Windows 10
После установки русского языка вы можете сделать его языком интерфейса.
В разделе «Языковые параметры» → «Язык» найдите пункт Windows display language (Предпочтительный язык Windows). После установки русского языка вы сможете выставить его.
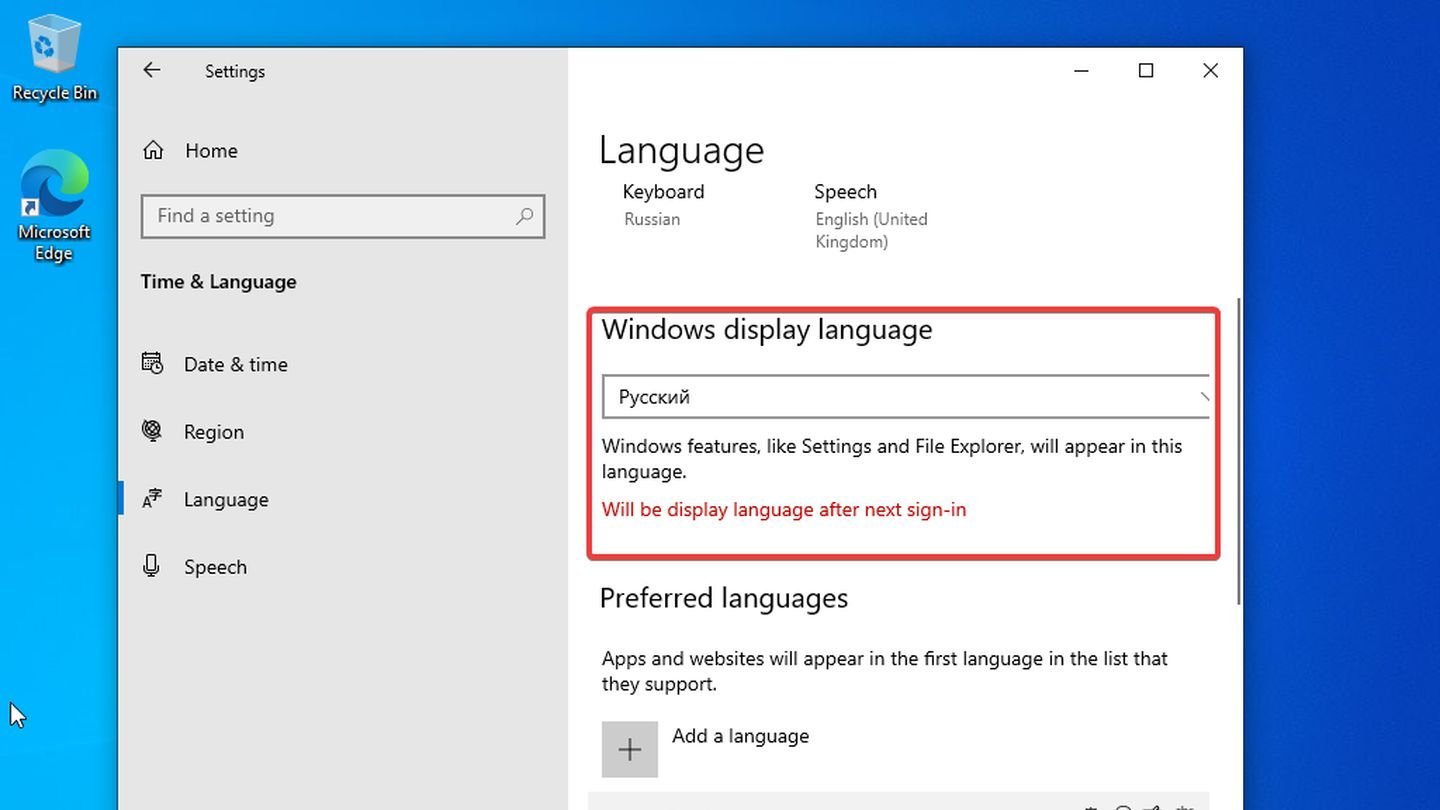 Источник: CQ / Windows 10
Источник: CQ / Windows 10
Перезайдите в систему или перезагрузите ее.
Установите русскую раскладку клавиатуры
Русская раскладка устанавливается по умолчанию, но вы можете проверить ее установку в настройках. Щелкните на «Русский язык» в «Языковых параметрах» и выберите «Параметры».
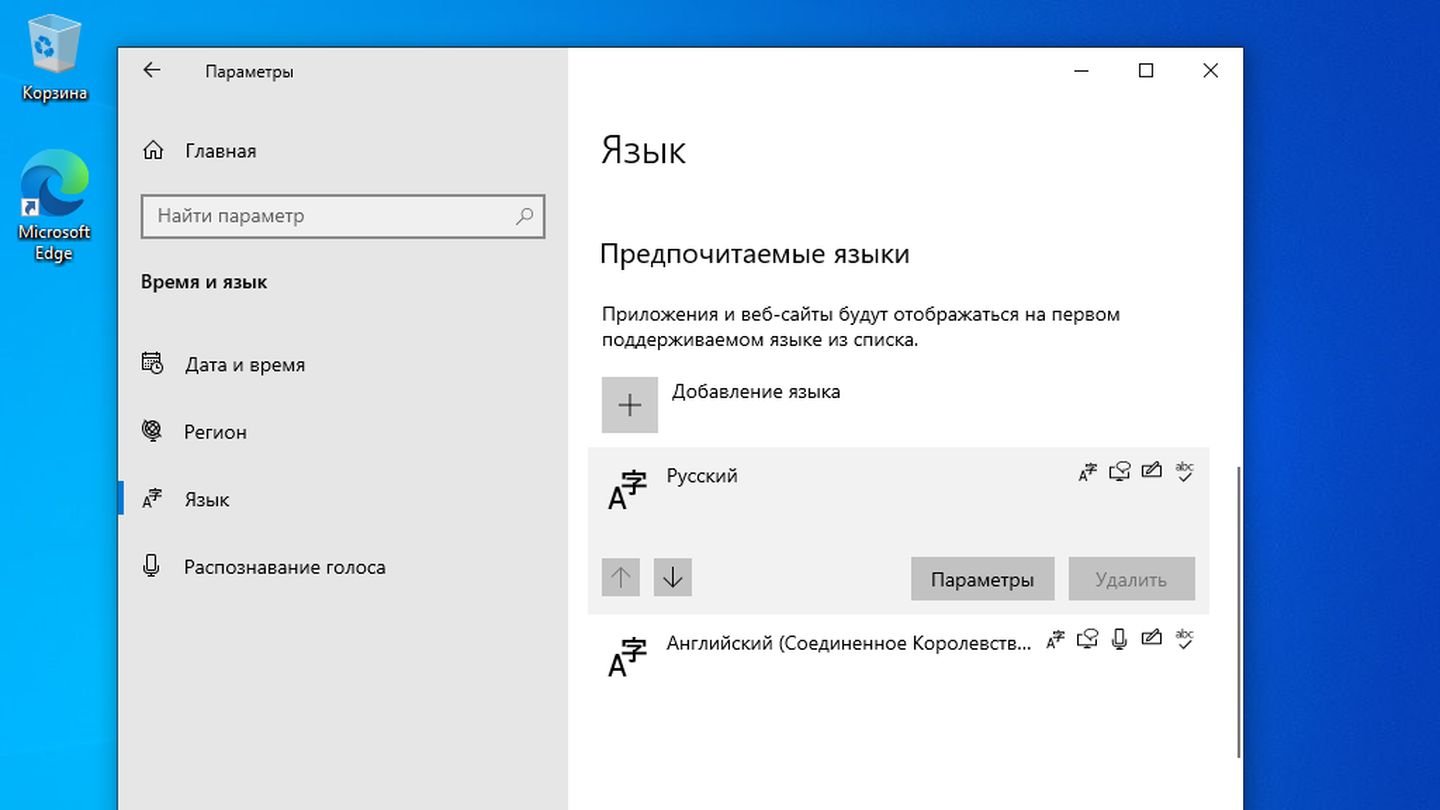 Источник: CQ / Windows 10
Источник: CQ / Windows 10
Проверьте раздел «Клавиатуры». Русская должна быть установлена.
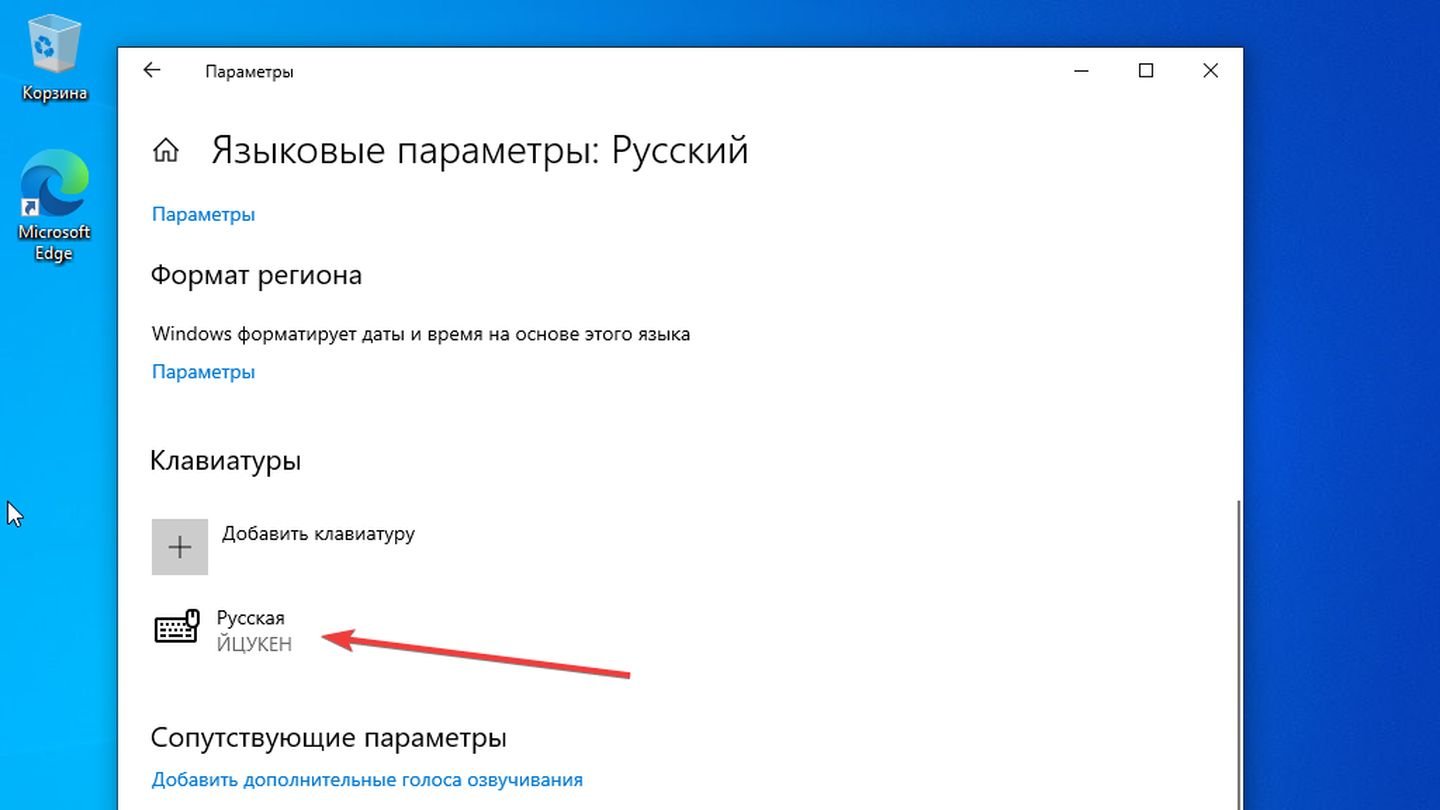 Источник: CQ / Windows 10
Источник: CQ / Windows 10
После выполнения этих шагов ваш Windows 10 будет поддерживать русский язык для интерфейса, а также у вас будет возможность переключаться между русской и другими раскладками клавиатуры.
В Windows 11
После установки русского языка вы можете сделать его языком интерфейса.
В разделе «Языки» (Languages) посмотрите на первый пункт меню: Windows Display language. Если у вас стоит English или какой-то другой, но вы уже установили русский, то нажмите на имеющийся язык.
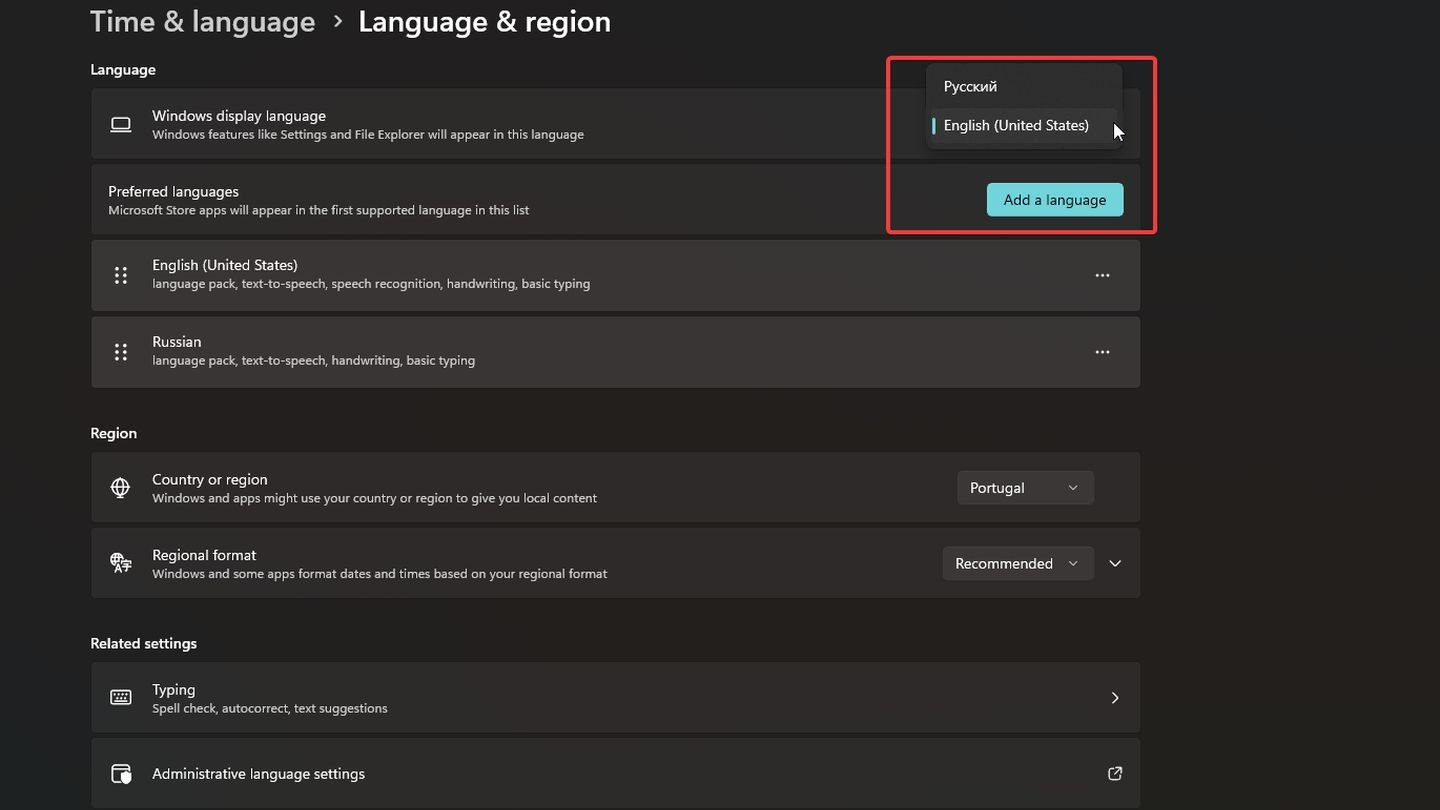 Источник: CQ / Windows 11
Источник: CQ / Windows 11
В выпавшем окне выберите «Русский».
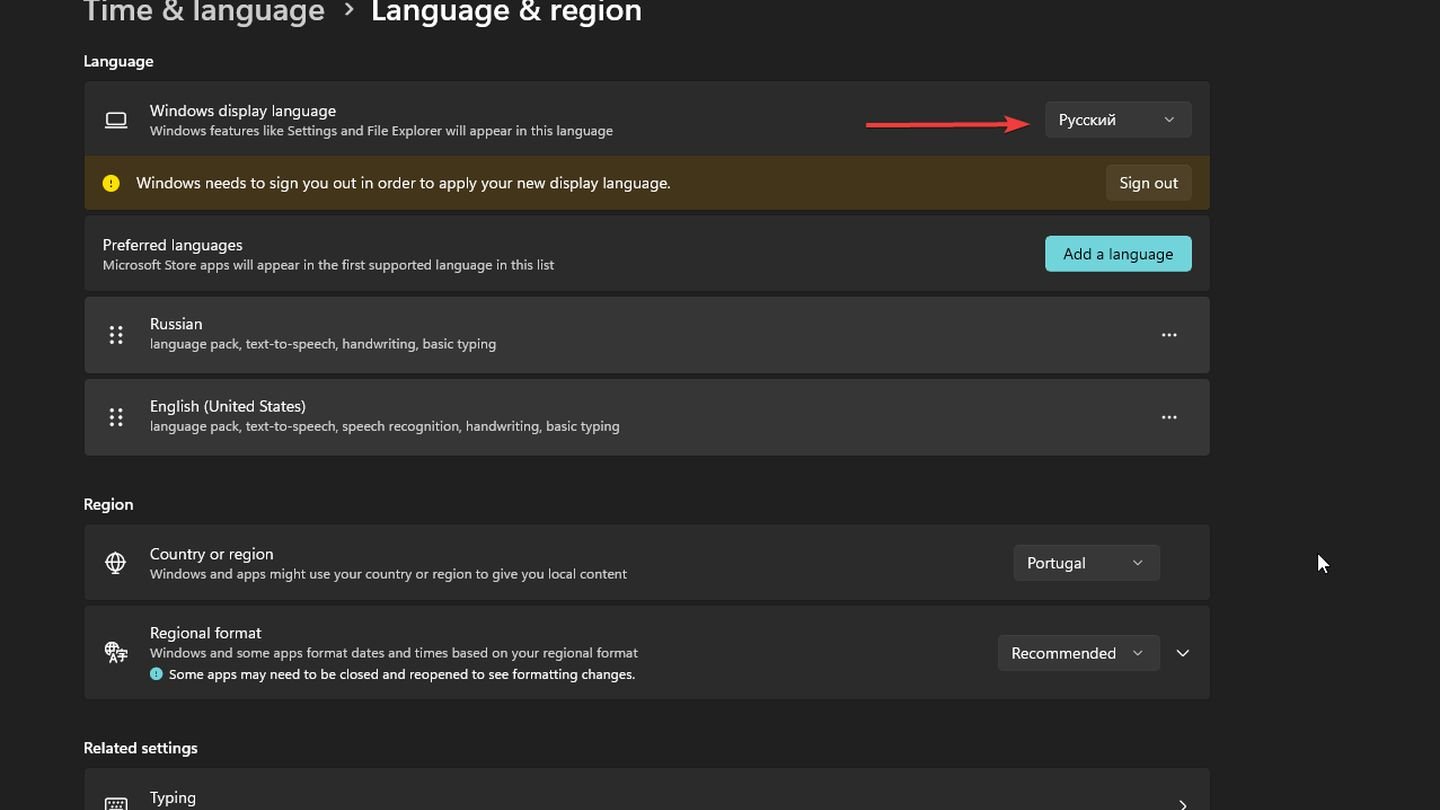 Источник: CQ / Windows 11
Источник: CQ / Windows 11
Система попросит вас перезайти. Сделайте это, чтобы интерфейс Windows стал на русском языке. Возможно, потребуется перезагрузить компьютер для применения изменений.
Установите русскую раскладку клавиатуры
Если вы хотите добавить русскую раскладку клавиатуры, нажмите на три точки справа от русского языка в разделе «Языки». Выберите «Языковые параметры».
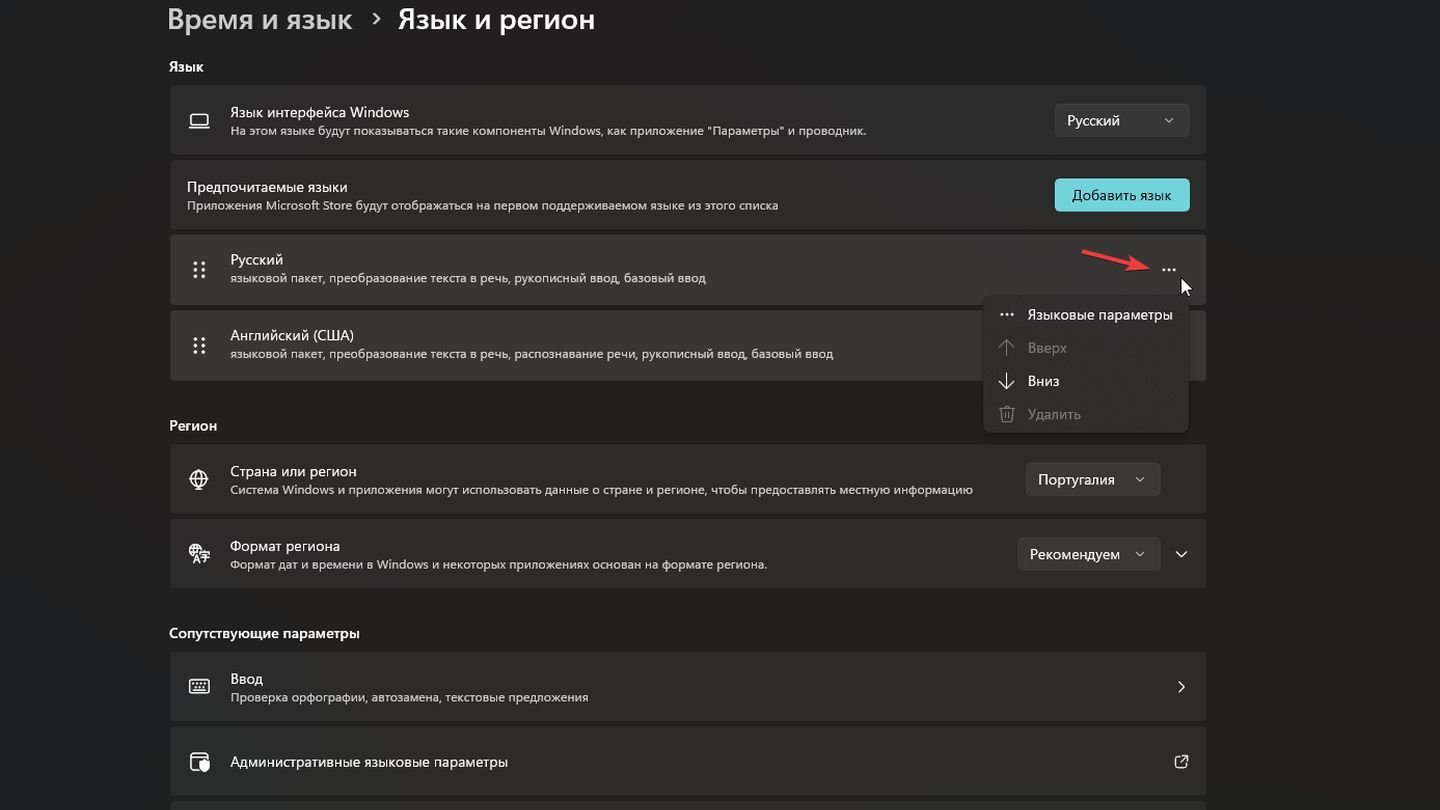 Источник: CQ / Windowss
Источник: CQ / Windowss
В разделе «Клавиатуры» нажмите «Добавить клавиатуру» и выберите «Русская».
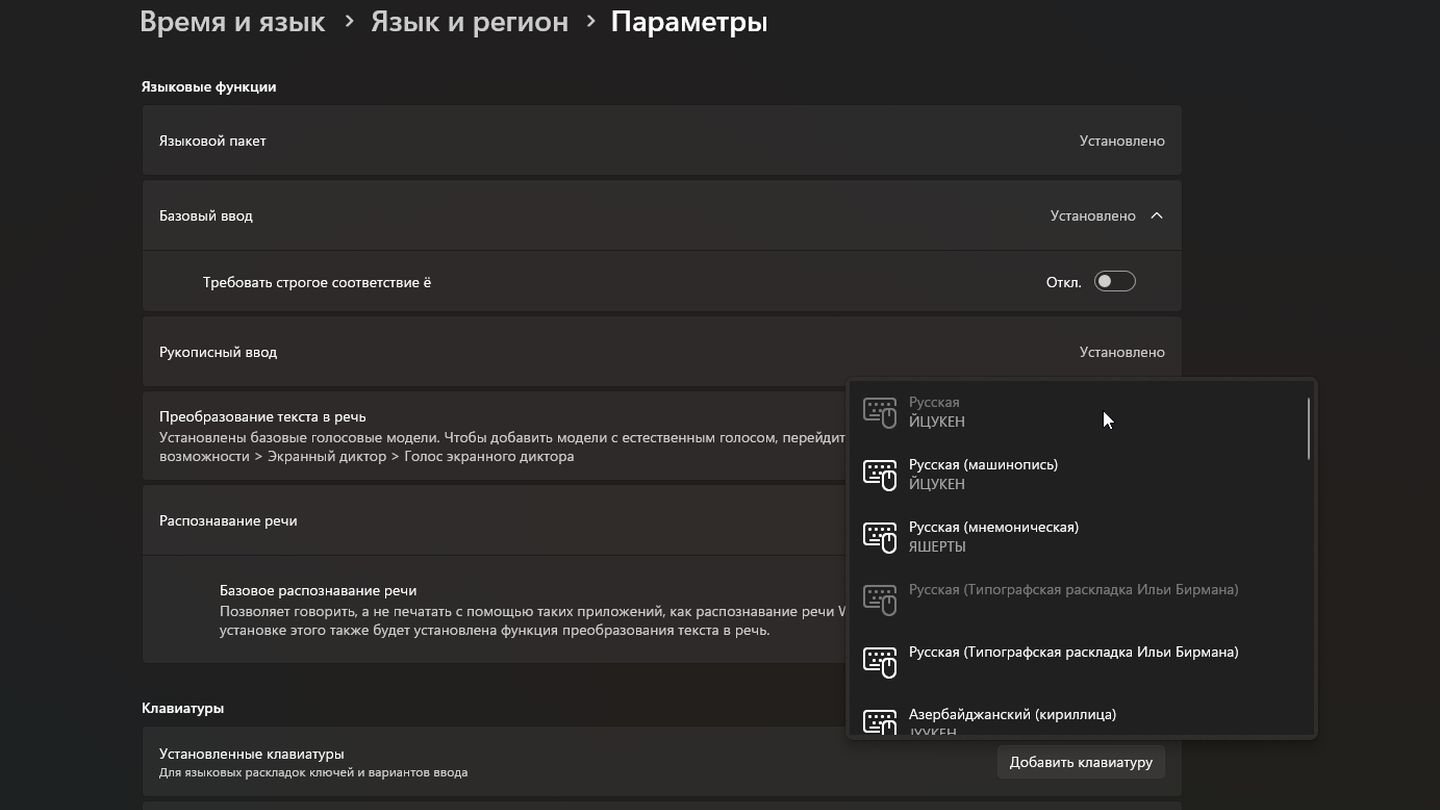 Источник: CQ / Windows 11
Источник: CQ / Windows 11
Как отключить языковую синхронизацию
Языковая синхронизация в Windows 10 и Windows 11 позволяет синхронизировать ваши языковые настройки (такие как язык интерфейса, раскладка клавиатуры и региональные настройки) на всех устройствах, на которых вы используете свою учетную запись Microsoft. Это может быть полезно, если вы хотите иметь одинаковые настройки на всех устройствах.
Однако, если вы хотите отключить эту функцию, вы можете это сделать, выполнив следующие шаги:
Как отключить языковую синхронизацию в Windows 10
Нажмите на кнопку «Пуск».
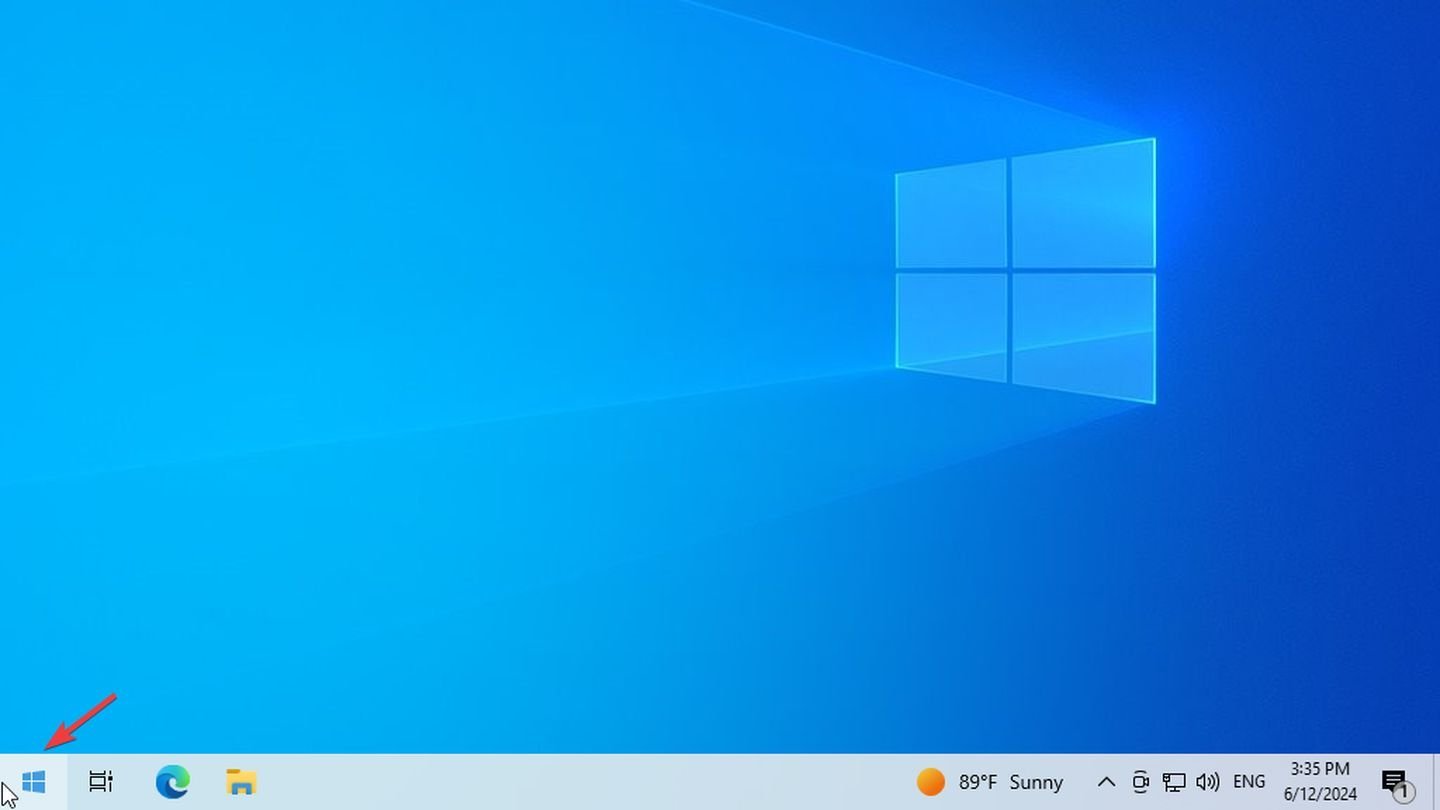 Источник: CQ / Windows 10
Источник: CQ / Windows 10
Откройте «Параметры».
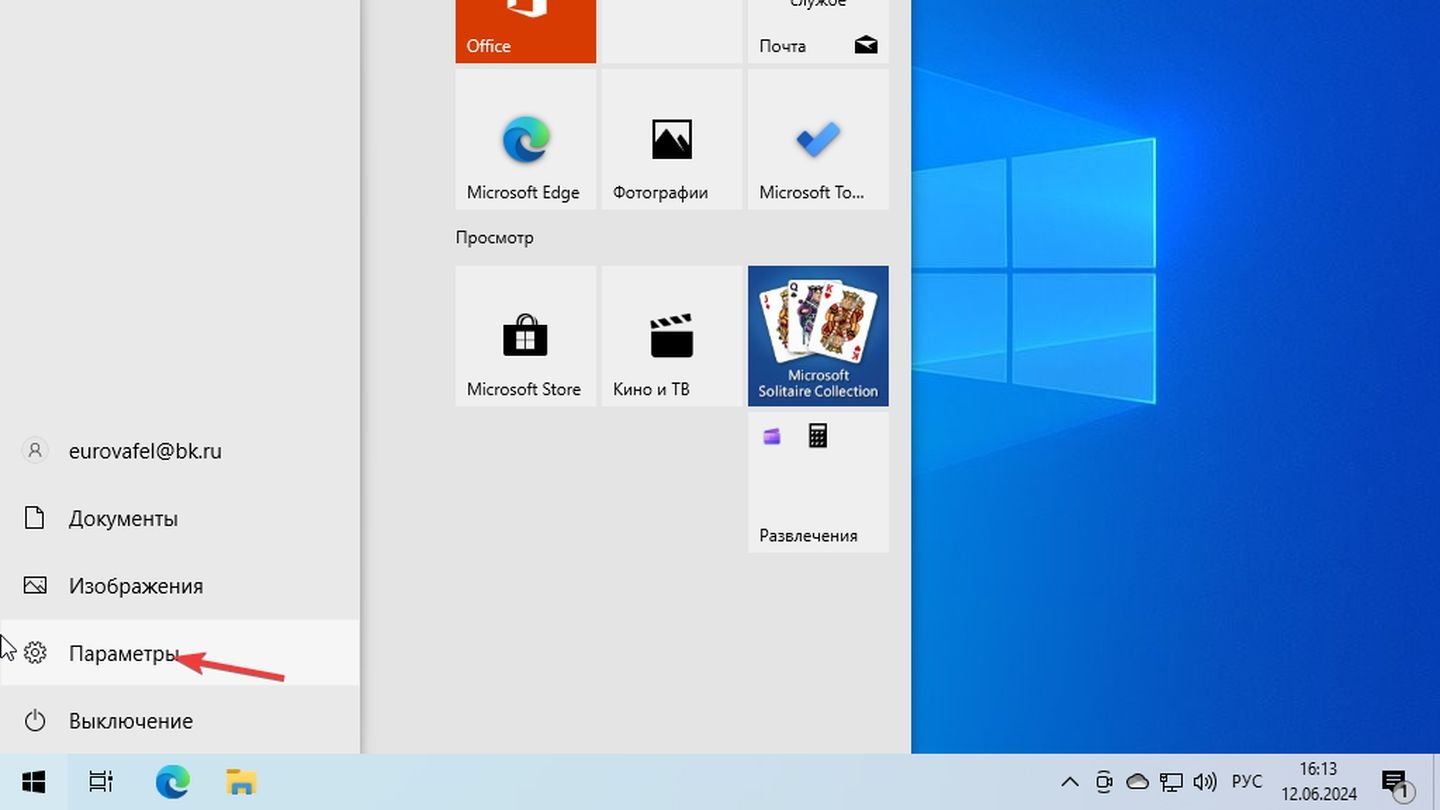 Источник: CQ / Windows 10
Источник: CQ / Windows 10
В окне параметров выберите раздел «Учетные записи».
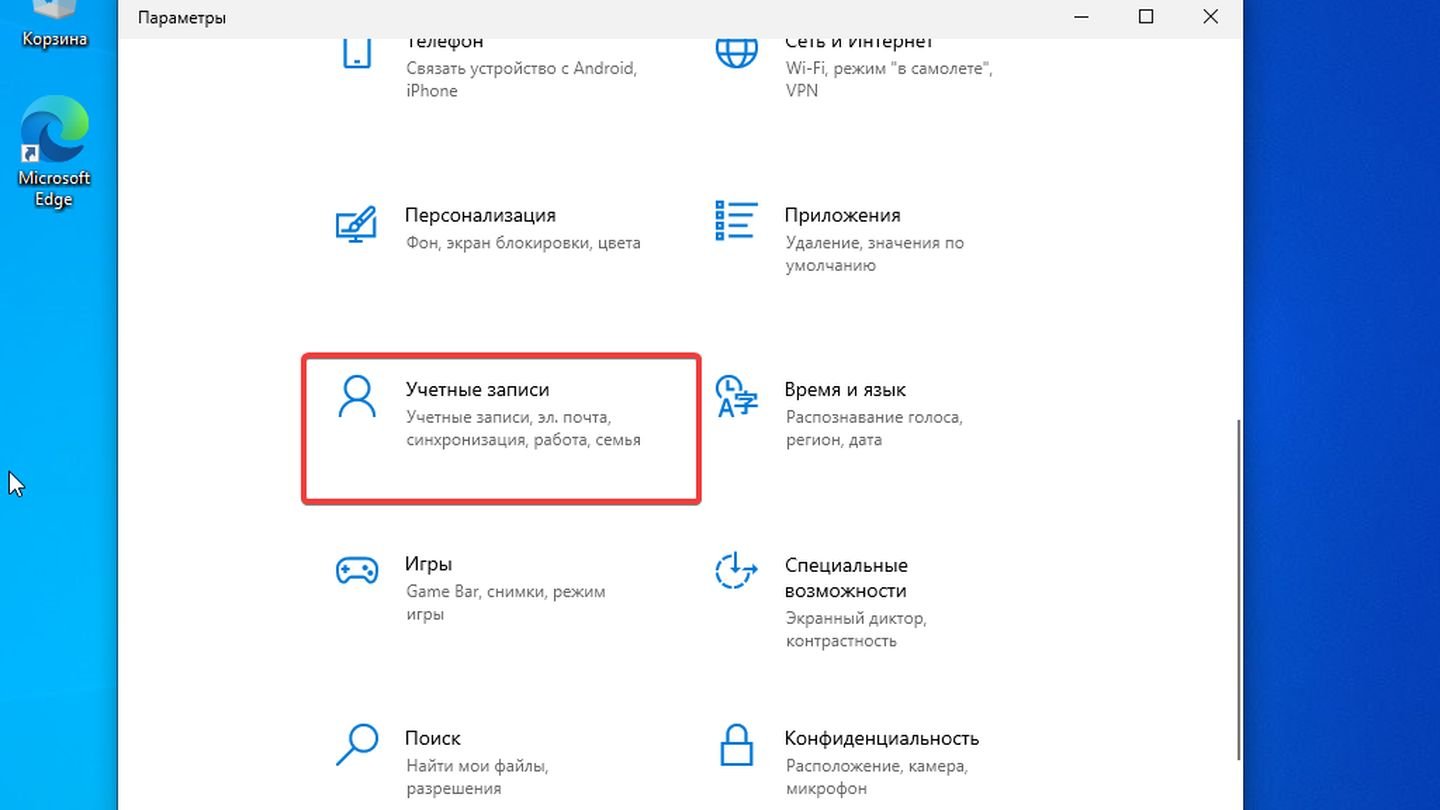 Источник: CQ / Windows 10
Источник: CQ / Windows 10
В левом меню выберите «Архивация Windows».
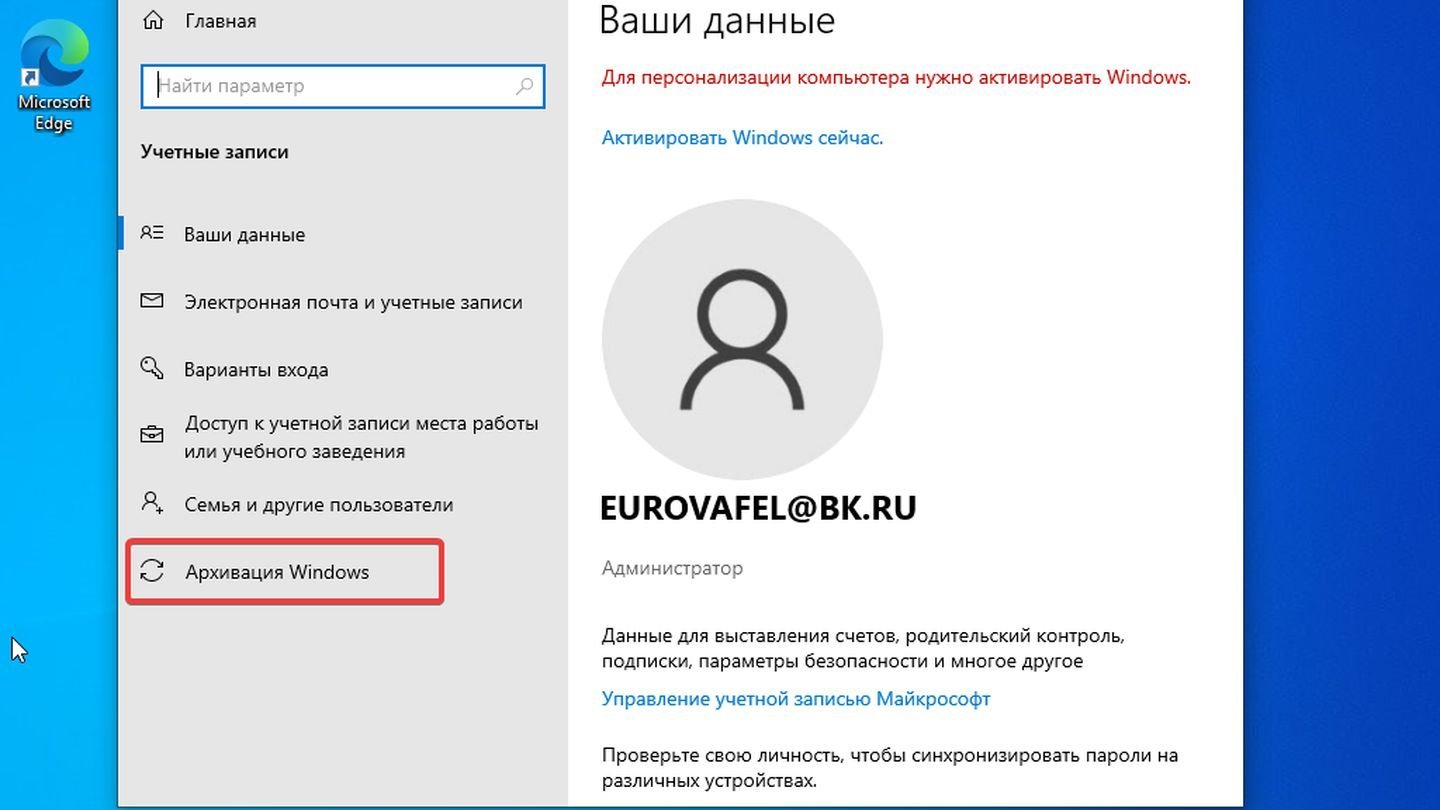 Источник: CQ / Windows 10
Источник: CQ / Windows 10
В правой части окна найдите переключатель «Языковые предпочтения и словарь».
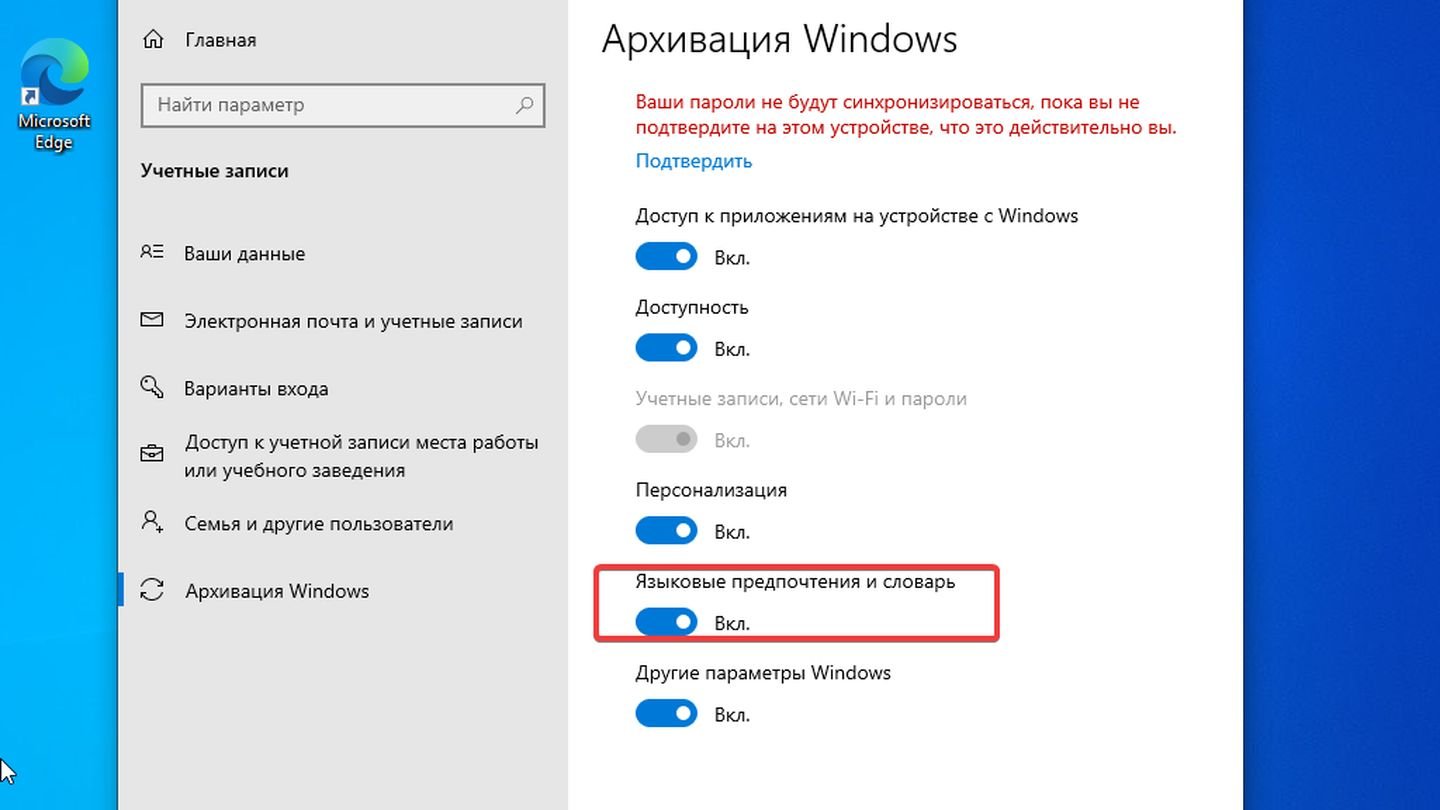 Источник: CQ / Windows 10
Источник: CQ / Windows 10
Отключите этот переключатель.
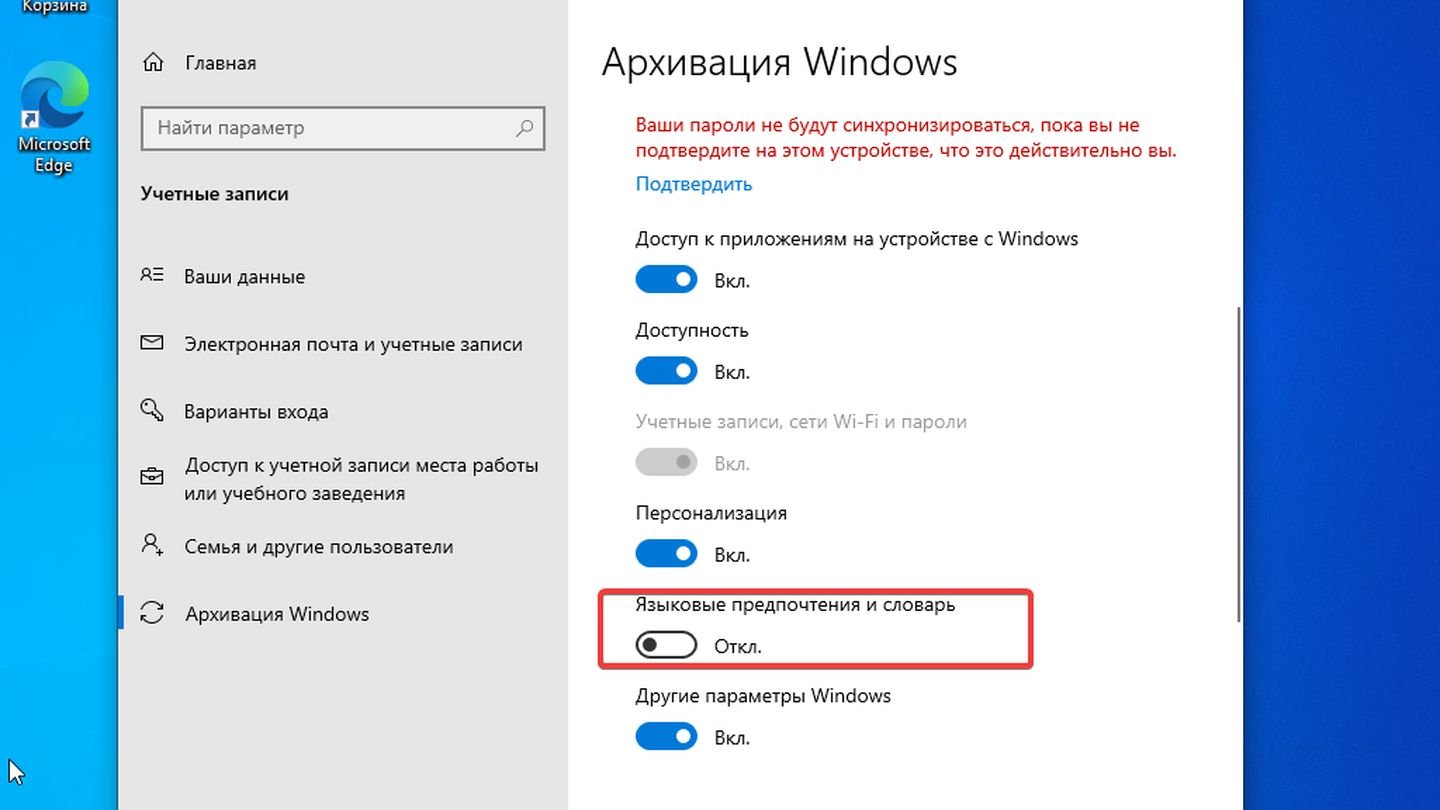 Источник: CQ / Windows 10
Источник: CQ / Windows 10
Как отключить языковую синхронизацию в Windows 11
Нажмите на кнопку «Пуск».
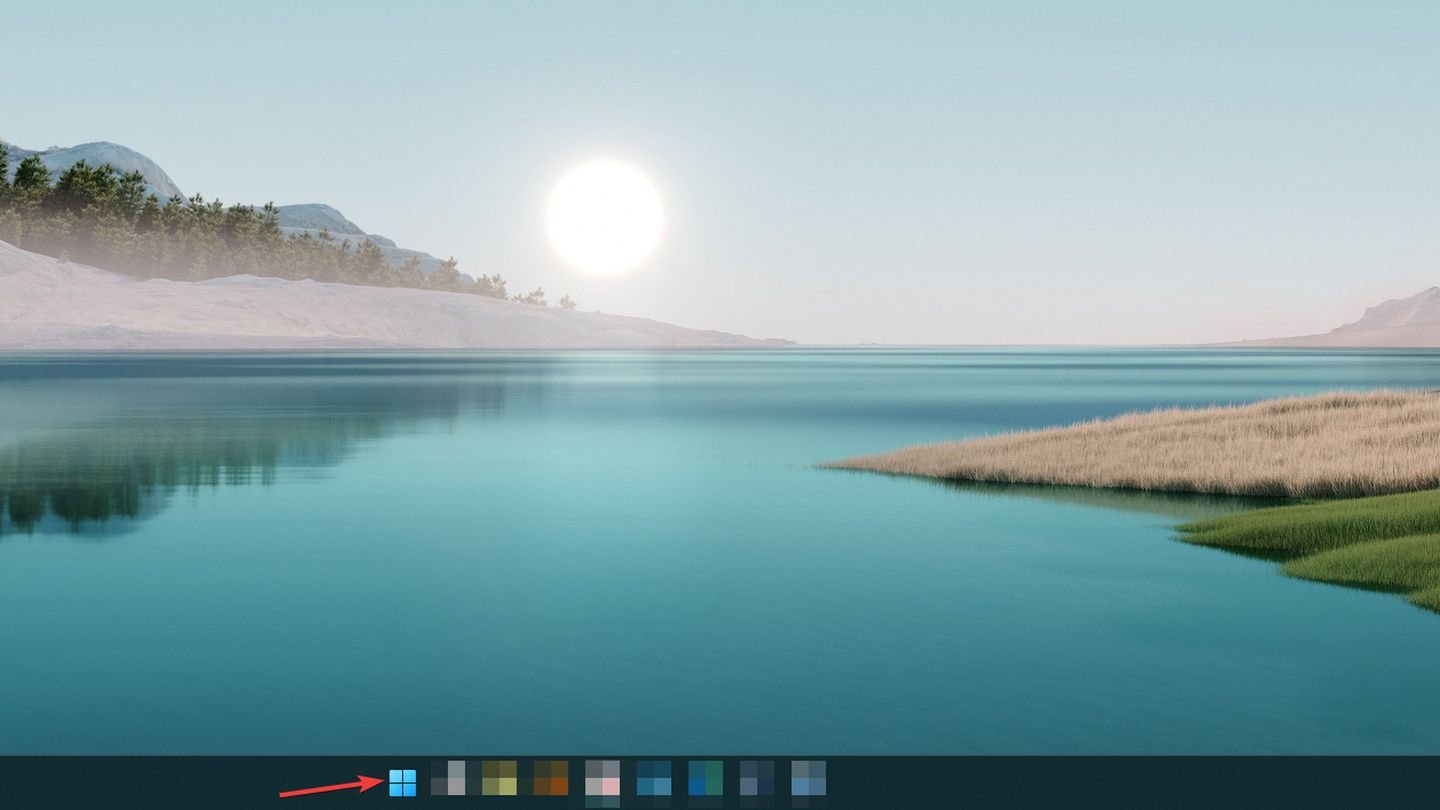 Источник: CQ / Windows 11
Источник: CQ / Windows 11
Выберите «Параметры».
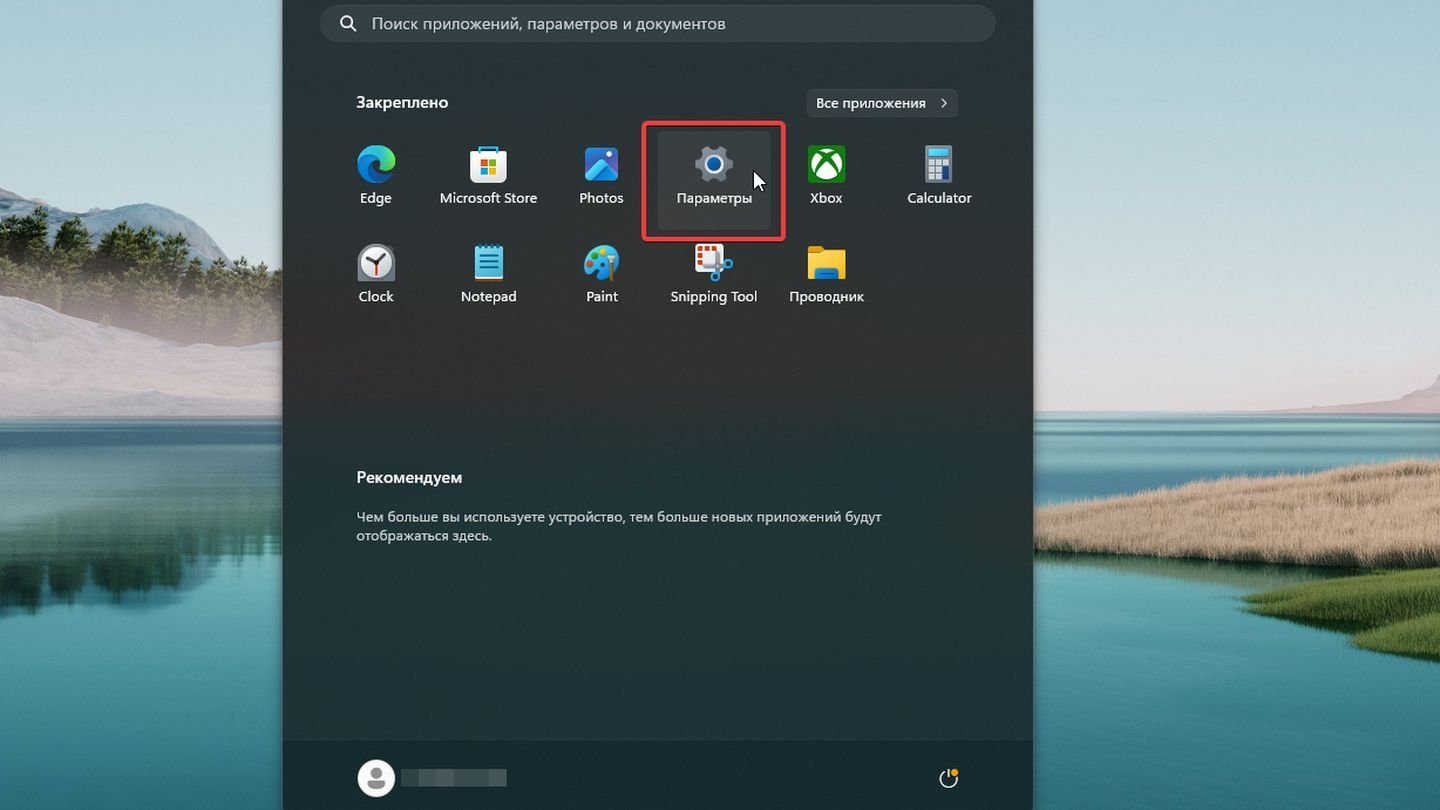 Источник: CQ / Windows 11
Источник: CQ / Windows 11
В левом меню выберите раздел «Учетные записи».
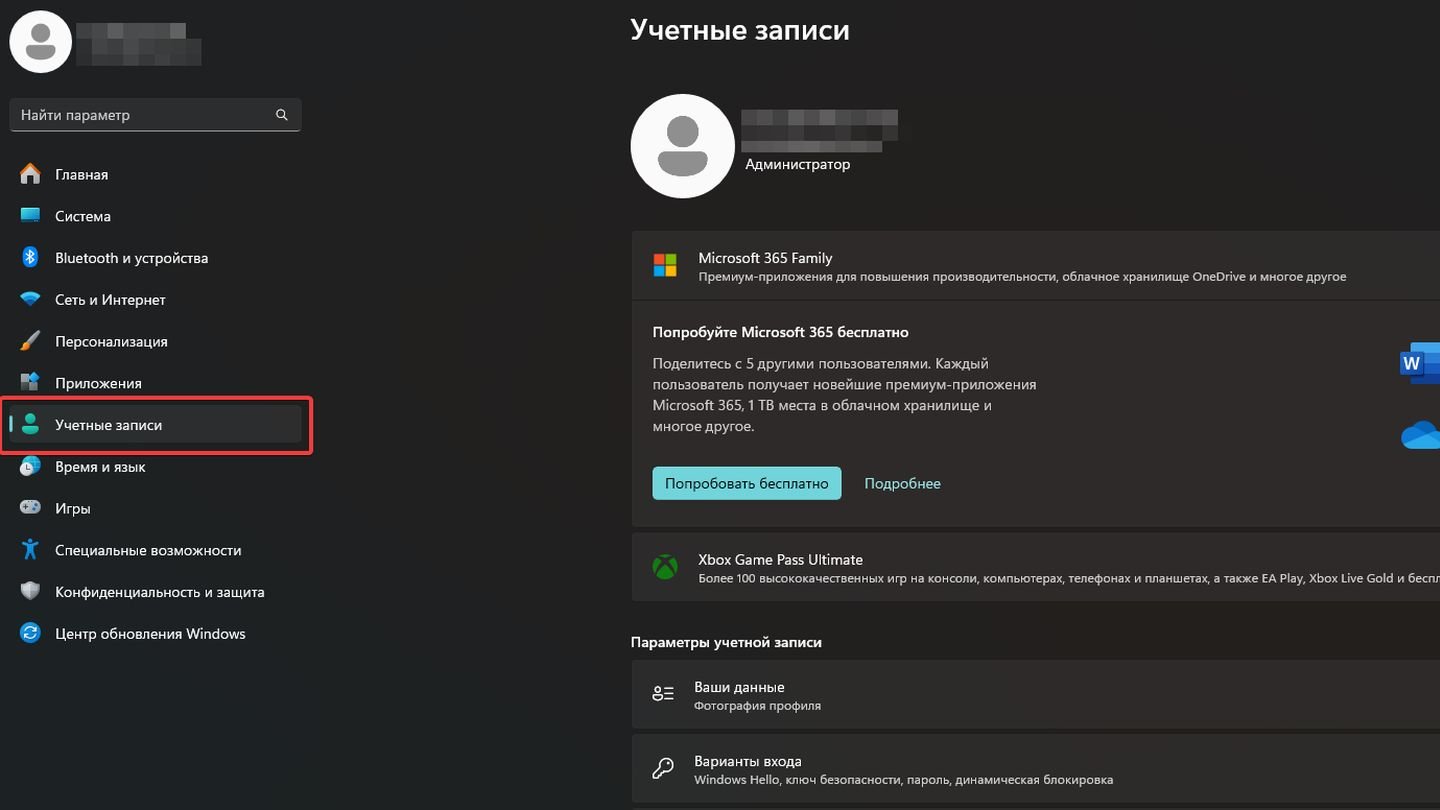 Источник: CQ / Windows 11
Источник: CQ / Windows 11
Выберите «Архивация Windows».
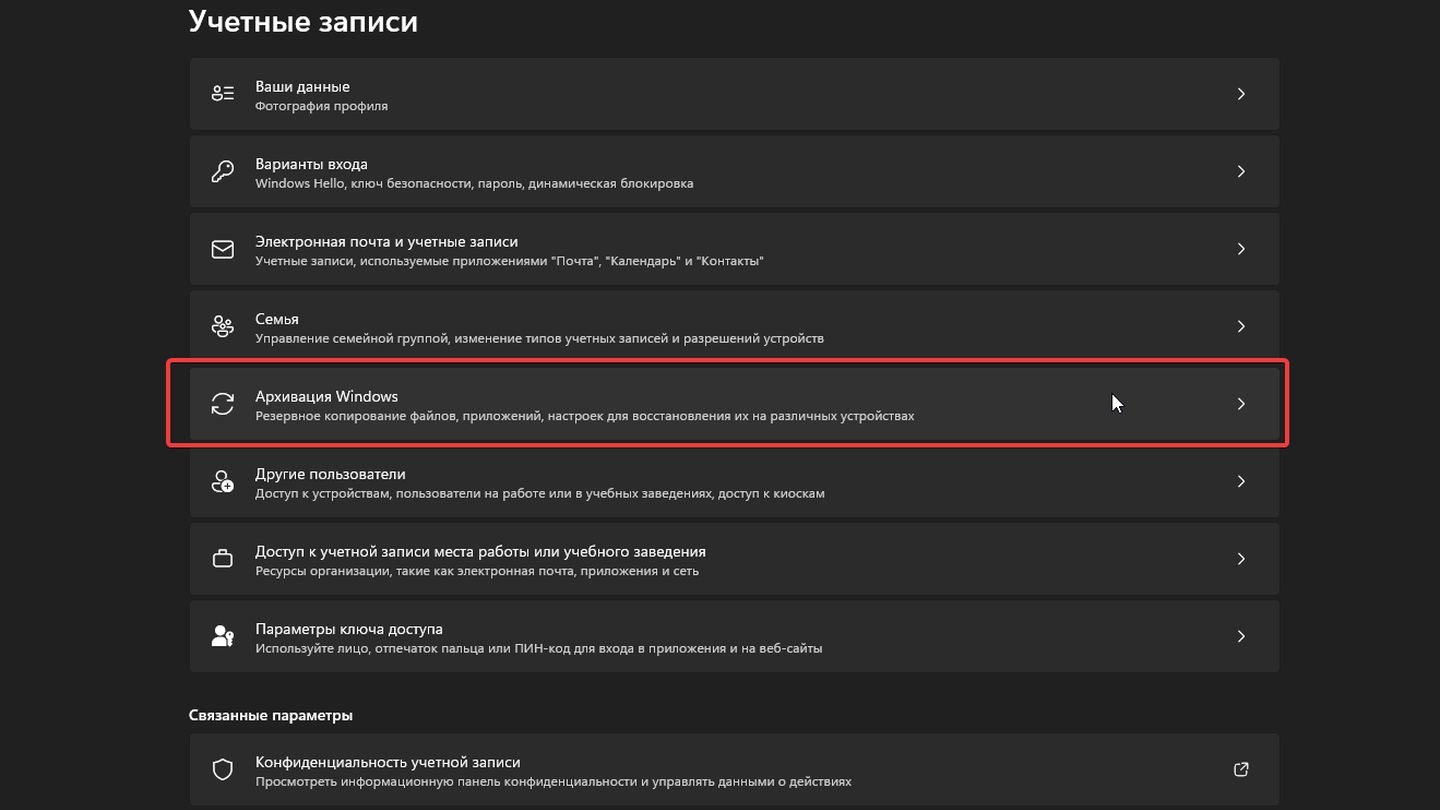 Источник: CQ / Windows 11
Источник: CQ / Windows 11
Найдите раздел «Запомнить мои настройки». Раскройте его.
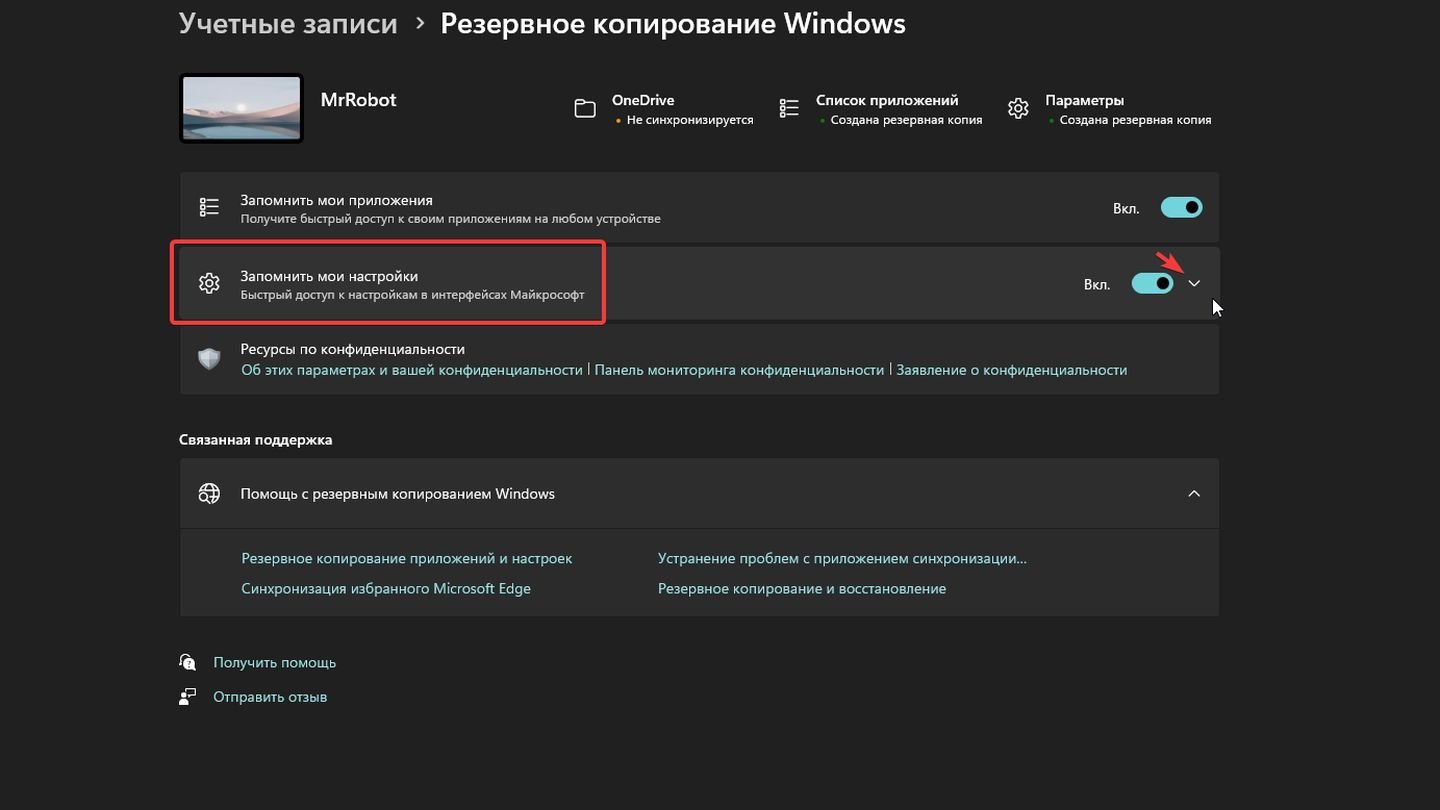 Источник: CQ / Windows 11
Источник: CQ / Windows 11
Отключите параметр «Языковые предпочтения и словарь».
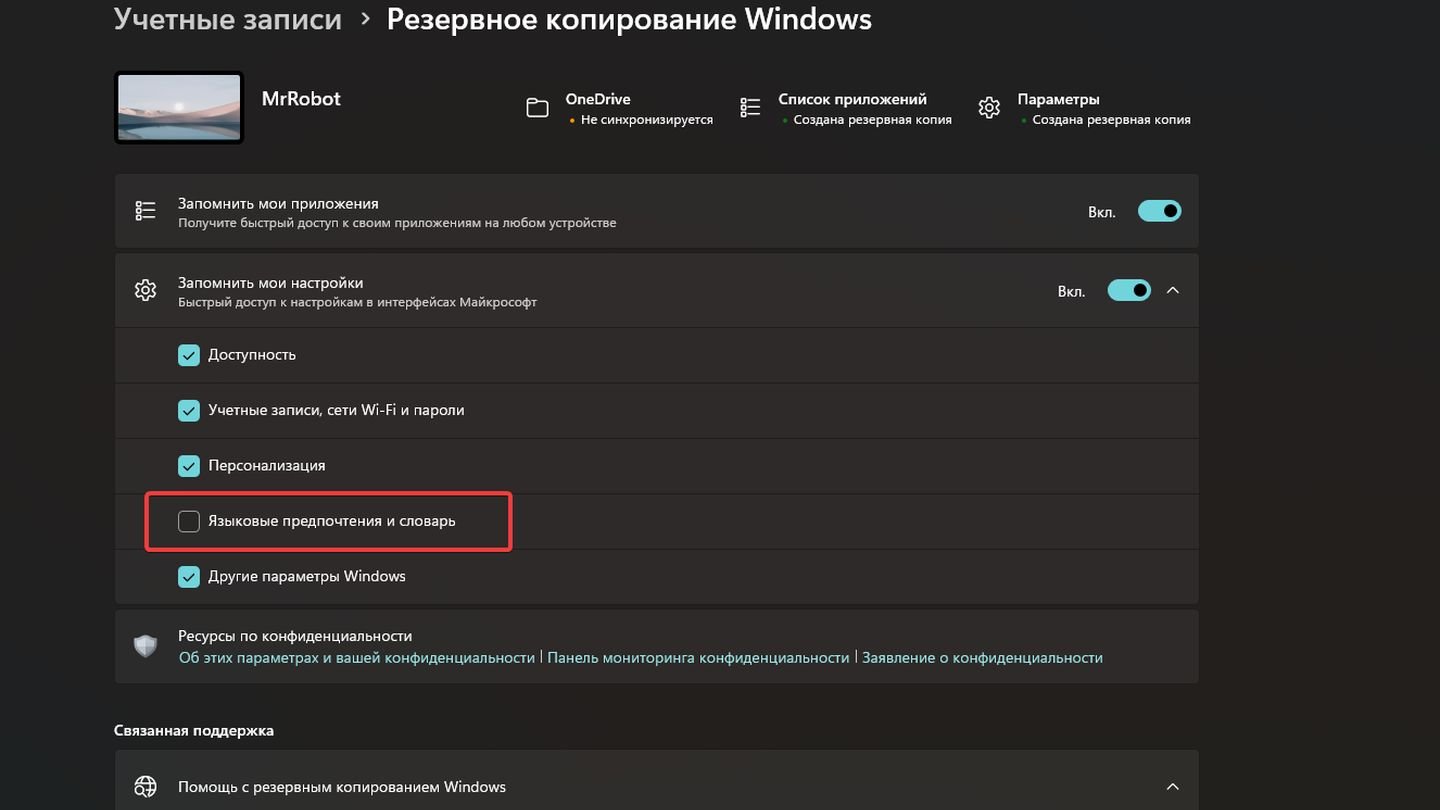 Источник: CQ / Windows 11
Источник: CQ / Windows 11
- После отключения языковой синхронизации изменения, которые вы будете вносить в языковые настройки на одном устройстве, не будут применяться к другим устройствам с вашей учетной записью Microsoft;
- Вы можете отключить синхронизацию других параметров, таких как настройки браузера или темы, в том же меню, если это необходимо.
Как и зачем менять настройки региона
Изменение настроек региона в Windows может быть необходимо по нескольким причинам:
Язык и форматирование данных:
- Региональные настройки определяют, как отображаются даты, время, числа и валюты. Например, формат даты «12.06.2024» может быть изменен на «06/12/2024» в зависимости от региона.
Доступ к региональному контенту:
- Некоторые приложения и контент в Microsoft Store могут быть доступны только для определённых регионов. Изменение региона может предоставить доступ к этим приложениям и контенту.
Локализация приложений:
- Некоторые программы и приложения могут предоставлять различный функционал или содержимое в зависимости от региона, например, поисковые системы, стриминговые сервисы и т.д.
Настройка магазина Windows:
- Региональные настройки могут влиять на доступность и цены в Microsoft Store, позволяя вам покупать приложения и игры, доступные в других регионах.
Как изменить настройки региона в Windows 10
Нажмите на кнопку «Пуск».
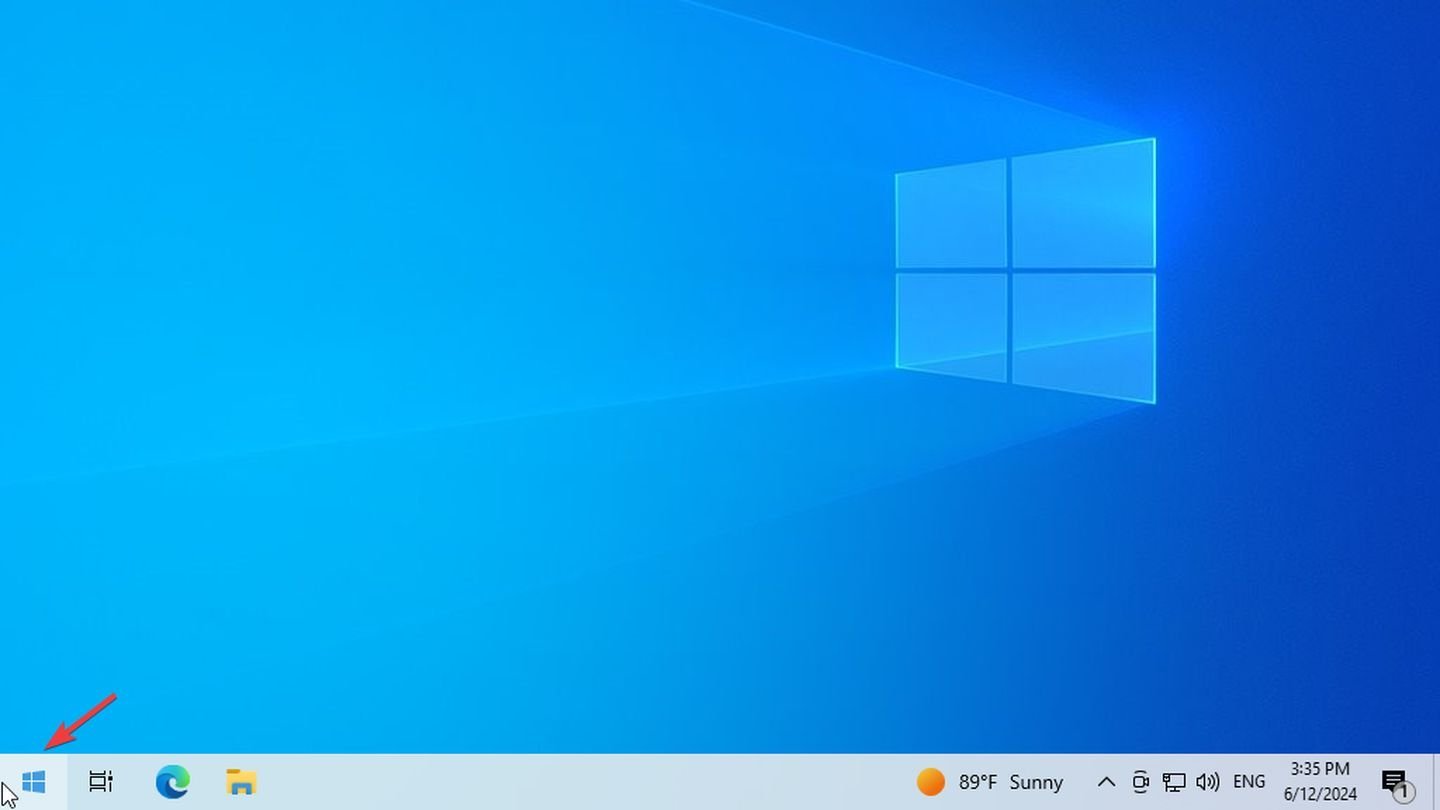 Источник: CQ / Windows 10
Источник: CQ / Windows 10
Откройте «Параметры» (значок шестеренки).
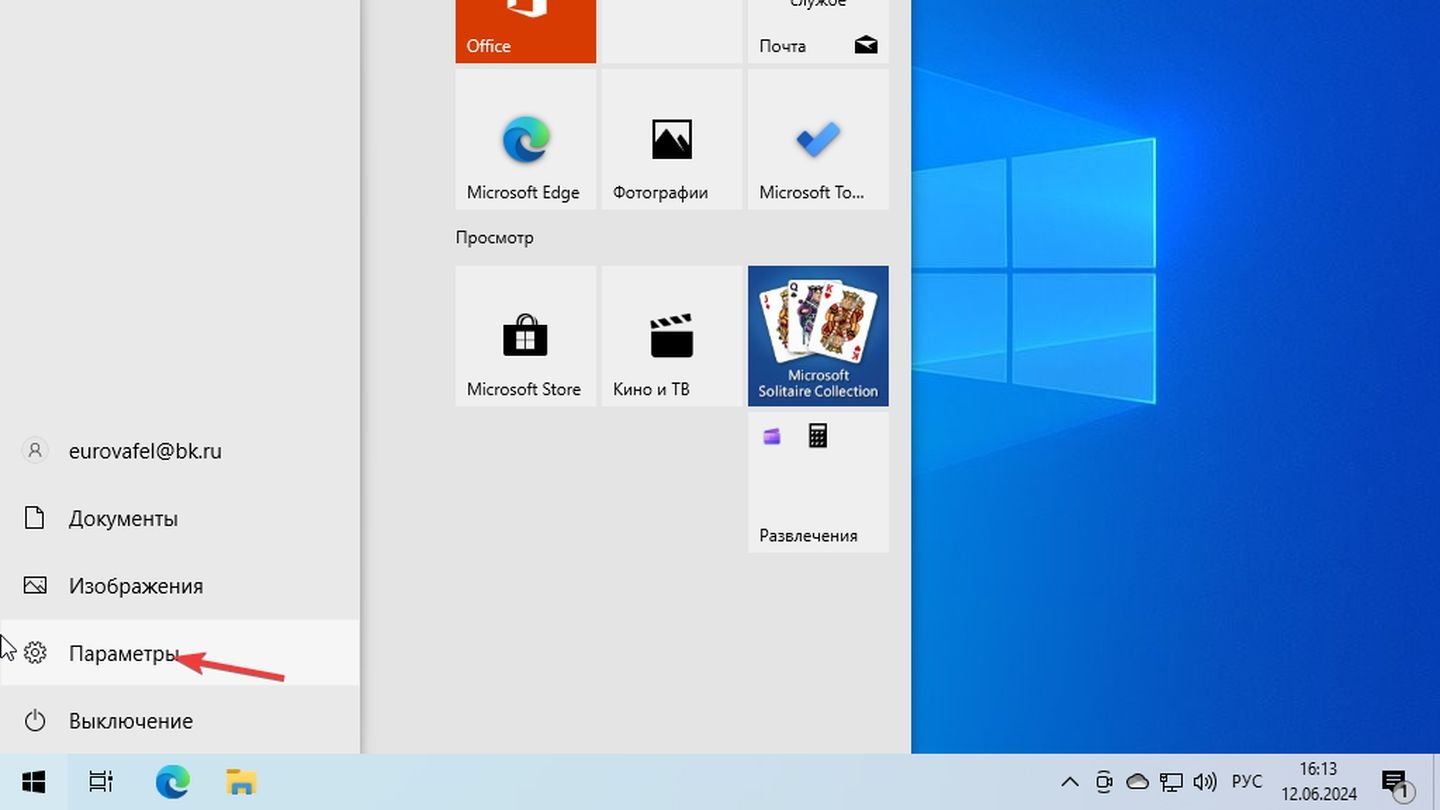 Источник: CQ / Windows 10
Источник: CQ / Windows 10
В окне параметров выберите раздел «Время и язык».
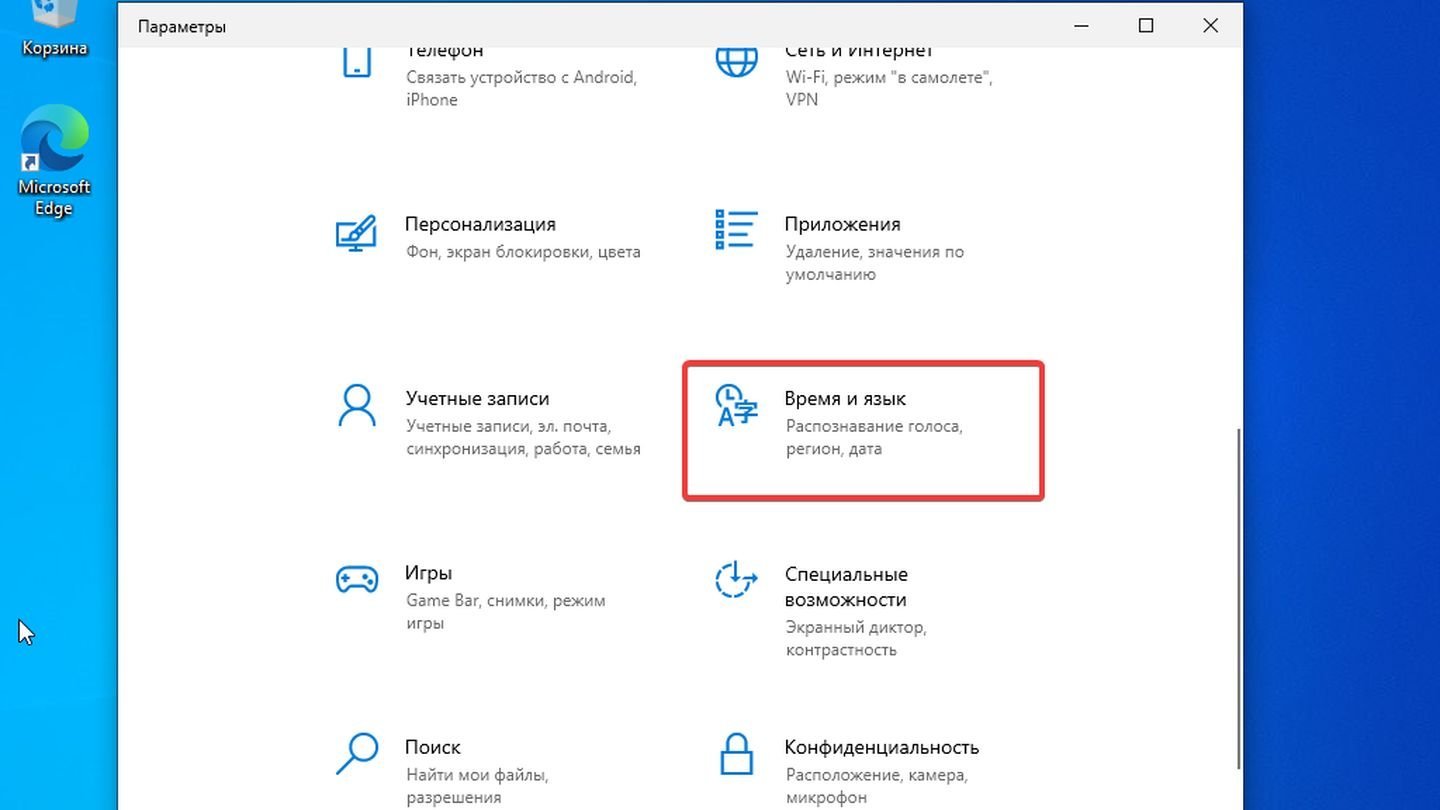 Источник: CQ / Windows 10
Источник: CQ / Windows 10
В левом меню выберите вкладку «Регион».
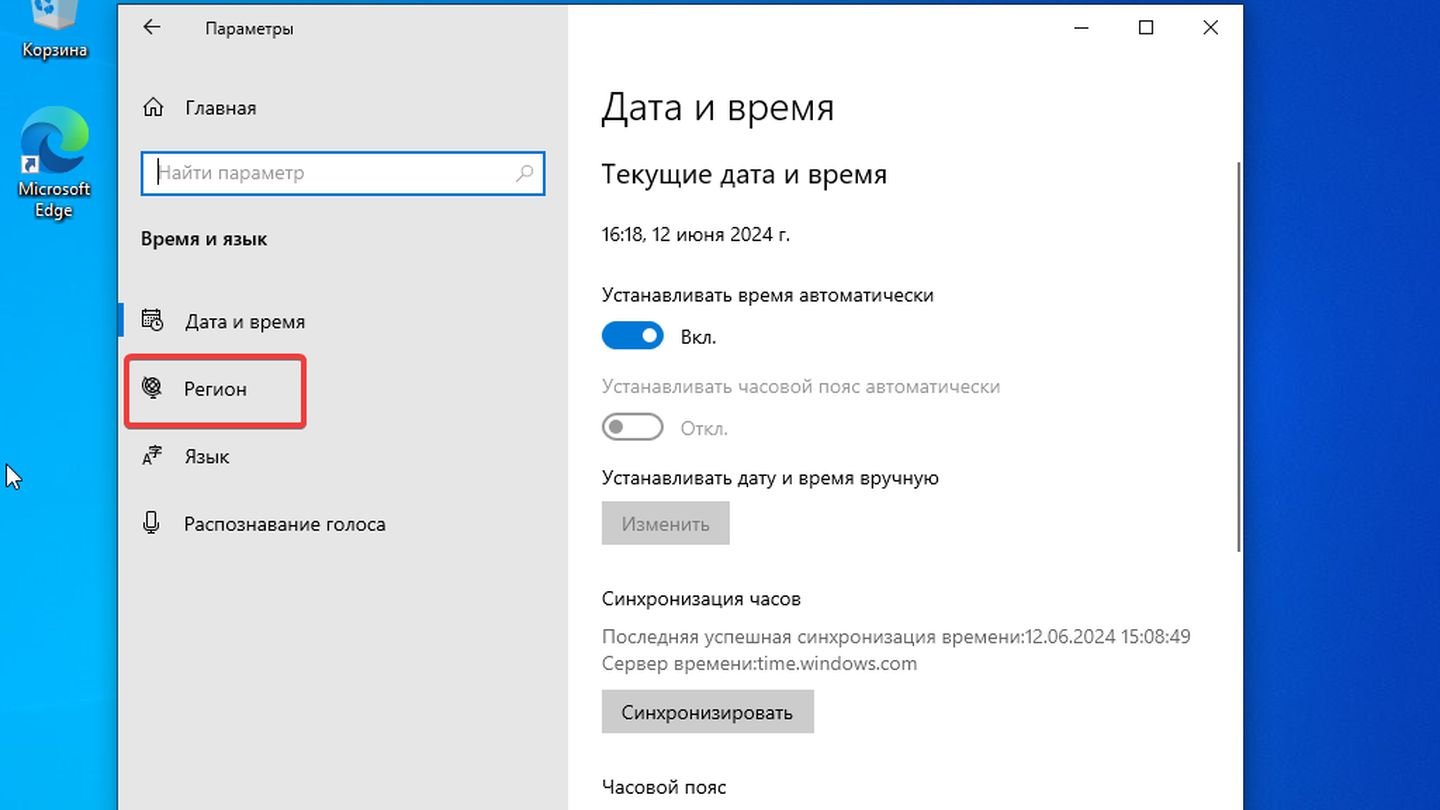 Источник: CQ / Windows 10
Источник: CQ / Windows 10
В правой части окна выберите нужный регион из выпадающего списка «Страна или регион».
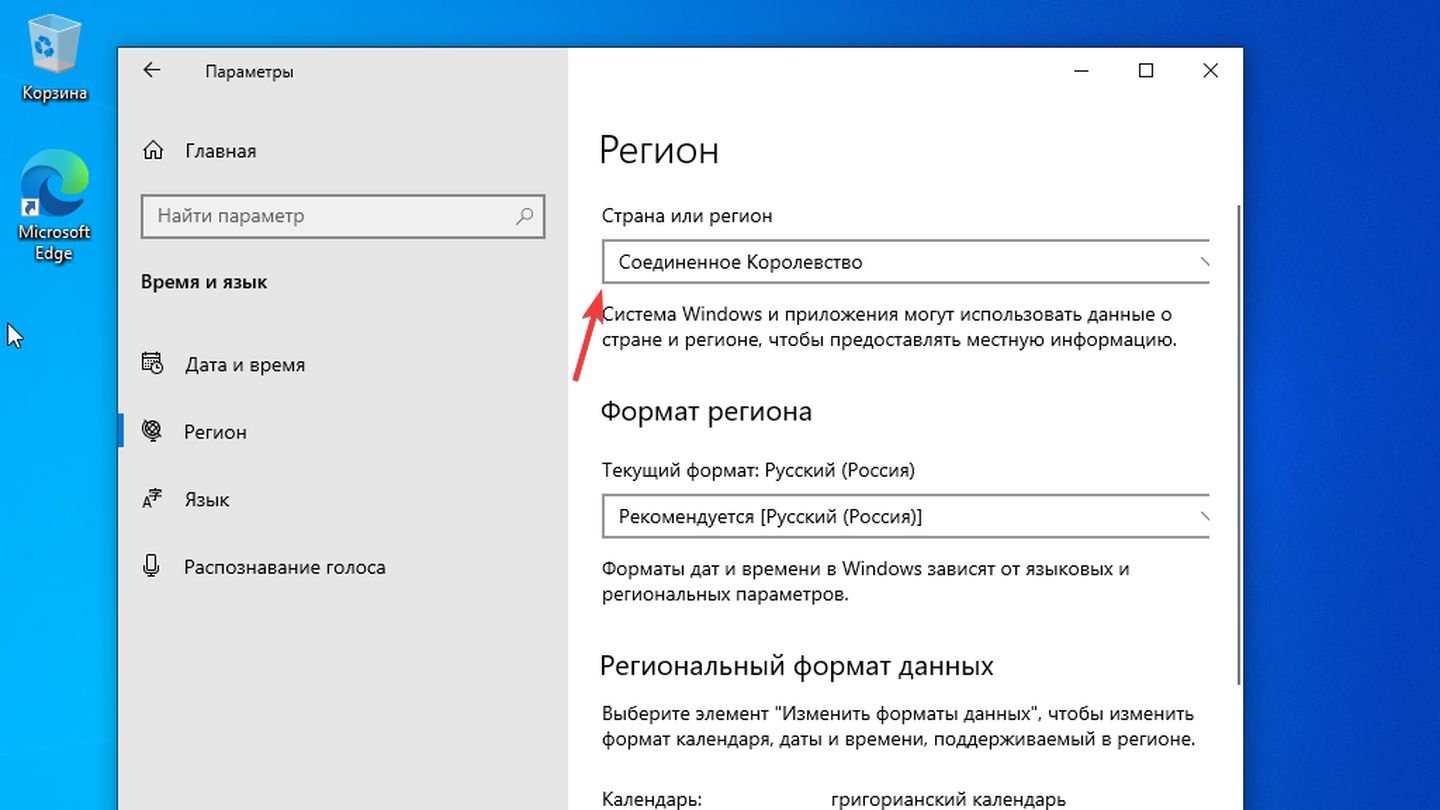 Источник: CQ / Windows 10
Источник: CQ / Windows 10
Вы можете также настроить форматирование даты, времени и чисел, выбрав соответствующий формат в разделе «Региональные форматы».
Как изменить настройки региона в Windows 11
Нажмите на кнопку «Пуск».
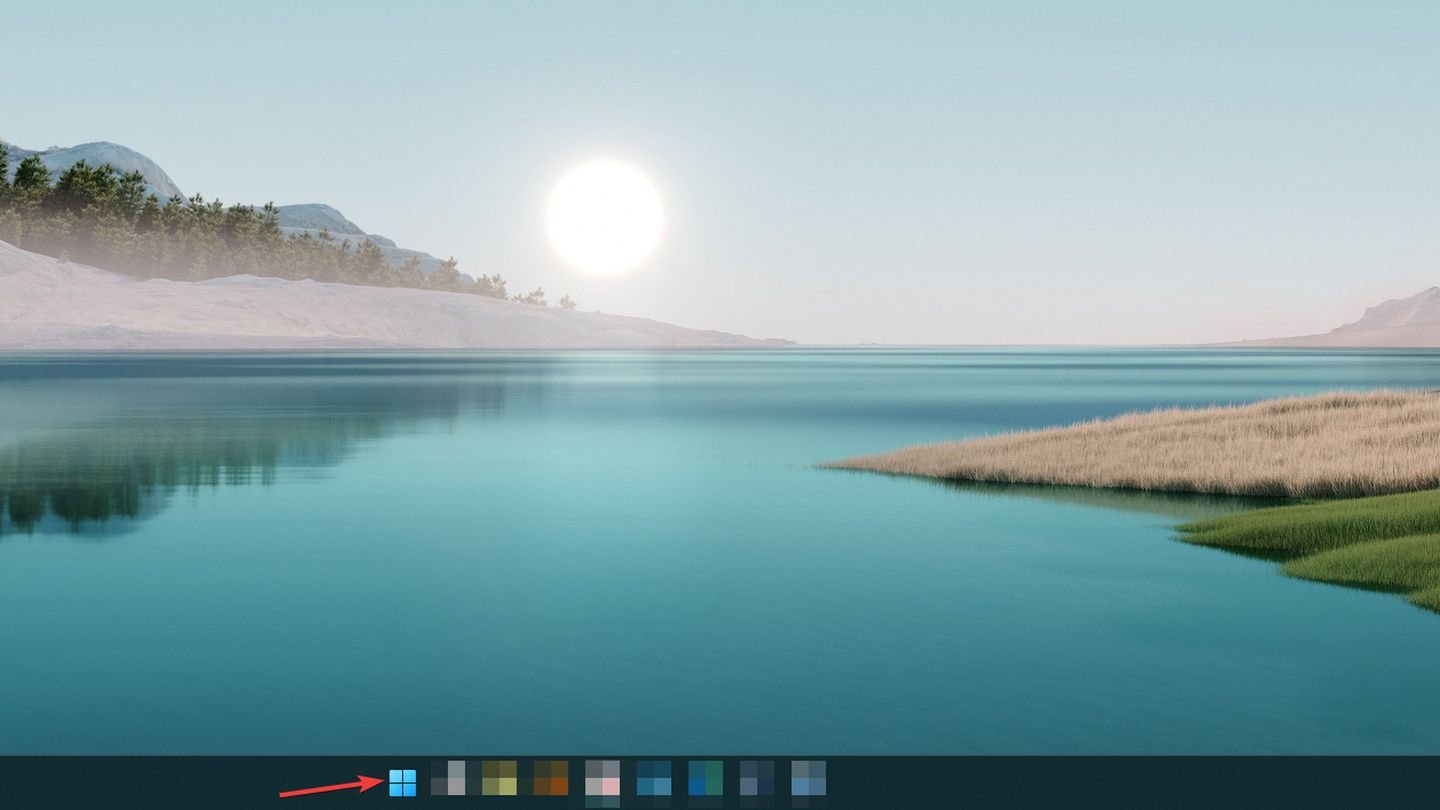 Источник: CQ / Windows 11
Источник: CQ / Windows 11
Выберите «Настройки» (значок шестеренки).
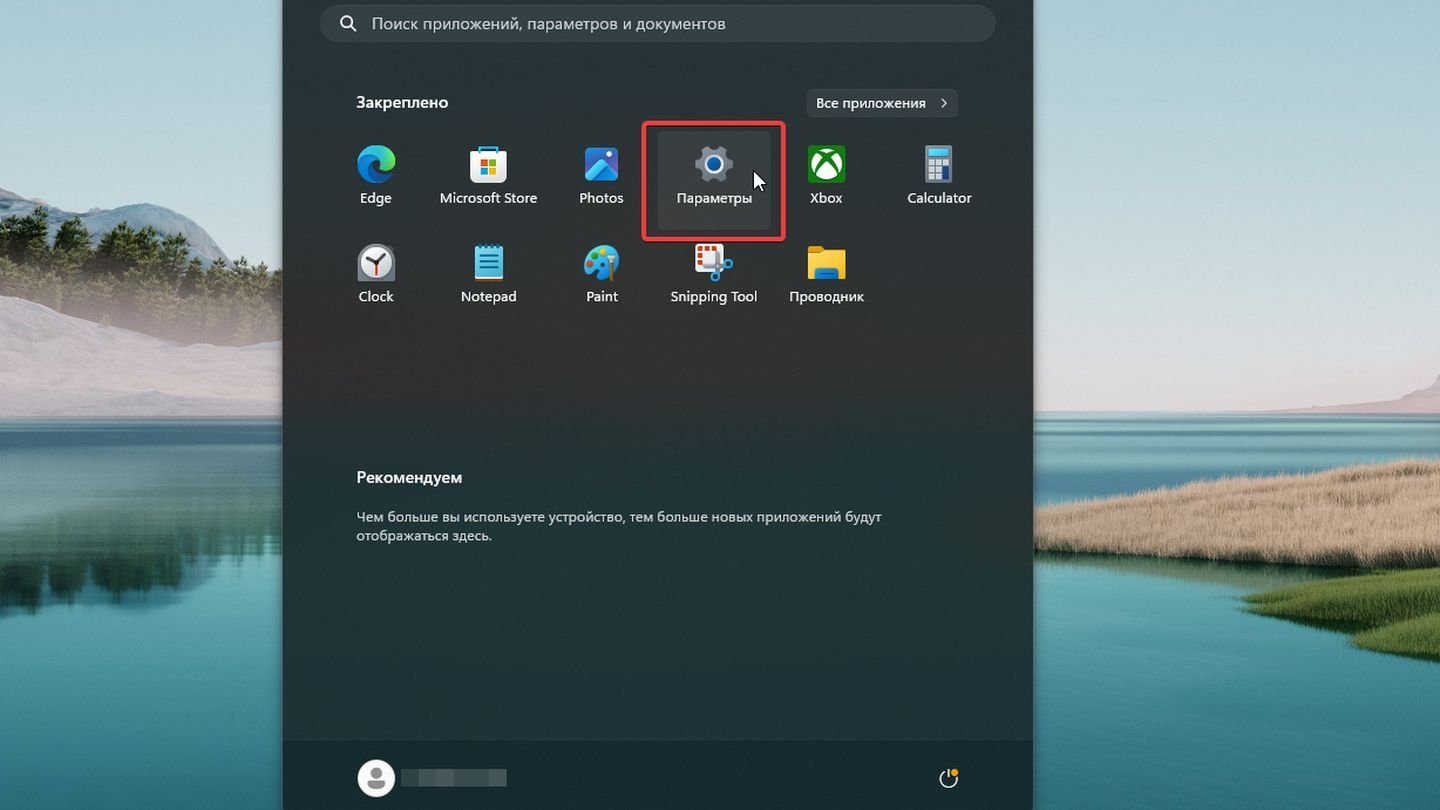 Источник: CQ / Windows 11
Источник: CQ / Windows 11
Выберите раздел «Время и язык».
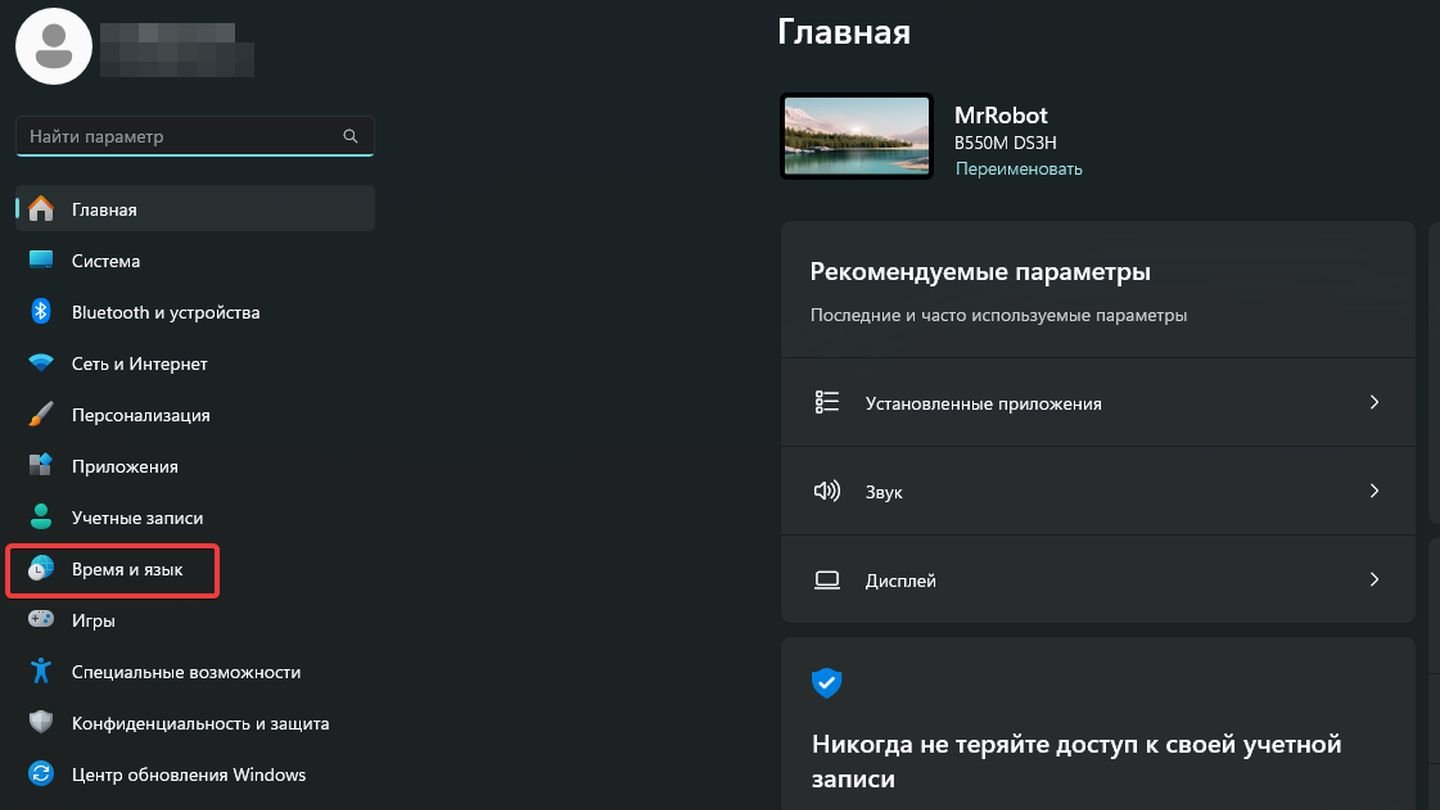 Источник: CQ / Windows 11
Источник: CQ / Windows 11
Выберите вкладку «Язык и регион».
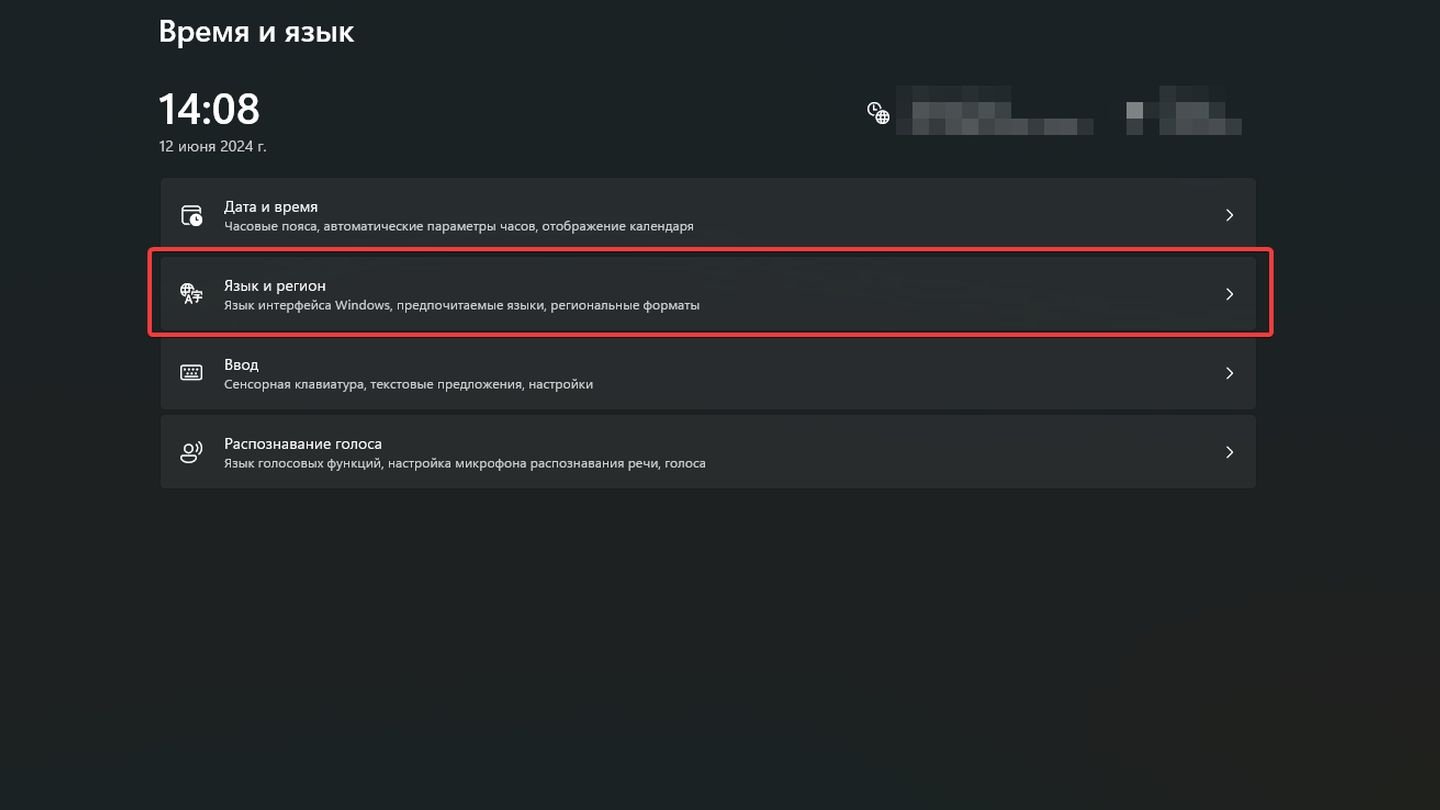 Источник: CQ / Windows 11
Источник: CQ / Windows 11
В разделе «Регион» выберите нужную страну или регион из выпадающего списка «Страна или регион».
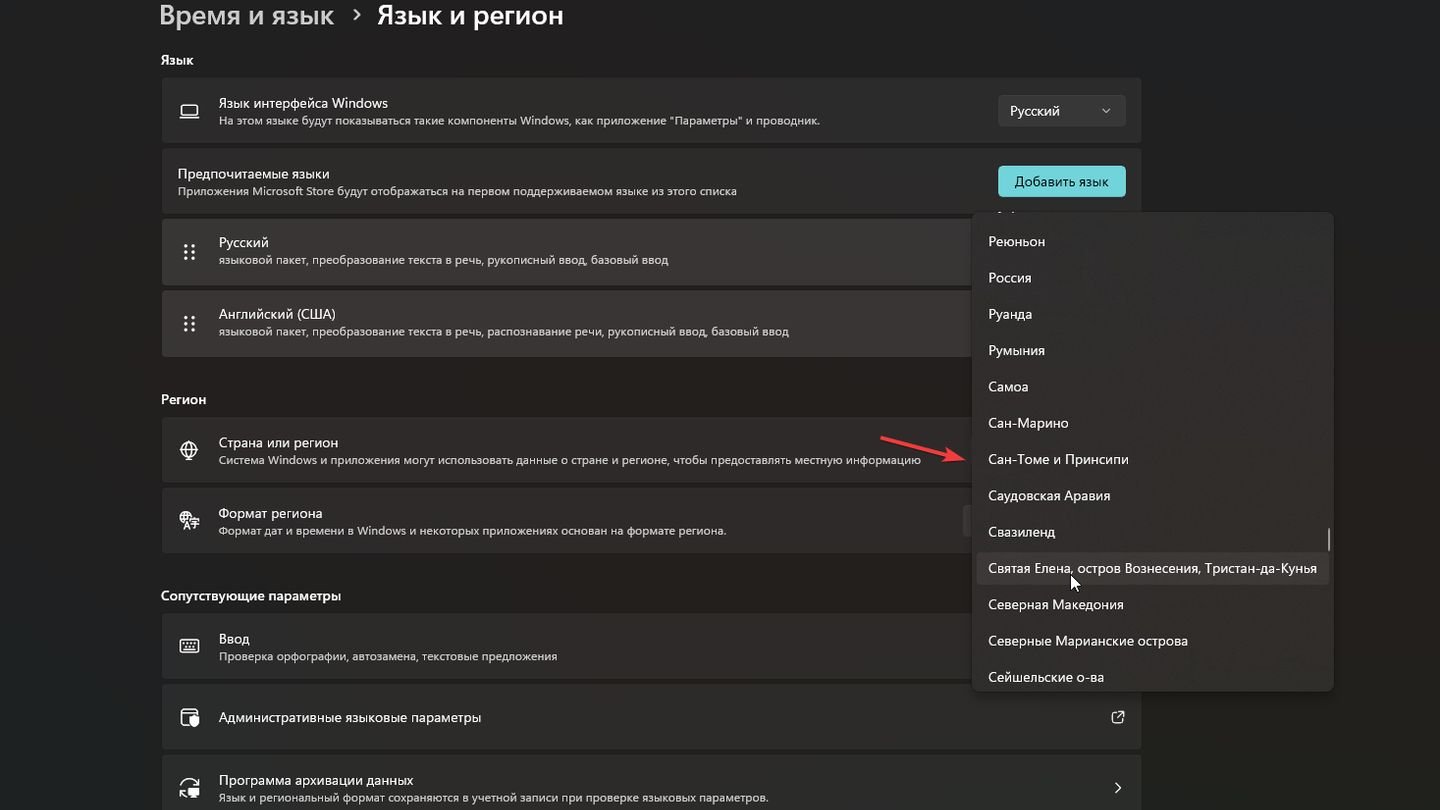 Источник: CQ / Windows 11
Источник: CQ / Windows 11
В разделе «Региональные форматы» выберите форматирование даты, времени и чисел, которое соответствует вашему региону или предпочтениям.
Заглавное фото: CQ, сгенерировано DALL-E

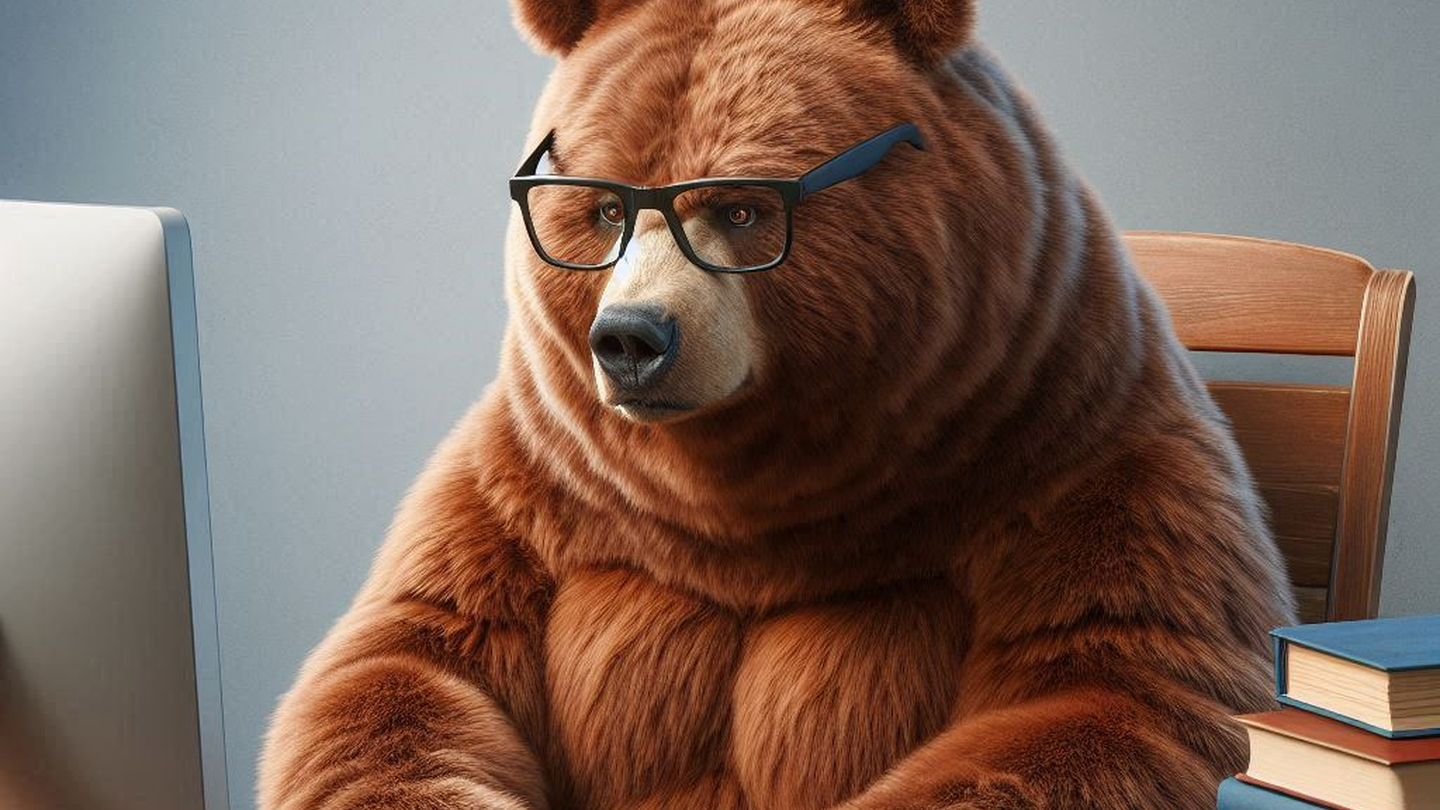
 Антон «Morozov» Морозяка
Антон «Morozov» Морозяка


















0 комментариев