Павел Дуров придумал много полезных вещей, без которых современный российский пользователь Интернета не представляет своей жизни. Его триумфа было два – социальная сеть ВКонтакте (и невозвратная стена) и мессенджер Telegram. Последний разошелся по миру как нечто уникальное. Здесь можно создавать каналы, делать свои стикеры и эмодзи и, конечно же, переписываться.
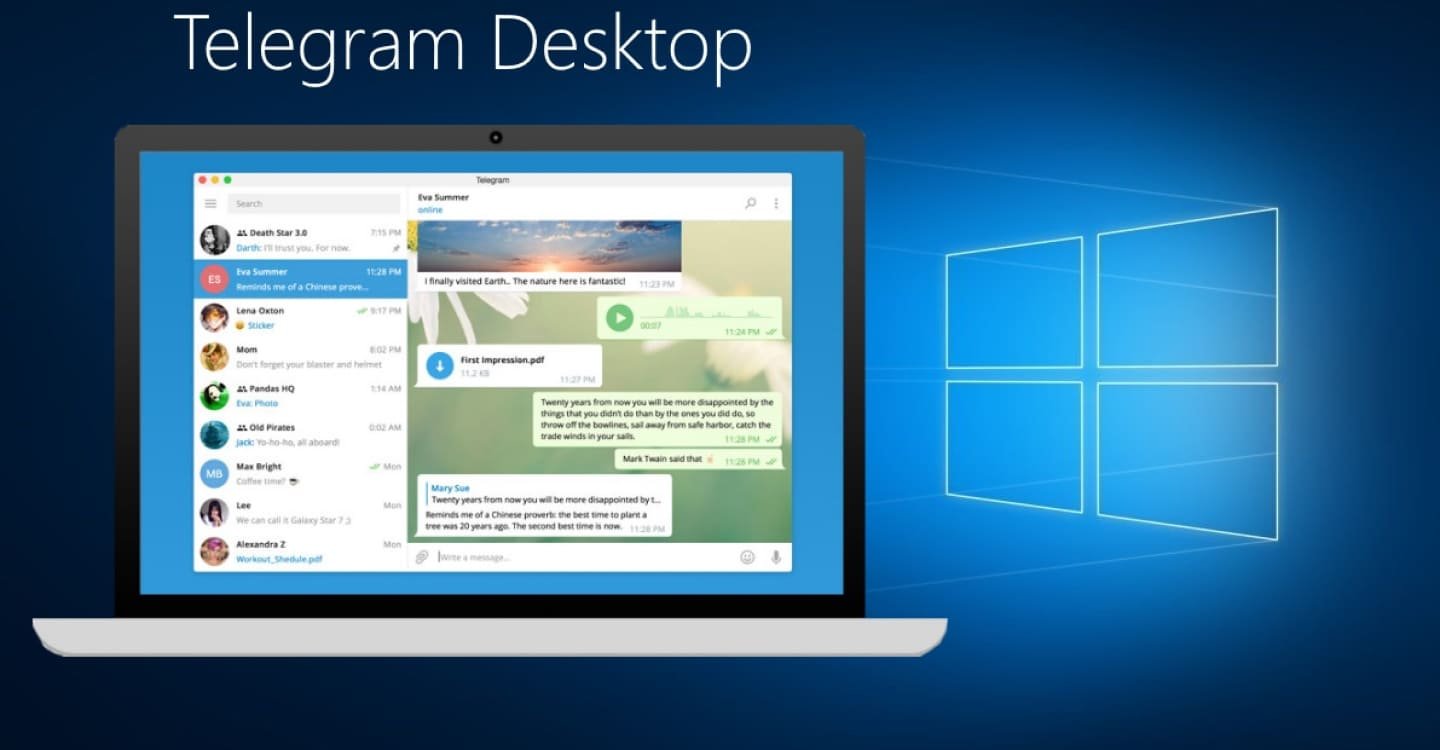
Со временем мессенджер стали использовать не только как канал связи и самовыражения, а еще как файлообменник (и в этом он не уступает гигабайтам свежей информации от Skype), хранилищем медиафайлов, местом разработки ботов с API крупнейших нейросетей. Конечно, такой функционал пригодится не только на смартфоне. Хочется иметь такого незаменимого помощника у себя на персональном компьютере.
В этом материале мы расскажем как установить телеграм на компьютер безопасно, легально и просто.
Способы установки Telegram на ПК
Существует несколько вариантов установки мессенджера на компьютер. Один из них является универсальным и может быть использован на различных операционных системах, включая Windows, Mac и Linux. Другой вариант предназначен специально для пользователей Windows 8 и 10. Второй способ больше завязан на глубоко интеграции «телеги» и ее глубокой интеграции с этими операционками.
Установка через официальный сайт
Как и при установке любого программного обеспечения, первым делом стоит посетить официальный сайт разработчиков. Там вы найдете не только установочный файл, но и полезные патчи для работы. Также разработчики Telegram ведут блог, где публикуются последние новости о работе мессенджера.
Официальный сайт Telegram расположен по ссылке — https://telegram.org
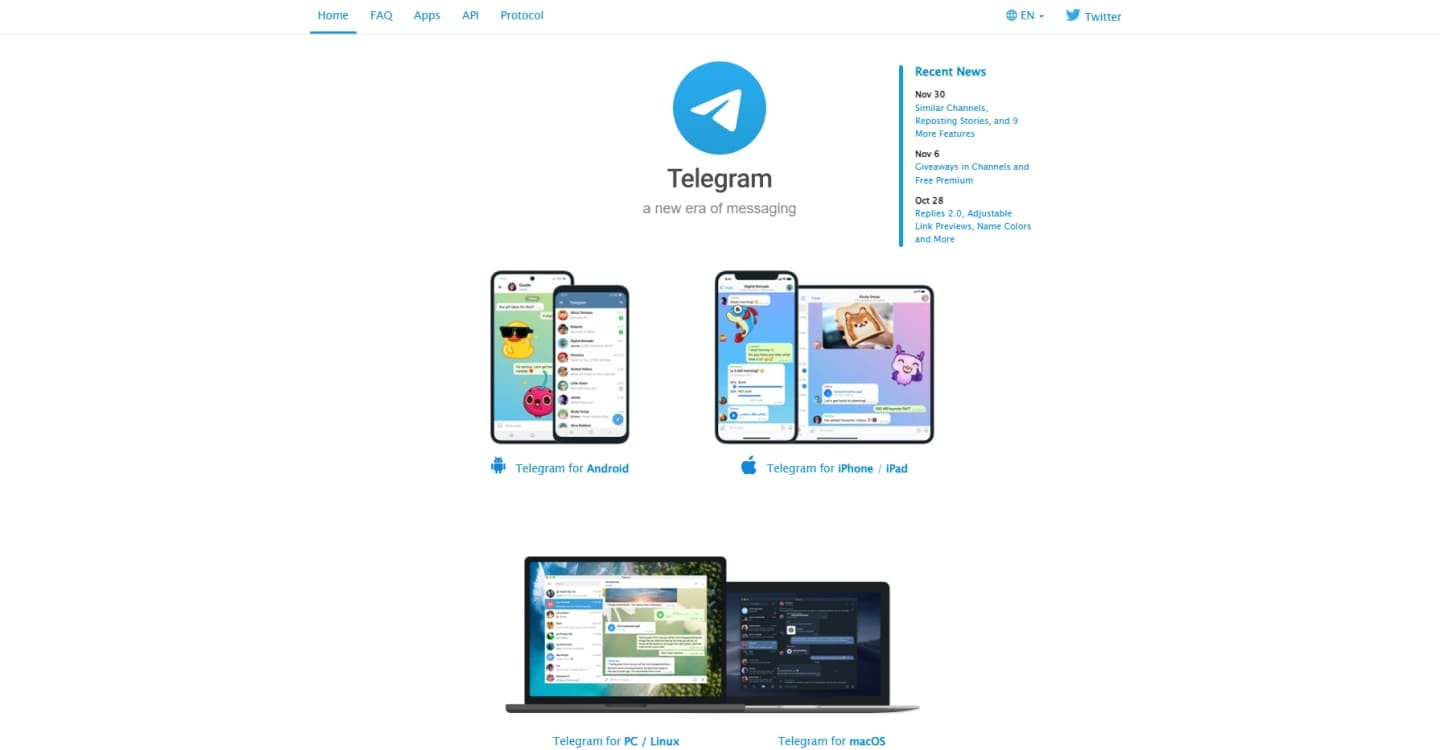
На стартовой странице вас сразу встречает меню с файлами-установщиками для разных устройств. На сайте можно скачать инсталлеры не только для персональных компьютеров на базе Windows, macOS и Linux, но и на Android и iPhone. Последние два появились совсем недавно, когда в официальных Play Market и App Store стали возникать ошибки со скачиванием.
Сейчас нам актуальна установка на персональные компьютеры, поэтому выбираем «Telegram для PC / Linux».
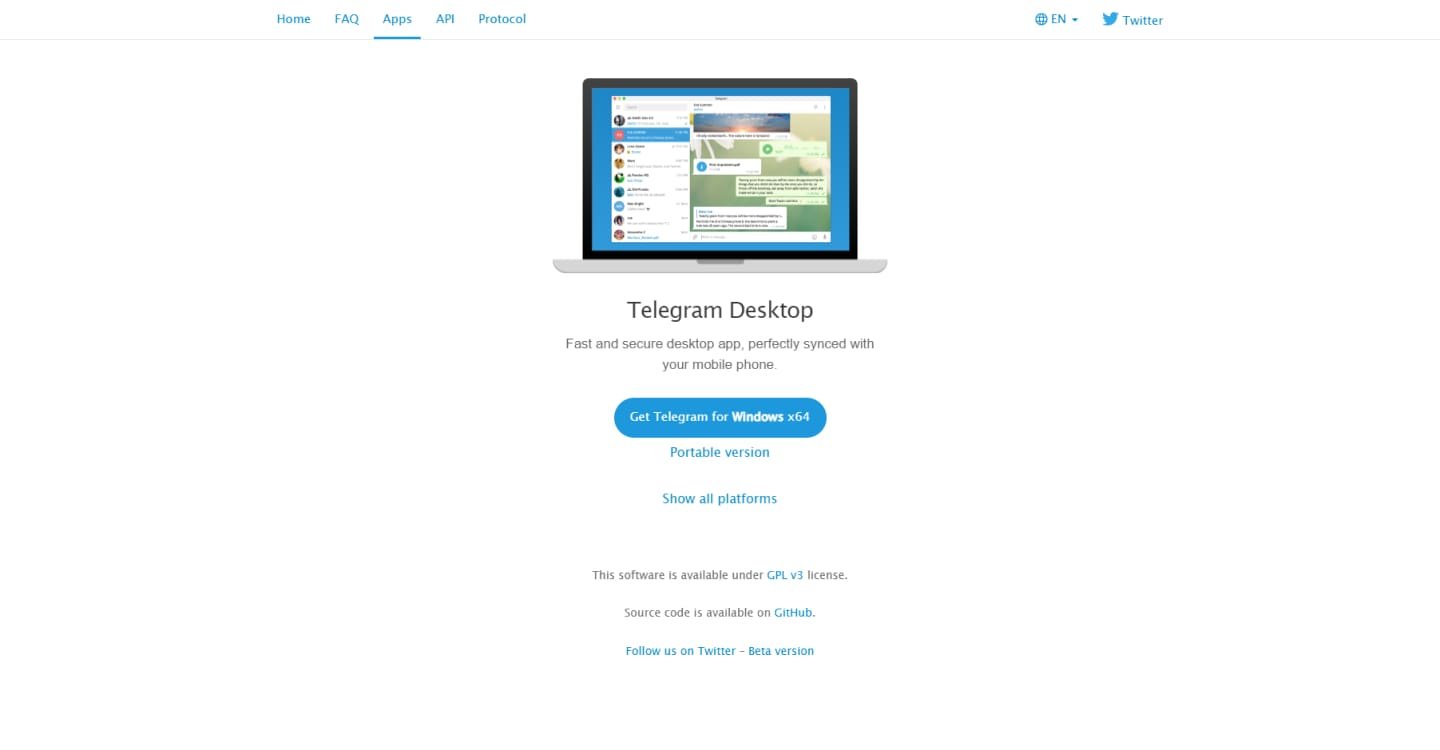
Перейдя по ссылке, мы выходим на страницу с непосредственно самим установочным файлом. Сайт предлагает нам установить либо классическую версию для 64х разрядных систем Windows, либо портативную версию.
Классический установщик распакует нужные файлы в вашем компьютере, разместит папку для загрузки и так далее. Портативная версия не требует установки, программа будет запускаться через единственный .exe файл.
При нажатии на пункт «Показать все платформы» на экране появляются 4 дополнительные кнопки, каждая из которых ведет к установщику для своей операционной системы:
- Windows x64 — классическая и портативная версия;
- macOS и ссылка на Mac App Store;
- Linux x64 — дополнительные ссылки на Flatpak и Snap;
- Windows и портативная версия.
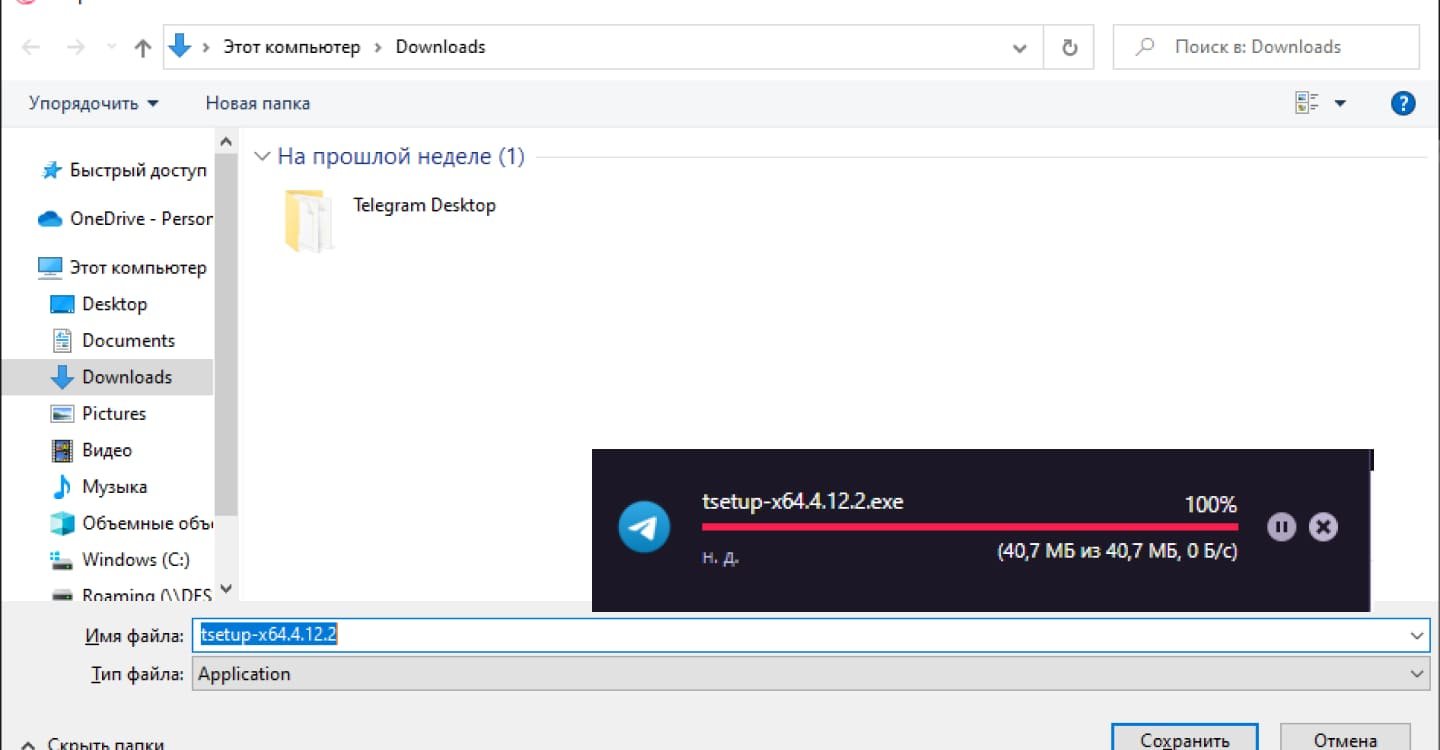
После того как вы нажали кнопку скачивания, у вас начнется загрузка файла. Дабл-кликом по установщику вы начнете процесс разархивирования файлов. Если же этого не произошло и вы не знаете, как разархивировать файлы, то можете ознакомиться с нашим полезным гайдом.

- Программа спросит у вас язык, который будет использован во время установки мессенджера. Если выбранный язык вас устраивает, нажимайте на кнопку «ОК».
- Далее программа-установщик попросит указать путь к папке для установки приложения. Рекомендуется оставить тот установочный путь, который указала сама программа. После этого переходим к следующему пункту, нажав кнопку «Далее».
- Следующим шагом вы должны подтвердить создание ярлыка в меню «Пуск». Чтобы продолжить, нажмите кнопку «Далее».
- Установщик предложит вам создать значок Telegram на рабочем столе. Для перехода к процессу установки Телеграм нажмите кнопку «Далее».
После загрузки программа сообщит вам об успешном (или нет) завершении загрузки. В случае ошибки программа уведомит вас о том, что стоит исправить.
Установщик, распаковав все файлы, предложит вам сразу запустить Telegram после закрытия программы. По завершении вы можете закрыть программу и сразу начать работу в мессенджере. Если вы убрали галочку в соответствующем окошке, то установленное приложение не откроется автоматически. На этом установка Telegram подошла к концу.
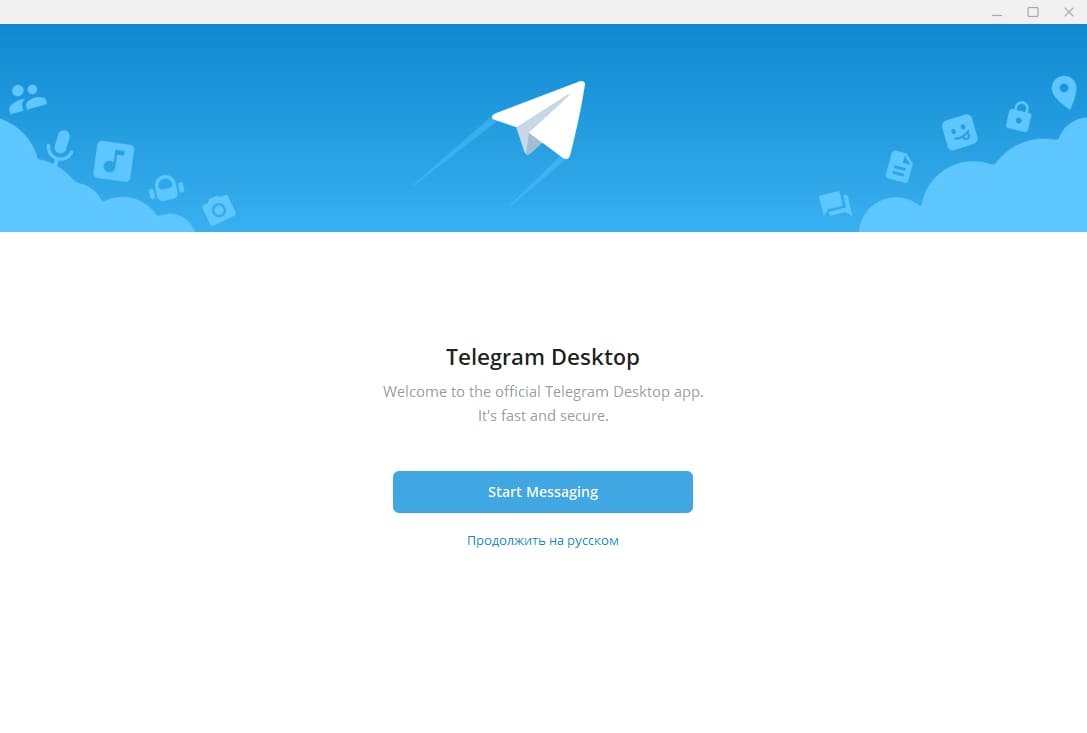
Приветственное окно Telegram вы увидите во время первого запуска. Также оно будет появляться каждый раз, когда вы выходите из профиля мессенджера. Кликните на пункт «Продолжить на русском», чтобы переключить Телеграм на русский язык. Если этого не сделать, интерфейс приложения останется англоязычным.
После этого откроется окно с QR-кодом и предложением отсканировать его для авторизации в приложении. Если вы нажмете на текст «Вход по номеру телефона», то окно поменяется и предложит вам ввести телефонный номер от аккаунта в Телеграм.
В качестве двухфакторной аутентификации можно установить дополнительный пароль. Его вы придумываете сами, система спрашивает его при каждой авторизации на новом устройстве.
Устанавливаем через Microsoft Store (Windows 8 / 8.1 / 10)
Еще один способ установки — официальный магазин приложений Microsoft. Он предварительно установлен в операционной системе, его значок представляет собой сумку с логотипом компании.
- Удобным для вас способом откройте магазин. Это можно сделать в помощью ярлыка на рабочем столе, либо с помощью панели «Пуск».
- В открывшемся меню магазина вы увидите строку поиска. Она расположена в верхней части экрана.
- Введите в строку название приложения – Telegram. Или, как вариант, найдите его на стартовой страничке, так как приложение довольно популярно.
- Кликните по кнопке «Получить».
- После этого пойдет установка и приложение откроется самостоятельно, как обычно.
Установить телеграм на компьютер оказалось не так трудно. Для этого лишь стоит уделить немного времени и разобраться во всех способах установки. Выбирайте тот, который вам удобнее, и наслаждайтесь безграничным общением.
Заглавное фото: androidpolice.com


 Дарья «Cupressus» Ткачук
Дарья «Cupressus» Ткачук
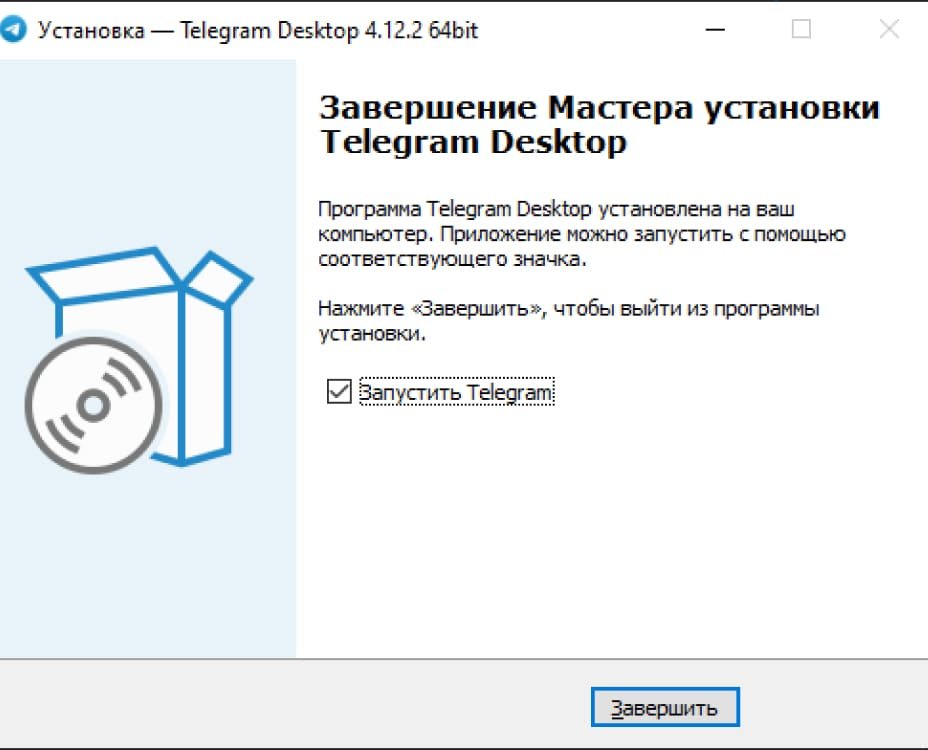
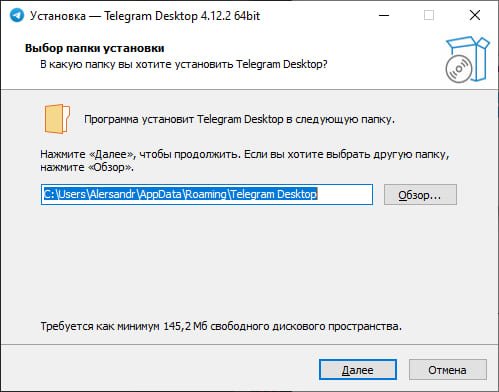
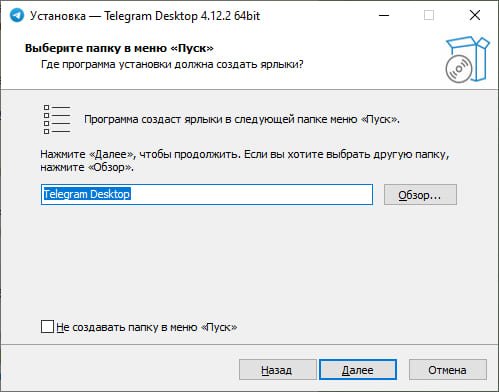
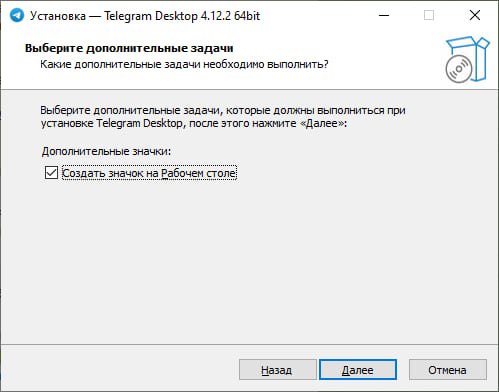
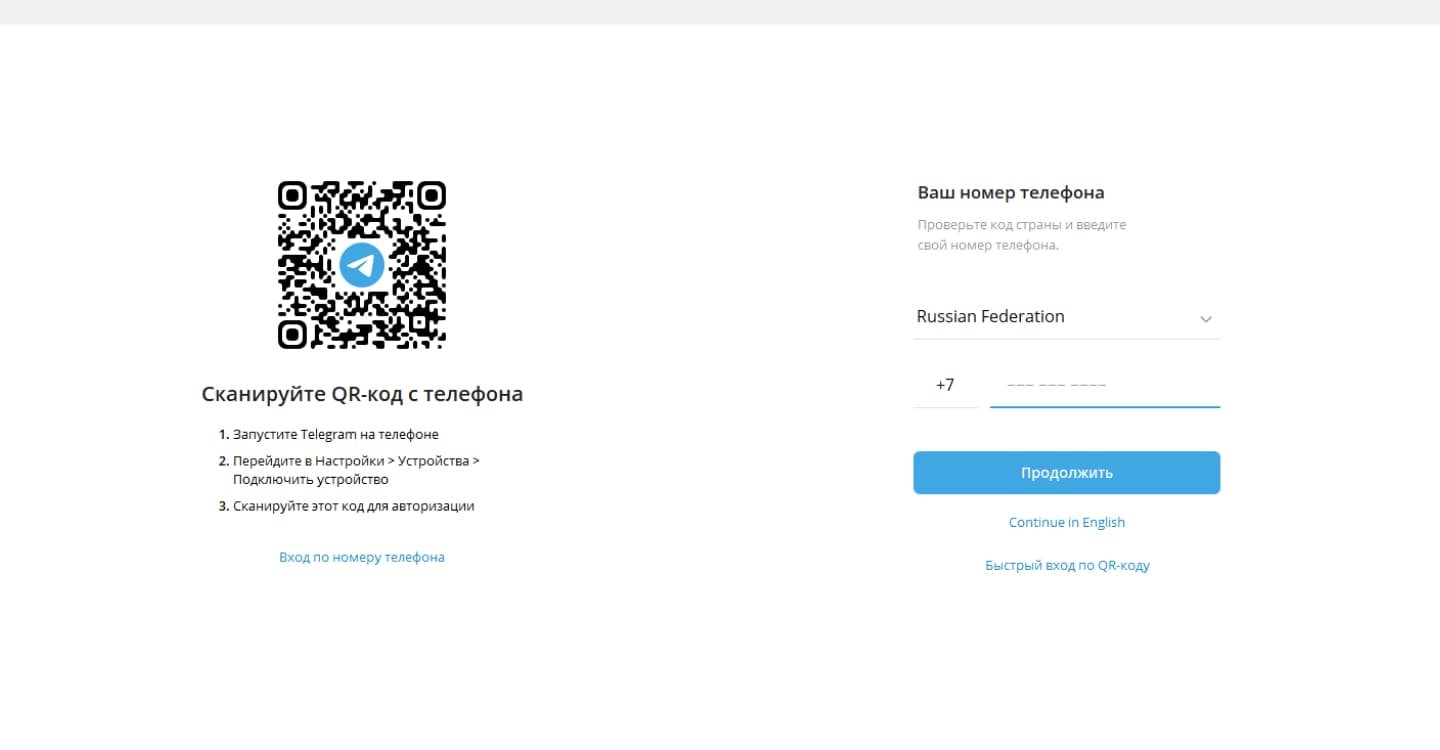
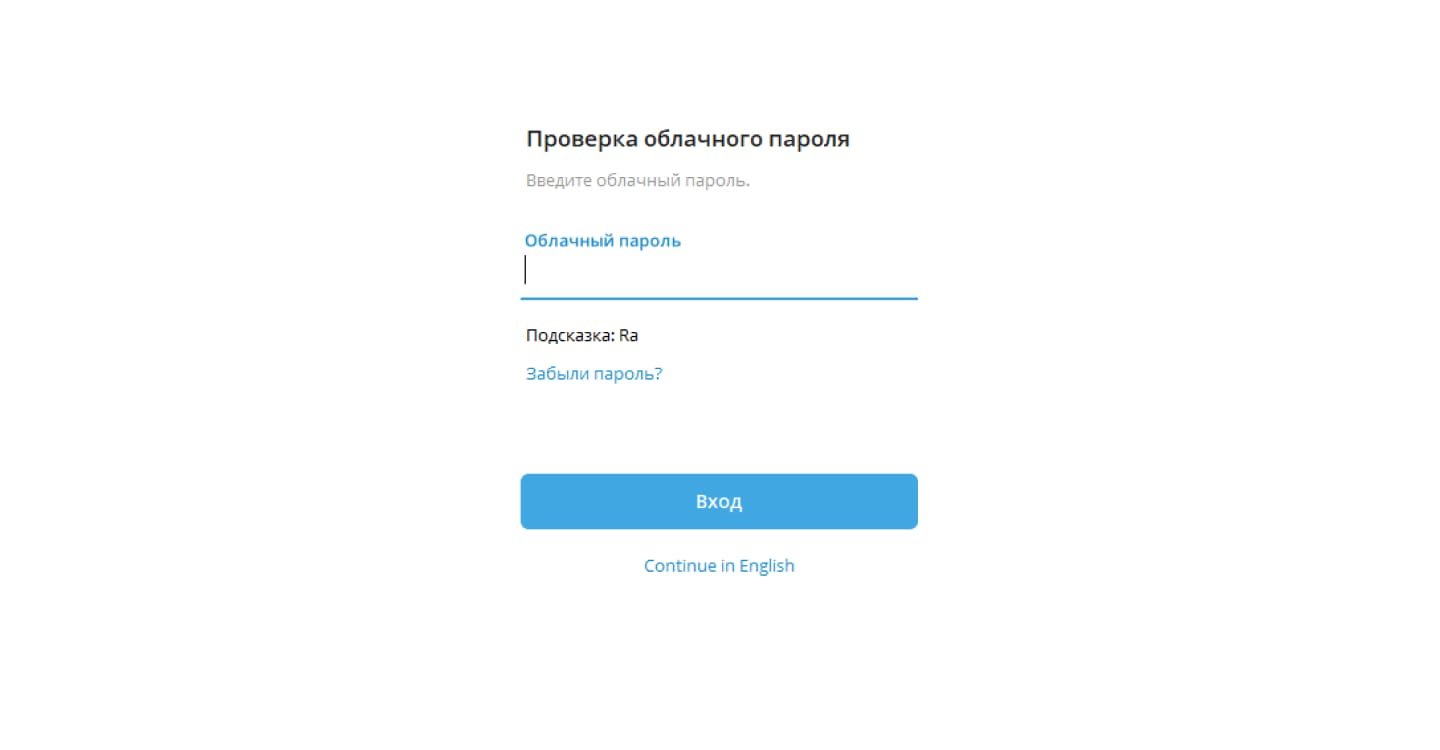
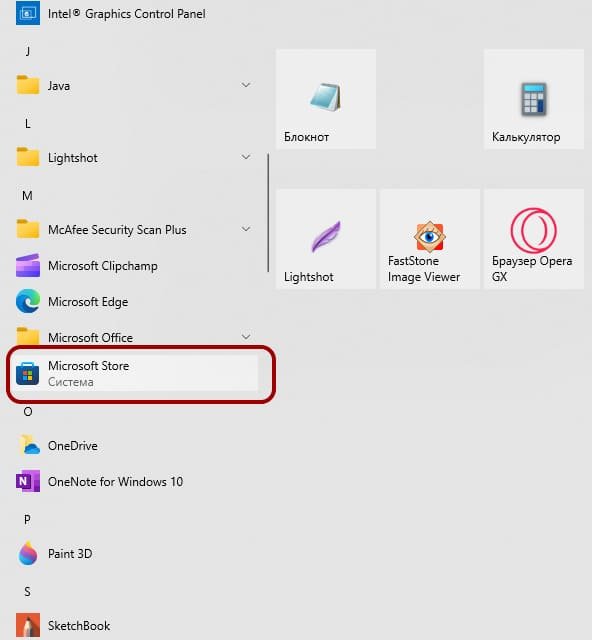
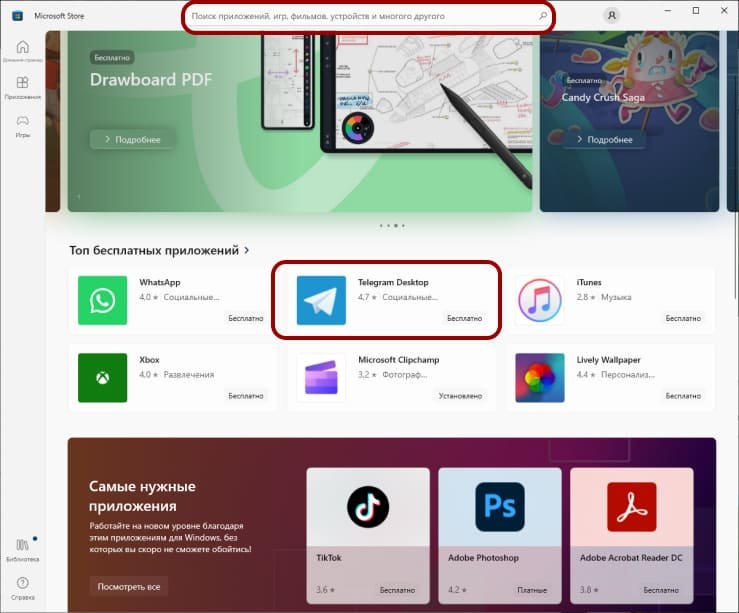
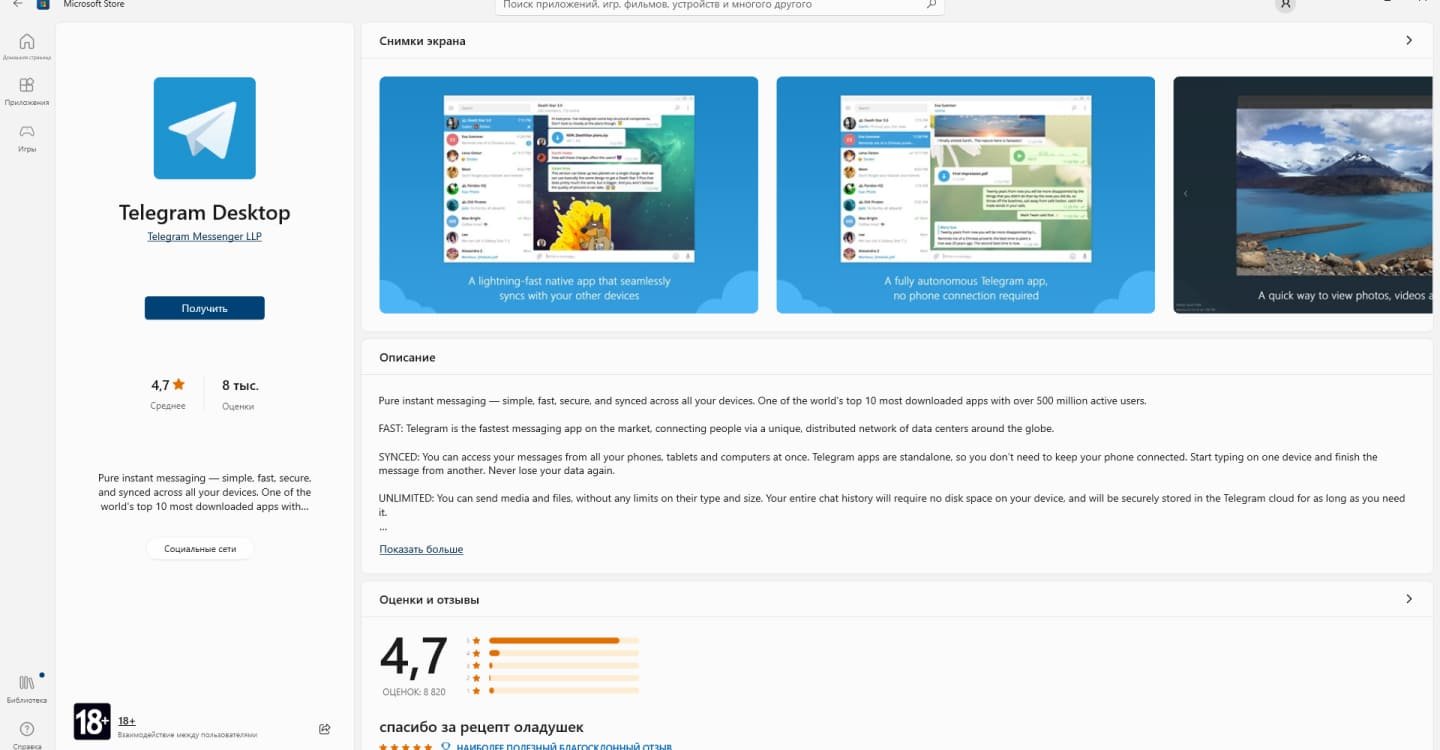


















0 комментариев