Полосы на экране монитора или ноутбука могут сигнализировать о различных проблемах, начиная от простых и заканчивая более серьезными.
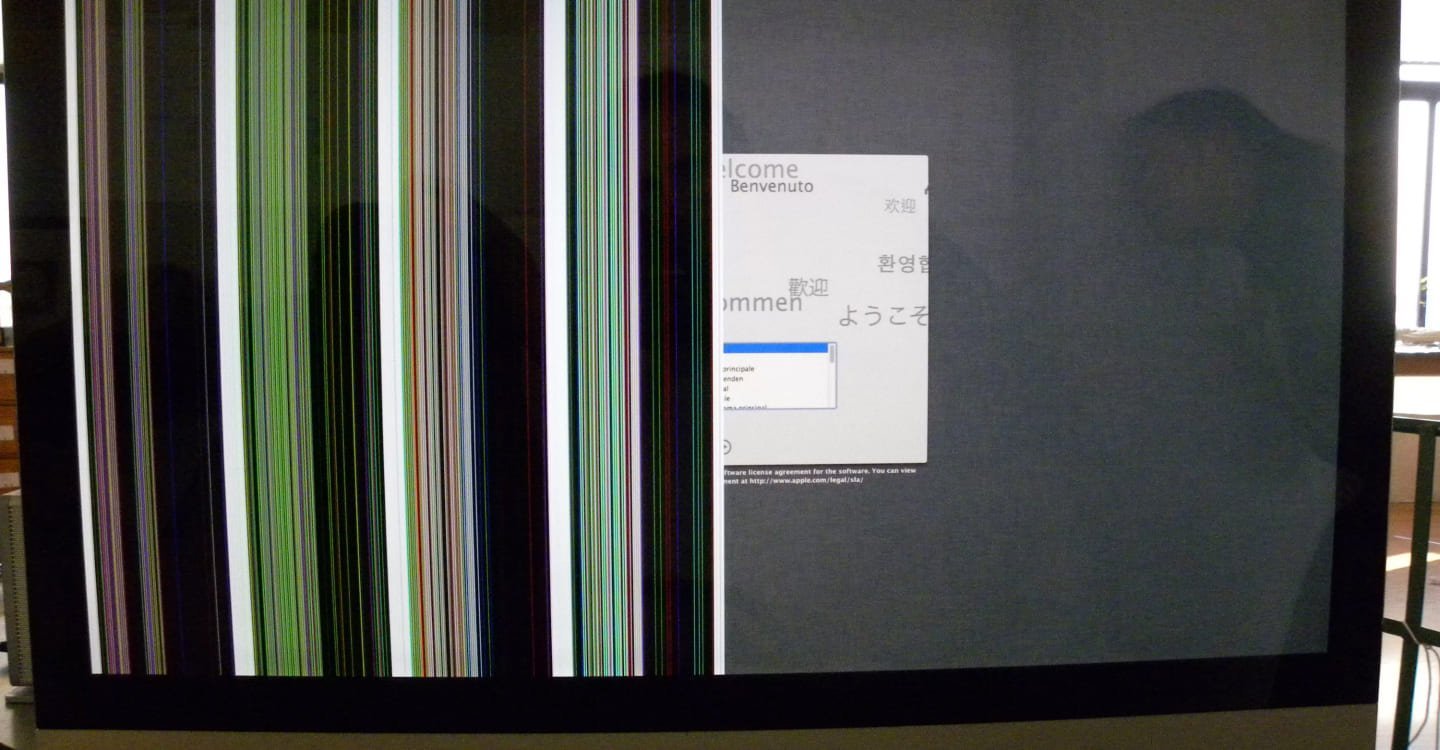 Источник: darminaopel.ru / Полосы на мониторе Apple
Источник: darminaopel.ru / Полосы на мониторе Apple
В этом гайде мы подробно разберем, какие причины могут вызывать полосы на экране ноутбука, горизонтальные и вертикальные, и какие способы помогут в борьбе с такой поломкой.
Возможные причины
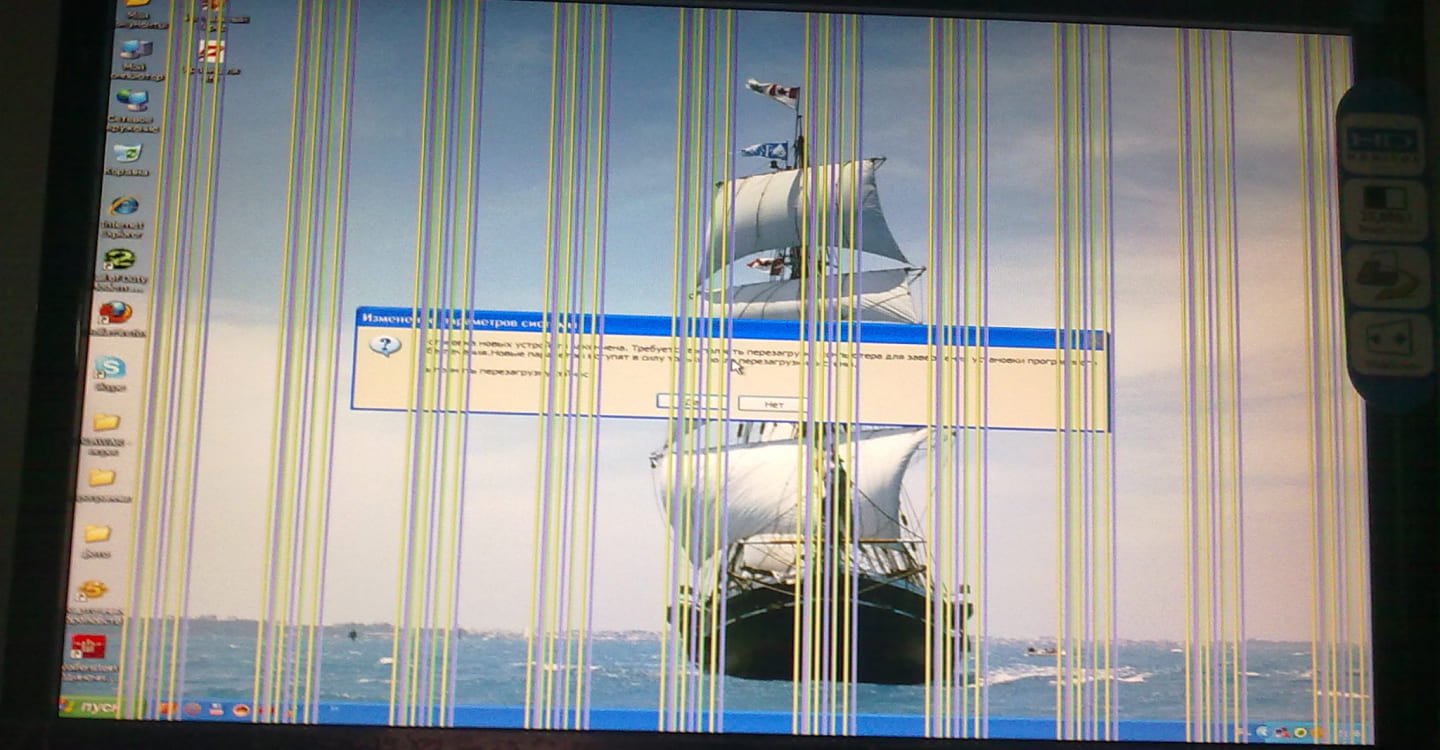 Источник: darminaopel.ru / Полосы на мониторе Philips
Источник: darminaopel.ru / Полосы на мониторе Philips
Компьютер или ноутбук — это комплексный гаджет, который состоит из множества деталей. Поломка одной из них может стать причиной проблем всей системы. Чтобы продлить жизнь любимой технике, нужно своевременно выявить причину поломки и устранить ее. Путей решения может быть несколько: от прогрева до замены детали.
На экранах обычных ноутбуков и мониторов персональных компьютеров цветные, белые или черные полосы могут появиться по нескольким причинам:
- матрица вышла из строя;
- шлейф от матрицы плохо подсоединен к плате ноутбука или монитора;
- видеокарта сломана;
- сломана материнская плата.
Проблемы с видеокартой
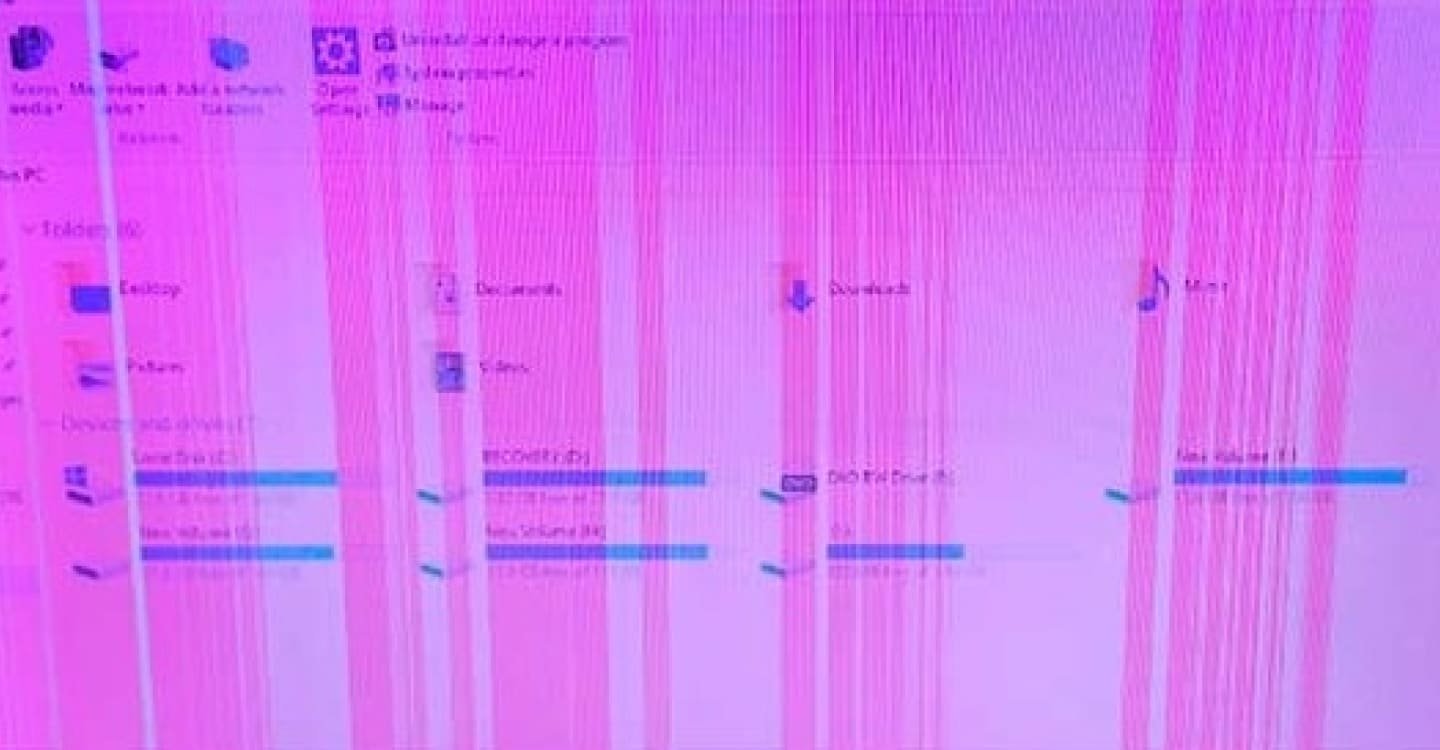 Источник: wifigid.ru / Полосы на экране монитора
Источник: wifigid.ru / Полосы на экране монитора
Видеокарта отвечает за то, чтобы на экране появлялось четкое изображение. При ее поломке на экране монитора появляются пустые участки, которым свойственно менять положение в пространстве. Такая поломка может возникнуть ввиду перегрева или аппаратной неисправности. В результате появляются цветные полосы. Проблему можно определить, если в безопасном режиме, с низким разрешением или в BIOS полос не видно.
Обновление драйверов
Устаревшие драйверы видеокарты могут вызывать проблемы с отображением. Обновление драйверов до последней версии может решить множество проблем. Для этого:
- Зайдите на сайт производителя видеокарты;
- Найдите раздел с драйверами и загрузите последнюю версию, соответствующую вашей модели видеокарты и версии операционной системы;
- Установите драйверы и перезагрузите компьютер.
Перегрев
Перегрев видеокарты может привести к артефактам на экране, включая полосы. Для мониторинга температуры используйте специализированные программы, такие как MSI Afterburner или HWMonitor. Нормальная рабочая температура видеокарты обычно составляет до 85°C под нагрузкой. Если температура превышает этот показатель, проверьте:
- Состояние системы охлаждения (вентиляторы, радиаторы);
- Наличие пыли в корпусе компьютера и на компонентах видеокарты;
- Работоспособность вентиляторов видеокарты.
Проверить карту можно и самостоятельно. Для этого открутите боковую панель, раскрутите все болты, предварительно отключив питание системы. Визуально пройдитесь по карте и прислушайтесь к запаху. Важно узнать, нет ли следов гари или испорченных элементов карты.
Если способы не помогли, то рекомендуем отнести ПК в сервисный центр. Там карту аккуратно отсоединяют от основного блока, посмотрят и вынесут вердикт, стоит заменять деталь, поможет ли простой прогрев или замена термопасты.
Если проблема заключается в видеокарте и она не подлежит ремонту, рассмотрите возможность ее замены. При выборе новой видеокарты убедитесь, что она совместима с вашей системой (учтите разъемы, размеры, требования к питанию). Также обратите внимание на поддержку необходимых функций и возможностей, таких как поддержка определенных разрешений или частот обновления.
Тестирование видеокарты
Используйте стресс-тесты, такие как FurMark или 3DMark, чтобы проверить стабильность работы видеокарты. Эти программы нагружают видеокарту до предела, выявляя ее слабые места. Если в процессе тестирования возникают артефакты или система зависает, это может свидетельствовать о проблемах с видеокартой.
Проблемы с монитором
 Источник: otvet.mail.ru / Полосы на экране монитора
Источник: otvet.mail.ru / Полосы на экране монитора
Если с системой все в порядке, значит, проблема кроется в самом мониторе. В этом случае полоски будут сильнее проявляться на экране монитора. Они перекрывают все изображение таким образом, что вы не сможете увидеть что-то кроме полос. Даже если проблема уже очевидна, будет не лишним проверить устройство вывода дополнительно. Полоски при поломке монитора меняют цвет, но не меняют структуру и количество.
Тестирование на другом компьютере
Чтобы исключить возможность неисправности монитора, подключите его к другому компьютеру. Если полосы остаются, проблема, скорее всего, в самом мониторе. Если полосы исчезли, причина может быть в видеокарте или настройках первого компьютера.
Использование встроенных инструментов диагностики
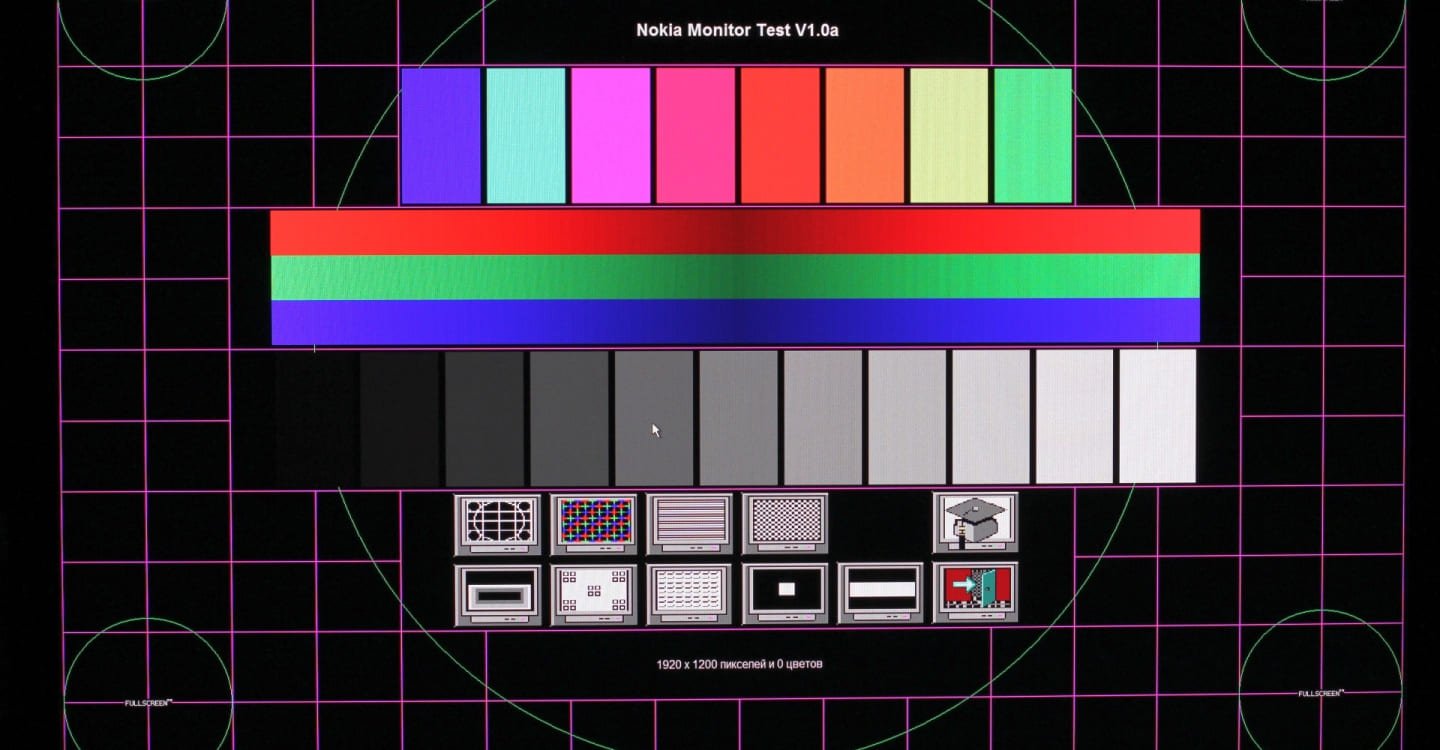 Источник: websiteforyou.su / Nokia Monitor Test
Источник: websiteforyou.su / Nokia Monitor Test
Некоторые мониторы имеют встроенные инструменты диагностики, которые позволяют проверить состояние дисплея. Например, это может быть тестовое изображение или режим, который проверяет равномерность подсветки и выявляет неисправности пикселей. Ознакомьтесь с инструкцией к вашему монитору для получения подробной информации о доступных функциях диагностики.
С самого начала стоит попробовать сбросить монитор до заводских настроек — для этого зайдите в меню монитора, нажав на кнопку на корпусе. После — скачать особую программу на флешку и запустить ее на компьютере или ноутбуке. Такой программой может быть:
- Nokia Monitor Test;
- Eizo Monitortest;
- Passmark Monitortest.
Убедитесь, что ваш монитор работает в нативном разрешении и с оптимальной частотой обновления. Для этого:
- Откройте настройки экрана в операционной системе (например, в Windows: Параметры > Система > Дисплей).
- Выберите рекомендуемое разрешение и частоту обновления.
- Примените настройки и проверьте, исчезли ли полосы.
Если все вышеперечисленные методы не помогли, возможно, монитор нуждается в ремонте. Обратитесь в авторизованный сервисный центр для диагностики и ремонта. Иногда проблема может быть связана с неисправностью матрицы или других внутренних компонентов, что требует замены деталей.
YouTube
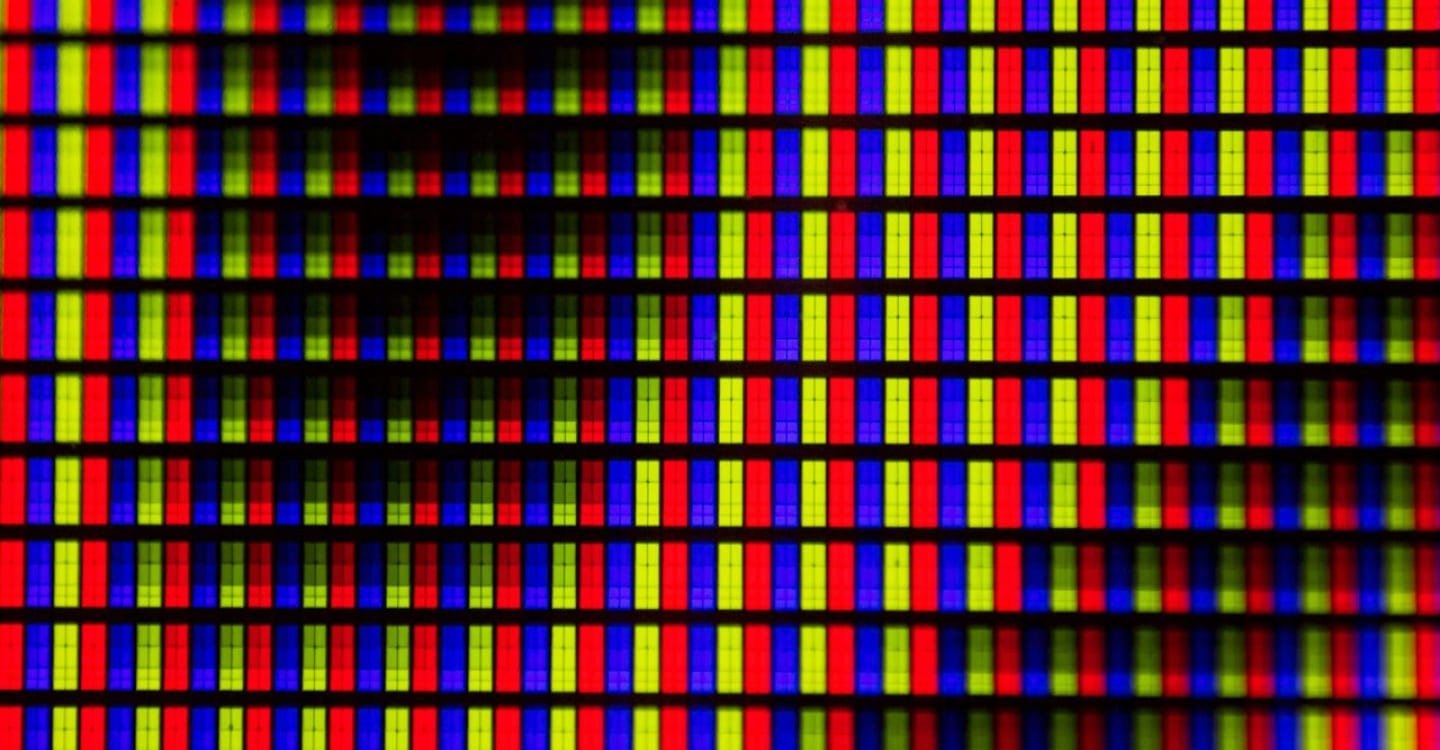 Источник: media.vkplay.ru / Проверка матрицы монитора.jpeg
Источник: media.vkplay.ru / Проверка матрицы монитора.jpeg
Проверить матрицу на целостность можно и с помощью запуска видео. Заходим на сайт и вводим запрос «Тест матрицы». Включаем видео, раскрываем на весь экран и смотрим, появляются ли артефакты. Кстати, аналогичную проверку можно провести, поставив на рабочий стол однотонные обои и менять их цветовые комбинации.
Проблемы со шлейфом
 Источник: onlywomans.ru / Шлейф между двумя видеокартами
Источник: onlywomans.ru / Шлейф между двумя видеокартами
Шлейфы, соединяющие монитор с материнской платой (в случае ноутбуков) или видеокартой (в случае настольных ПК), могут быть повреждены или плохо подсоединены. Это может привести к появлению полос, мерцанию или полному отсутствию изображения. К тому же, повреждение шлейфа возможно при частом закрытии и открытии крышки ноутбука.
Отключите монитор от питания и отсоедините шлейф. Проверьте шлейф на наличие видимых повреждений, таких как изгибы, заломы или трещины. Убедитесь, что разъемы чистые и не имеют коррозии. При необходимости аккуратно почистите их. Подключите шлейф обратно, убедившись, что он плотно и правильно подсоединен.
Если вы обнаружили повреждения на шлейфе, его необходимо заменить. Замена шлейфа в ноутбуке требует разборки устройства, что может быть сложно и рискованно для непрофессионалов. В этом случае лучше всего обратиться в сервисный центр или к квалифицированному специалисту для выполнения замены.
Использование материалов низкого качества
 Источник: magmer.ru / Задняя панель персонального компьютера
Источник: magmer.ru / Задняя панель персонального компьютера
Иногда использование низкокачественных или несовместимых кабелей и шлейфов может привести к проблемам с изображением. Это особенно актуально при подключении внешних мониторов к ноутбукам или ПК.
Используйте только оригинальные или сертифицированные производителем кабели и шлейфы. Избегайте использования переходников, которые могут ухудшать качество сигнала.
Использование всех этих методов позволит вам более точно определить источник проблемы и эффективно устранить полосы на мониторе. Важно помнить, что некоторые проблемы могут требовать профессиональной диагностики и ремонта. Не стесняйтесь обращаться в сервисные центры для получения квалифицированной помощи, особенно если оборудование находится на гарантии.
Заглавное фото: community.acer.com

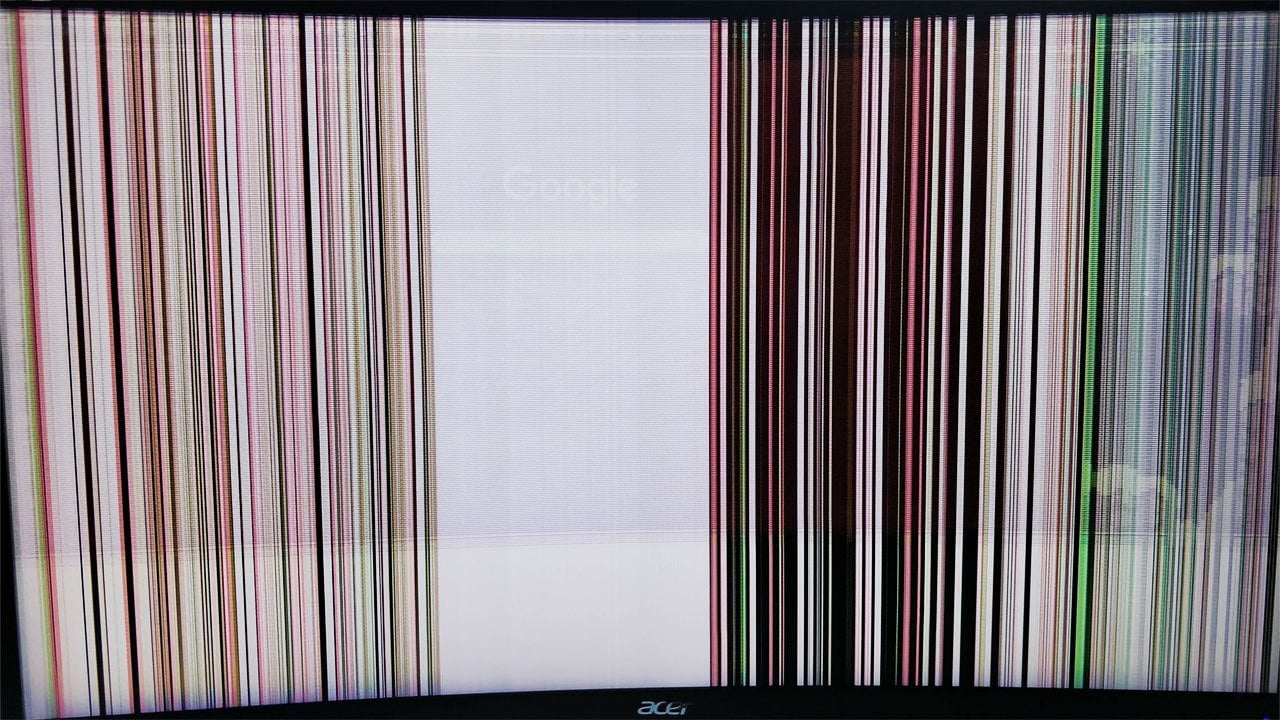
 Дарья «Cupressus» Ткачук
Дарья «Cupressus» Ткачук





















0 комментариев