Все мы неизбежно сталкиваемся с необходимостью сидеть перед компьютерным монитором. У кого-то с этим связана работа, кто-то любит проводить время за видеоиграми, а другие не могут представить свою жизнь без сериалов и кино. Причины бывают разные, но среди последствий в любом случае будет воздействие яркого света на глаза.
Прямой свет, особенно в неосвещенной комнате бьет по нашим глазам, принося не только дискомфорт, но и урон. Эту нагрузку легко представить себе в виде направленного луча, который не успевает рассеяться из-за малого расстояния. Глаза устают и пересыхают, из-за чего возникают жжение и даже головные боли. Худшим подарком от плохой настройки яркости экрана может стать потеря зрения.
 Как увеличить яркость монитора
Как увеличить яркость монитора
Человечество придумало множество защитных мер от вредного светового излучения. Однако если вы не можете себе позволить защитные очки или крутейший монитор со специальным покрытием, достаточно настроить яркость экрана. Главное, не впадать в крайности. Если сильно убрать яркость, то зрение начнет напрягаться еще больше. Здесь необходим баланс, и в этом гайде мы расскажем, как можно правильно настроить дисплей.
Яркость экрана на компьютере как настроить с помощью кнопок
Настройки яркости экрана — самое важное при работе за компьютером или приобретении новенького монитора. Как раз панель управления на мониторе и поможет настроить яркость. В зависимости от производителя панель управления может отличаться по форме и набору кнопок, но схема одинакова для многих устройств.
В большинстве своем кнопка повышения яркости дисплея отмечается значком солнышка и стрелочкой вверх. Чтобы понизить яркость, надо найти кнопку со стрелкой вниз. Она уже не обязательно будет обозначена символом солнышка.
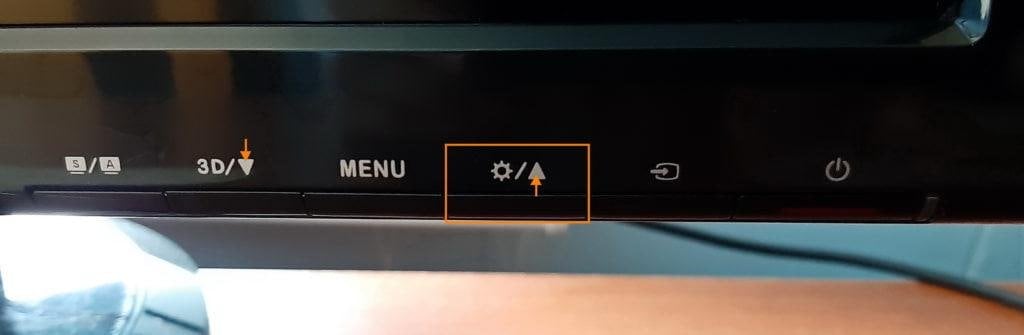 Регулировка яркости кнопками монитора
Регулировка яркости кнопками монитора
После нажатия на дисплее появится шкала регулировки. Выберите комфортное для глаз значение и подождите, пока шкала пропадет.
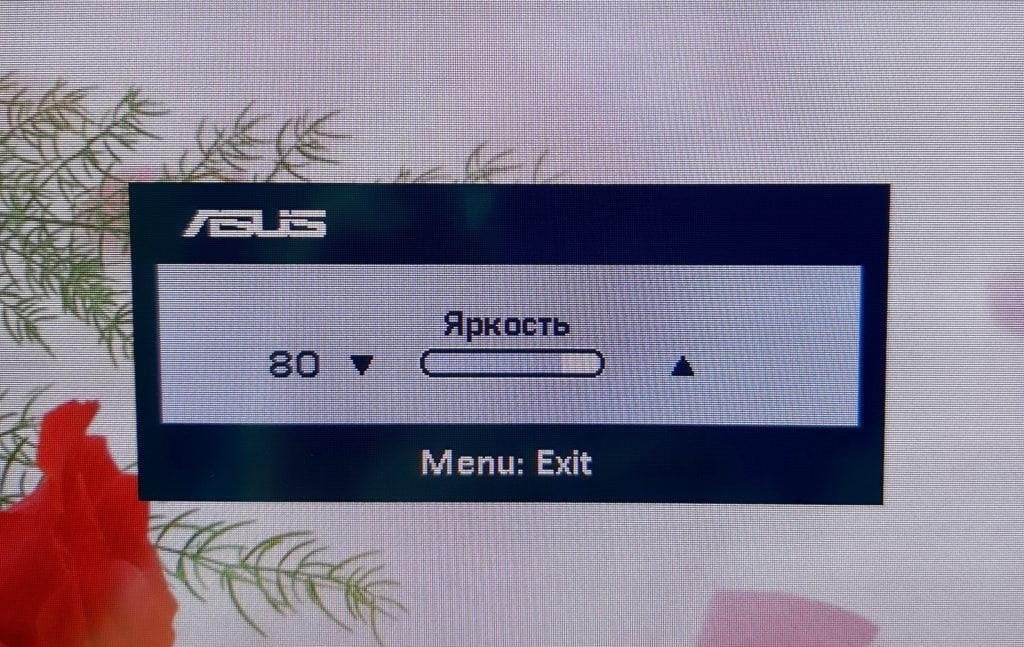 Яркость экрана
Яркость экрана
Стоит отметить, что в плохо освещенном помещении яркость монитора стоит убавлять. Работать в полной темноте мы настоятельно не рекомендуем. Единственный сфокусированный источник света на таком малом расстоянии нанесет большой урон зрению.
Для более комфортной настройки яркости экрана советуем обратить внимание на настройку контрастности. Она вызывается кнопкой «Меню». Высокая контрастность может принести дискомфорт глазам из-за высокого баланса белого света. В то же время низкая контрастность плохо воспринимается глазом, что принесет неудобства.
Как повысить яркость экрана на ноутбуке с помощью клавиш
Если вы пользуетесь ноутбуком, то настройка яркости будет еще легче. Клавиши могут располагаться в разных местах, в зависимости от производителя ноутбука, но имеют общий вид.
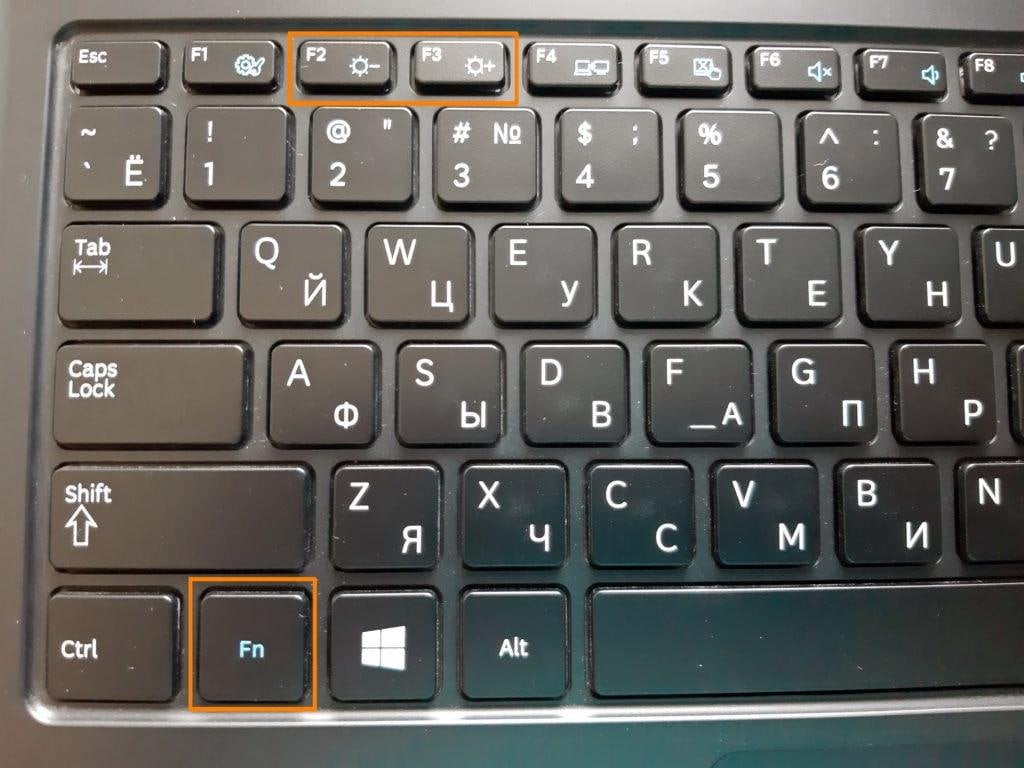 Как повысить яркость на ноутбуке
Как повысить яркость на ноутбуке
Для изменения яркости необходимо зажать «Fn» и «Солнышко» со знаком «+» или «-». На некоторых моделях ноутбуков клавиша «Fn» обозначается значком шестеренки. Также клавиши регулировки бывают назначены на «F11» и «F12», однако могут быть и на первых функциональных клавишах или, вообще, занимать отдельное место, особенно на игровых ноутбуках.
Регулировка яркости экрана Windows 10
Мы подошли к самой интересной части — настройки внутри операционной системы. Здесь можно тонко отрегулировать параметры дисплея, а также включить несколько встроенных функций, которые значительно упростят работу с компьютером или ноутбуком. Для примера, мы будем настраивать яркость экрана в Windows 10.
Параметры системы
Сочетанием клавиш «Win+I» открываем параметры системы. Это еще можно сделать, нажав на шестеренку в меню «Пуск».
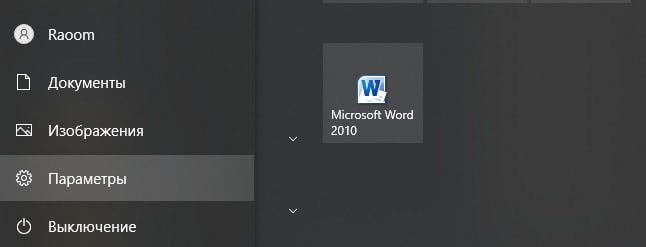 Параметры Windows 10
Параметры Windows 10
Или ввести в панель задач слово «параметры».
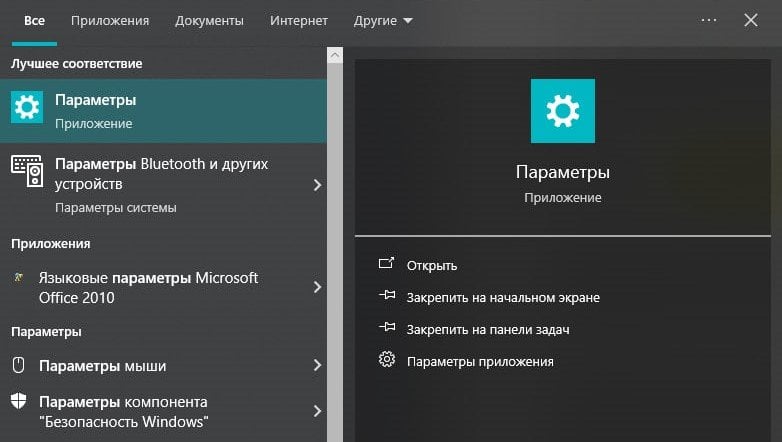 Как найти параметры Виндовс 10
Как найти параметры Виндовс 10
Перед вами появится окно параметров Windows 10. Тут довольно много разделов, но нам потребуется вкладка «Система». В пояснении видны компоненты, которые находятся в данной вкладке, в том числе и настройки экрана. Значит, мы пришли по верному адресу.
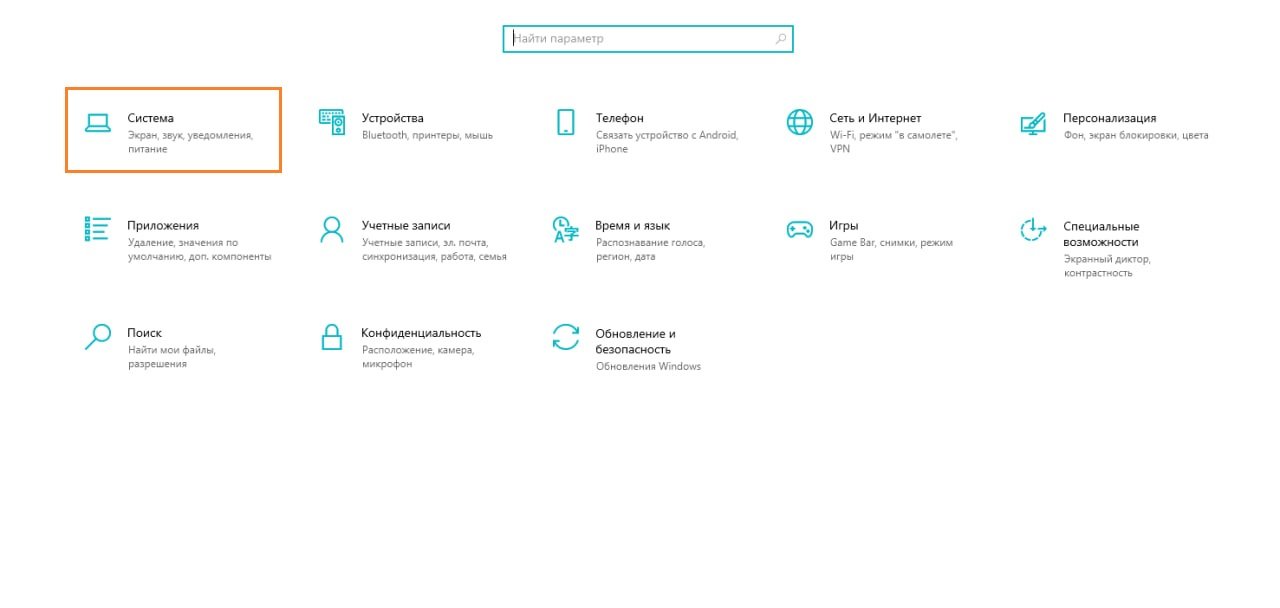 Настройки экрана Windows 10
Настройки экрана Windows 10
Первое, что нас встретит, — это раздел «Дисплей». В инструменте «Настройка яркости» передвигаем ползунок и выбираем оптимальное значение.
Это можно сделать и при помощи кнопок.
Ночной режим
Данная функция доступна на более поздних версиях Windows 10. Советуем использовать ночной режим для работы в темноте, так как он делает свет более теплым. При этом яркий белый цвет не будет приносить дискомфорт.
В том же окне «Дисплей» активируем ночной режим и входим в параметры.
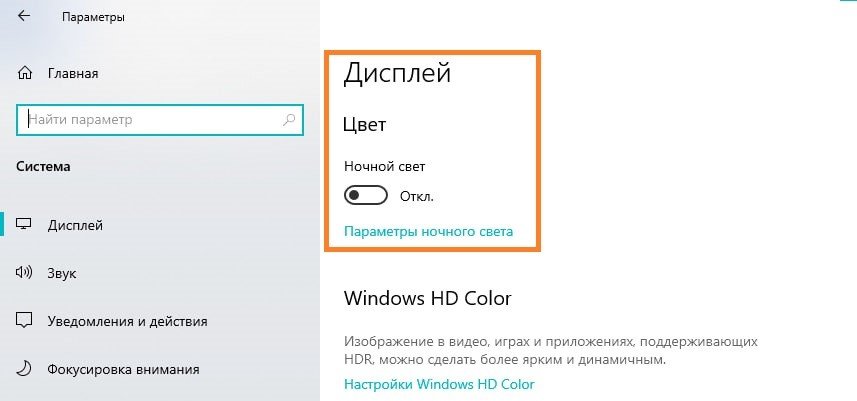 Ночной режим Windows 10
Ночной режим Windows 10
Здесь можно самостоятельно настроить нужную температуру света, а также поставить таймер. Очень удобно, если вы работаете по определенному графику.
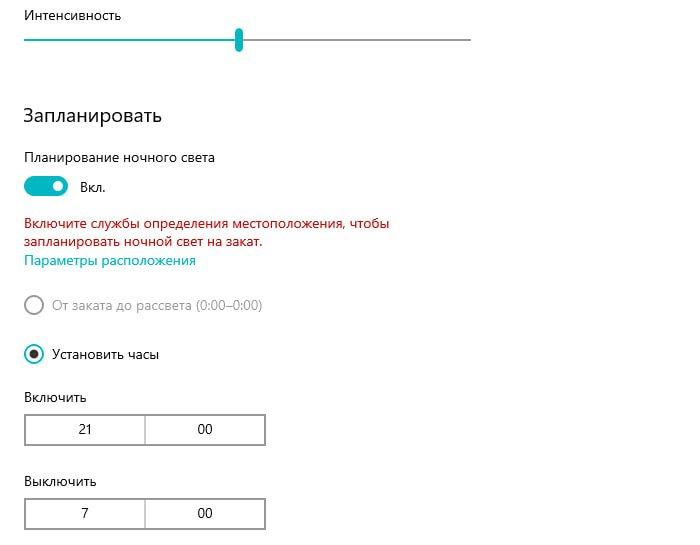 Настройка ночного режима Win 10
Настройка ночного режима Win 10
Windows будет сверяться с установленным временем и автоматически включать ночной режим.
Автоматическая настройка яркости дисплея
Такой способ подойдет тем, кто пользуется ноутбуком. С помощью датчика или вэб-камеры ноутбук способен определять уровень освещения в помещении и подстраиваться под него.
Для активации этой полезной фичи нам понадобится «Панель управления». Найти ее можно, вбив в панель задач соответствующий запрос. В открывшемся окне выбираем раздел «Система и безопасность».
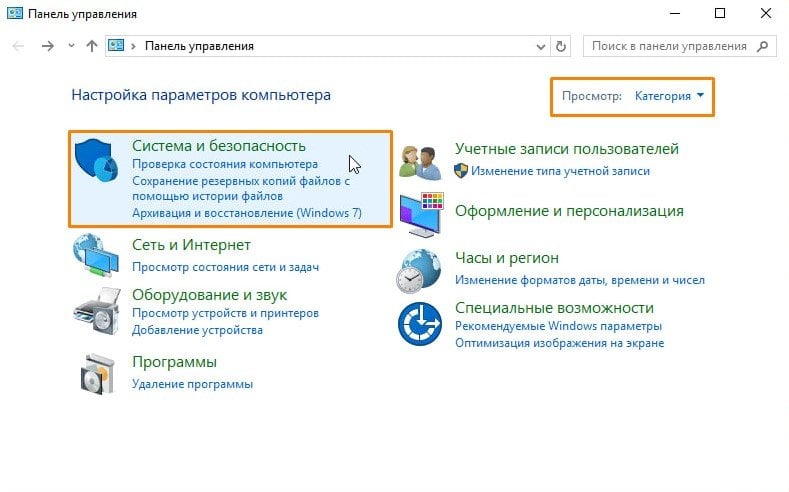 Настройка яркости через панель управления
Настройка яркости через панель управления
Далее понадобится графа «Электропитание» с изображением зеленой батарейки.
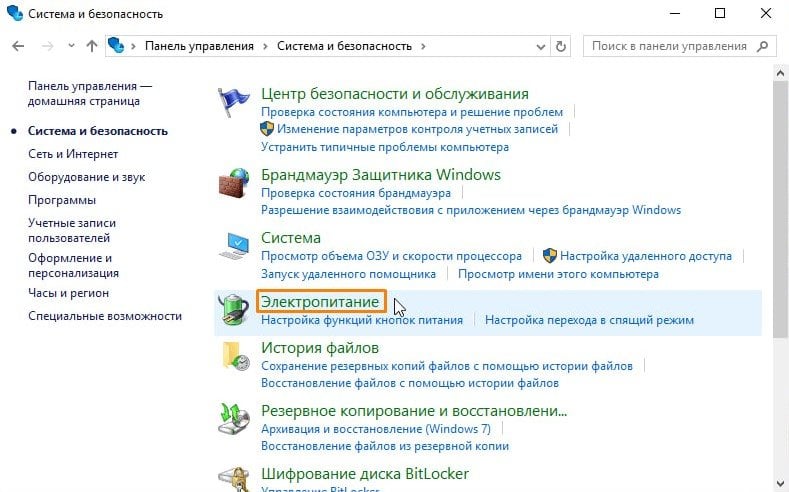 Настройка электропитания ноутбука
Настройка электропитания ноутбука
Здесь мы видим схемы электропитания. Тоже полезная штука, но нам необходима «Настройка схемы электропитания».
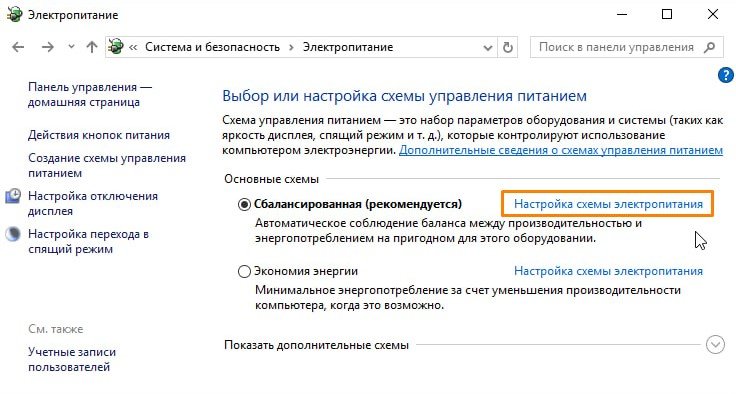 Схема электропитания ноутбука
Схема электропитания ноутбука
Так как эту схему надо изменить, находим соответствующую кнопочку и нажимаем на нее.
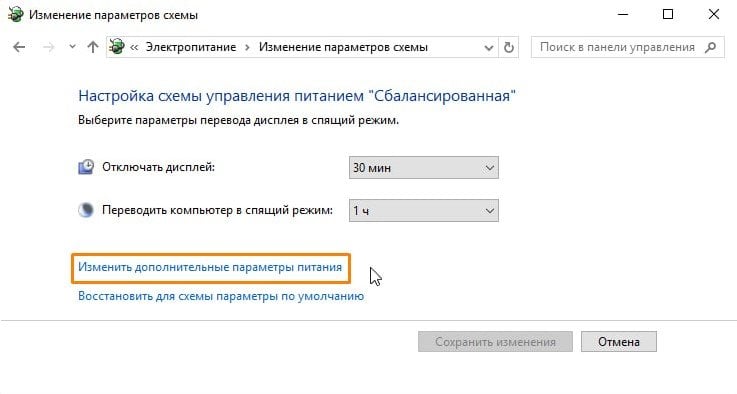 Настройка параметров электропитания Виндовс
Настройка параметров электропитания Виндовс
В открывшемся окне нужно найти заветное слово «Экран». Раскрываем выпадающее меню и ставим значение адаптивной регулировки яркости на «Вкл».
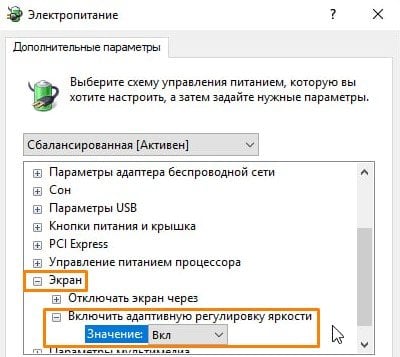 Автоматическая яркость экрана
Автоматическая яркость экрана
Теперь ноутбук будет выбирать уровень яркости самостоятельно.
Как изменить яркость экрана с помощью настройки видеокарты
Настройки видеокарты помогут не только повысить fps в играх, но и позволят тонко настроить экран. За пример возьмем настройки NVIDIA. Если у вас установлена видеокарта данного производителя, на «рабочем столе» кликаем правой кнопкой мыши и выбираем «Панель управления NVIDIA».
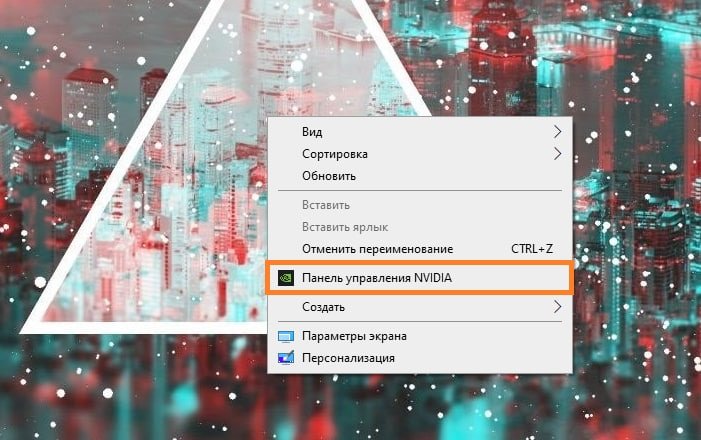 Как вызвать панель NVIDIA
Как вызвать панель NVIDIA
Откроется окно настроек. В списке инструментов слева выбираем «Экран» и «Регулировка параметров цвета рабочего стола». Здесь и производится тонкая настройка яркости, контраста и цветопередачи.
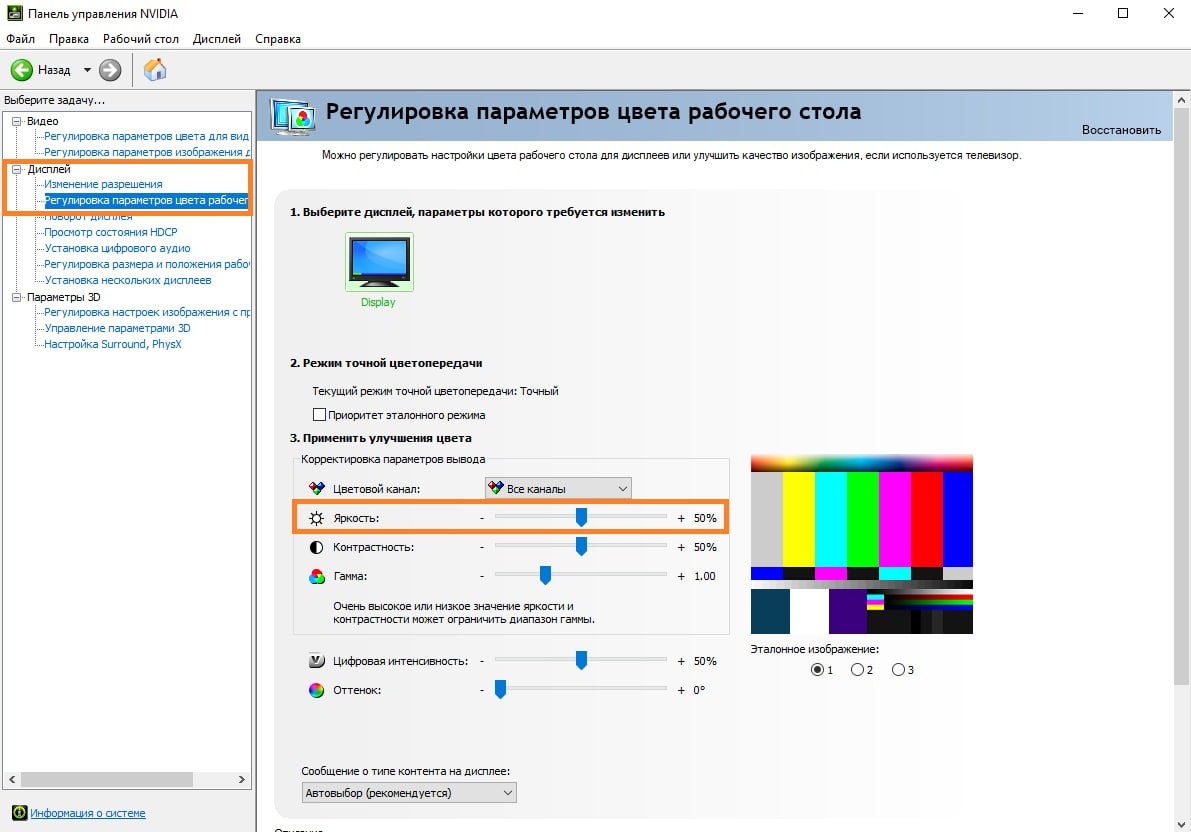 Настройка яркости дисплея NVIDIA
Настройка яркости дисплея NVIDIA
Мы рассмотрели все лучшие способы повысить или понизить яркость экрана на вашем ПК или ноутбуке. Надеемся, этот гайд был полезен.
Заглавное фото: showmetech.com


 Алексей «Inner Voice» Суханов
Алексей «Inner Voice» Суханов


















0 комментариев