Технологии стремительно развиваются, и компьютеры становятся неотъемлемой частью нашей жизни. Они используются для работы, учебы, общения и развлечений, и каждый пользователь взаимодействует с различными программами и сервисами, которые требуют идентификации устройства.
Один из ключевых аспектов управления и настройки компьютера — это возможность узнать его уникальный идентификатор, или ID. Знание ID ПК может быть полезно в различных ситуациях. Например, это может понадобиться при установке программного обеспечения, подключении к корпоративным сетям, для активации лицензий, а также для обеспечения безопасности.
Многие сервисы и службы используют уникальные идентификаторы устройств для предотвращения мошенничества и обеспечения персонализированного опыта. Важно понимать, что существует несколько типов ID, таких как UUID, MAC-адрес и серийный номер, и каждый из них выполняет свои функции в зависимости от контекста использования. Поэтому, чтобы эффективно работать с компьютером и решать возникающие задачи, пользователю необходимо понять, как узнать ID компьютера.
Идентификатор персонального компьютера (ID ПК)
ID компьютера — это уникальный набор данных, который служит для однозначного определения конкретного устройства в сети или среди других устройств.
Он может включать в себя различные параметры, такие как серийный номер, MAC-адрес, UUID (Universally Unique Identifier), а также другие характеристики, которые помогают идентифицировать устройство.
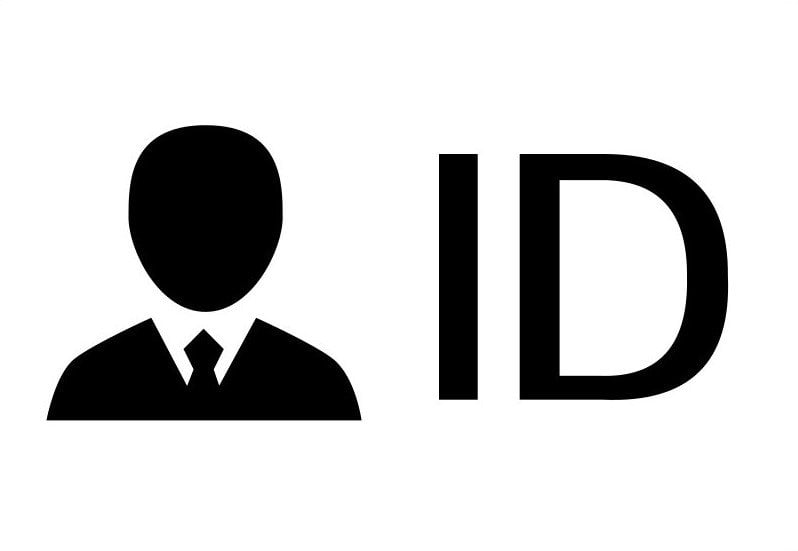 Источник: clipartmax.com / Айди ПК
Источник: clipartmax.com / Айди ПК
Основные функции
- Управление устройствами. ID компьютера позволяет администраторам отслеживать, управлять и настраивать устройства в сети. Это особенно важно для больших организаций, которые используют множество компьютеров.
- Лицензирование программного обеспечения. Многие программы и операционные системы требуют привязки лицензии к конкретному устройству. ID ПК помогает предотвратить неправомерное использование программ.
- Безопасность. Идентификатор может использоваться для обеспечения безопасности, позволяя системы аутентификации точно определять, какие устройства имеют доступ к сети.
- Мониторинг и анализ. С помощью id компьютера можно собирать статистику об использовании устройств, что помогает в оптимизации работы ИТ-инфраструктуры.
- Обслуживание и техническая поддержка. При обращении в службу поддержки, наличие ID компьютера ускоряет процесс диагностики и решения проблемы, так как позволяет быстро идентифицировать устройство и его характеристики.
- Идентификация в облачных сервисах. Многие облачные сервисы используют идентификатор для управления доступом и ресурсами, что позволяет эффективно распределять нагрузку и обеспечивать безопасность данных.
 Источник: pinterest.co.uk / Основные функции
Источник: pinterest.co.uk / Основные функции
Способы, как узнать ID компьютера
Существует несколько способов узнать этот идентификатор. Мы рассмотрим основные методы на примере системы Windows.
Через командную строку
- Чтобы открыть командную строку, нажмите «Win + R», введите «cmd» и «Enter».
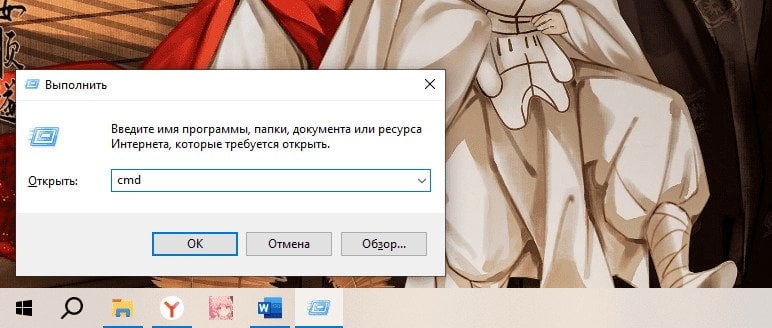 Источник: CQ.ru / Командная строка
Источник: CQ.ru / Командная строка
- Введите следующую команду для получения серийного номера: wmic bios get serialnumber
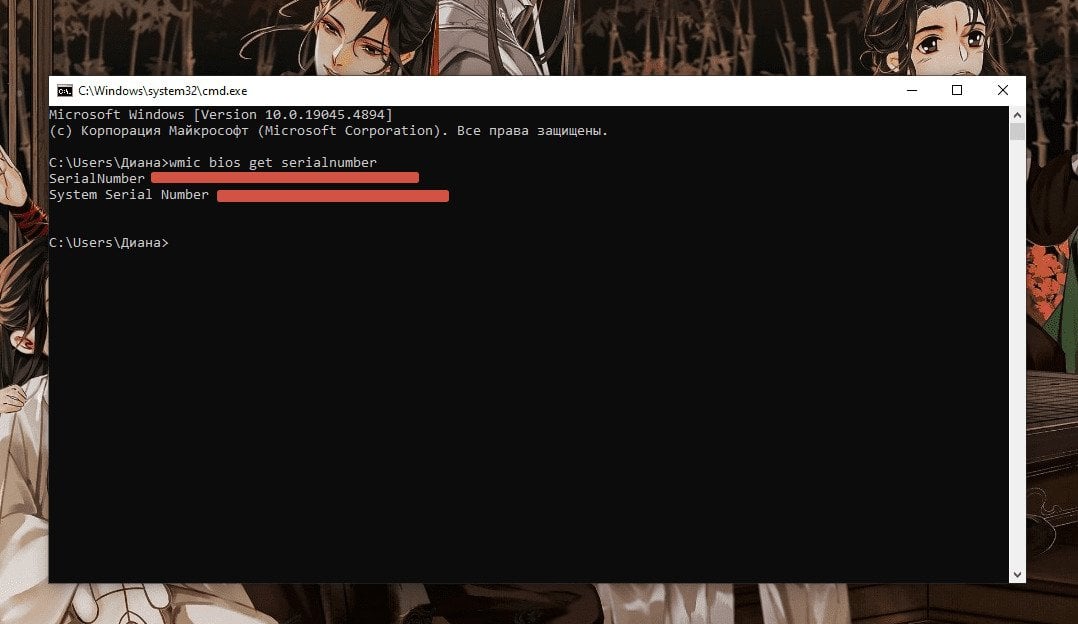 Источник: CQ.ru / Серийный номер
Источник: CQ.ru / Серийный номер
- Чтобы узнать UUID, введите: wmic csproduct get uuid
Для тех, кто не знает, то UUID — это уникальный универсальный идентификатор, часто используемый для идентификации виртуальных и физических машин.
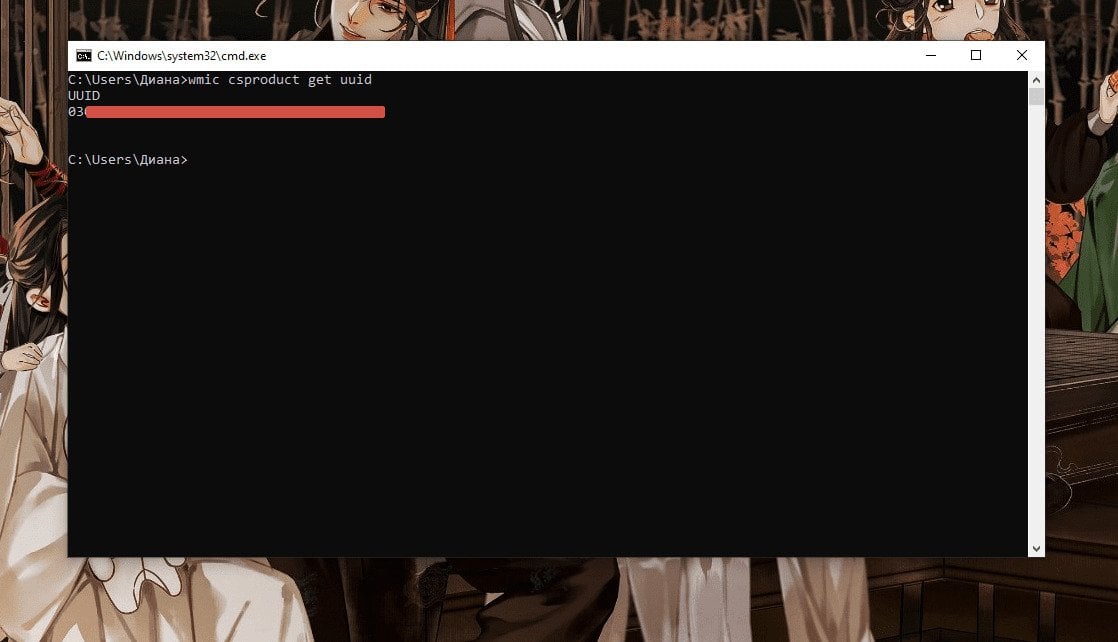 Источник: CQ.ru / UUID
Источник: CQ.ru / UUID
- Для получения информации о MAC-адресе сетевой карты: getmac /v
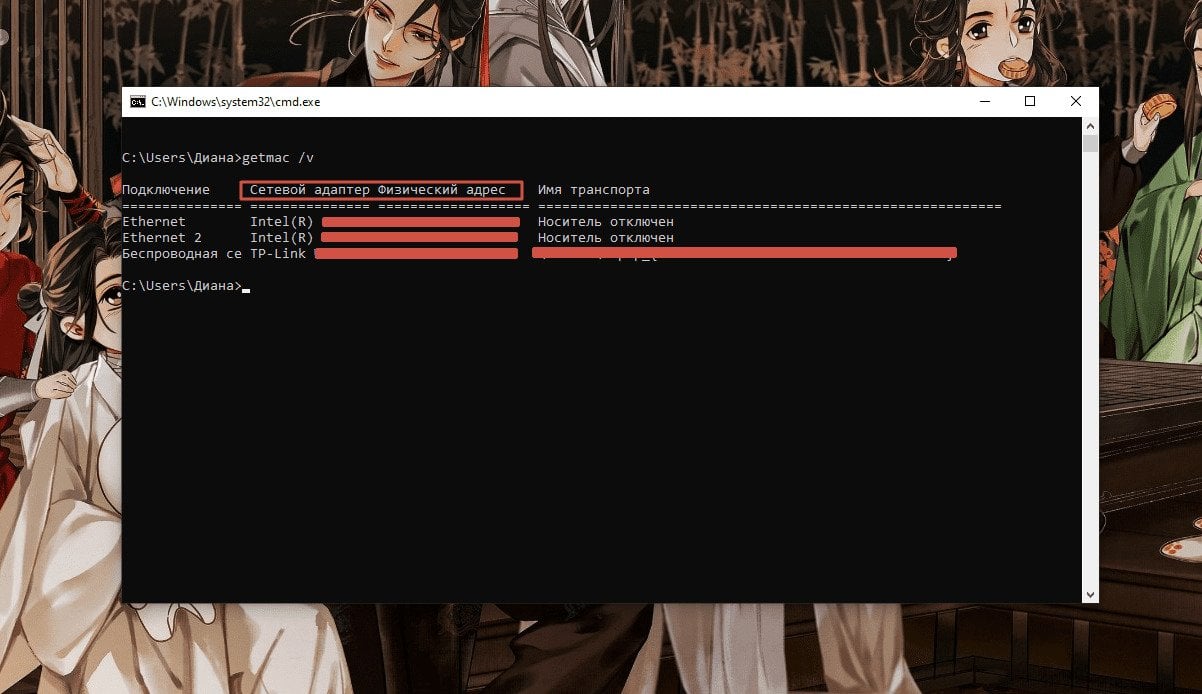 Источник: CQ.ru / MAC-адрес
Источник: CQ.ru / MAC-адрес
Использование PowerShell
- Откройте PowerShell. Для этого нажмите сочетание клавиш «Win + X» и выберите «Windows PowerShell».
- Чтобы узнать UUID, введите: Get-WmiObject -class Win32_ComputerSystemProduct | Select-Object -Property UUID
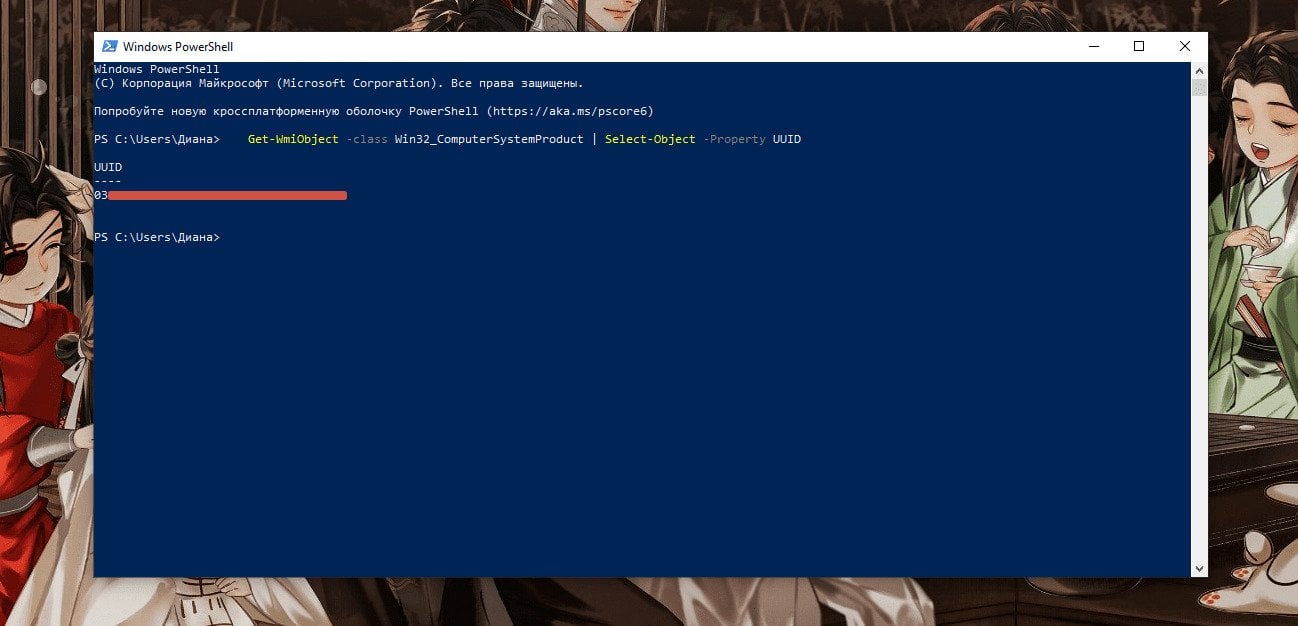 Источник: CQ.ru / UUID
Источник: CQ.ru / UUID
Через диспетчер устройств
- Щелкните правой кнопкой мыши по кнопке «Пуск» и из меню выберите «Диспетчер устройств».
- Разверните список «Сетевые адаптеры». Щелкните по устройству правой кнопкой мыши и перейдите в «Свойства».
- В системном окне перейдите на вкладку «Дополнительно». В списке свойств отыщите «Сетевой адрес» или «Network Address» и нажмите на него левой кнопкой мыши. Справа в поле «Значение» отобразится ID компьютера.
Проверка через BIOS
Иногда более детальную информацию можно получить из BIOS:
- Перезагрузите компьютер и войдите в BIOS/UEFI (обычно нажимая клавишу Delete, F2 или Esc в момент загрузки).
- Найдите раздел, который отображает информацию о системе (обычно это будет вкладка «System Information»).
- Здесь вы сможете увидеть серийный номер, модель и UUID.
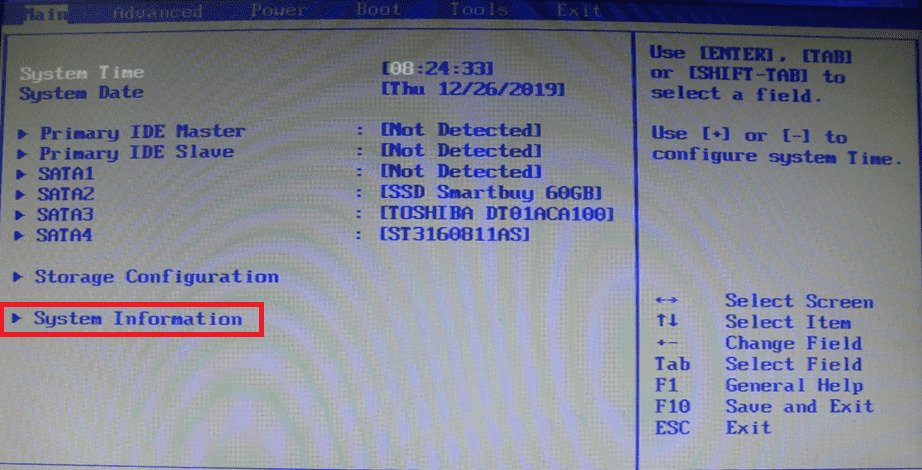 Источник: tehnichka.pro / BIOS
Источник: tehnichka.pro / BIOS
MAC-адрес сетевой карты
MAC-адрес — это уникальный идентификатор, присвоенный сетевому интерфейсу для связи в локальной сети. Он состоит из 6 пар шестнадцатеричных цифр, разделенных двоеточиями или дефисами, например, 00:1A:2B:3C:4D:5E.
- Откройте командную строку. Для этого нажмите сочетание клавиш «Win + R», введите «cmd» и нажмите «Enter».
- Введите команду: ipconfig /all
Найдите ваш сетевой адаптер в списке. Он может быть назван «Ethernet адаптер» для проводного подключения или «Беспроводной адаптер» для Wi-Fi. MAC-адрес будет указан как «Физический адрес».
IP-адрес
IP-адрес — уникальный числовой идентификатор устройства в компьютерной сети, работающей по протоколу IP.
Чтобы узнать, как посмотреть ваш сетевой адрес, воспользуйтесь следующей инструкцией:
- Перейдите в Яндекс браузер и в поисковике введите «ip»;
- Поисковик отобразит ваш IP-адрес.
С помощью командной строки вы также можете узнать свой сетевой адрес:
- Для этого нажмите сочетание клавиш «Win + R», введите «cmd» и нажмите «Enter»;
- Введите команду: ipconfig /all
- Найдите строку с надписью «IPv4». Это и будет ваш IP-адрес.
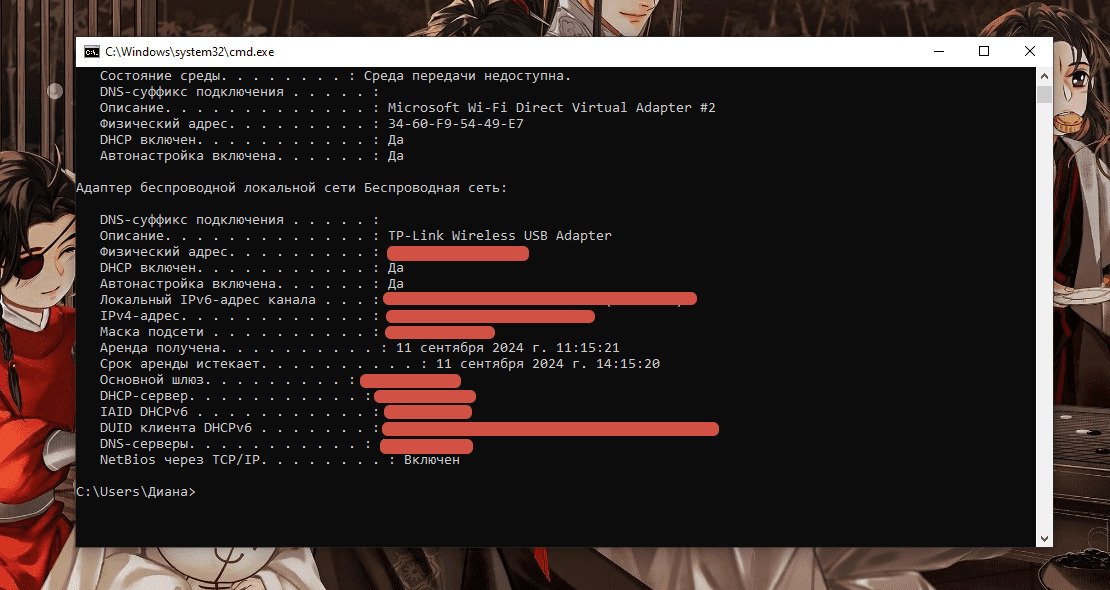 Источник: CQ.ru / IP-адрес
Источник: CQ.ru / IP-адрес
Использование утилит
Существует множество программ, которые могут помочь вам получить информацию о вашем ПК. Рассмотрим некоторые из них:
CPU-Z — программа-утилита для отображения технической информации о персональном компьютере пользователя (характеристик и параметров работы оборудования).
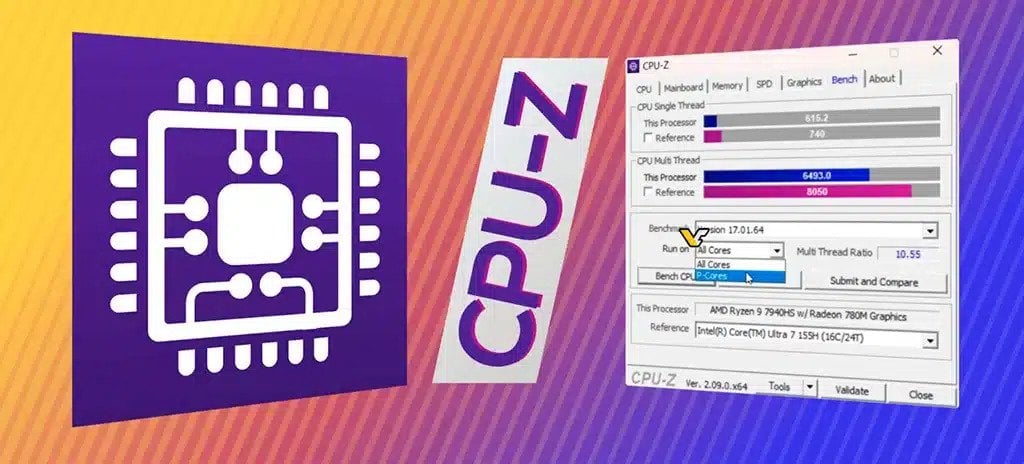 Источник: occlub.ru / CPU-Z
Источник: occlub.ru / CPU-Z
Speccy — утилита от британской компании Piriform, которая предоставляет подробную информацию о системе и оборудовании персональных компьютеров.
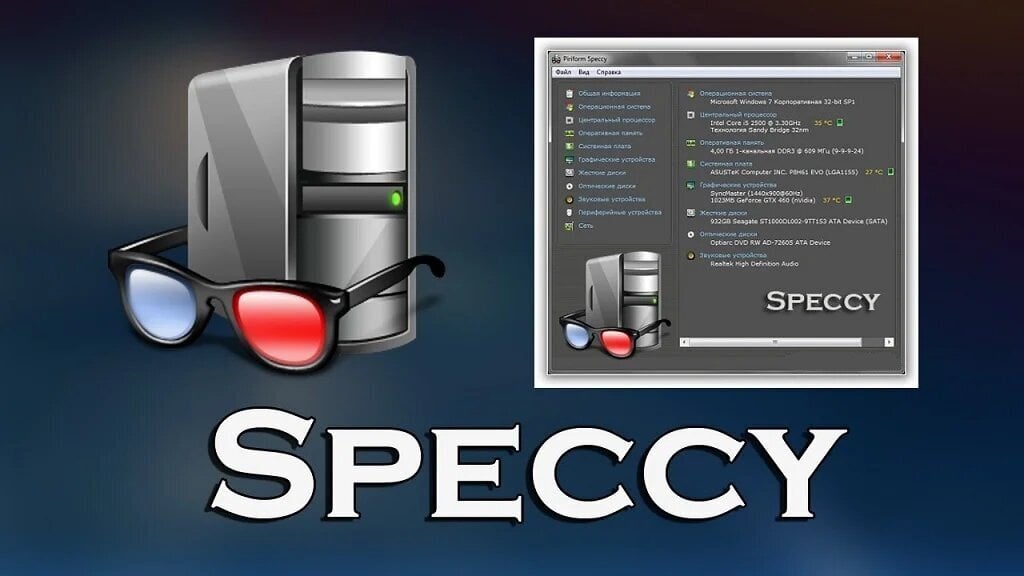 Источник: dzen.ru / Speccy
Источник: dzen.ru / Speccy
HWiNFO — мощная утилита, с помощью которой можно получить детальную информацию об аппаратных компонентах вашего персонального компьютера
 Источник: blackvol.com / HWiNFO
Источник: blackvol.com / HWiNFO
Советы
- Не делитесь ID ПК с незнакомыми лицами, так как это может привести к несанкционированному доступу к вашему устройству или программному обеспечению.
- Сохраняйте идентификаторы в защищенном месте, избегая хранения на общественных облачных сервисах без шифрования.
- Регулярно делайте резервные копии системы и сопутствующих данных, чтобы избежать потери информации в случае сбоя оборудования или программного обеспечения.
- Убедитесь, что все программы, использующие ID компьютера, обновлены до последней версии. Это поможет устранить уязвимости и обеспечить более высокую безопасность.
- При регистрации программного обеспечения используйте реалистичные личные данные. Некоторые программы привязывают айди к конкретному пользователю, что может быть полезно при восстановлении доступа или поддержке.
- Будьте осторожны при внесении изменений в системные настройки, так как они могут повлиять на ID компьютера. Это может вести к необходимости повторной активации программ.
- Внимательно следите за лицензиями и условиями использования программного обеспечения. Некоторые из них могут ограничивать количество установок на разных устройствах по одному и тому же идентификатору.
- Если вам необходимо тестировать программное обеспечение на разных конфигурациях, рассмотрите возможность использования виртуальных машин. Это может помочь сохранить ваш основной ID компьютера в безопасности.
- Если возникли проблемы, связанные с идентификатором, обращайтесь к документации программного обеспечения или к службе технической поддержки компании-разработчика.
Знание уникального идентификатора вашего ПК не только упрощает взаимодействие с программным обеспечением, но и помогает избежать многих потенциальных проблем, связанных с безопасностью и настройкой сети.
Важно помнить, что идентификаторы компьютеров играют важную роль в процессе идентификации и аутентификации, и их грамотное использование может значительно улучшить опыт работы с устройством.
Надеемся, что данное руководство поможет вам успешно справляться с задачами, связанными с идентификацией вашего компьютера, и позволит вам максимально эффективно использовать ваши устройства в повседневной жизни.
Заглавное фото: CQ.ru с помощью DALL-E


 Диана «Diana_Volk» Волкова
Диана «Diana_Volk» Волкова
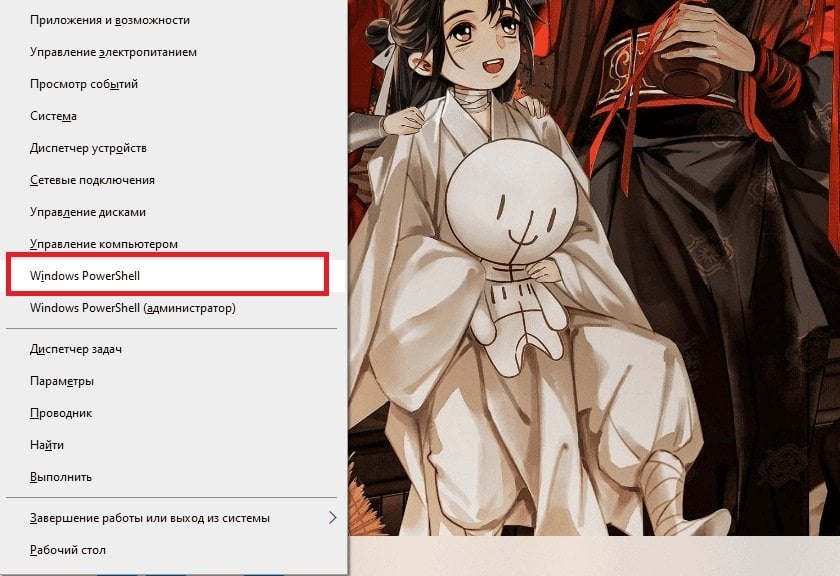
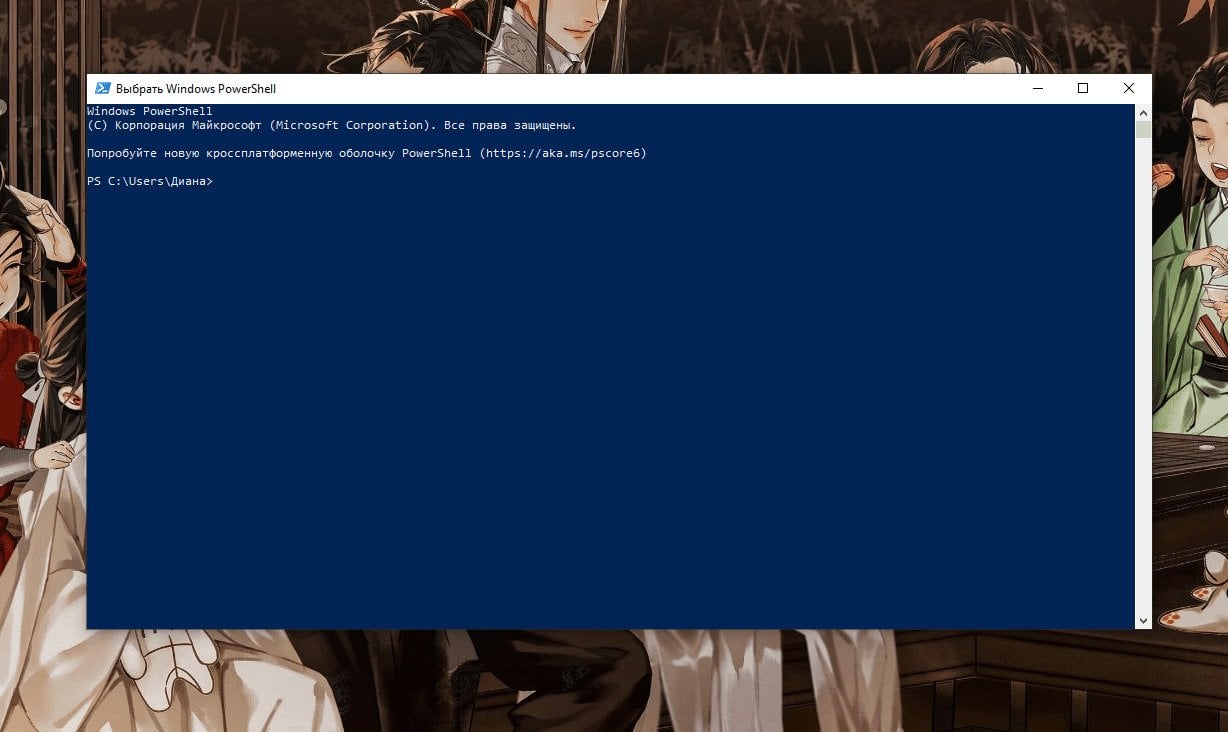
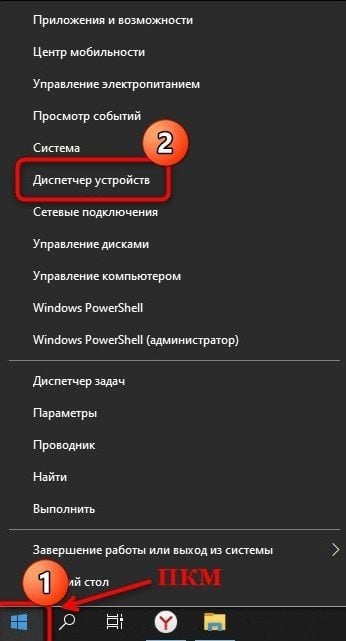
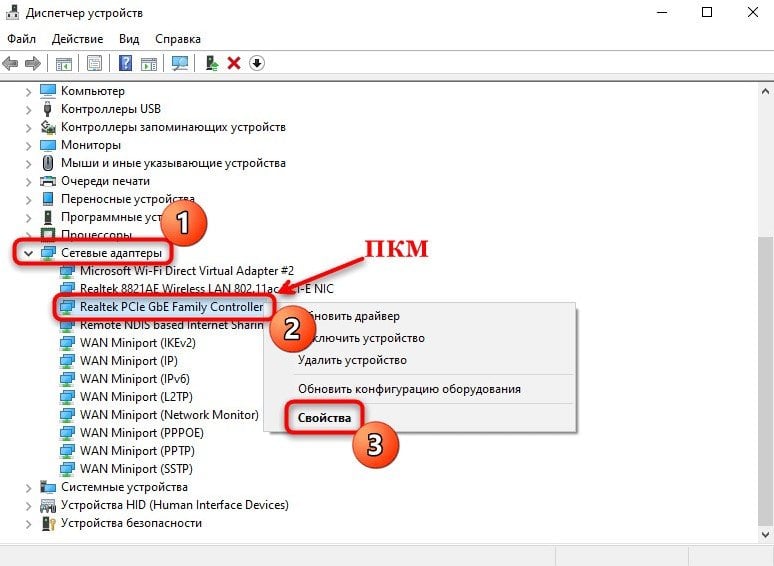
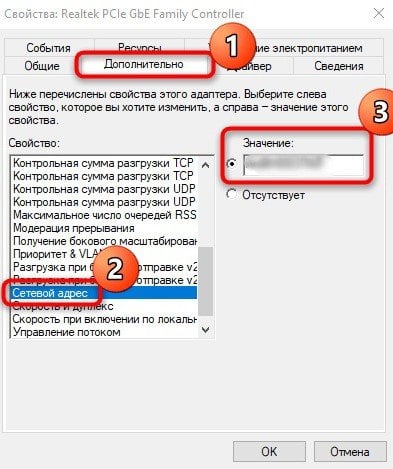
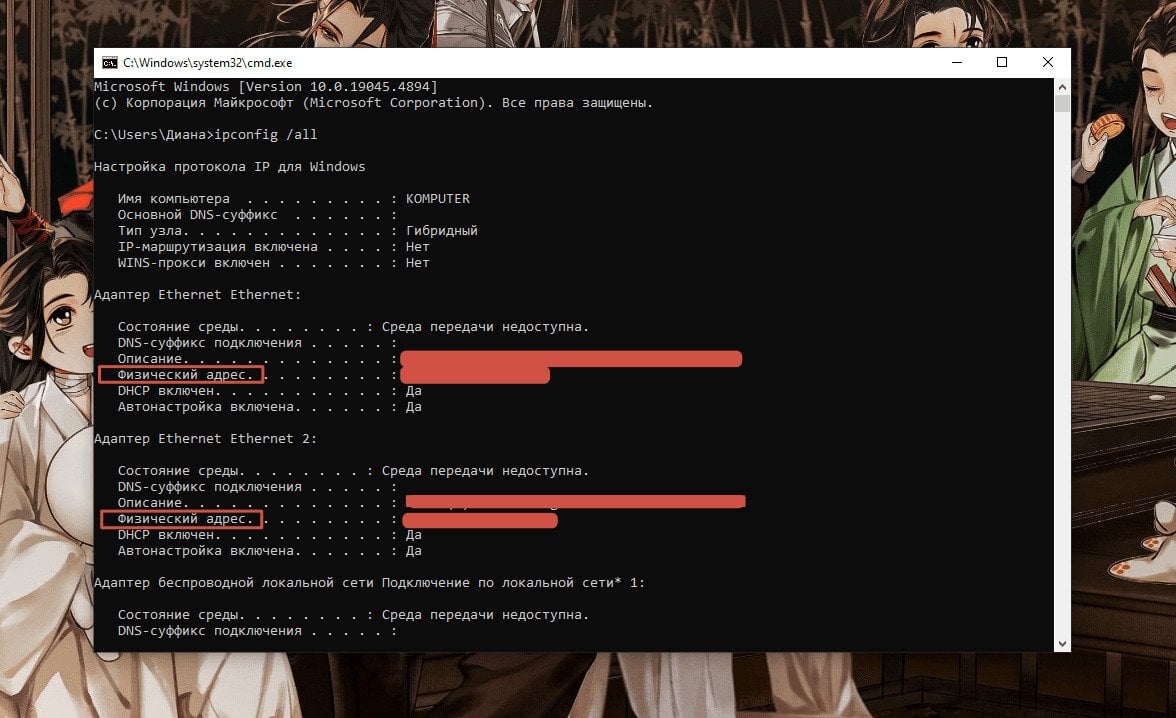


















0 комментариев