Существует несколько способов узнать серийный номер ноутбука. Рассмотрим каждый из них подробнее.
Способ №1: Командная строка
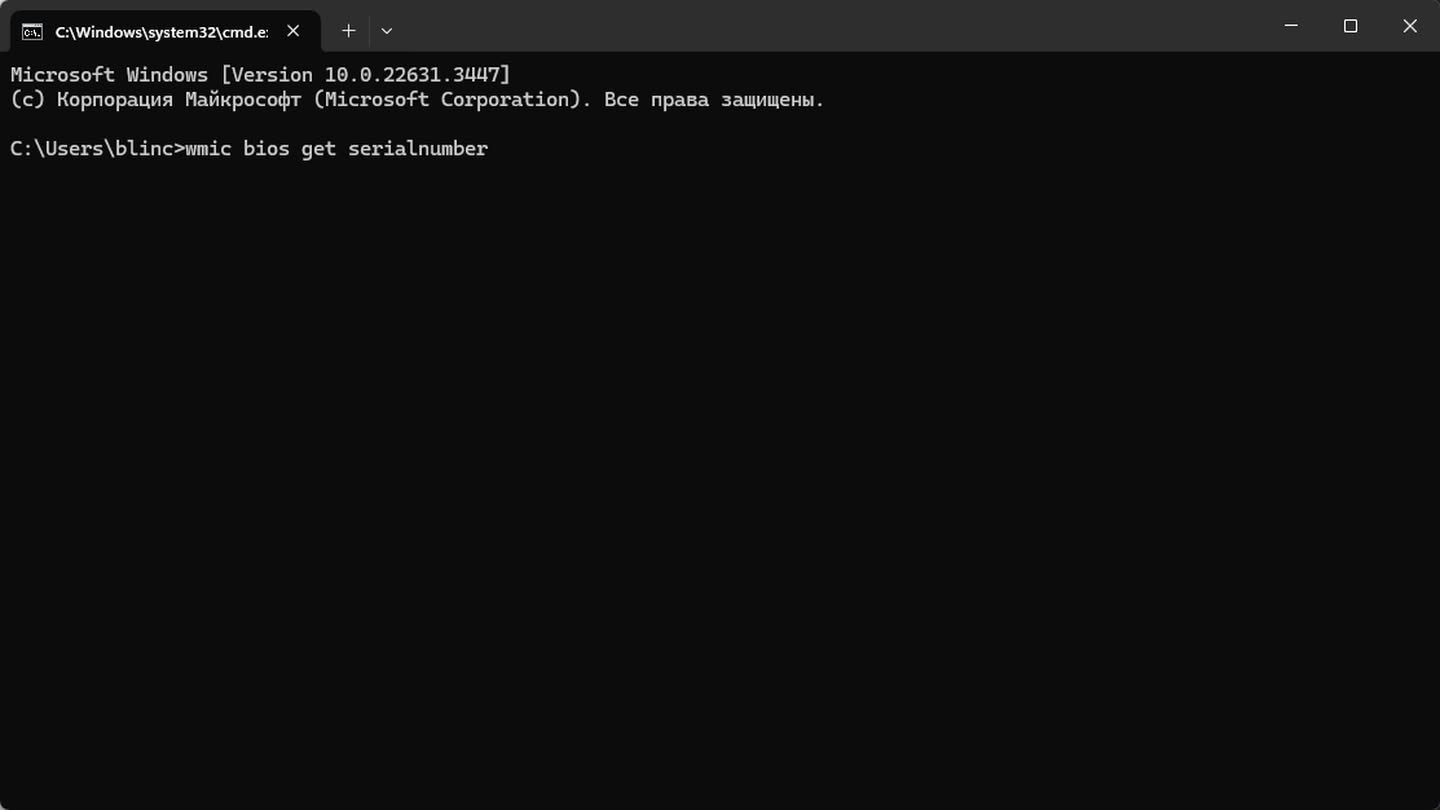
Вы можете использовать команду WMIC в командной строке Windows для получения серийного номера вашего ноутбука. Вот как это сделать:
- Нажмите сочетание клавиш Win + R;
- В появившемся окне введите cmd и нажмите Enter;
- В командной строке введите следующую команду и нажмите Enter: «wmic bios get serialnumber» без кавычек.
Эта команда покажет серийный номер BIOS, который обычно является серийным номером вашего ноутбука.
Примечание: Не забудьте запустить командную строку с правами администратора, если команда не работает. Это можно сделать, щелкнув правой кнопкой мыши на значке командной строки и выбрав «Запустить от имени администратора».
Также обратите внимание, что функция WMIC присутствует только в Windows 7, 8, 10 и 11.
Способ №2: PowerShell
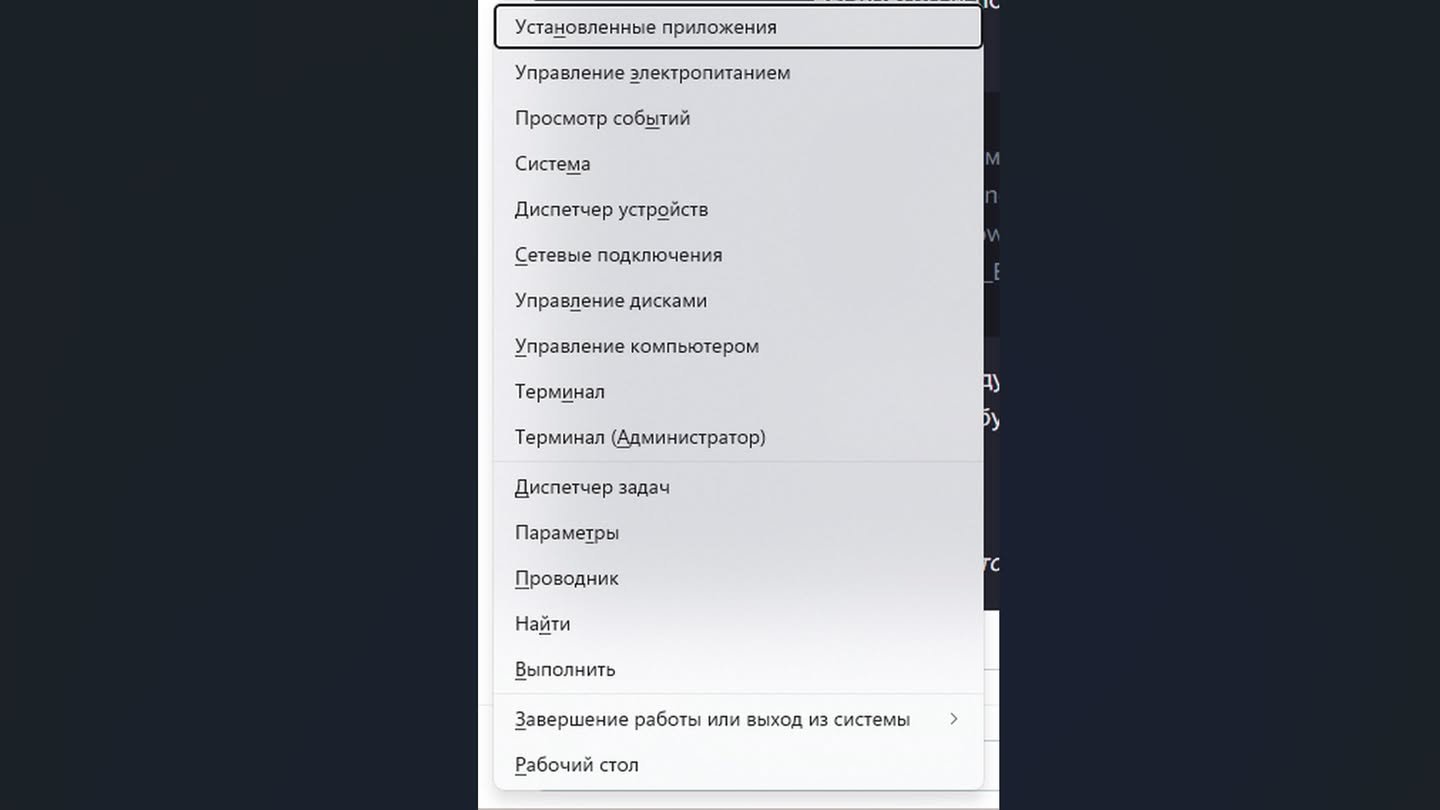
Вы можете использовать программу PowerShell (в локализованной версии Windows называется «Терминал»), чтобы узнать серийный номер ноутбука. Для этого:
- Нажмите сочетание клавиш Win + X, затем выберите Терминал или Терминал (Администратор);
- В PowerShell введите следующую команду и нажмите Enter: «Get-WmiObject -Class Win32_BIOS | Select-Object SerialNumber» без кавычек.
Как и в предыдущем случае, вам покажут серийный номер BIOS, который является серийным номером ноутбука.
Способ №3: BIOS/UEFI
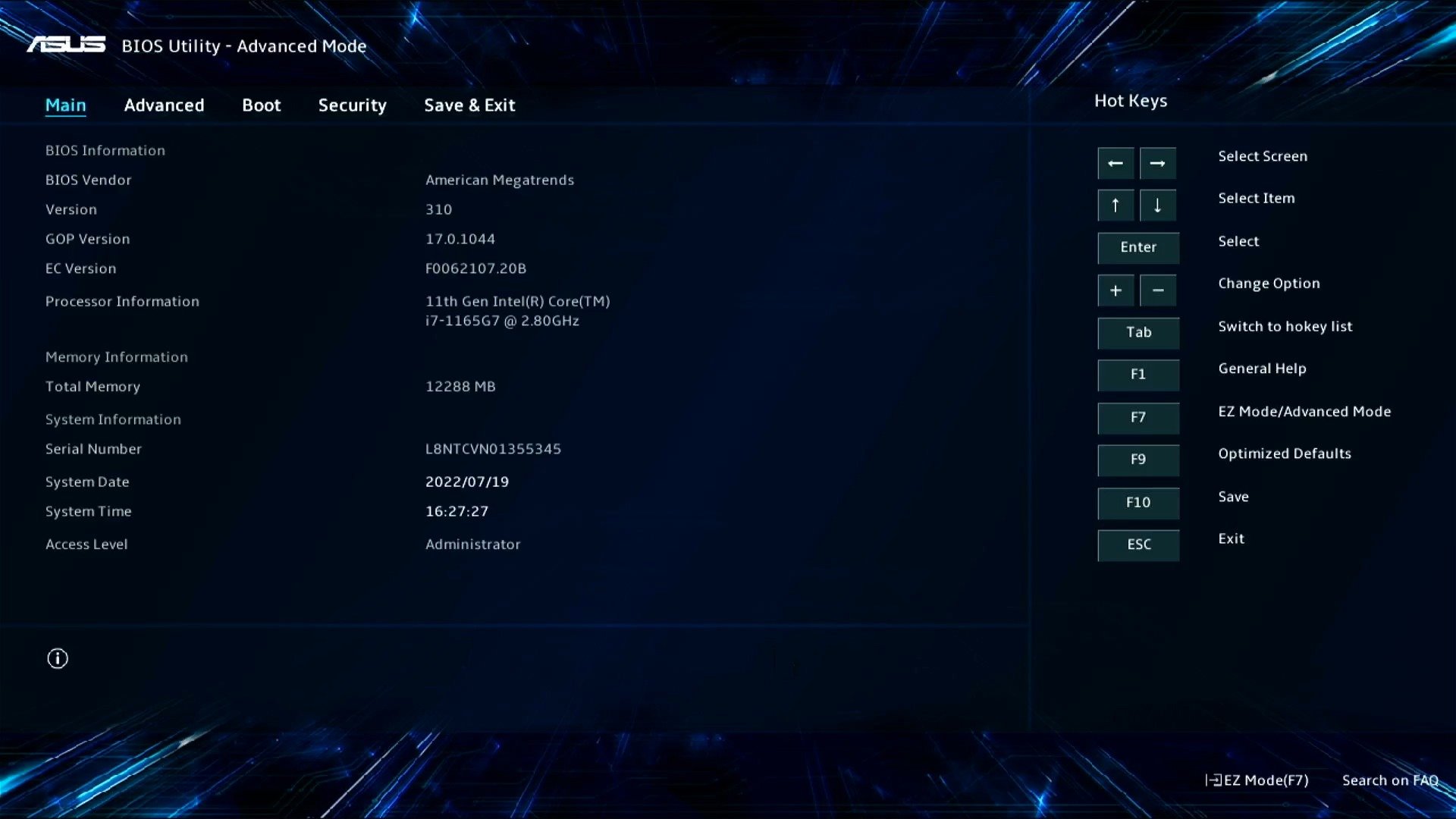
Для просмотра серийного номера ноутбука в BIOS/UEFI, следуйте этим шагам:
- Перезагрузите ваш ноутбук;
- Когда появится начальный экран (обычно с логотипом производителя), нажмите клавишу для входа в BIOS/UEFI. Чаще всего это клавиша F2, F10, F12 или Delete. Конкретная клавиша может отличаться в зависимости от производителя вашего ноутбука;
- После входа в BIOS/UEFI, ищите информацию о системе. Серийный номер обычно находится в разделе System Information или Main;
- Запишите серийный номер.
Будьте осторожны: Не меняйте другие настройки в BIOS/UEFI, если вы не уверены в своих действиях. Неправильные настройки могут привести к проблемам с загрузкой вашего ноутбука.
Способ №4: Проверить наклейки на ноутбуке

Серийный номер ноутбука обычно указывается на наклейке, которая находится на дне ноутбука или в отсеке для батареи. Вот как вы можете его найти:
- Выключите ноутбук и отключите его от источника питания;
- Переверните ноутбук и посмотрите на его дно. Найдите наклейку с информацией о продукте. На ней обычно указаны модель ноутбука, его серийный номер (S/N или SN) и другие данные;
- Если вы не видите наклейку на дне ноутбука, проверьте отсек для батареи. Некоторые производители помещают наклейку с информацией о продукте внутрь отсека для батареи;
- Запишите серийный номер.
Способ №5: О системе
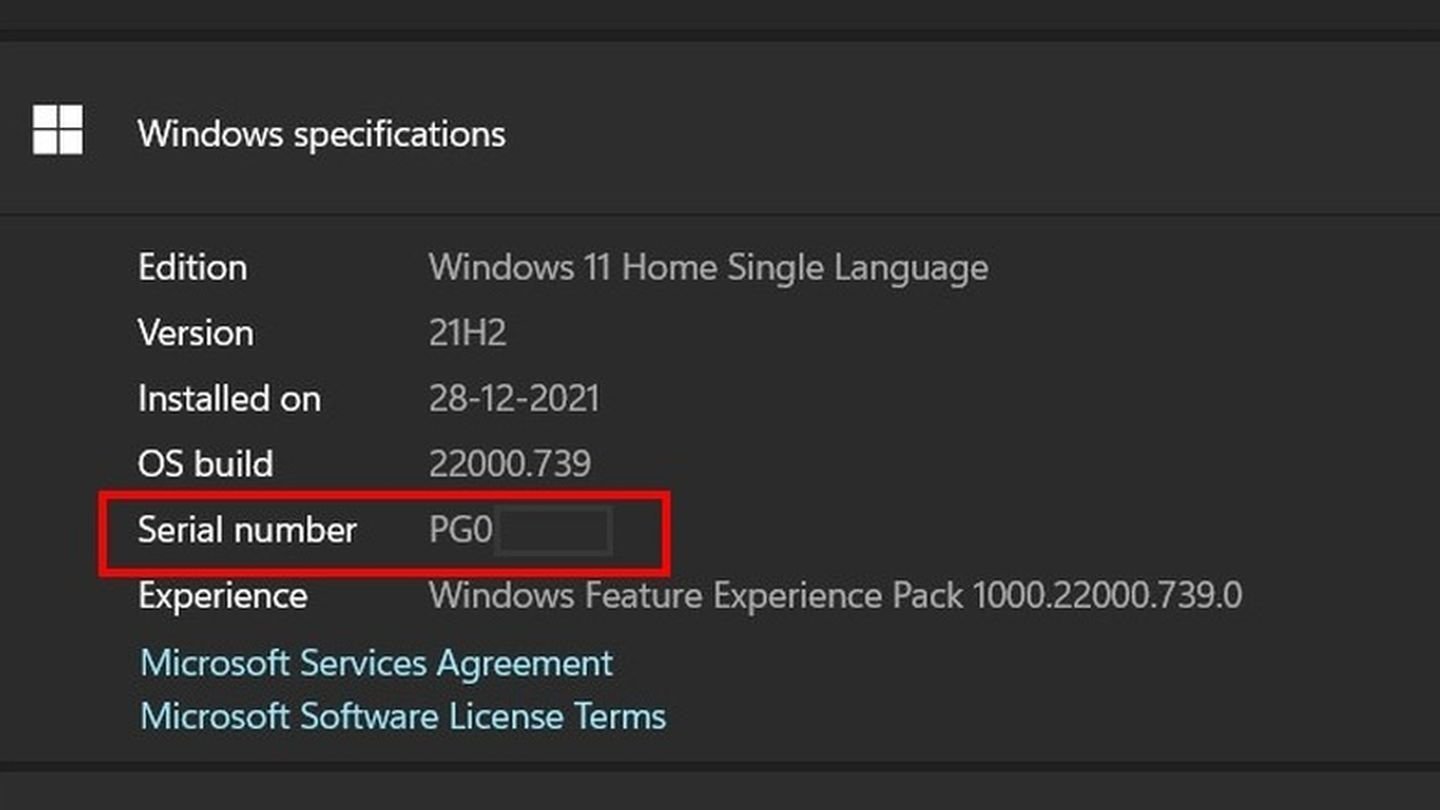
В Windows 11 вы можете использовать раздел «О системе», чтобы посмотреть серийный номер ноутбука или ПК (если это заводская сборка).
- Нажмите «Пуск», выберите «Параметры»;
- В появившемся окне слева выберите «Система»;
- Найдите раздел «Характеристики Windows» и посмотрите серийный номер ноутбука.
Используйте способы выше, чтобы узнать серийный номер вашего ноутбука.
Заглавное фото: trustedreviews.com


 Антон «Morozov» Морозяка
Антон «Morozov» Морозяка


















0 комментариев