Многоядерные процессоры уже давно стали стандартом для индустрии. Как узнать, сколько ядер в вашем экземпляре, и зачем вообще нужна эта информация? Об этом читайте в нашем материале.
Зачем узнавать сколько ядер в процессоре?
Знание количества ядер у процессора важно по ряду причин:
- Производительность и многозадачность. Большее количество ядер может улучшить производительность системы, особенно при выполнении многозадачных задач или запуске приложений, которые могут использовать несколько ядер (например, видеомонтаж, моделирование, компиляция программного кода).
- Совместимость с программами. Некоторые программные приложения и игры имеют минимальные системные требования, включающие определённое количество ядер. Для оптимальной работы или запуска этих программ нужно знать, соответствует ли ваш процессор этим требованиям.
- Оптимизация и настройка. При настройке операционной системы или конфигурации приложений знание количества ядер позволяет правильно распределить задачи и оптимизировать производительность.
- Планирование апгрейда. При планировании модернизации компьютера важно знать текущее количество ядер, чтобы определить, насколько существенное улучшение можно ожидать от нового процессора.
- Энергоэффективность и тепловыделение. Знание количества ядер помогает оценить энергопотребление и тепловыделение процессора, что важно для охлаждения системы и энергоэффективности.
- Диагностика и решение проблем. При возникновении проблем с производительностью или нестабильностью системы полезно знать характеристики процессора, включая количество ядер, чтобы исключить или подтвердить возможные аппаратные причины.
Как узнать, сколько ядер в вашем процессоре?
Рассмотрим семь методов — как простых, так и относительно сложных.
Через «Диспетчер задач»
- Нажмите Ctrl + Shift + Esc или Ctrl + Alt + Delete, затем выберите «Диспетчер задач».
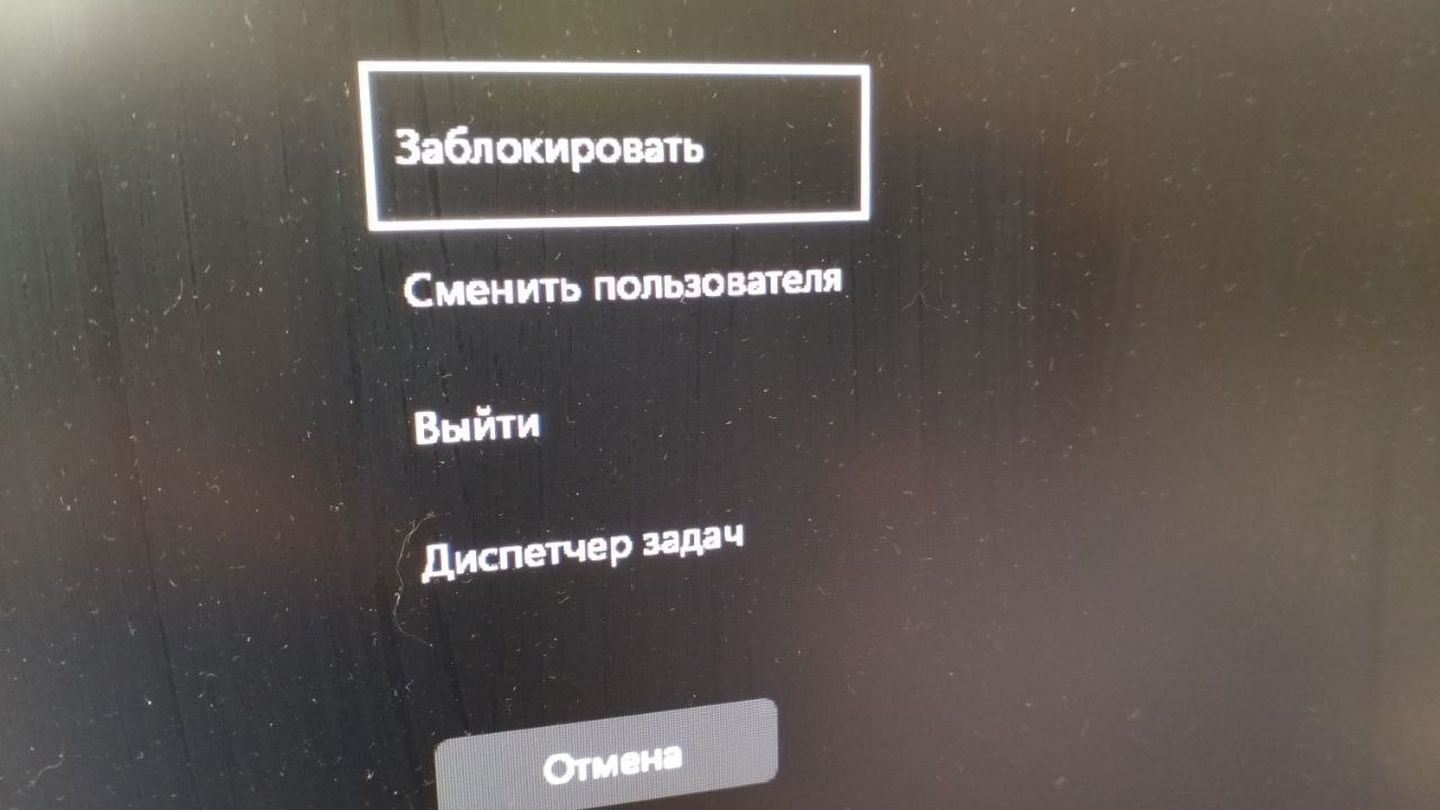 Источник: CQ / Windows 11
Источник: CQ / Windows 11
- Найдите вкладку «Производительность» и выберите ее.
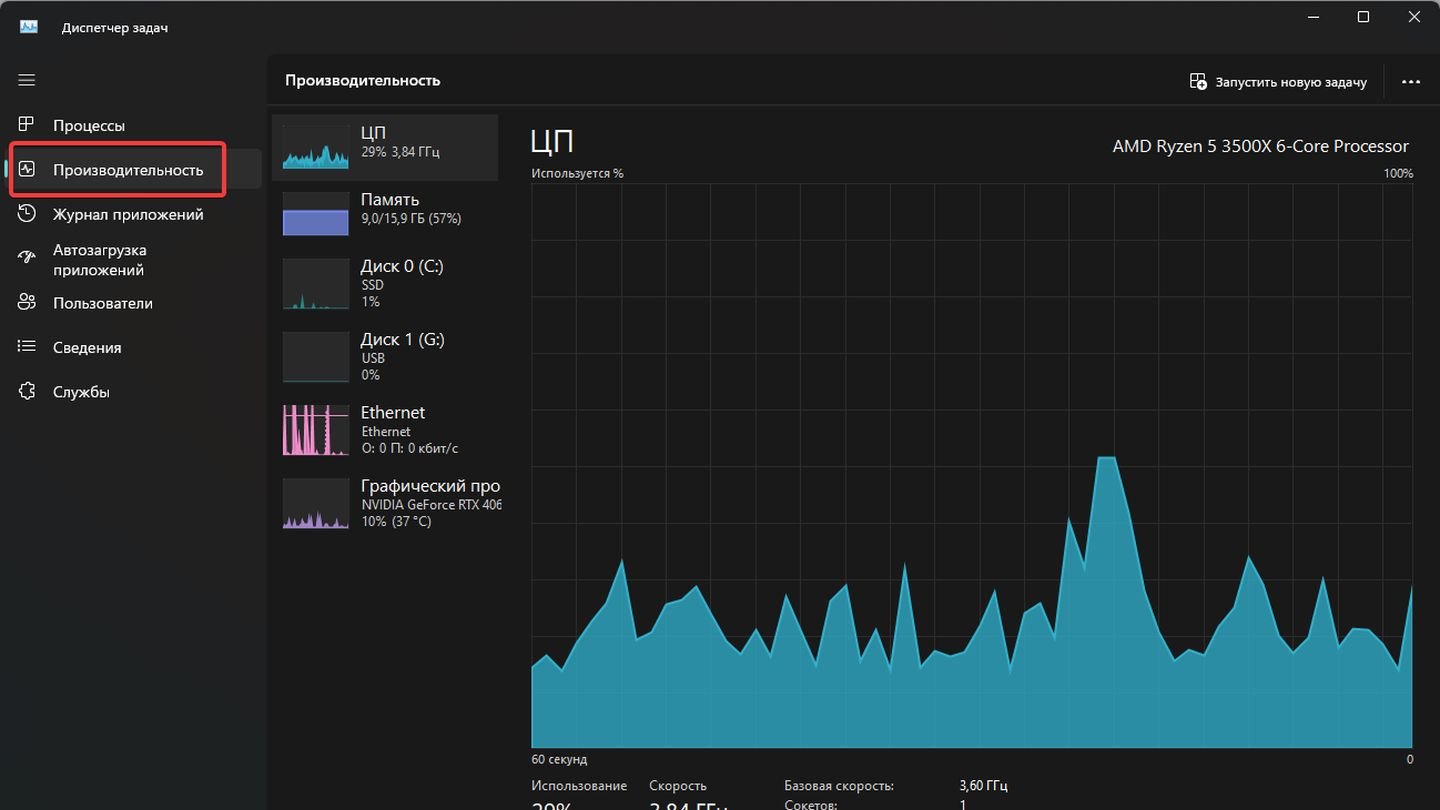 Источник: CQ / Windows 11
Источник: CQ / Windows 11
- В левой части окна выберите «ЦП». Справа отобразится информация о процессоре, включая количество ядер и потоков.
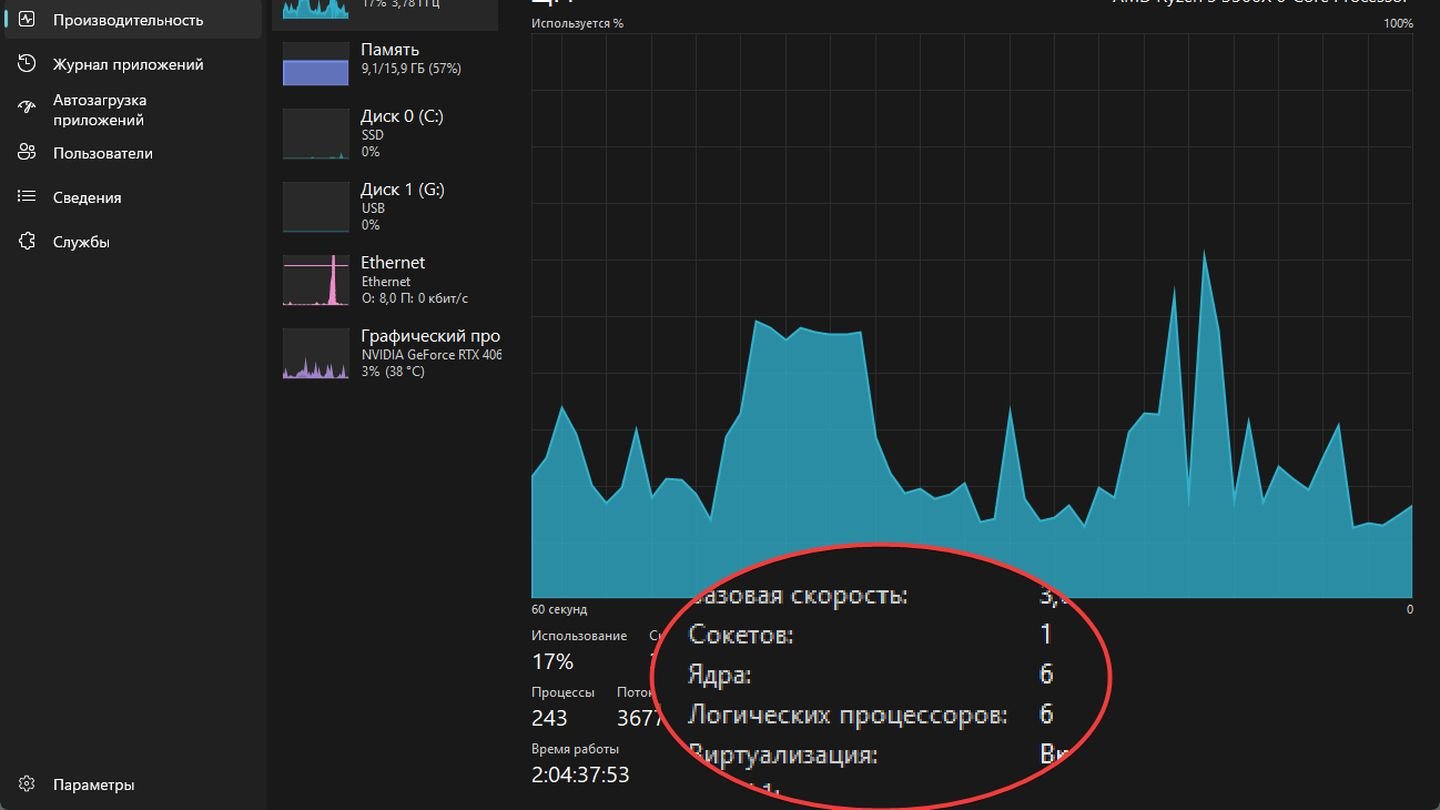 Источник: CQ / Windows 11
Источник: CQ / Windows 11
Через приложение «Сведения о системе»
- Нажмите Win + R, введите msinfo32 и нажмите Enter.
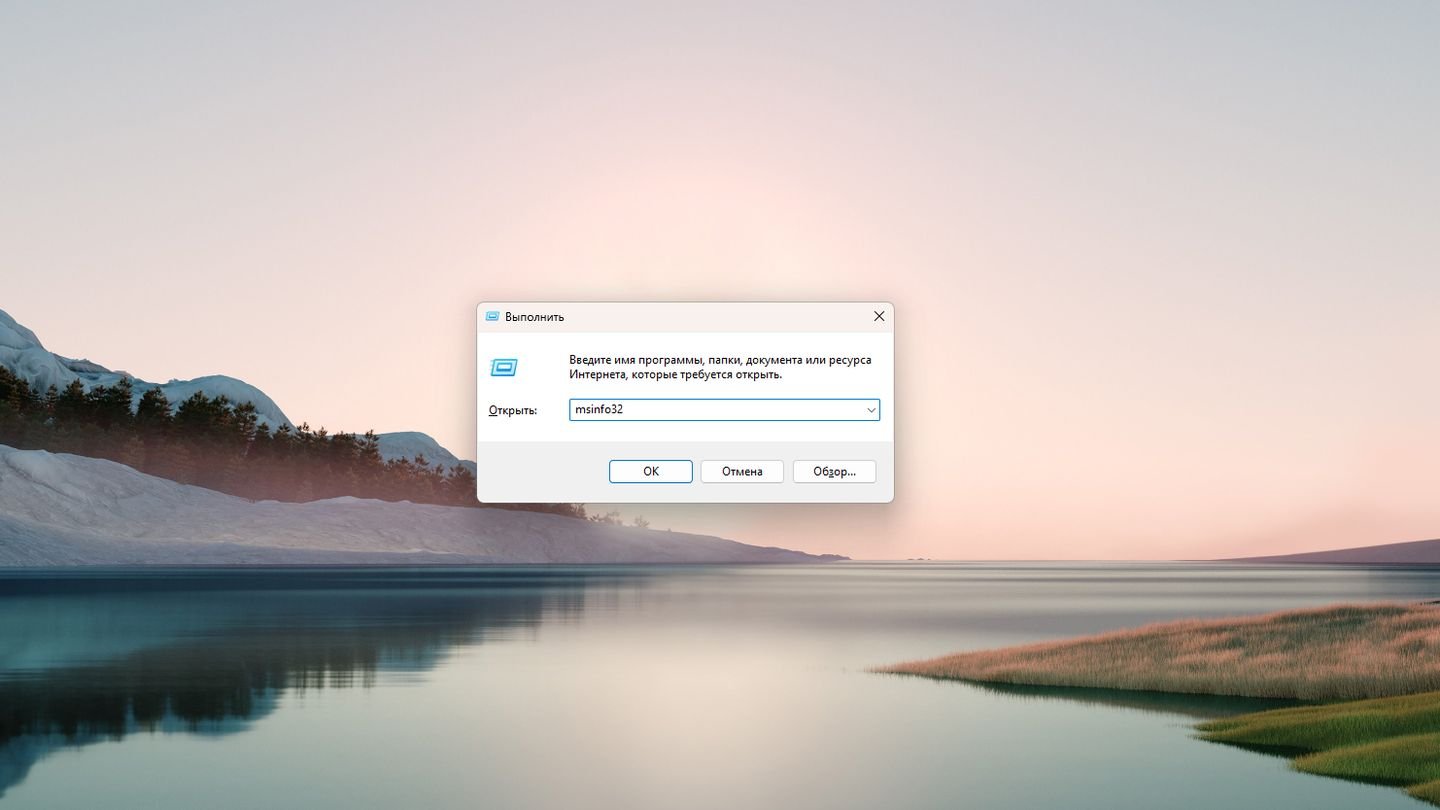 Источник: CQ / Windows 11
Источник: CQ / Windows 11
- В открывшемся окне найдите пункт «Процессор». В описании будут указаны количество ядер и логических процессоров.
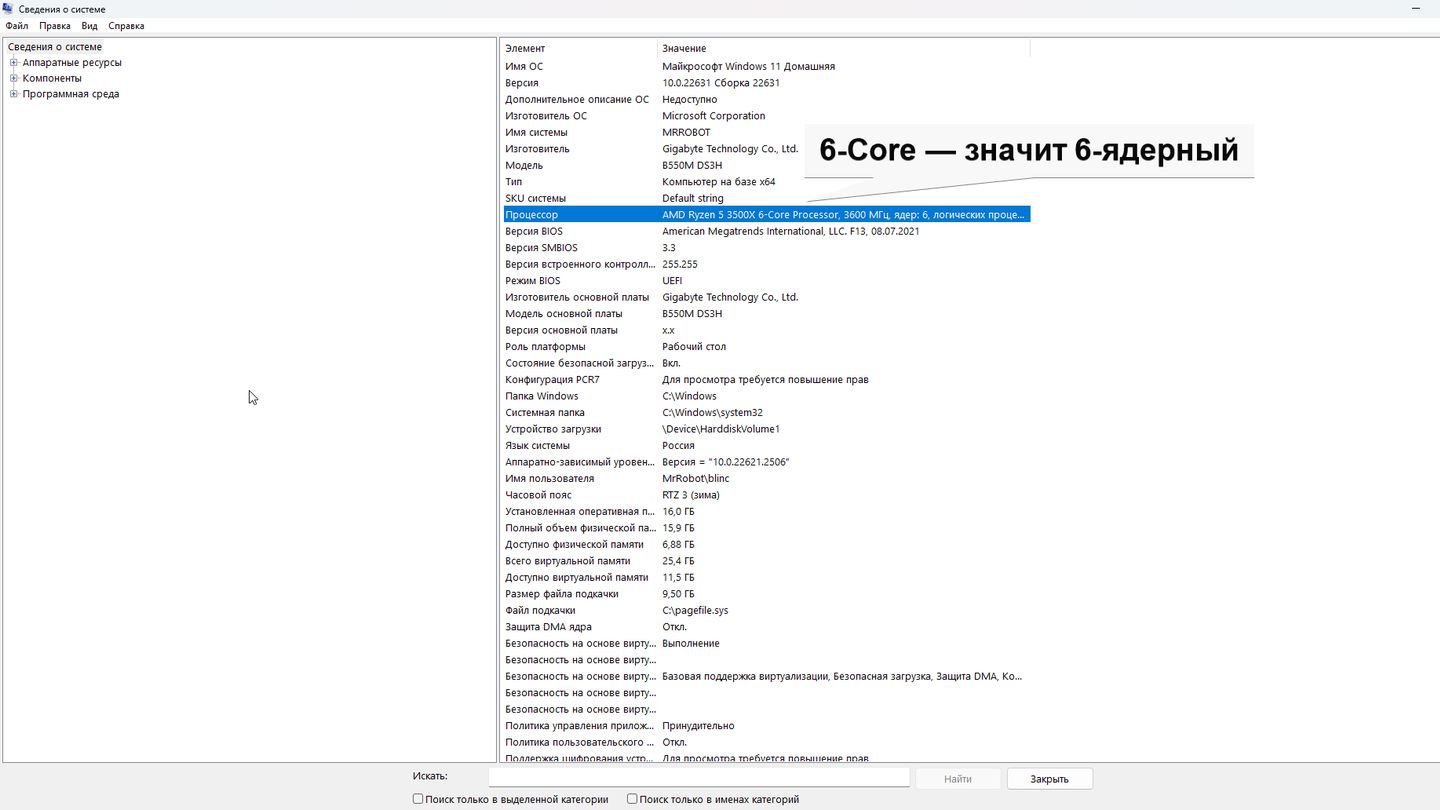 Источник: CQ / Windows 11
Источник: CQ / Windows 11
С помощью командной строки
- Нажмите Win + R, введите cmd и нажмите Enter.
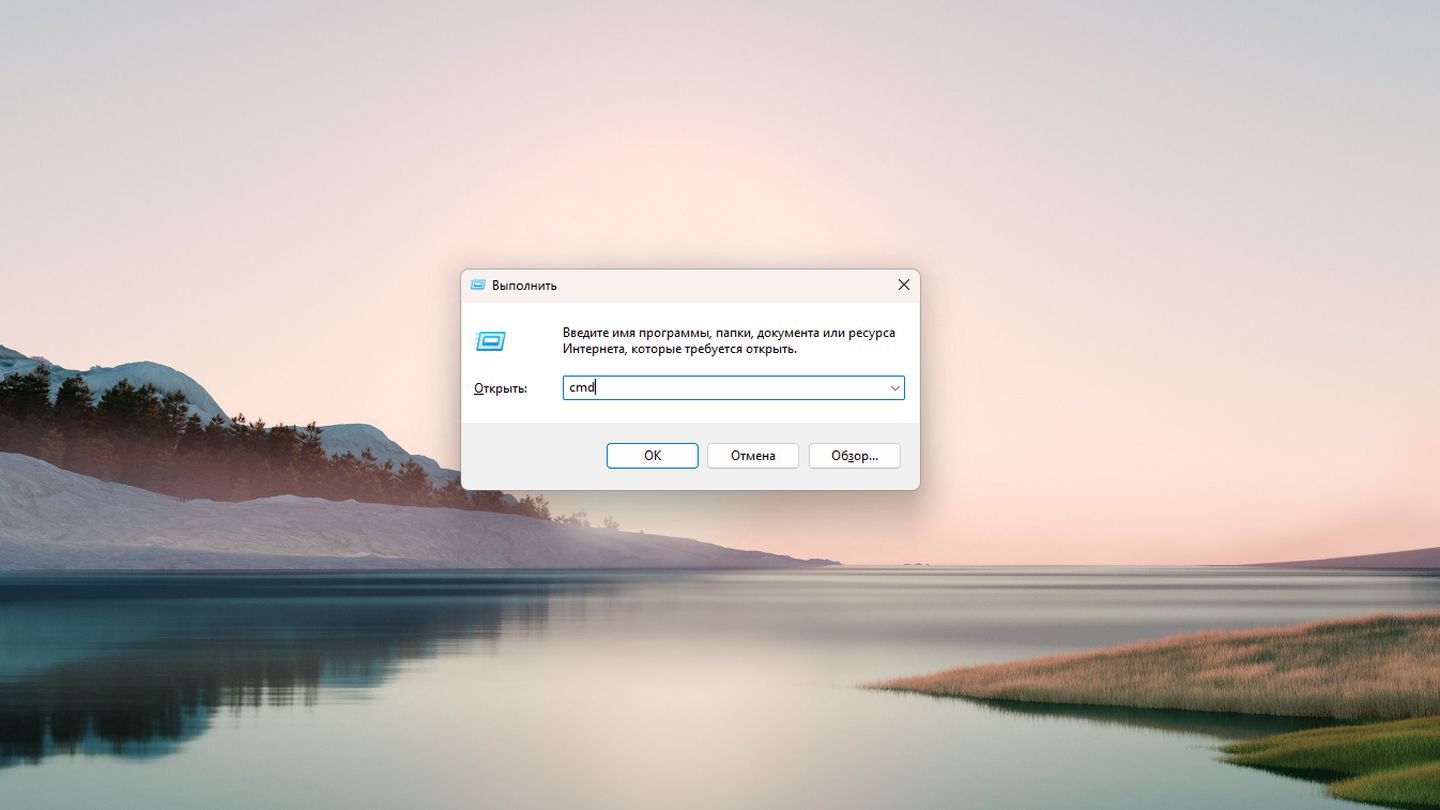 Источник: CQ / Windows 11
Источник: CQ / Windows 11
- Введите команду «wmic cpu get NumberOfCores,NumberOfLogicalProcessors» (без кавычек) и нажмите Enter.
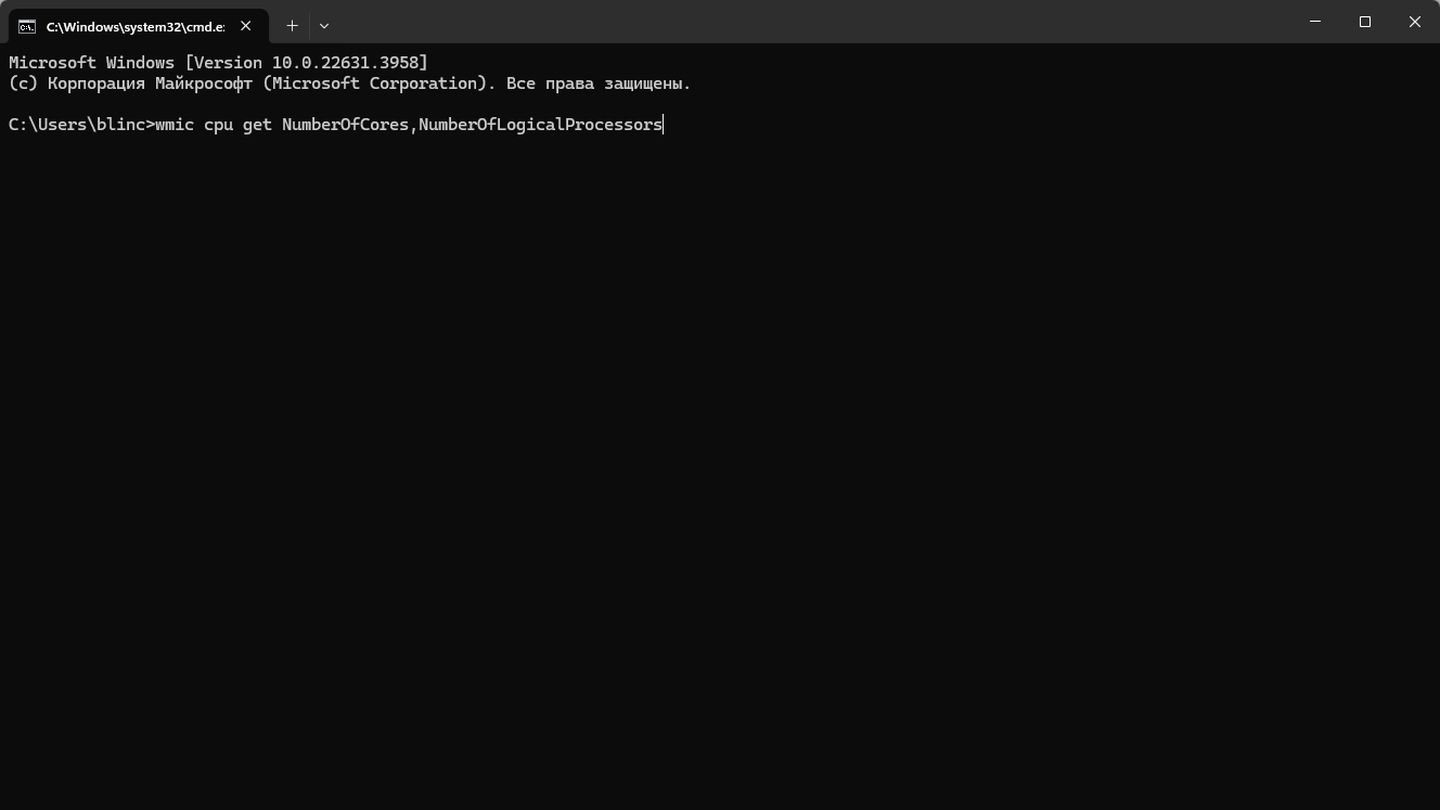 Источник: CQ / Windows 11
Источник: CQ / Windows 11
- Команда выведет количество физических ядер (NumberOfCores) и логических процессоров (NumberOfLogicalProcessors).
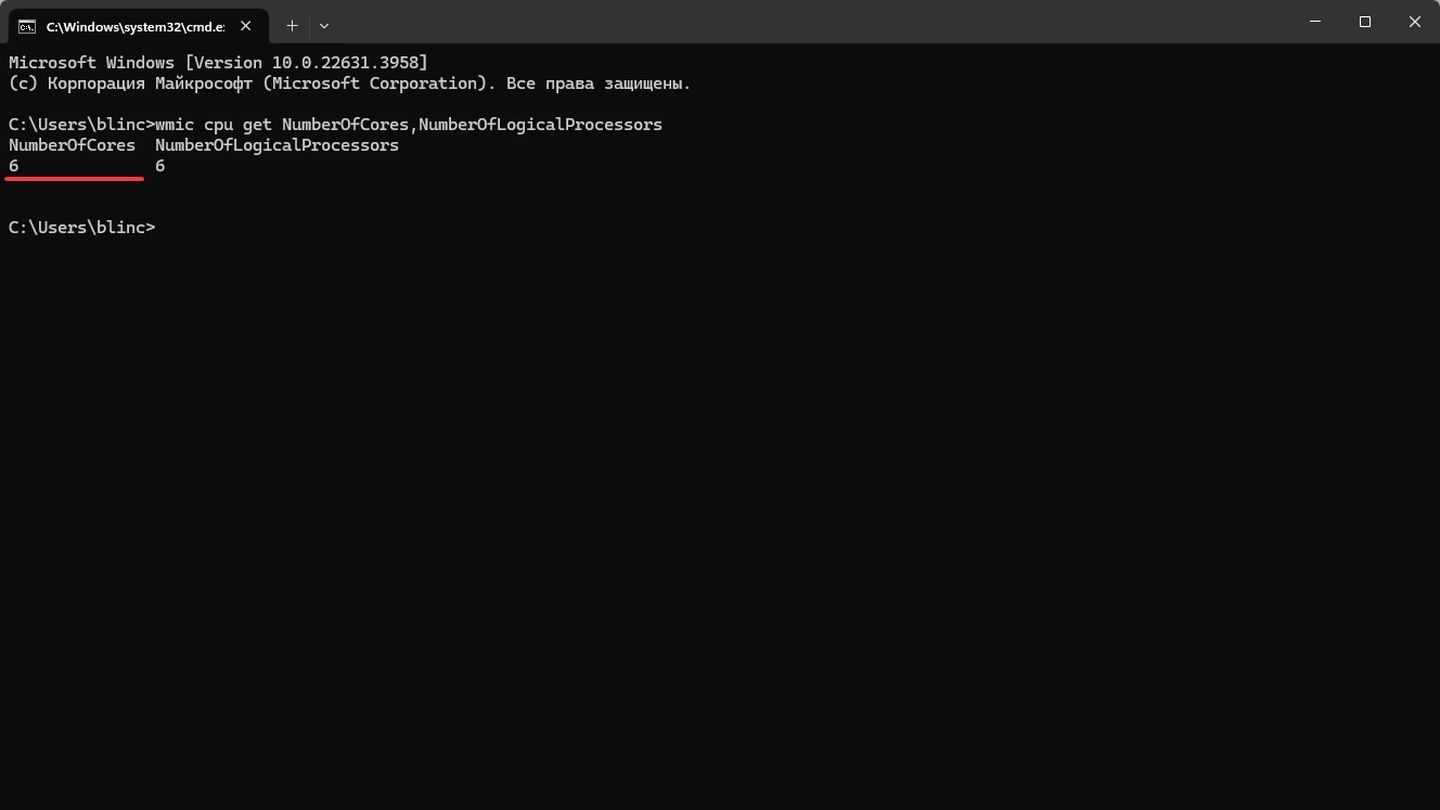 Источник: CQ / Windows 11
Источник: CQ / Windows 11
Посмотреть на сайте производителя
- Узнайте модель вашего процессора с помощью одного из вышеуказанных методов (например, через «Сведения о системе»). Например, мы узнали, что у нас AMD Ryzen 5 3500X.
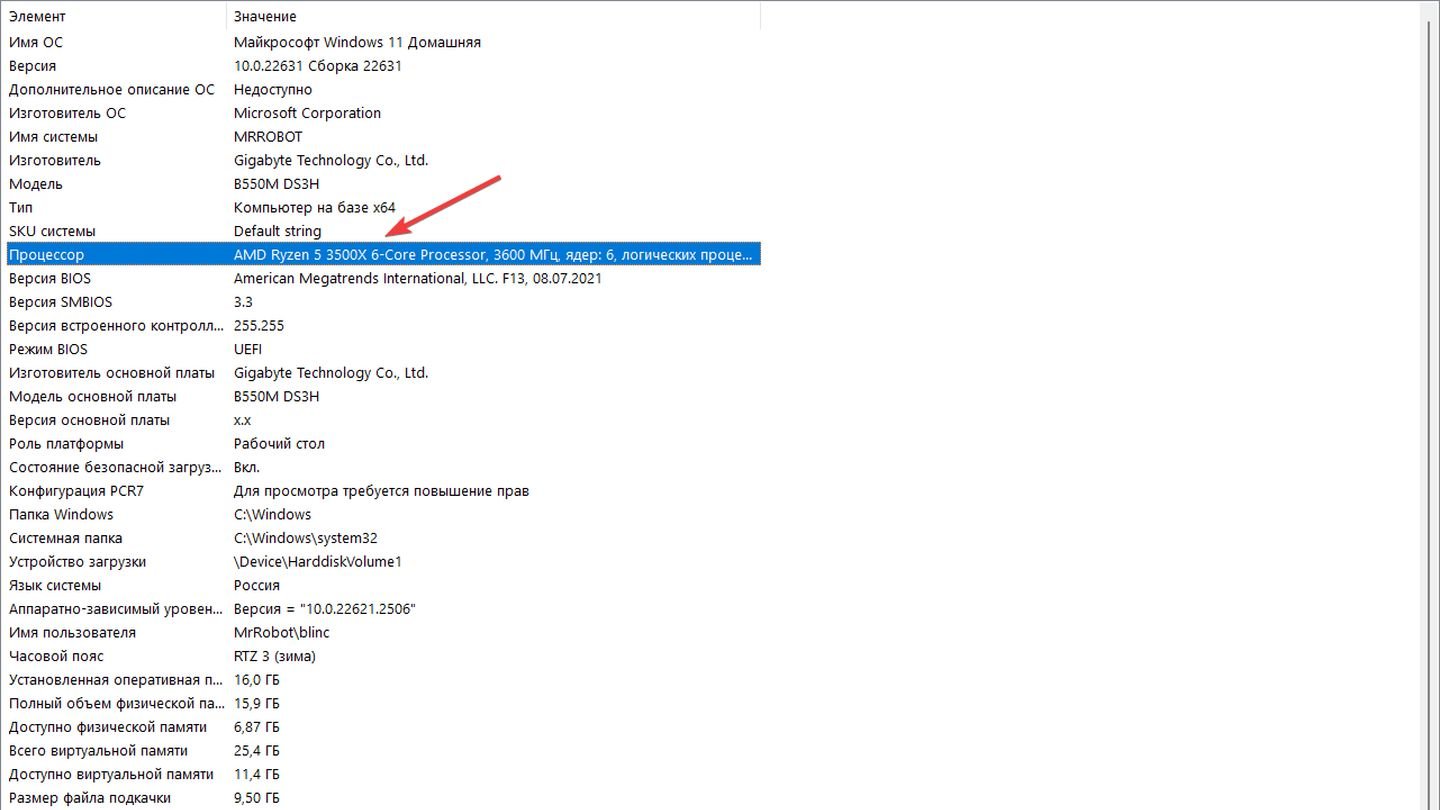 Источник: CQ / Windows 11
Источник: CQ / Windows 11
- Перейдите на официальный сайт производителя (Intel, AMD). В нашем случае это AMD.
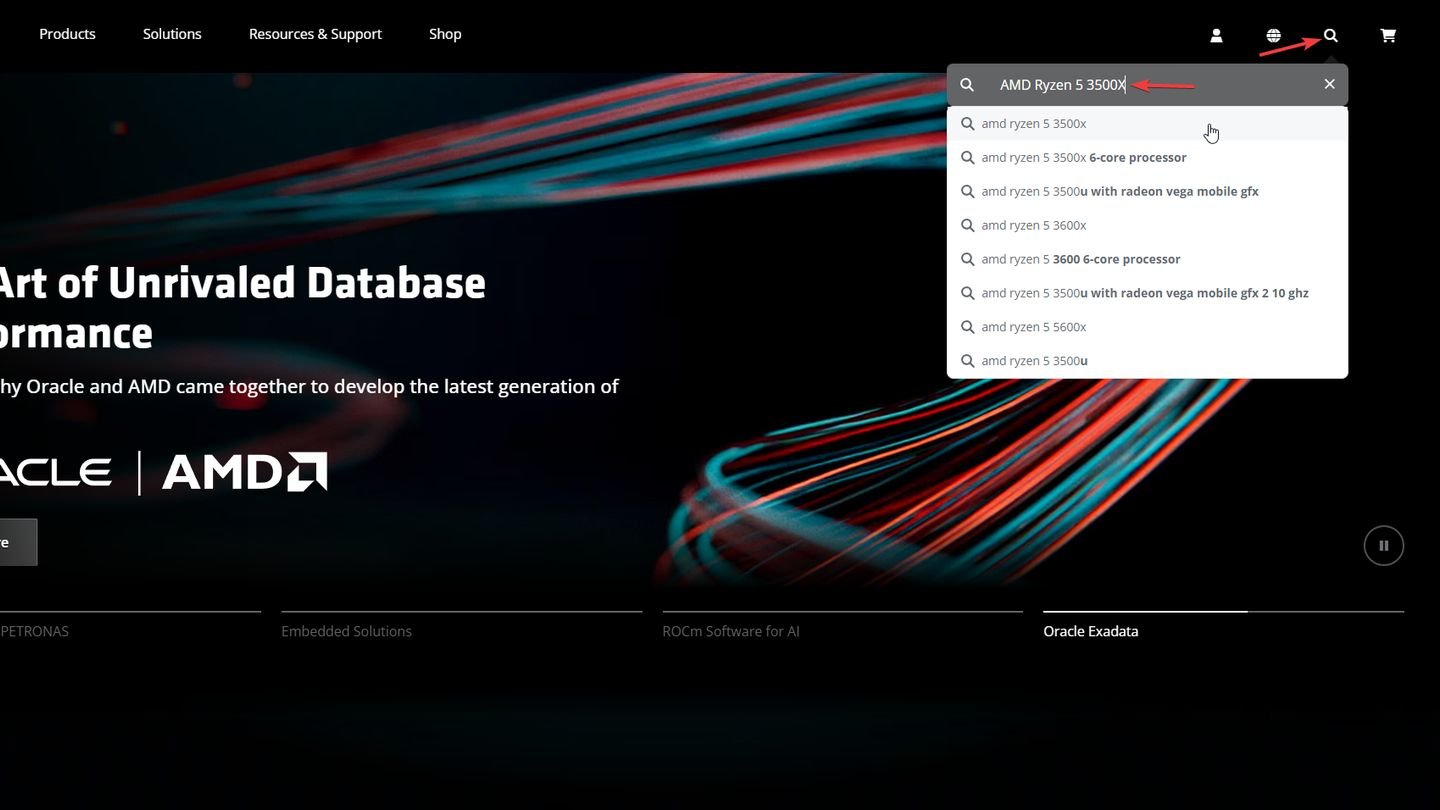 Источник: CQ / Windows 11
Источник: CQ / Windows 11
- Введите модель процессора в поиск на сайте и найдите страницу с характеристиками. В разделе «Technical Specifications» («Технические спецификации») или «Specifications» («Спецификации») будет указано количество ядер. В случае с AMD на сайте написано «General Specifications» («Основные характеристики»). # of CPU Cores значит «Количество ядер процессора».
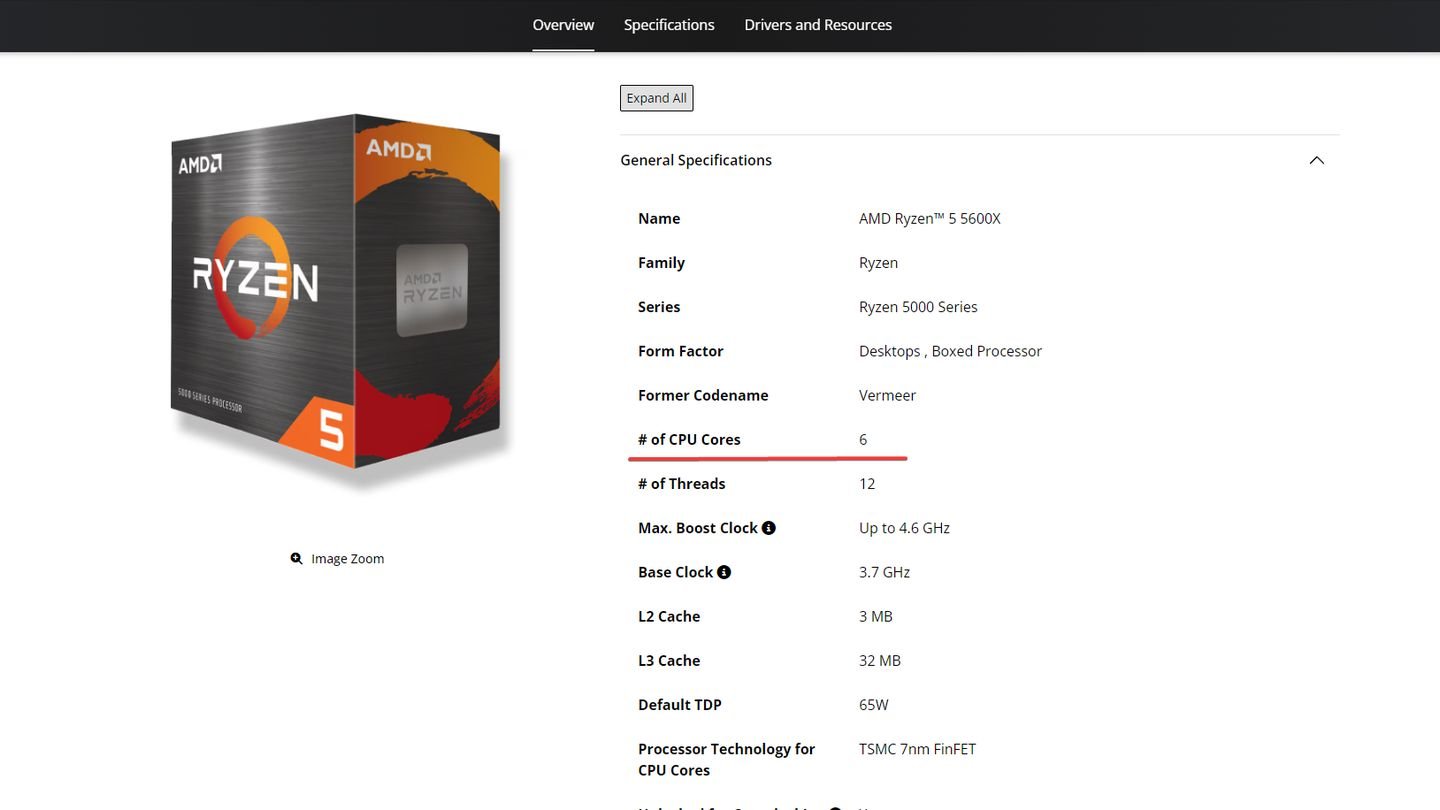 Источник: CQ / Windows 11
Источник: CQ / Windows 11
С помощью программы CPU-Z
- Загрузите CPU-Z с официального сайта и установите программу.
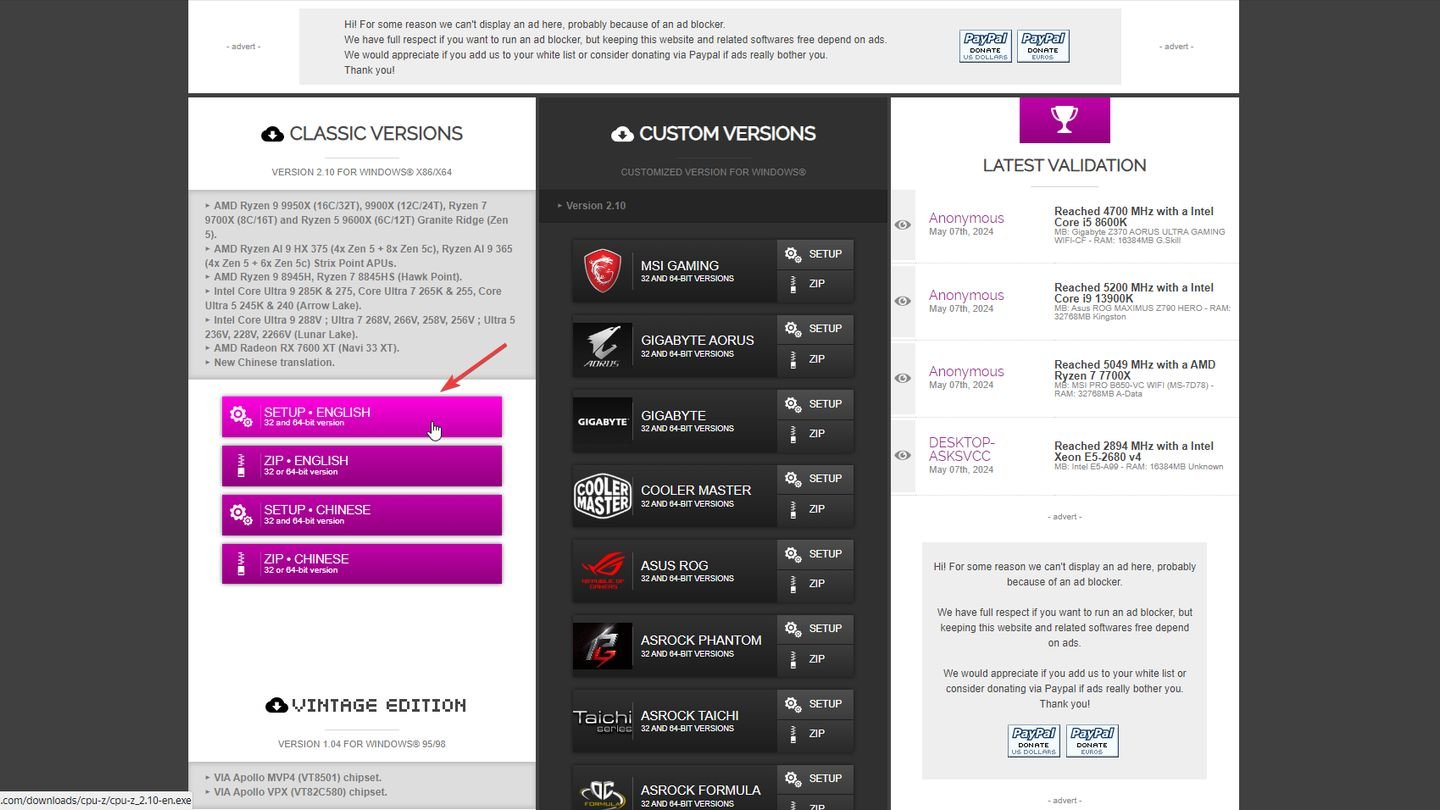 Источник: CQ / CPU-Z
Источник: CQ / CPU-Z
- Откройте программу после установки.
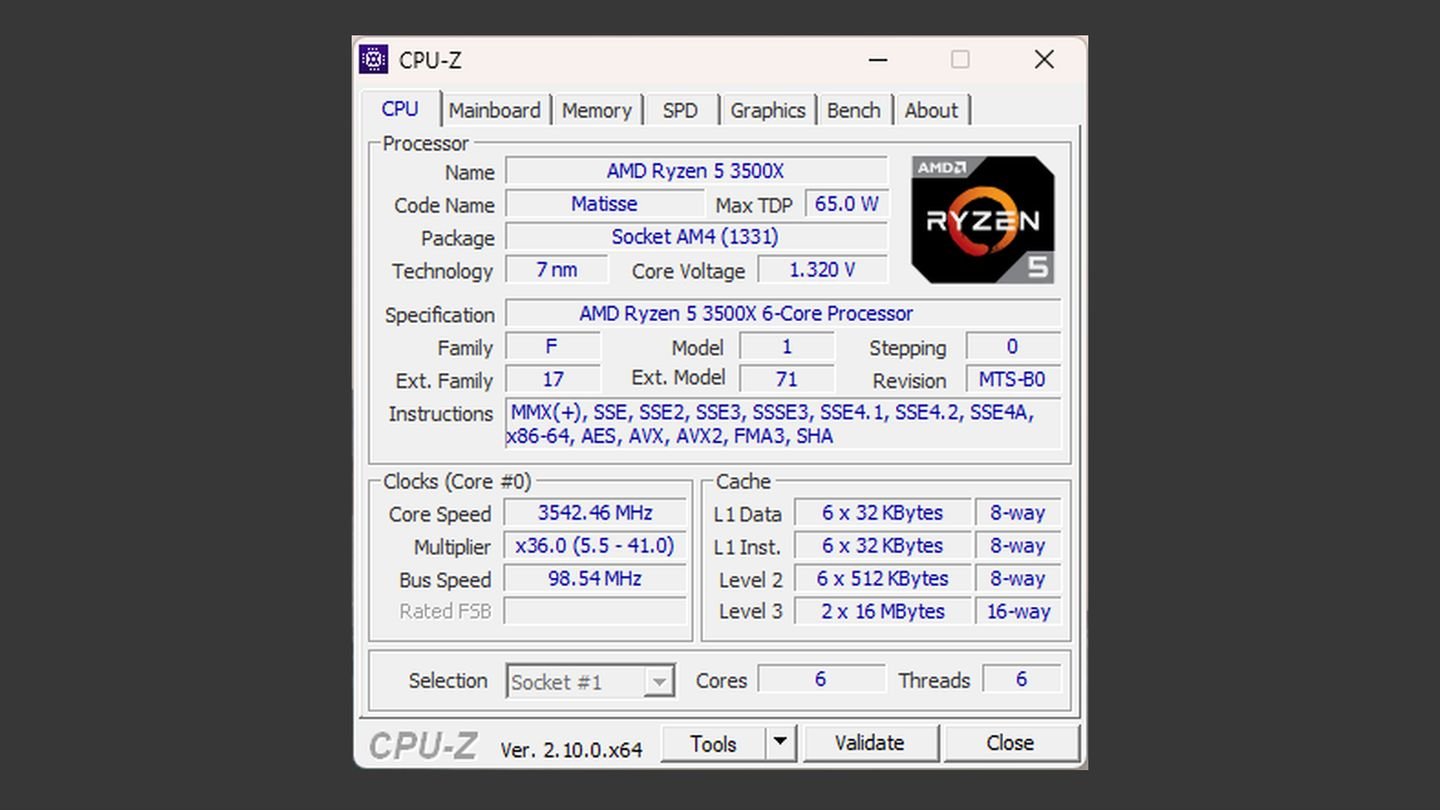 Источник: CQ / CPU-Z
Источник: CQ / CPU-Z
- В первой вкладке (CPU) найдите строку «Cores» (ядра), где будет указано количество ядер процессора.
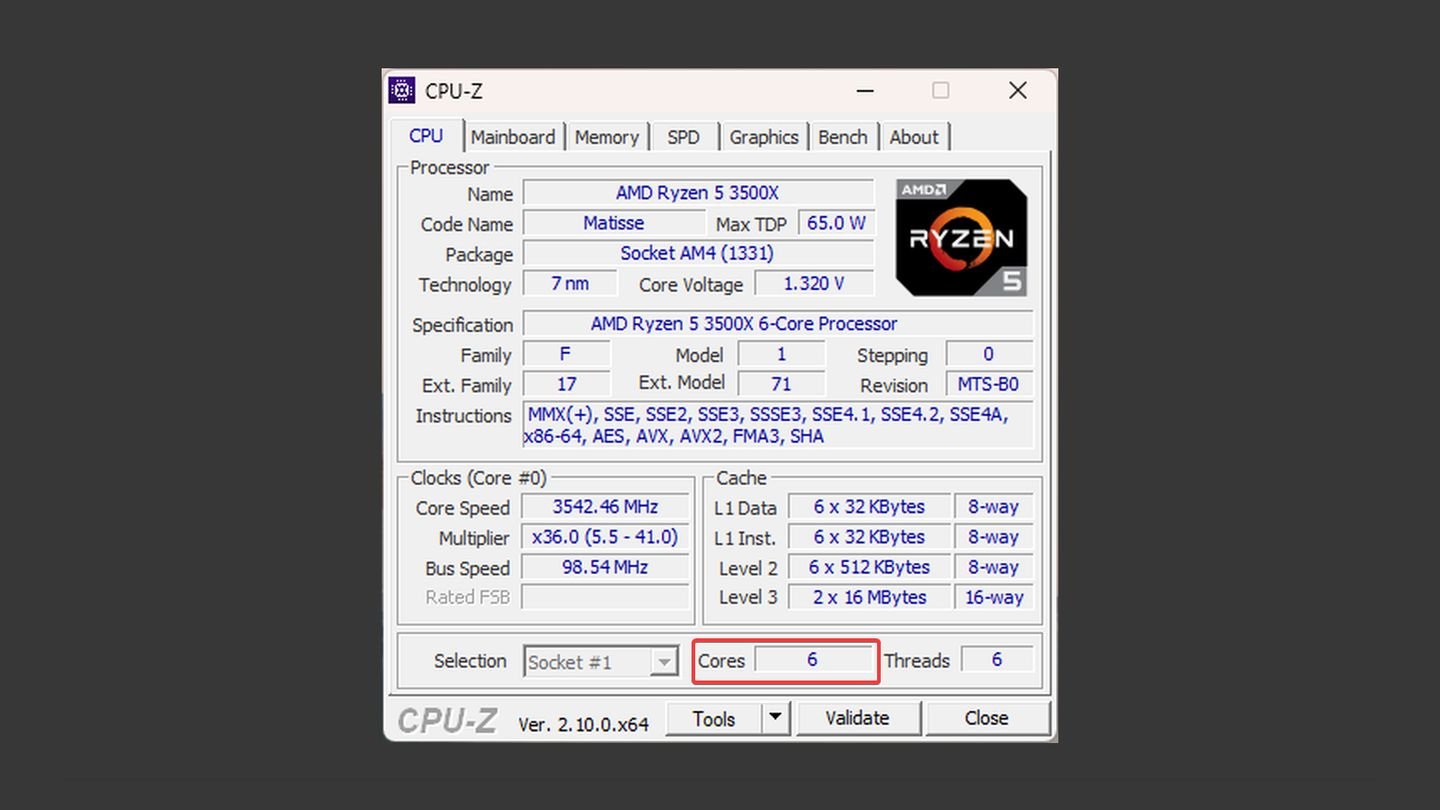 Источник: CQ / CPU-Z
Источник: CQ / CPU-Z
С помощью программы Speccy
- Загрузите Speccy с официального сайта и установите программу.
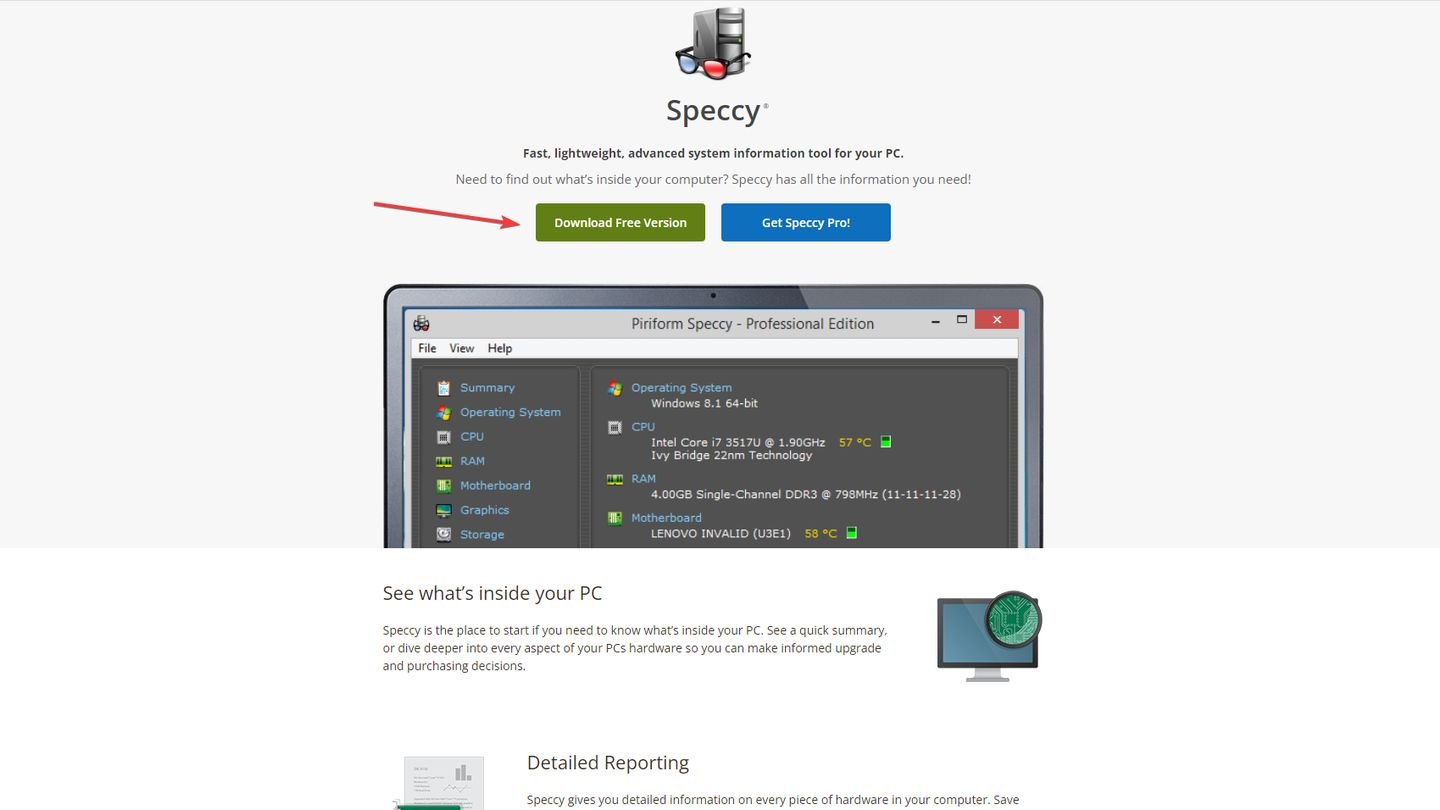 Источник: CQ / Speccy
Источник: CQ / Speccy
- Откройте программу после установки.
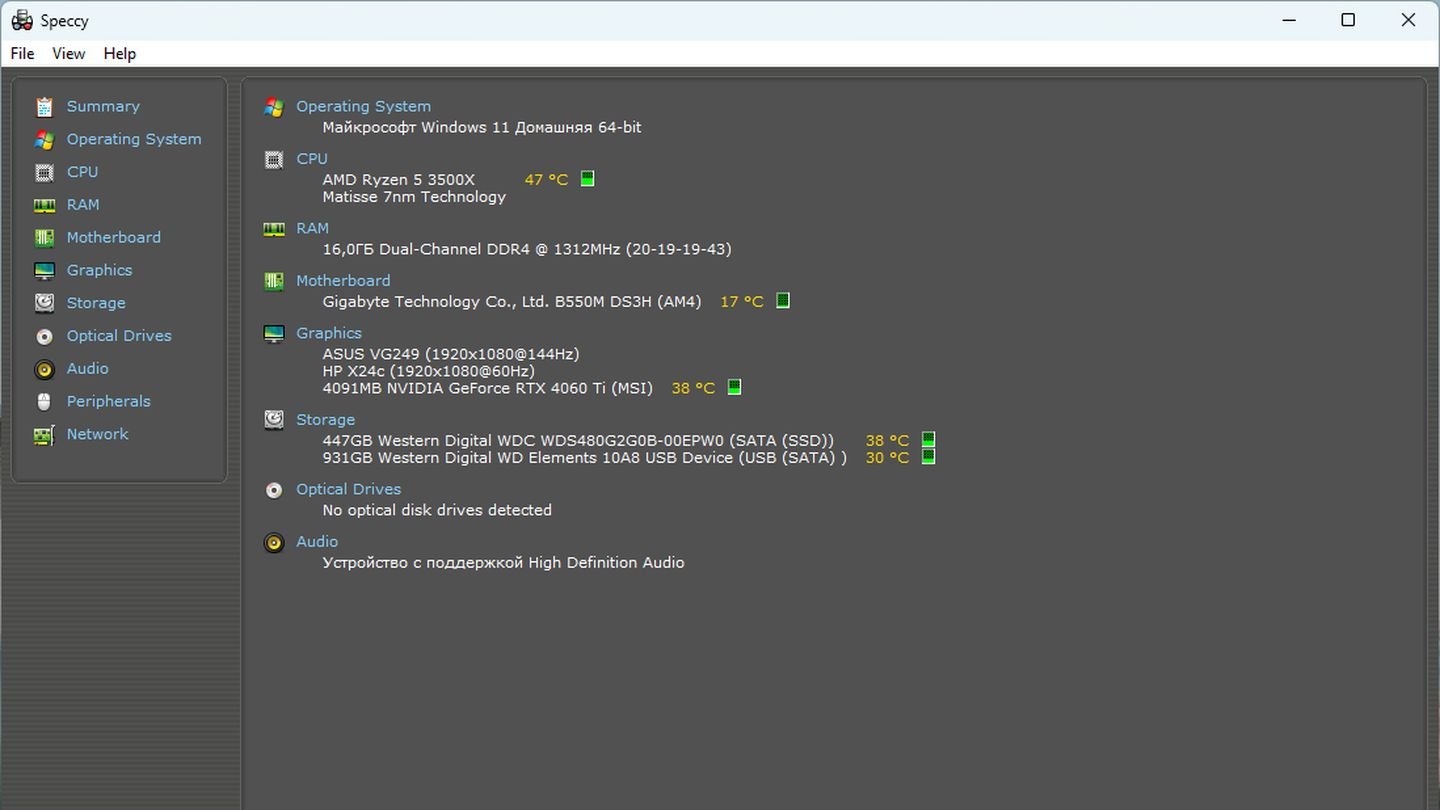 Источник: CQ / Speccy
Источник: CQ / Speccy
- Пройдите на вкладку «CPU» («Процессор»). Там будет указана информация о процессоре, включая количество ядер и потоков.
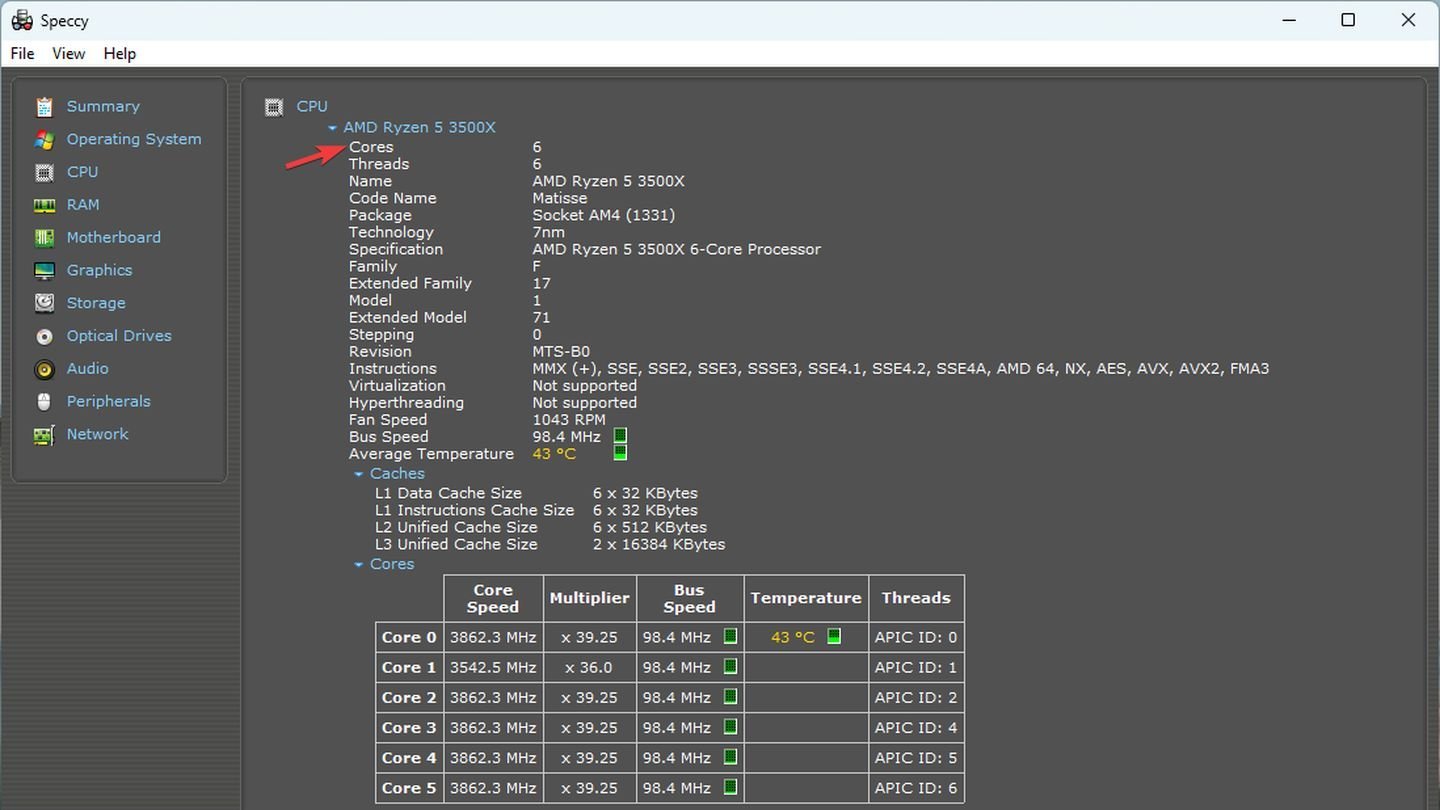 Источник: CQ / Speccy
Источник: CQ / Speccy
С помощью программы AIDA64
- Загрузите AIDA64 с официального сайта и установите программу.
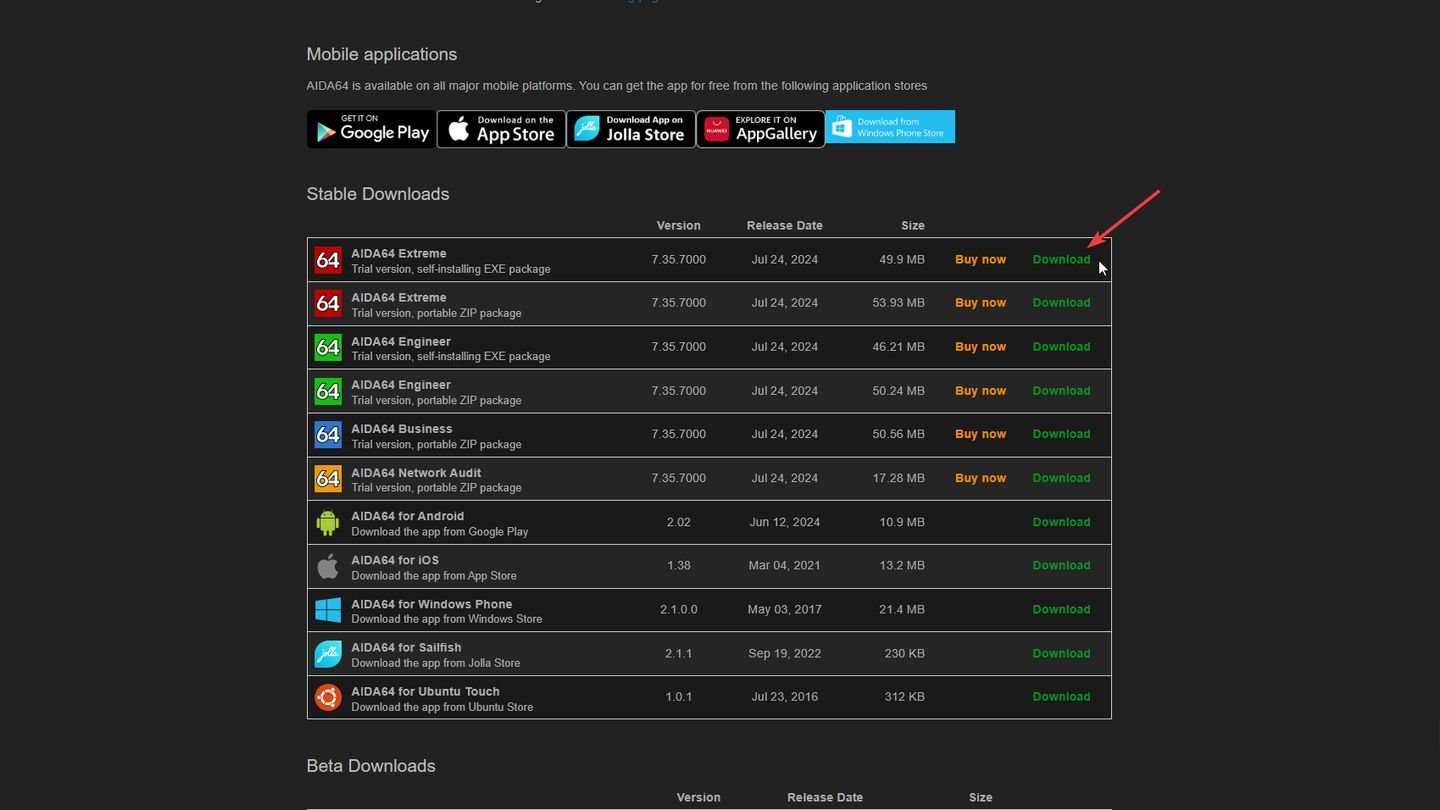 Источник: CQ / AIDA64
Источник: CQ / AIDA64
- Откройте программу после установки.
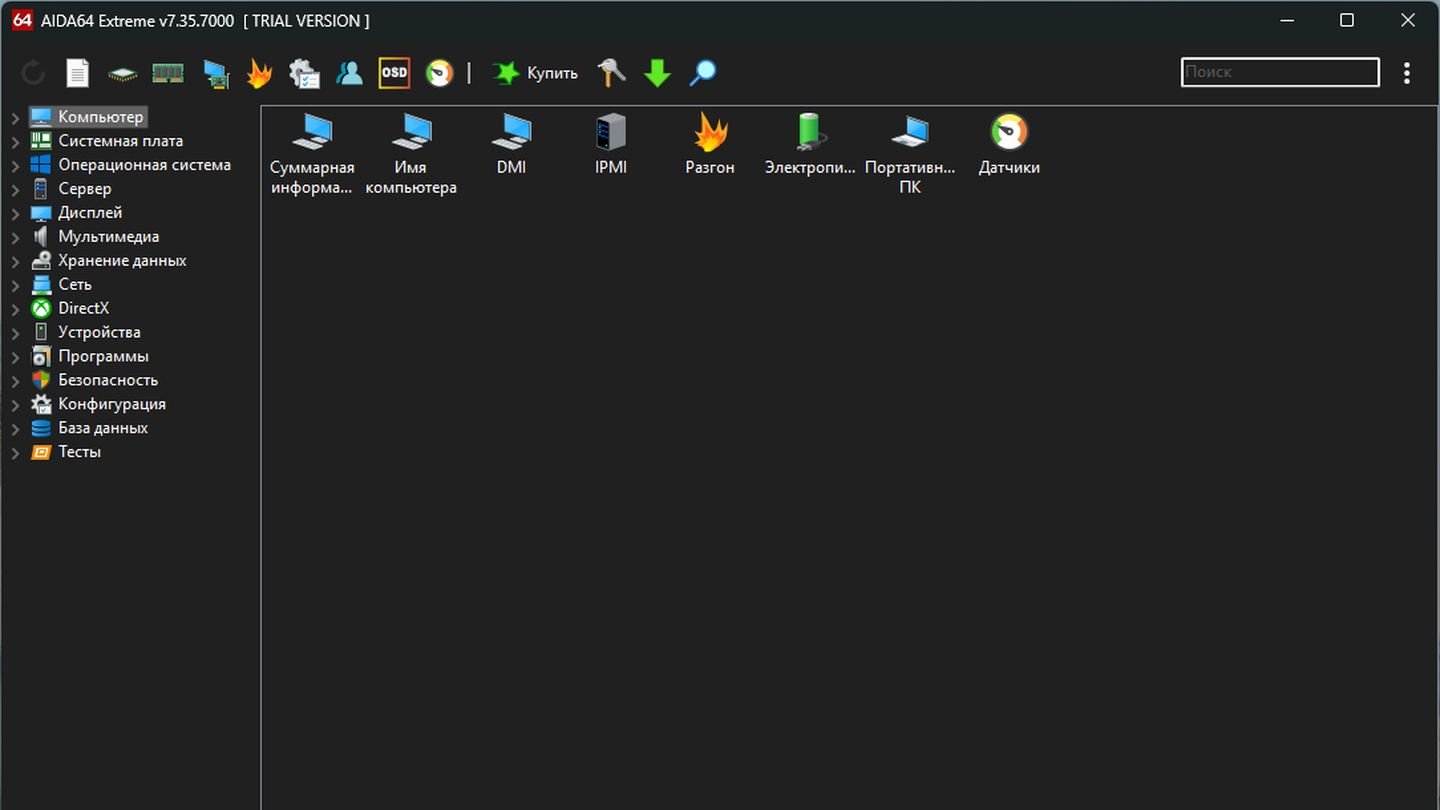 Источник: CQ / AIDA64
Источник: CQ / AIDA64
- В меню программы выберите «Компьютер» → «Суммарная информация» или «ЦПУ». Здесь будет указано количество ядер и потоков.
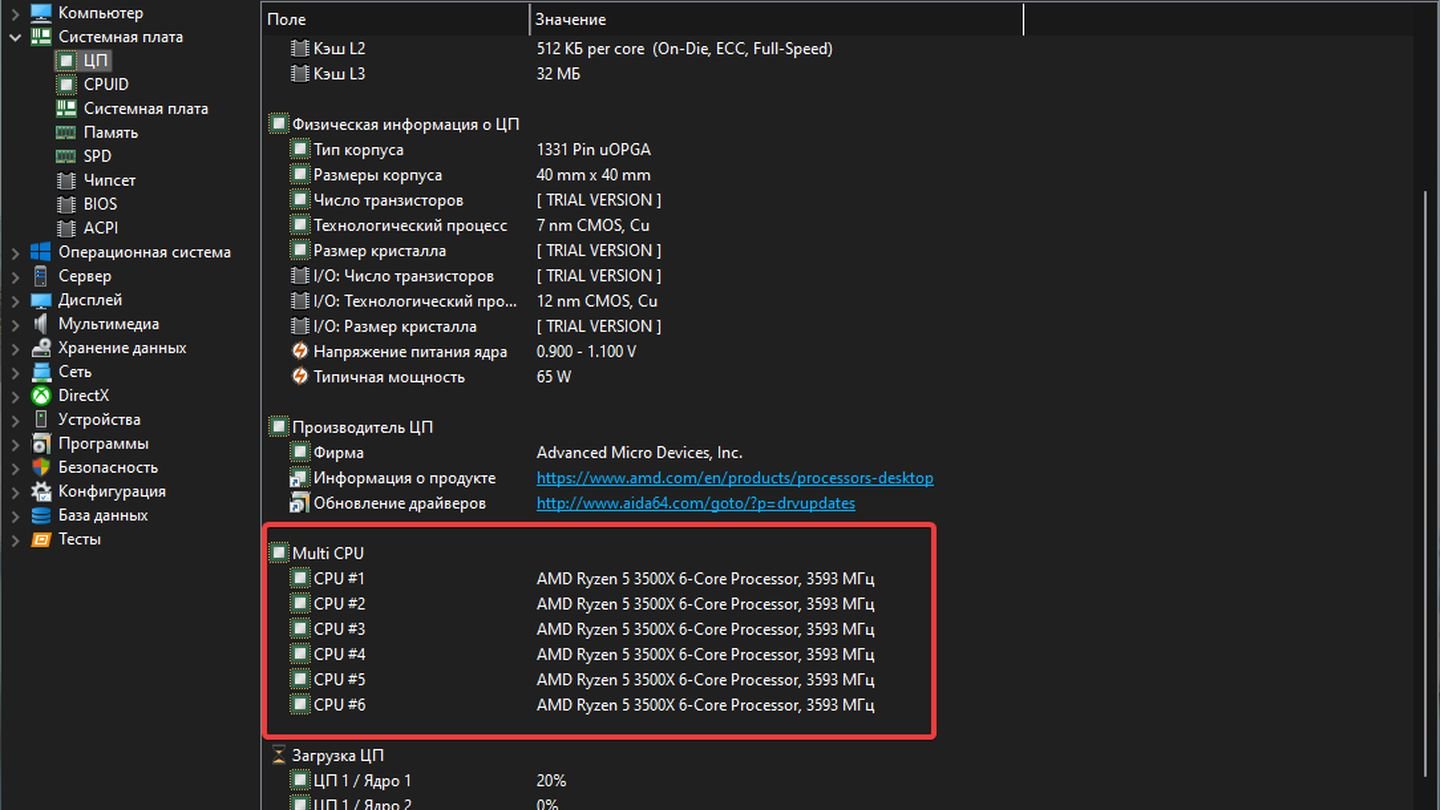 Источник: CQ / AIDA64
Источник: CQ / AIDA64
Заглавное фото: HP


 Антон «Morozov» Морозяка
Антон «Morozov» Морозяка


















0 комментариев