В этом содержательном руководстве мы максимально подробно расскажем о самых популярных и эффективных способах, как можно узнать свой пароль от Wi-Fi на ПК и телефонах.
Как узнать пароль Wi-Fi с помощью роутера
Мы не будем начинать со стандартного «посмотрите на обратную сторону роутера, где написан cтоковый пароль», а сразу перейдем к более продвинутому варианту. Хотя, на всякий случай, все-таки загляните под роутер. Не подошел оригинальный пароль от вай-фая? Тогда идем дальше.
 Источник: CQ.ru / Стандартные логин и пароль для Wi-Fi роутера
Источник: CQ.ru / Стандартные логин и пароль для Wi-Fi роутера
- Чтобы залезть в настройки роутера, нам понадобится само устройство, компьютер и интернет кабель с разъемом 8P8С. Соедините проводом роутер и ПК через любой LAN-порт, а после зайдите в веб-интерфейс маршрутизатора.
- Для этого запустите браузер и попробуйте открыть адрес 192.168.0.1 или 192.168.1.1. Вероятно, такой вариант не сработает, так что теперь без шуток загляните под роутер и посмотрите, что написано на его «дне». Чаще всего там и указан нужный адрес. Если нет — отправляйтесь на сайт производителя и ищите «IP-адрес роутера».
- Как только откроете интерфейс, введите логин и пароль от роутера. Обычно это admin/admin, admin/1111, 1111/1111 или 1111/admin.
- Дальше нас интересует раздел «Настройки беспроводной сети» и вкладка «Безопасность». Именно здесь и лежит пароль Wi-Fi.
Забыли или не знаете пароль от интерфейса роутера? Попробуйте его сбросить. Только учтите, это самый крайний вариант — потом придется заново настраивать маршрутизатор, а это не так уж и просто. Лучше сначала попробуйте все остальные способы из этого гайда.
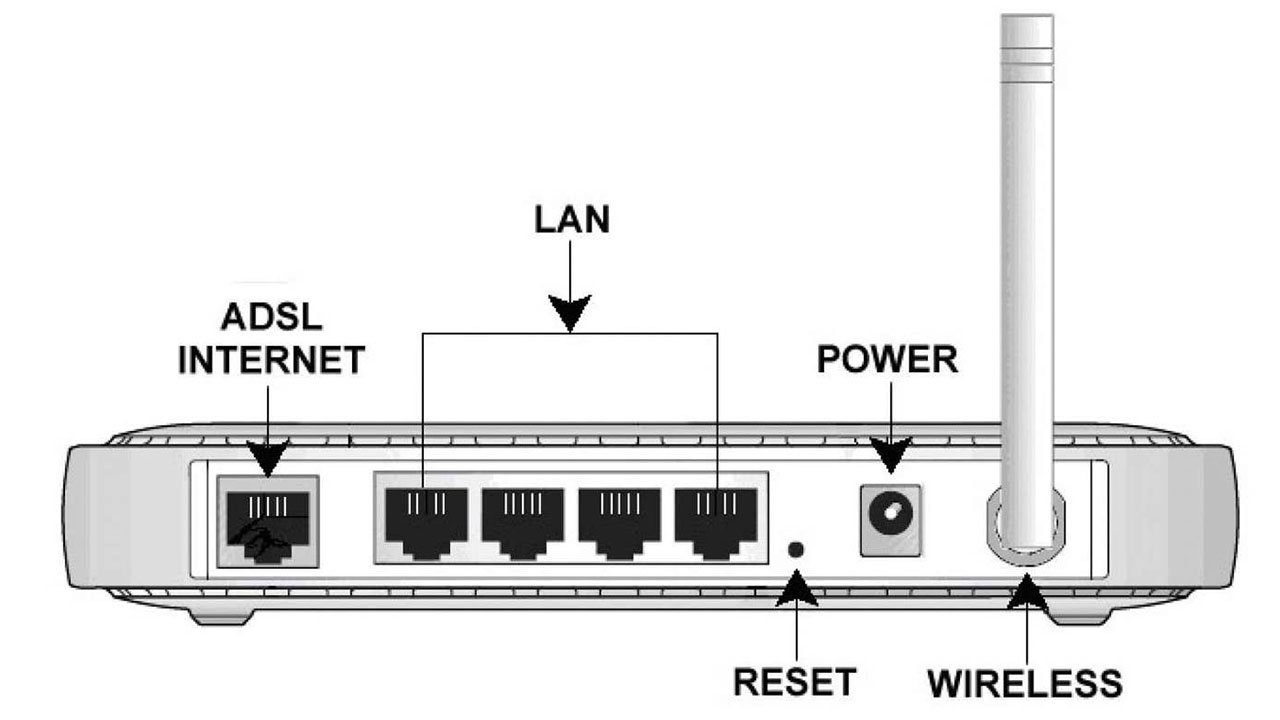 Источник: smarttvmaster.com / Кнопка для сброса настроек роутера
Источник: smarttvmaster.com / Кнопка для сброса настроек роутера
Для сброса логина и пароля найдите кнопку Reset на роутере. Обычно она довольно хорошо спрятана — потребуется булавка или скрепка. Зажмите ее и удерживайте какое-то время. Вуаля, данные сброшены.
Как узнать пароль Wi-Fi через приложение роутера
Еще один простой способ узнать пароль Wi-Fi, когда у вас есть логин и пароль от роутера — приложение для настройки и управления маршрутизатором. У каждого производителя оно свое, и сейчас есть практически у всех: TP-Link Tether, Mi Wi-Fi, DS router, ASUS Router, Keenetic и так далее. Все их можно найти в Google Play.
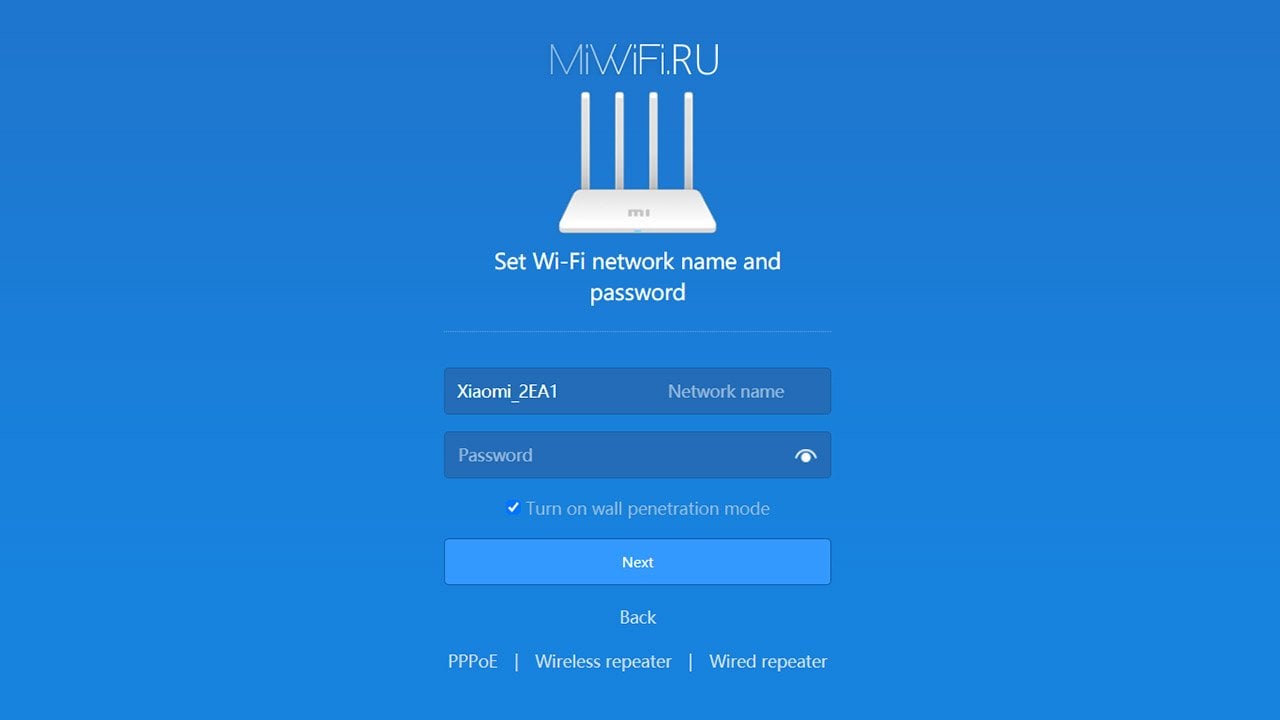 Источник: gadgetpage.ru / Настройка роутера Xiaomi
Источник: gadgetpage.ru / Настройка роутера Xiaomi
Как узнать пароль Wi-Fi на устройствах с Android
Огромный плюс устройств на операционной системе Android в по-настоящему бесконечном количестве различных способов докопаться до полезной информации. Только приложений, которые скажут вам ключ безопасности от подключенного Wi-Fi, десятки, что уж говорить про другие варианты. Но сегодня мы расскажем только о самых действенных, проверенных и безопасных способах, как можно узнать пароль от вай фая.
На Android 10 и более новых версиях
На удивление, именно на последних версиях Android очень просто отыскать пароль от вайфая без всякой магии с QR-кодами, скачивания приложений, а также заморочек с root-правами.
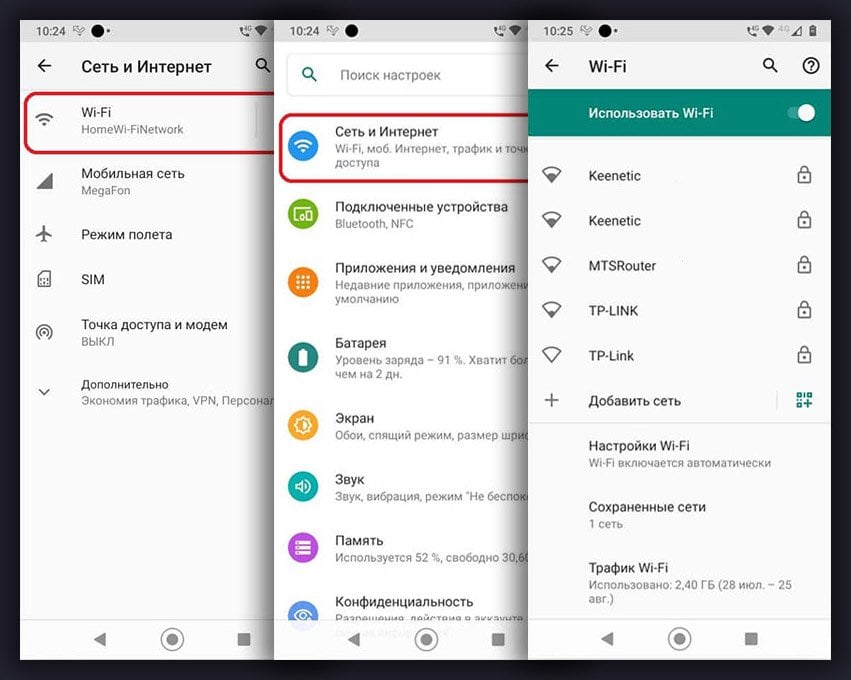 Источник: CQ.ru / Как найти пароль от Wi-Fi на Андроид
Источник: CQ.ru / Как найти пароль от Wi-Fi на Андроид
- Для этого достаточно открыть приложение «Настройки», найти в нем строку «Сеть и Интернет», а после нажать на графу «Вай-Фай».
- Теперь программа перекинет вас к списку доступных сетей, среди которых спряталась нужная нам.
- Нажмите на нее и выберите клавишу «Поделиться» под названием или статусом.
- Вероятно, в этот момент телефон попросит у вас пароль, скан пальца, Face ID или что-то в этом роде — просто подтвердите личность.
- Приложение покажет вам QR-код, чтобы вы могли поделиться сетью с окружающими, но нас интересует не он. Чуть ниже расположена маленькая строка «Пароль сети», где и спрятался искомый ключ безопасности.
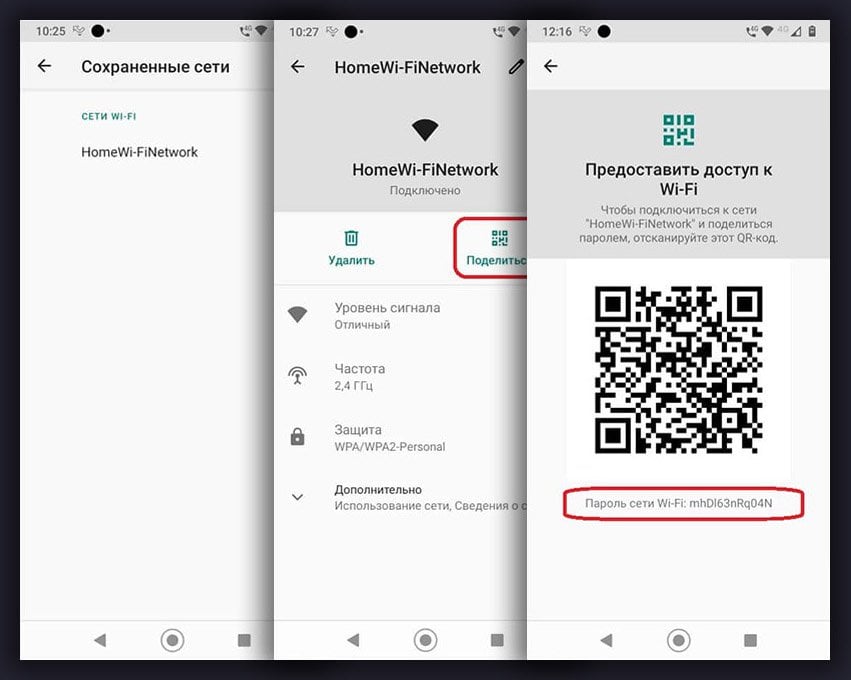 Источник: CQ.ru / QR-код для раздачи Wi-Fi
Источник: CQ.ru / QR-код для раздачи Wi-Fi
Небольшой совет. Найти раздел Wi-Fi на смартфоне с Android можно сразу несколькими способами. Самый простой из них — открыть шторку вверху экрана и нажать на иконку Wi-Fi, задержав палец на несколько секунд. Так не придется искать нужную вкладку в параметрах телефона.
На Android 10+ на Samsung Galaxy
Любой Samsung Galaxy — это все тот же смартфон на Android, но с одним маленьким отличием. Корейцы ставят поверх операционной системы свою оболочку OneUI, так что появляются некоторые отличия в интерфейсе и расположении настроек. Коснулось это и способа, как найти пароль от Wi-Fi, о котором мы рассказали чуть выше.
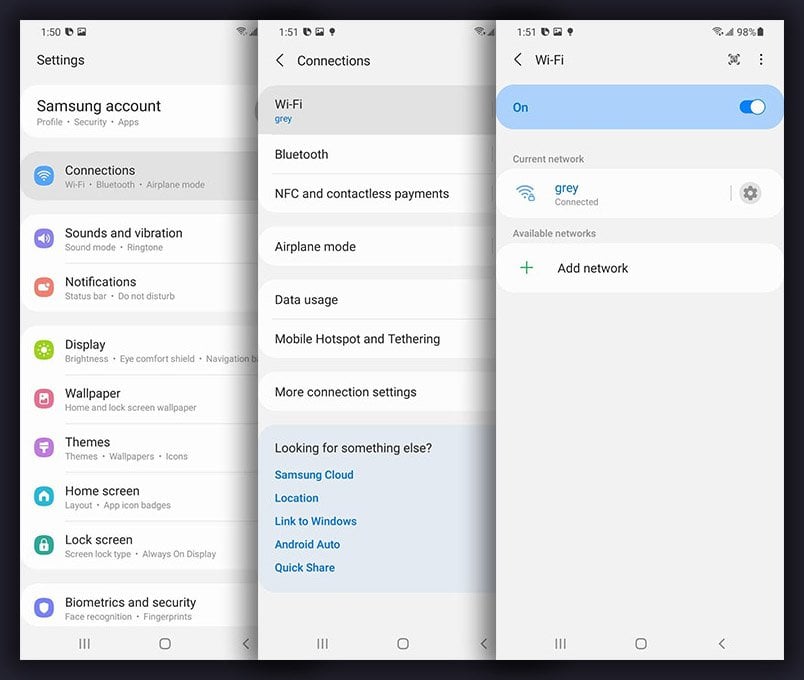 Источник: CQ.ru / Как найти пароль от Wi-Fi на Samsung Galaxy
Источник: CQ.ru / Как найти пароль от Wi-Fi на Samsung Galaxy
- Запустите приложение с настройками телефона и выберите поиск. В него вбейте «Wi-Fi», «wifi» или «Подключение/Connections», чтобы добраться до нужного меню. Или же можете просто найти его в общем списке настроек. Еще один вариант — запустить настройки сети через шторку в верхней части экрана.
- Нажмите на значок шестерни рядом с названием нужной Wi-Fi сети и выберите QR-код в левом нижнем углу экрана.
- На открывшейся странице выберите кнопку «Сохранить как изображение», чтобы скачать штриховой код в галерею.
- Используйте Google Фото или Google Объектив, чтобы отсканировать скачанную картинку и узнать пароль, который в ней зашифрован.
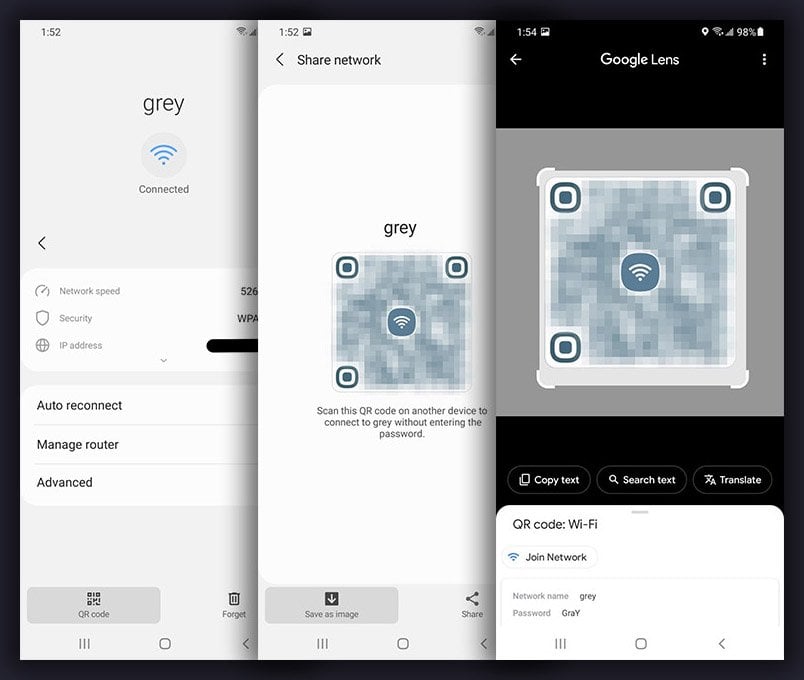 Источник: CQ.ru / Поиск пароля от Wi-Fi через Google Фото
Источник: CQ.ru / Поиск пароля от Wi-Fi через Google Фото
Google Объектив не всегда корректно фокусируется на QR-коде, так что попробуйте изменить размер, если возникла ошибка. Увеличьте или уменьшите масштаб картинки, пока не получится прочитать зашифрованный пароль. Он появится в нижней части экрана, под изображением.
На Android 6–9 без root-прав
Проблема смартфонов на более старых версиях Android в отсутствии функции генерации QR-кодов, так что так пароль wifi получить не выйдет. Для этого есть отдельные приложения, но все они требуют ключ безопасности, которого у нас как раз и нет. Однако можно попробовать взять дополнительное устройство и сделать QR-код с него.
Для сканирования используйте Google Объектив или Google Фото. Откройте их через список приложений или через иконку виджета на экране и выберите изображение кода в галерее. Или же нажмите «Поиск с помощью камеры», если QR-код находится на другом смартфоне или распечатан на бумаге.
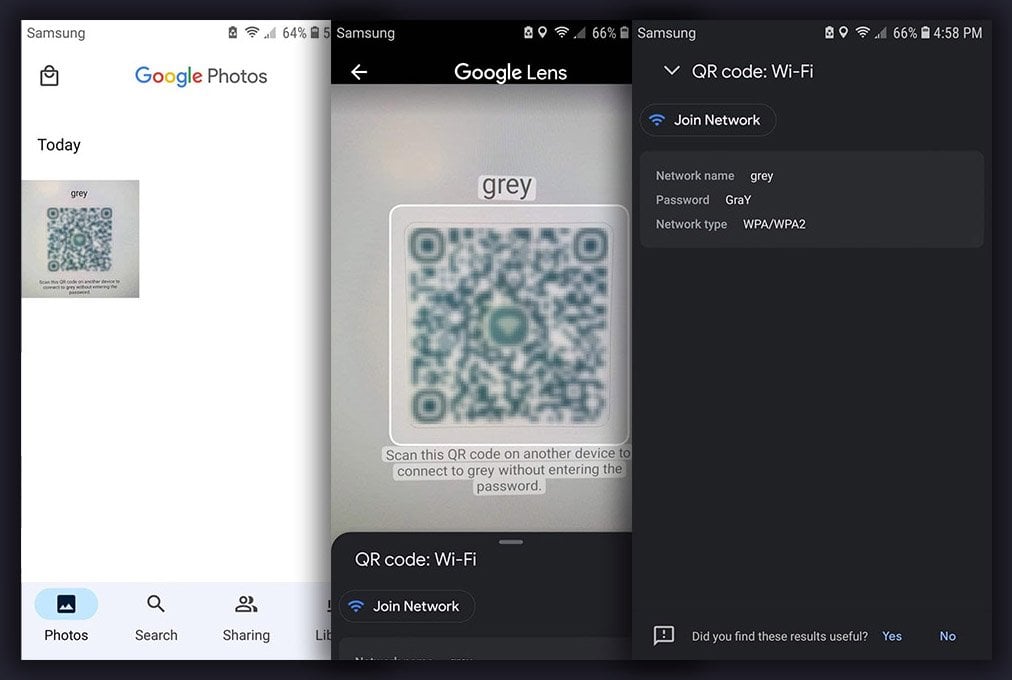 Источник: CQ.ru / Как узнать пароль Wi-Fi на Android
Источник: CQ.ru / Как узнать пароль Wi-Fi на Android
На Android 4.4–9 с root-правами
Еще один вариант, как узнать пароль на более старой версии Android — root-права. Лучше всего, если у вас уже установлена программа TWRP, через которую настроен Magisk для рут-доступа. В таком случае можно просто использовать одно из множества приложений в Google Play, чтобы узнать пароль. Самое лучшее из них — WiFi Password Viewer от разработчика SimoneDev.
- Во время первого включения программа попросит у вас предоставить ей права суперпользователя. Согласитесь с этим в открывшемся окне.
- WiFi Password Viewer сразу перебросит вас к списку всех сетей WiFi, к которым вы когда-либо подключали телефон. Под каждой из них уже будет указан ключ безопасности.
- Также вы можете поделиться любым из этих паролей, нажав на название сети из списка. Появится меню, где нужно выбрать «Копировать пароль», «Поделиться» или «QR».
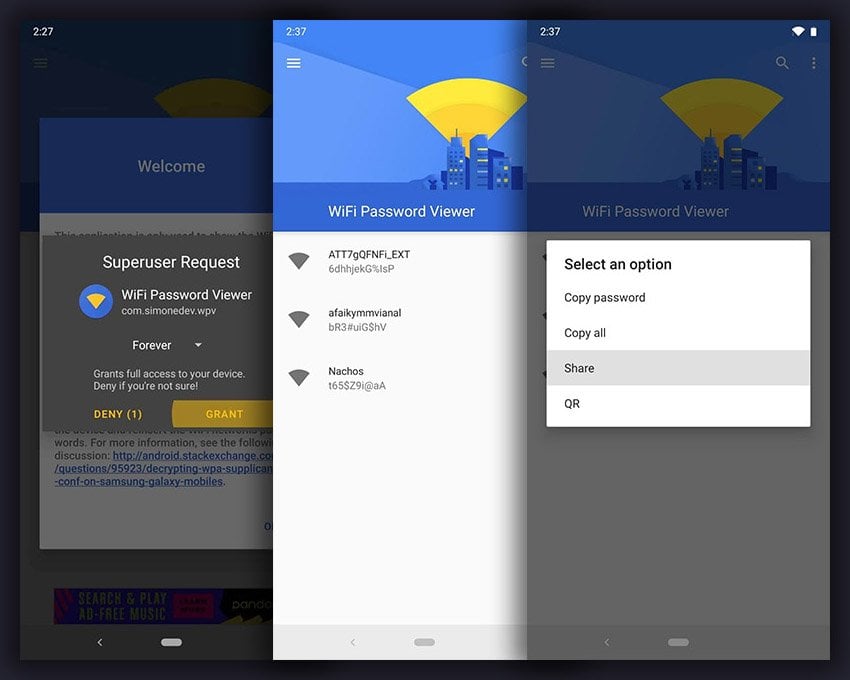 Источник: dzen.ru / Приложение для просмотра паролей Wi-Fi
Источник: dzen.ru / Приложение для просмотра паролей Wi-Fi
Как узнать пароль Wi-Fi на устройствах от Apple
На iOS 16 появился очень удобный способ просмотра пароля от подключенной сети через обычные настройки айфона. Но ниже мы расскажем не только о нем, но и о более сложных. Как раз на случай, если вы не используете новую версию операционной системы.
Настройки iPhone
- Зайдите в параметры айфона и найдите в них раздел «Wi-Fi». Под кнопкой включения и выключения будет список доступных сетей — выберите нужную.
- Чтобы увидеть информацию о ней, нажмите на значок с английской буквой «i» рядом с ней. Пароль будет в отдельной строке, прямо под кнопкой «Автоотключение».
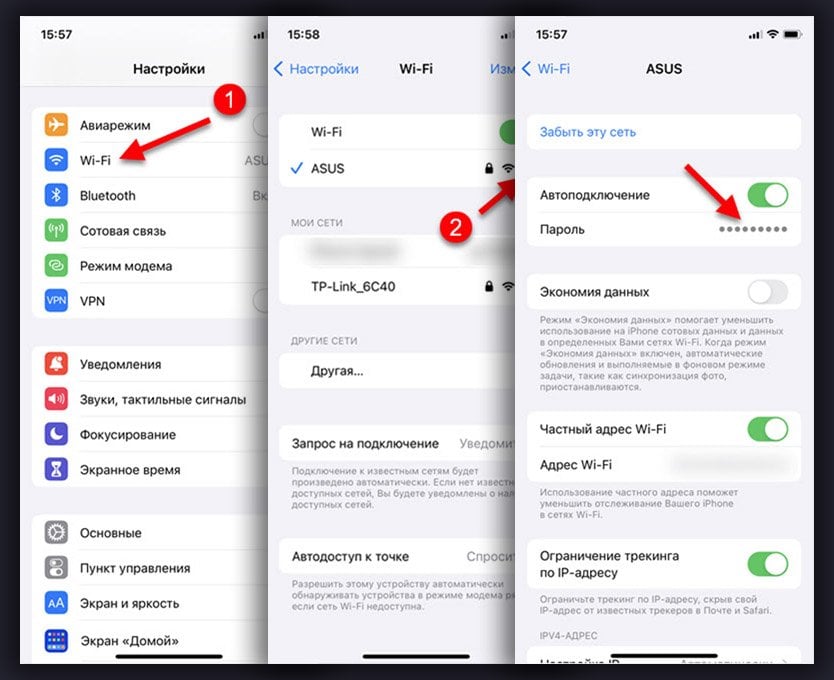 Источник: vxworks.ru / Как узнать пароль от Wi-Fi на iPhone
Источник: vxworks.ru / Как узнать пароль от Wi-Fi на iPhone
Почти такой же алгоритм нужно проделать, если вы хотите узнать пароль сохраненной ранее сети Wi-Fi. Только в одноименном разделе настроек нужно сначала посмотреть на правый верхний угол и найти там кнопку «Изменить». Так вы перейдете к списку вообще всех ранее подключенных сетей. А дальше все аналогично: нажмите на букву «i» и скопируйте пароль.
Код маршрутизатора
Если по какой-то причине вы не можете просто посмотреть пароль в настройках сети на айфоне, то попробуем альтернативный способ. Для него нам понадобится код маршрутизатора и логин/пароль от настроек роутера.
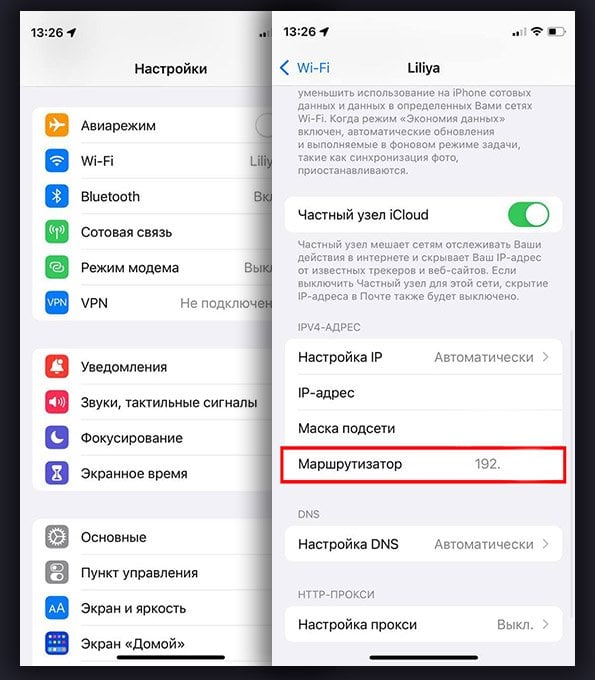 Источник: vxworks.ru / Код маршрутизатора
Источник: vxworks.ru / Код маршрутизатора
- Откройте приложение настроек и нажмите на раздел «Wi-Fi». Нас интересует знак «i» рядом с подключенной сетью.
- Найдите на открывшейся странице строку «Маршрутизатор» и скопируйте ее содержимое. Запустите браузер Safari и введите в поиск скопированный код. После этого перед вами откроется страница с логином и паролем. Введите и их тоже.
- Если все введено верно, перед вами развернутся настройки роутера, в которых и можно посмотреть искомый ключ безопасности.
Связка ключей iCloud
Связка ключей iCloud — функция, которая сохраняет информацию с вашего устройства и синхронизируют ее с другой продукцией Apple: iPhone, iPad и Mac. Именно через нее мы сейчас и достанем пароль от сохраненной сети Wi-Fi.
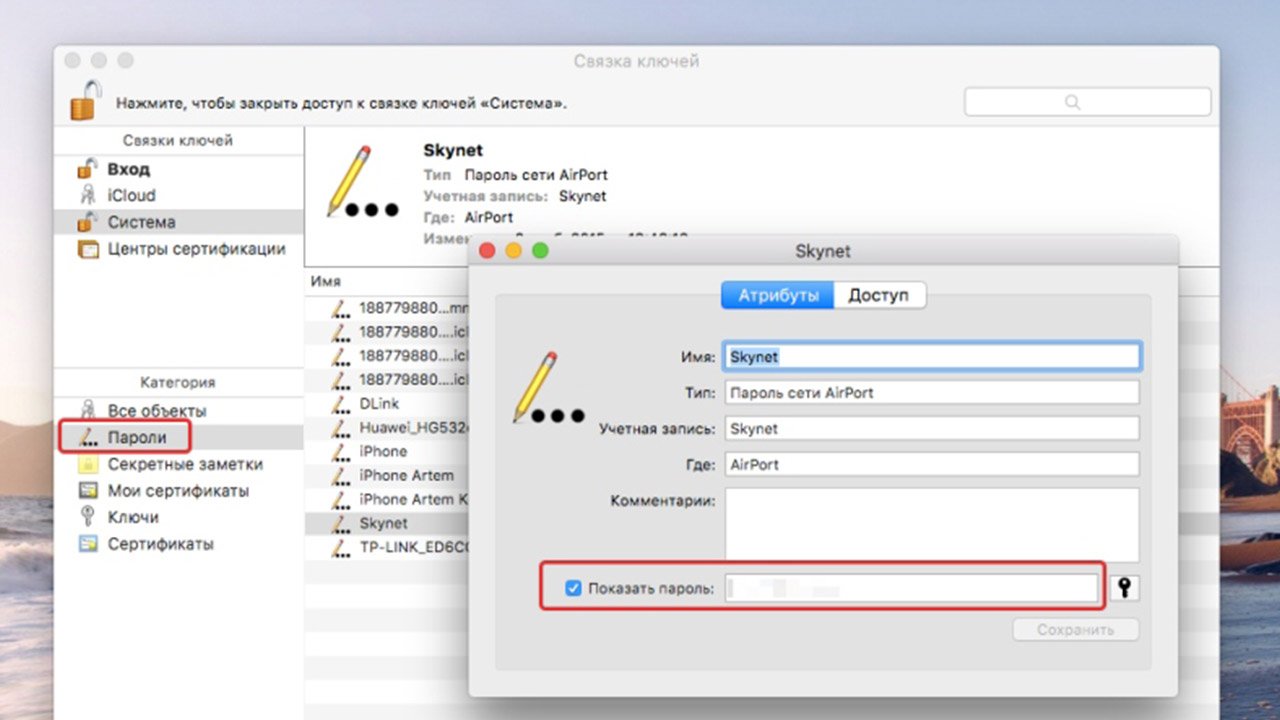 Источник: wifigid.ru / Связка ключей iCloud
Источник: wifigid.ru / Связка ключей iCloud
- На своем iPhone откройте параметры, найдите в них вкладку «iCloud», в ней «Связка ключей», ну и наконец выберите «Включить связку».
- Теперь вернитесь на стартовую страницу настроек и найдите вкладку «Сотовые данные», чтобы включить точку доступа. Она расположена в разделе «Режим модема».
- Теперь подключите свой айфон к Mac. После этого запустите приложение Keychain Access на последнем, введите в поиск искомую сеть Wi-Fi и установите флажок рядом с графой пароля, чтобы его увидеть.
Как узнать пароль Wi-Fi на ПК с Windows 7–10
Альтернативный способ раздобыть пароль от wifi — посмотреть его через ПК. Причем, тут есть сразу несколько вариантов: через настройки, через консоль Power Shell и даже с помощью отдельной утилиты WirelessKeyView. Последняя, кстати, полностью бесплатная и очень простая в использовании.
Настройки Windows
- Откройте меню пуск клавишей Win или с помощью панели задач. Выберите значок шестеренки рядом с кнопкой выключения.
- Откройте вкладку «Сеть и Интернет», а после перейдите в раздел «Состояние». В дополнительных сетевых параметрах найдите центр управлений сетями и общим доступом.
- В разделе «Активные сети» выберите Wi-Fi. Следом нас интересуют свойства и вкладка безопасности, в которой и находится пароль. Для его отображения включите вводимые символы.
Windows Power Shell
- Откройте поиск на панели задач, вбейте в него «Windows Power Shell», а после запустите командную оболочку. В нее нужно вставить строку «netsh wlan show profiles» и нажать Enter.
- После этого программа выдаст список сетей, среди которых нужно выбрать искомую. Скопируйте ее имя, чтобы в дальнейшем его использовать.
- Введите в строку новый запрос — «netsh wlan show profile "name=wifiname" key=clear», в котором слово wifiname замените на название сети, скопированное ранее. Вновь нажмите Enter.
- Пролистайте полученную информацию до раздела «Security Settings» и обратите внимание на строку «Key Content». В ней и написан пароль от Wi-Fi.
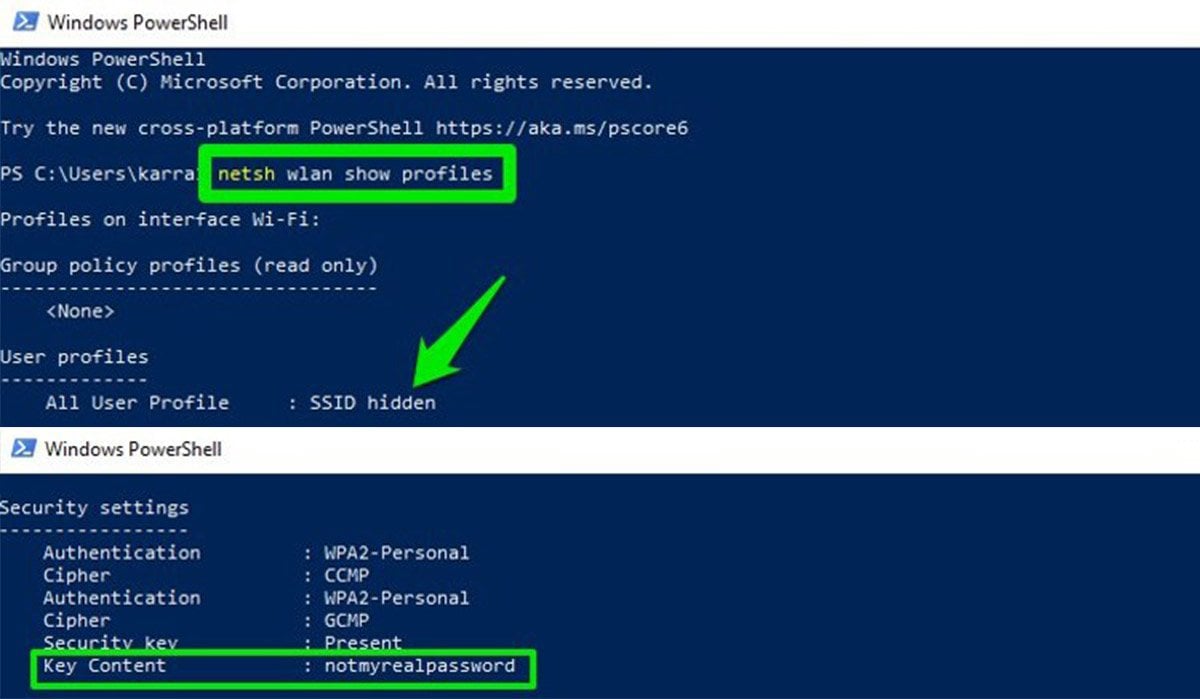 Источник: itgap.ru / Просмотр пароля вайфая через Windows Power Shell
Источник: itgap.ru / Просмотр пароля вайфая через Windows Power Shell
WirelessKeyView
Скачайте программу с официального сайта по этой ссылке. Нас интересует версия для Windows x32 или x64. Распакуйте архив с помощью пароля «WKey4567#», а после запустите само приложение. Утилита настолько простая, что установка просто не требуется. Теперь в открывшемся окне посмотрите на колонку «Key». В ней и указан пароль от Wi-Fi.
Как узнать пароль Wi-Fi на ПК с Windows 11
С помощью «Параметров»
Microsoft решила упростить жизнь пользователям, поэтому с выходом Windows 11 посмотреть на сохраненный ключ к Wi-Fi можно прямо в параметрах Интернета. Это просто, делается всего за пару минут и вы тут же сможете поделиться кодом с другом.
Для того, чтобы это сделать, следуйте инструкции:
- Откройте «Параметры» в настройках Windows;
- После кликните по пункту «Сеть и Интернет»;
- Откройте меню Wi-Fi подключений;
- Вы увидите надпись «Свойства», кликните по ней;
- После этого найдите надпись «Просмотреть ключ безопасности сети Wi-Fi» и возле нее нажмите на кнопку «Просмотреть».
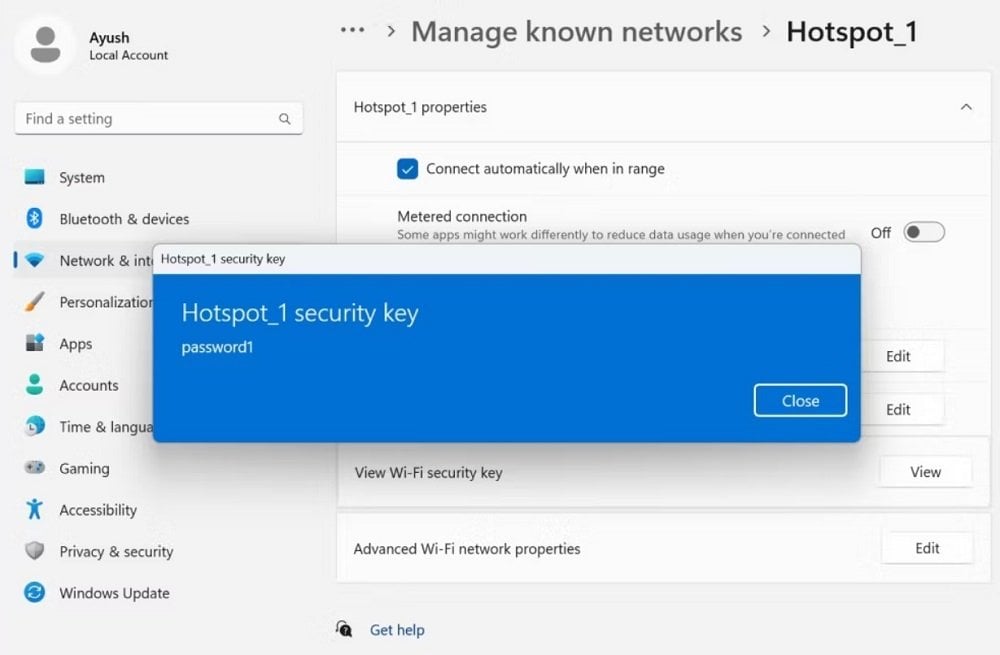 Источник: XDA Developers / Просмотр пароля в Windows 11
Источник: XDA Developers / Просмотр пароля в Windows 11
Если у вас не отображается кнопка «Просмотреть», то ваша версия Windows 11 пока что не поддерживает эту функцию и нужно для начала установить обновления. Но если все получилось, то у вас откроется отдельное небольшое окно, где будет указан ключ безопасности.
Также важно отметить, что это работает только на ту сеть, к которой вы уже присоединились и используете. Если вам нужен пароль от другой точки доступа, тогда вам нужно пролистать текст дальше.
Через свойства подключения
Если вы пока не готовы обновлять версию Windows 11, но вам срочно нужно узнать пароль от используемой точки Wi-Fi, то попробуйте воспользоваться свойствами подключения к ней.
Выполните следующие шаги:
- Вызовите окно «Выполнить», нажав комбинацию Win+R или с помощью меню «Пуск»;
- Введите команду ncpa.cpl и запустите выполнение, чтобы открыть окно списка подключений;
- Кликните ПКМ по точке Wi-Fi, которую вы используете, и найдите в выпадающем меню пункт «Состояние»;
- Далее нужно выбрать «Свойства беспроводной сети»;
- И после зайти в раздел «Безопасность»;
- Активируйте галочку возле надписи «Отображать вводимые знаки» и подтвердите операцию через админский доступ.
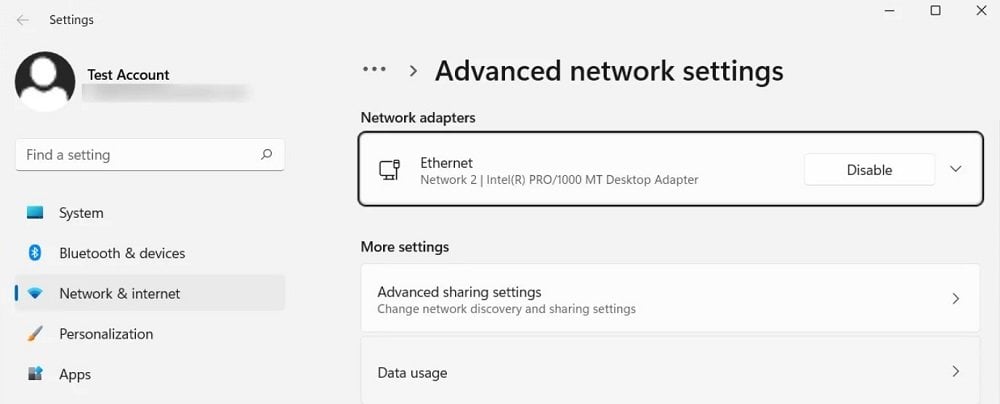 Источник: Bleeping Computer / Окно списка подключений ПК
Источник: Bleeping Computer / Окно списка подключений ПК
Когда вы все сделаете, в разделе «Ключ безопасности» будет отображаться пароль от Wi-Fi точки. Вы можете с ним делать все, что угодно: хоть подключать телефон, хоть раздавать всем друзьям.
Через управление известными сетями
На Windows 11 также есть кэширование информации о ваших подключениях к Wi-Fi. С помощью меню «Управление известными сетями» вы можете увидеть данные о каждой из них, в том числе и пароли.
Нам нужно выполнить несколько действий:
- Откройте «Параметры» Windows 11;
- Кликните по пункту «Сеть и Интернет» и там откройте информацию о Wi-Fi подключениях;
- Зайдите в меню «Управление известными сетями»;
- Выберите в списке ту сеть, от которой хотите посмотреть пароль;
- Кликните по надписи «Просмотреть» в пункте «Просмотреть ключ безопасности сети Wi-Fi».
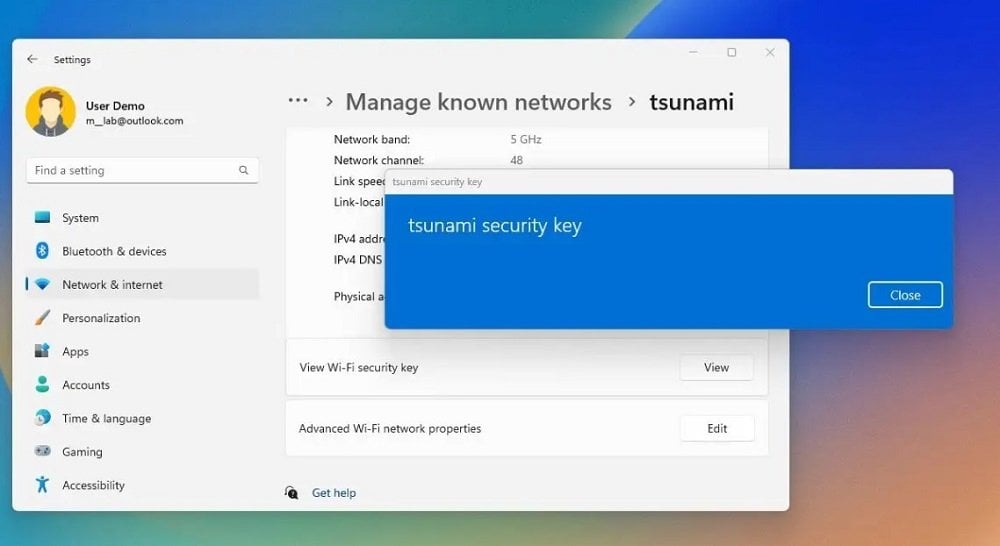 Источник: Pureinfotech / Получение пароля через управление известными сетями
Источник: Pureinfotech / Получение пароля через управление известными сетями
У вас откроется отдельное окно с комбинацией для подключения. Важно отметить, что этот способ может сработать не всегда. Если было использование бесплатного Wi-Fi, то там никакой защиты не было изначально. Также владелец точки мог сменить пароль и подключиться по сохранившемуся ключу не получится.
В терминале
А еще, для когда-либо использованных точек Wi-Fi можно получить комбинации для доступа к ним через Терминал. Сделать это просто:
- Включите Терминал Windows 11 (вам понадобятся админские права);
- Пропишите в нем команду netsh wlan show profiles и запустите выполнение через Enter;
- Вы увидите полный список подключений вашего ПК, с сохраненными данными о каждом;
- Пропишите в Терминале фразу: netsh wlan show profile name=имя key=clear, где вместо пункта «имя» укажите название нужной сети;
- Когда все будет готово, заходите в «Параметры безопасности» — «Содержание ключа», там откроется комбинация символов для подключения точки Wi-Fi.
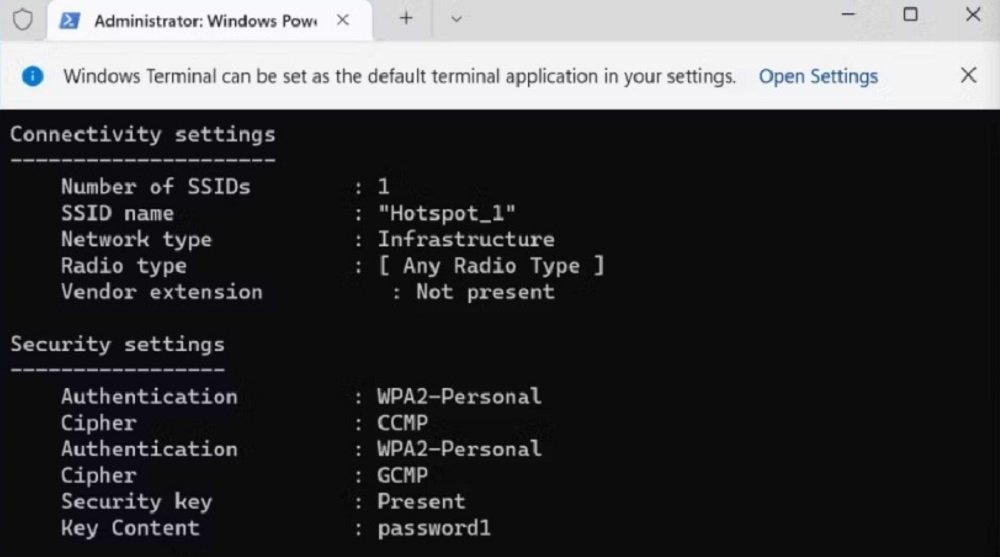 Источник: XDA Developers / Просмотр сетей Wi-Fi через Терминал
Источник: XDA Developers / Просмотр сетей Wi-Fi через Терминал
Все делается точно так же, как и на Windows 7–10 версий, но вместо командной строки используется Терминал.
Прочие способы
Есть и парочка других способов, которые могут помочь в получении пароля:
- Настройки веб-интерфейса вашего роутера. Вам нужно залезть в них и посмотреть пароль от Wi-Fi в параметрах безопасности подключения.
- Программы от сторонних разработчиков. Об одной из них мы уже писали в пункте про Windows 7–10 версий. NirSoft WirelessKeyView работает и на Windows 11, но будьте осторожны: антивирусные программы могут посчитать ее трояном и удалить несколько файлов. Так что заранее отключите антивирус и брандмауэр.
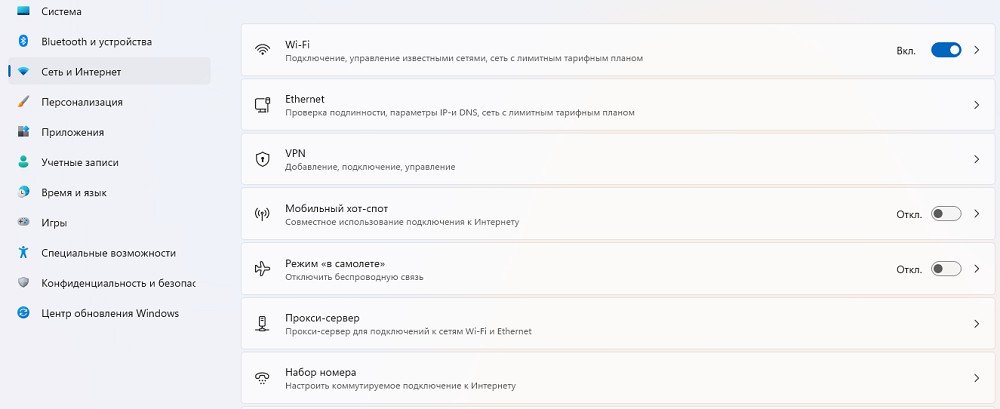 Источник: Ланпорт / Настройка сети в Windows 11
Источник: Ланпорт / Настройка сети в Windows 11
На этом подборка способов по раскрытию пароля подходит к концу. Конечно же, мы упомянули далеко не все из них — только самые простые, эффективные и, самое главное, бесплатные.
Напоследок небольшой совет: не качайте приложения, в которых не уверены. Особенно, для изменения root-прав на телефонах Android — может кончиться потерей данных.
Заглавное фото: CQ.ru с помощью DALL-E



 Иван «SnrGwozdik» Гвоздь
Иван «SnrGwozdik» Гвоздь
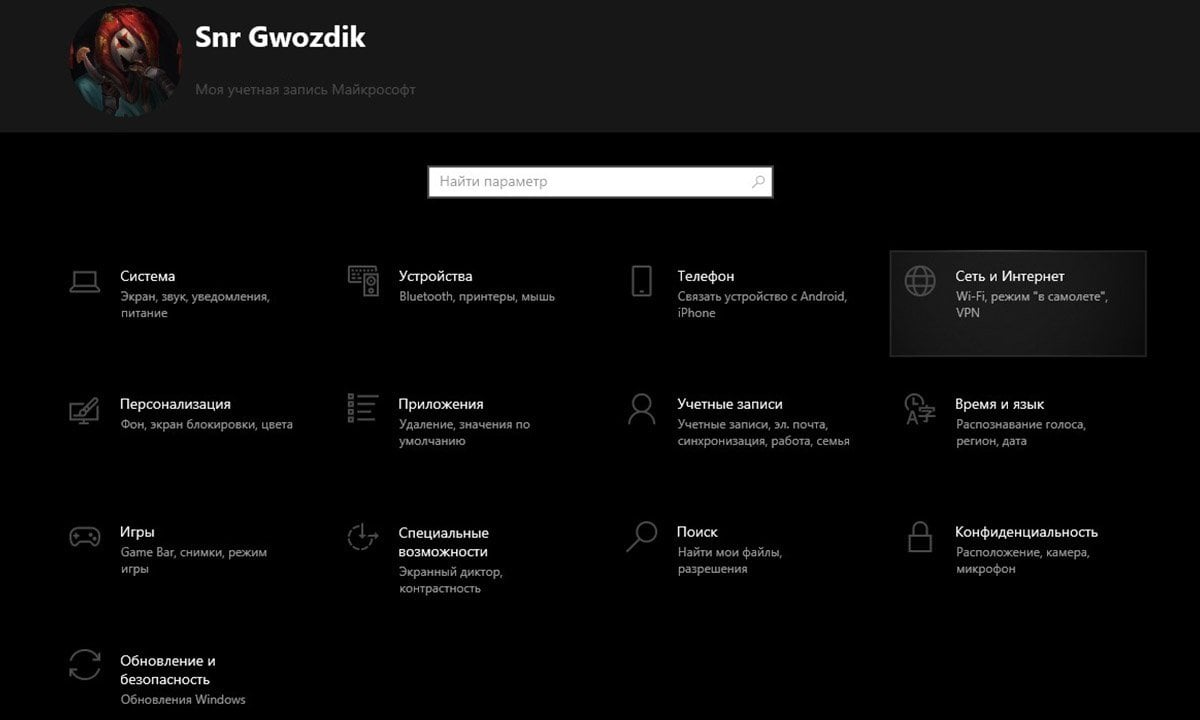
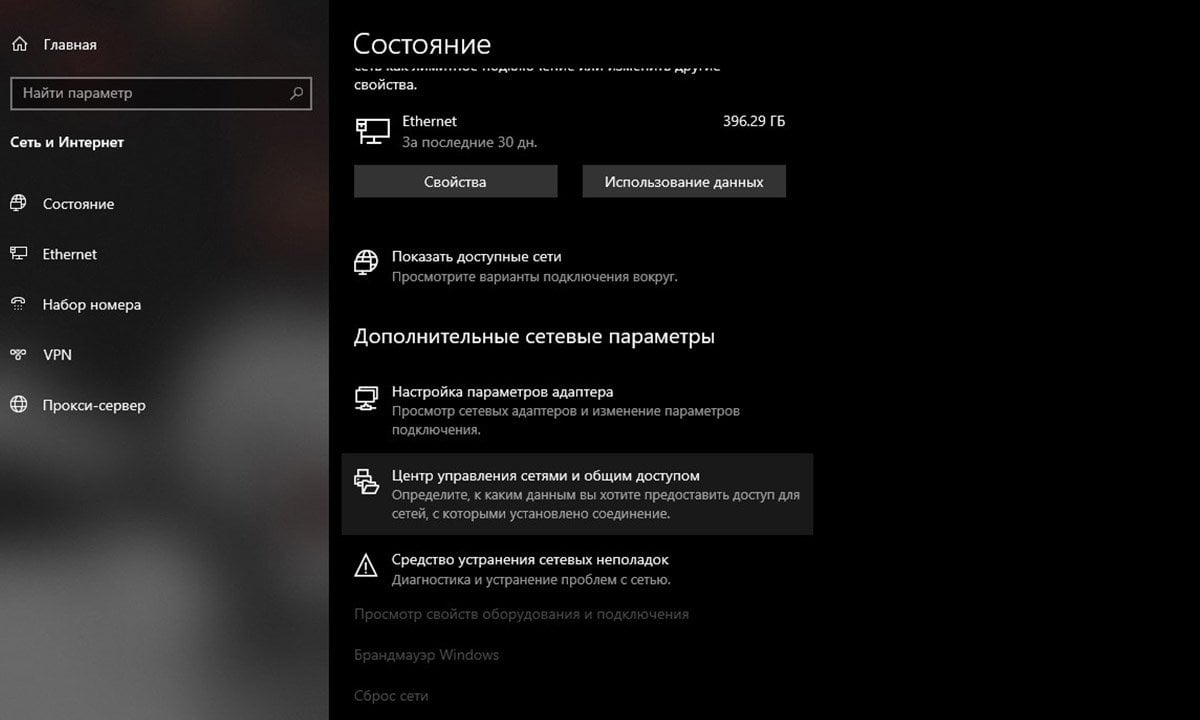


















0 комментариев