Языковая панель находится в правом углу дисплея — неподалеку от часов. С ее помощью узнать, какая раскладка выбрана в данный момент. Но порой данный элемент интерфейса исчезает по той или иной причине, после чего пользоваться ОС становится неудобно. Рассказываем о том, как вернуть языковую панель.
Активация языковой панели через «Параметры»
В первую очередь проверим, работает ли иконка вообще. Иногда панель деактивируется без причины или в результате неправильно завершенного процесса работы. Для проверки следуем такой инструкции:
- Заходим в «Пуск», переходим в «Параметры»;
- Находим плитку «Персонализация»;
- Опускаемся в самый низ списка слева и кликаем по пункту «Панель задач»;
- Далее ищем строку «Область уведомлений». Здесь переходим по второй ссылке, чтобы активировать или деактивировать системные иконки;
- Находим строчку для индикатора ввода, являющуюся языковой панелью. Если она деактивирована, и написано «Откл.», значит просто смещаем ползунок в активное состояние. Сразу проверяем панель возле часов — иконка должна появиться.
Активация языковой панели через «Панель управления»
Проблема решена, но икона продолжает регулярно пропадать, особенно после перезапуска ПК. В такой ситуации нужно действовать иначе, используя «Панель управлений». Инструкция следующая:
- Переходим в панель управления при помощи комбинации клавиш «Win+R». В открывшемся окне вводим команду control panel. Жмем ОК;
- На следующей странице необходимо найти блок с региональными стандартами. Если возникают трудности с поиском, нужно ввести соответствующее название в строку справа сверху;
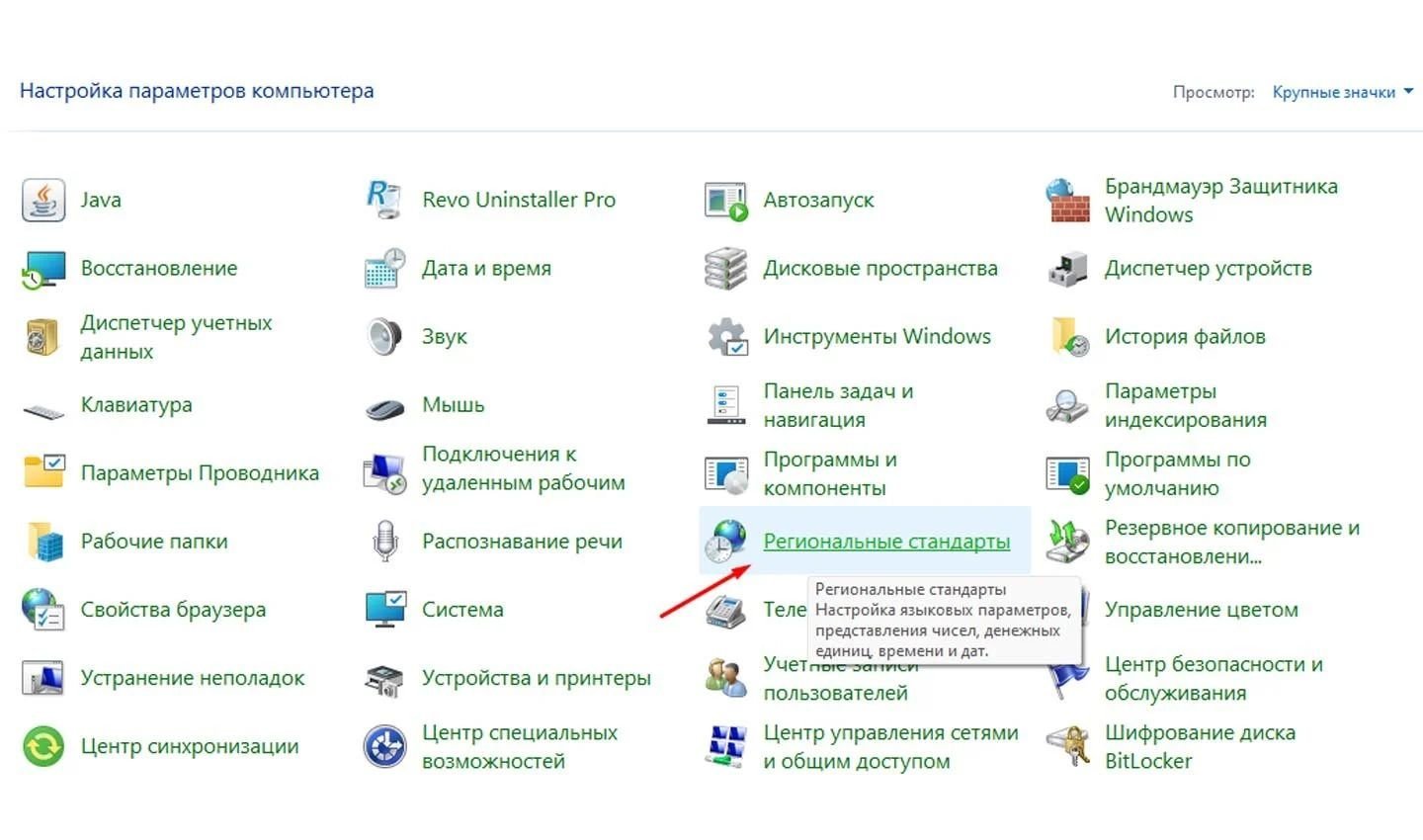 Источник: CQ / Скриншот Windows 10
Источник: CQ / Скриншот Windows 10
- В открывшейся вкладке нужно открыть раздел «Языковые параметры»;
- Справа располагается перечень пунктов. Ищем там строку «Дополнительные настройки клавиатуры»;
- В пункте, где указываются способы ввода, необходимо установить галочку о том, чтобы языковая панель присутствовала на рабочем столе;
- Следующий шаг — открыть «Параметры языковой панели». Здесь, в первой же вкладке, необходимо установить иконку в состояние «Закреплена». После этого нужно обязательно применить изменения и нажать «ОК».
Переустановка языков
Если первые два способа не помогли, значит проблема может крыться в некорректно установленных языках. Чтобы исправить это, необходимо выполнить такие шаги:
- Заходим в «Параметры», находим плитку «Время и язык». Далее выбираем раздел с регионом. Способ заключается в том, чтобы форматировать все имеющиеся языки, за исключением системного, а после скачать их заново;
- Чаще всего у пользователей доступно два языка — английский и русский, если только владелец ПК не установил их еще дополнительно. Русский язык является системным, и не подлежит удалению, поэтому убираем только английский.
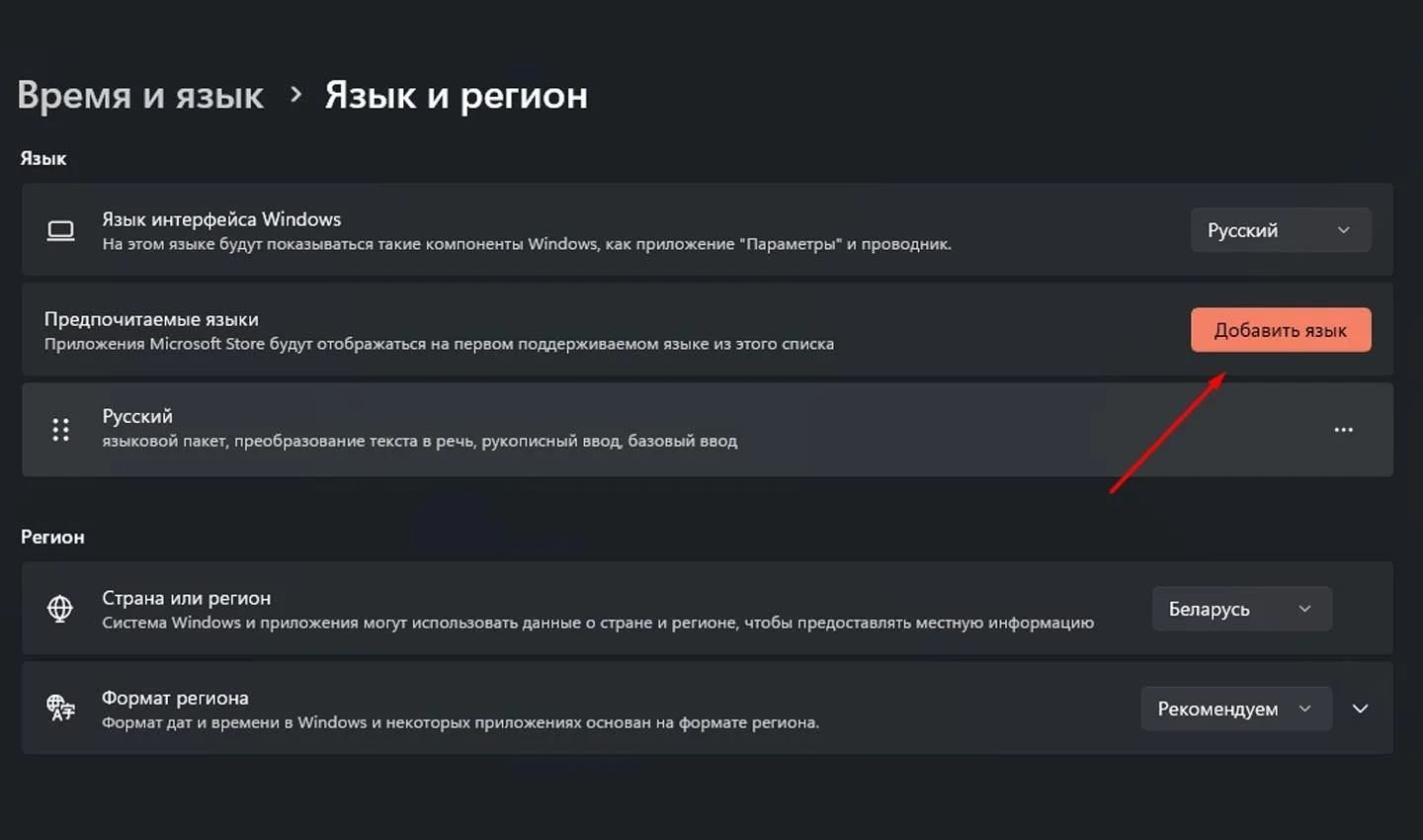 Источник: CQ / Скриншот Windows 10
Источник: CQ / Скриншот Windows 10
- Необходимо нажать на него ЛКМ и выбрать пункт «Удалить»;
- После нажимаем на строчку с плюсиком «Добавить язык»;
- Перед пользователем выскочит перечень доступных вариантов. В окошке необходимо выбрать тот, что требуется. Помните, что английский язык представлен в разных вариациях. После выбора нажимаем «Далее»;
- При добавлении нужно снять галочку с того, чтобы язык стал системным, иначе весь интерфейс будет на английском. Кликаем по «Установить». Ожидаем порядка 3-10 минут, пока система автоматически скачает, установит и добавит язык.
По завершении нужно закрыть все окна и перезапустить ПК. При следующем запуске иконка смены раскладки должна появиться на своем месте.
Добавление языковой панели в автозагрузку
Языковая панель имеет соответствующий файл в системе, именуемый ctfmon.exe. Он начинает исполняться сразу же после того, как загружается система. Но иногда, вследствие сбоя операционки, из-за неправильного обновления, или же в результате воздействия вируса, файл может работать неправильно.
В подобной ситуации решением станет добавление соответствующего файла в список автозагрузок. Делается это вручную. Инструкция по выполнению следующая:
- Откройте «Проводник», используя ярлык «Этот компьютер». Далее нужно зайти на диск, на котором присутствует установленная Windows. Это локальное хранилище помечено синеньким значком операционной системы;
- Откройте в этом локальном диске папку «Windows», отыщите там раздел «System32»;
- Иногда данные папки являются скрытыми или же недоступными для запуска. Тогда действуем иначе. Необходимо открыть панель «Поиск» и ввести туда запрос «Показ скрытых папок». Перейдите в появившийся раздел;
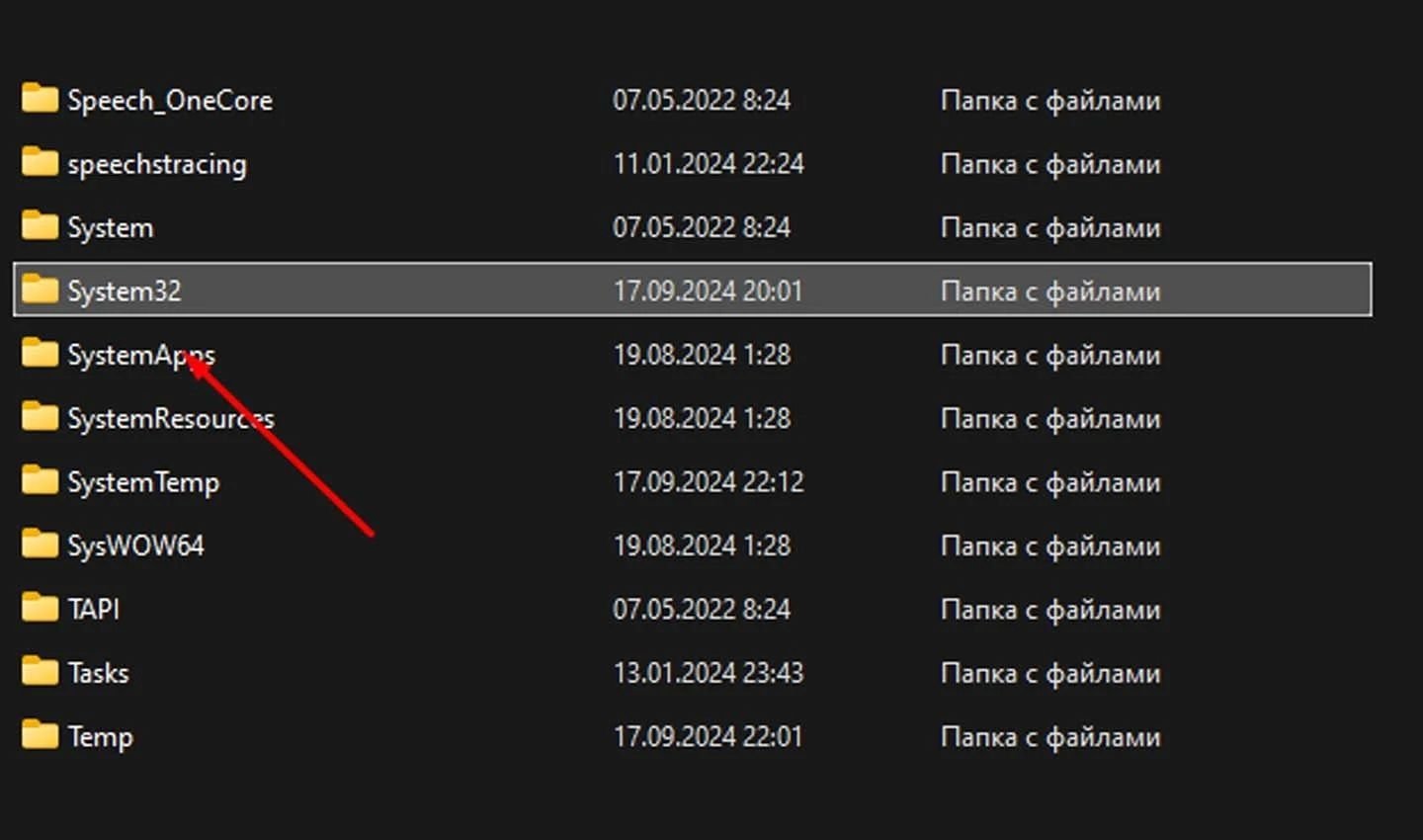 Источник: CQ / Скриншот Windows 10
Источник: CQ / Скриншот Windows 10
- В открывшемся окошке необходимо скролить до самого конца, а после поставить галочку в пункт «Показывать скрытые папки и файлы». Не забудьте последовательно нажать «Применить» и «ОК»;
- Как только папка «System32» появится или станет доступной, перейдите в нее, и найдите файл языковой панели. Он называется ctfmon.exe;
- Кликните по файлу ПКМ, скопируйте его;
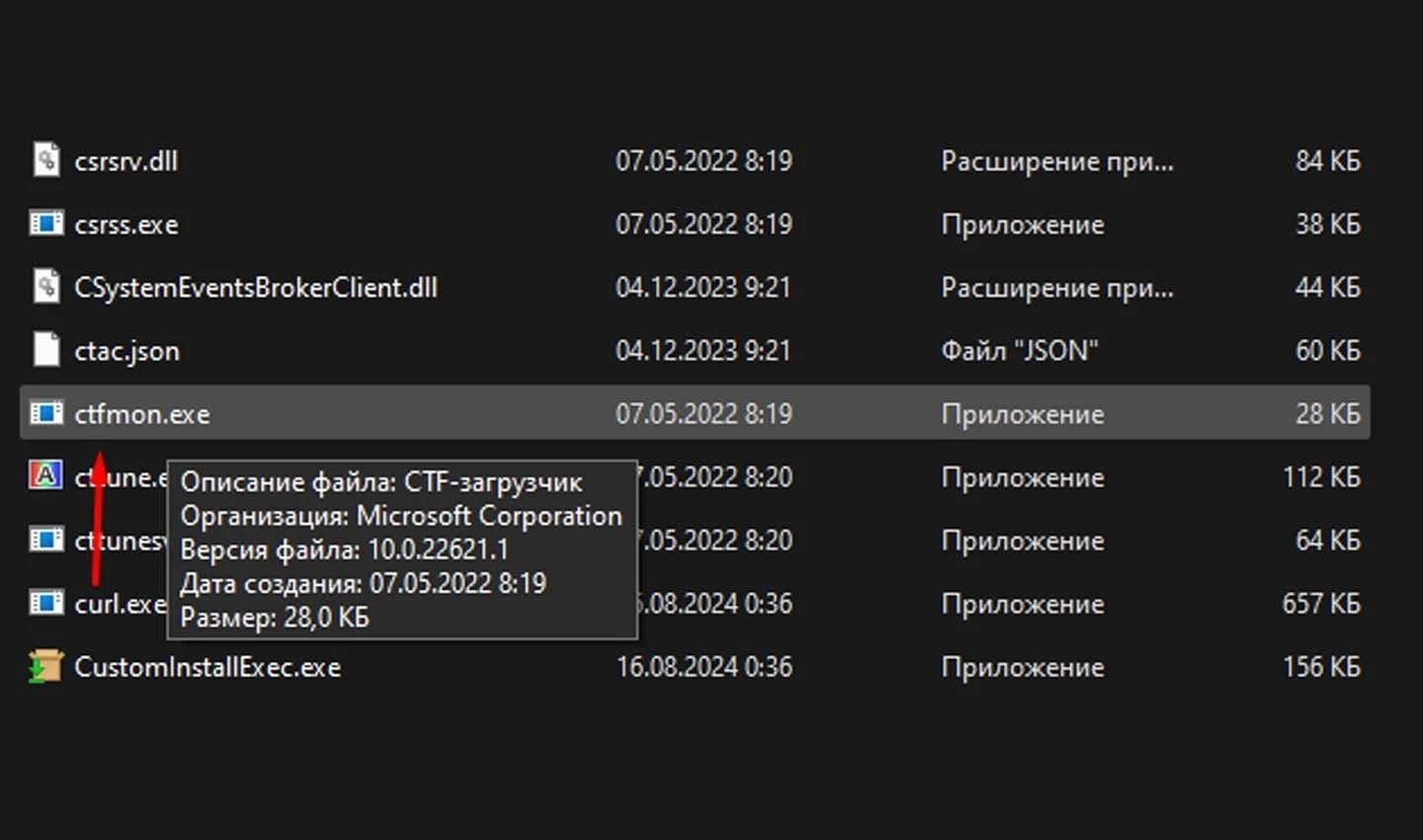 Источник: CQ / Скриншот Windows 10
Источник: CQ / Скриншот Windows 10
- Теперь снова откройте проводник и проследуйте следующему алгоритму действий на системном диске: найдите папку «Пользователи» (Users) (подписана так, как ваша учетка на ПК), далее переходите в AppData — Roaming — Microsoft — Windows — «Главное меню» — «Программы» — «Автозагрузка»;
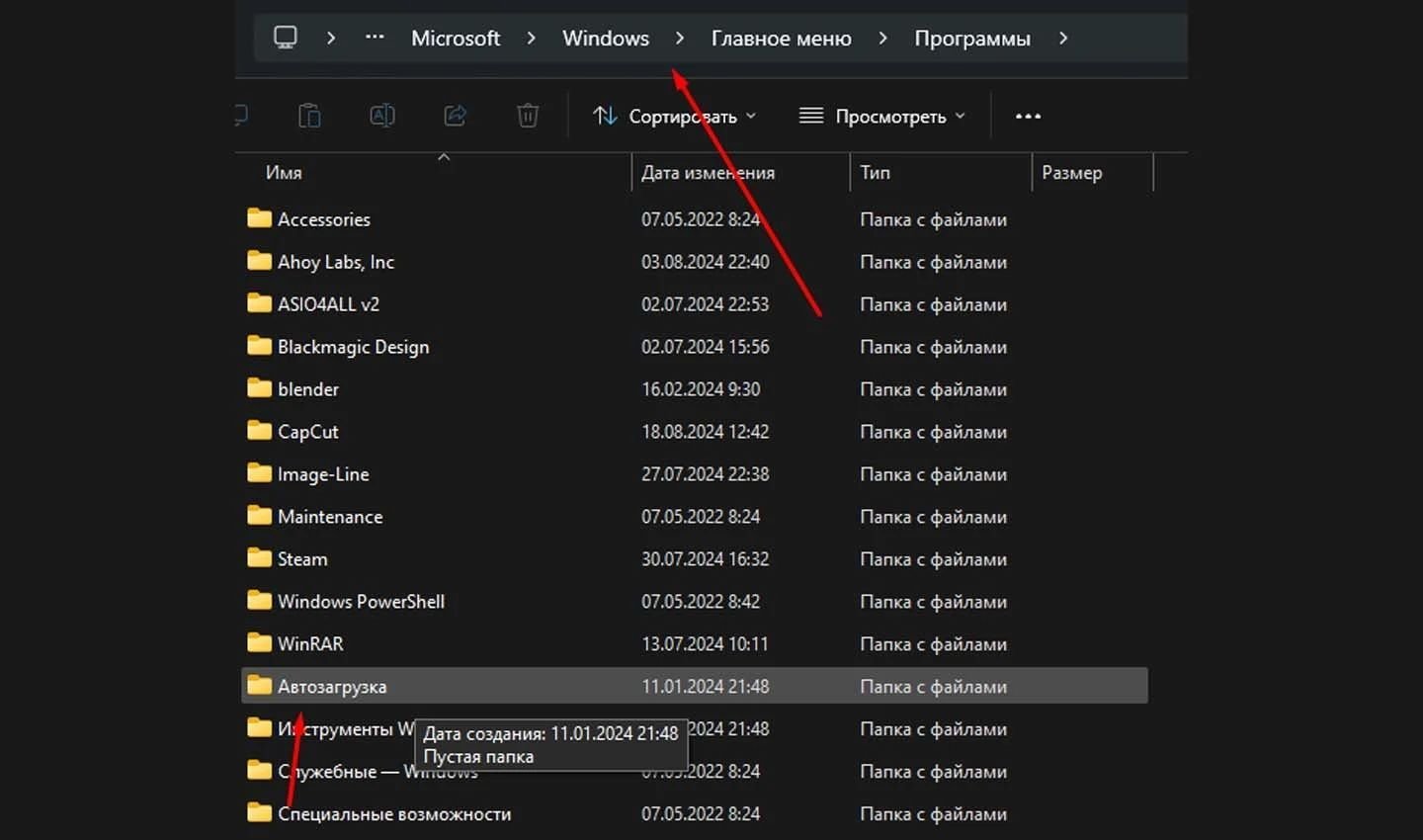 Источник: CQ / Скриншот Windows 10
Источник: CQ / Скриншот Windows 10
- В самой последней папке нужно вставить скопированный файл. Учтите, что копируется не ярлык, а сам документ, иначе метод не сработает;
- Как только документ будет в нужной папке, необходимо закрыть все окна, и после выключить и включить устройство. Если действия выполнены правильно, языковая панель будет загружаться автоматически каждый раз после запуска системы.
Заглавное фото: Nesabamedia


 Дмитрий «Capi26» Колдушко
Дмитрий «Capi26» Колдушко


















0 комментариев