Проблема с цифровой безопасностью преследует нас в повседневной жизни с момента появления персональных компьютеров в почти каждом доме. Раньше поймать «троян» было проще простого, и многие, не особо задумываясь, держали у себя на компе целый зверинец из всяческих «червей», «пауков», «троянских коней» и прочей нечисти. Сидели они тихо в системе и никому особо не мешали, то есть ПК не сильно тормозил. А потом появились болезни посерьезнее.

Майнеры. Мурашки по коже бегут от этого слова. «Поймал майнера» — видеокарта и процессор начинают захлебываться от перегрузки. Не так давно поиск и удаление майнера были непростой задачей. Они хорошо маскировались, но и системы защиты не стояли на месте. Сейчас антивирусные программы способны вычислить эту заразу и уничтожить, а с более мелкими проблемами справляется даже обычный защитник Windows 10 или 11.
Для более жестких проблем существует ультимативное решение — Secure Boot. Сейчас мы рассмотрим, что это за штука, и как ее включить.
Что такое Secure Boot в биосе
Увы, с развитием цифровой безопасности развиваются и те, кто такие угрозы создает. Современные шпионские программы или майнеры способны замаскировать себя так, что антивирус на них не отреагирует. Они вживляются в системные службы операционки, и только профессионал сможет отличить их поведение от нормального. Звучит страшно, но решение этой проблемы есть.

Secure Boot — специальный протокол защиты, вшитый в современные ОС Windows. Перед запуском операционной системы начинается проверка всех цифровых подписей производителя драйверов, программ и компонентов. Проще говоря, Secure Boot проводит проверку документов и не пропускает всех «нелегалов».
Компоненты, приобретенные не совсем честным путем, безопасный запуск не пройдут. Это значит, что и вредоносная программа не будет мешать работе, и уже тогда ее можно попробовать найти и обезвредить.

Зачем так заморачиваться? Ответ кроется в деталях вредоносных программ. Некоторые из них могут обмануть любые другие системы защиты. Некоторые могут даже самостоятельно отключить антивирус, защитник Windows и брандмауэр. Могут ослепить их, заставить работать на себя. Жуть. Но для этого им нужно стартовать вместе с системой. Если их «отрезать» на входе, то они станут бесполезны.
Включение безопасной загрузки для Windows 11 и Windows 10
Для начала компьютер должен поддерживать безопасную загрузку. Для этого нам необходимо посмотреть конфигурацию системы. Комбинацией клавиш Win+R вызываем командную строку и пишем msinfo32.
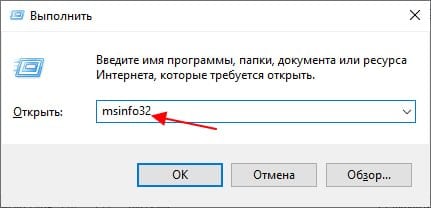
После этого откроется нужное нам окно. Надо найти строку «Режим BIOS» и «Состояние безопасной загрузки». Итак, режим BIOS должен быть UEFI. В том случае если у вас более устаревший Legacy, Secure Boot будет недоступен. Это можно исправить только путем переустановки или обновления Windows на более новую версию.
Как включить безопасную загрузку, если BIOS ее поддерживает, но она не активна
Если с BIOS все в порядке, но в строке «Состояние безопасной загрузки» стоит значение «выкл», то запустить Secure Boot не получится. Однако этот параметр можно включить вручную.
Самым простым способом станет консоль PowerShell. Открыть ее можно либо через поиск в меню «Пуск», либо через комбинацию Win+R. Вбиваем в строку слово powershell нажимаем Enter.
Когда консоль появится, вводим эту строку:
Set-SecureBootUEFI –Enable
Подтверждаем нажатием Enter и перезапускаем компьютер.

Если возникает вопрос, как отключить Secure Boot, то делаем то же самое, но вводим уже вот такую строчку:
Set-SecureBootUEFI –Disable
Как включить состояние безопасной загрузки через реестр
Если по какой-то причине PowerShell вас не устраивает, можно включить данный параметр самостоятельно через реестр. Вызываем командную строку и пишем regedit, а дальше следуем вот по этому пути:
HKLM\SYSTEM\CurrentControlSet\Control\SecureBoot\State
Все это можно ввести в поисковую строку реестра. Там находим UEFISecureBootEnabled, кликаем по параметру и нажимаем «Изменить». Меняем значение 0 на 1 и подтверждаем.
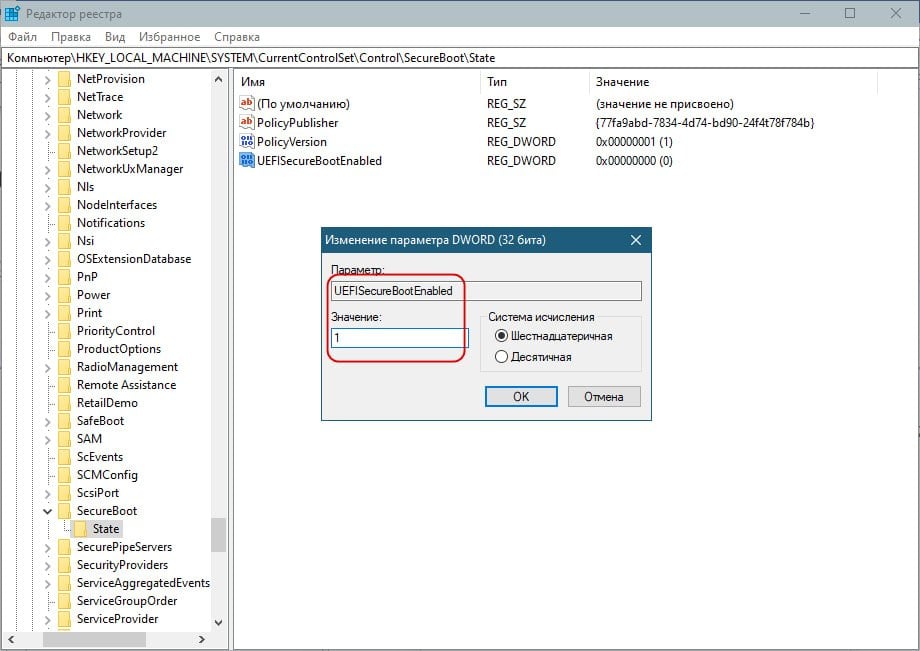
После перезапускаем компьютер и проверяем состояние безопасной загрузки.
BIOS поддерживает Secure Boot, но он не работает
Если вы выполнили все указанные выше действия, но состояние безопасной загрузки все еще не активно, то проблема заключается в формате чтения вашего SSD или HDD диска. Давайте его проверим. Правой кнопкой мыши тыкаем на значок Windows и выбираем «Управление дисками». Далее переходим в «Тома», выбираем системный диск правой кнопкой мыши и жмем на «Свойства».
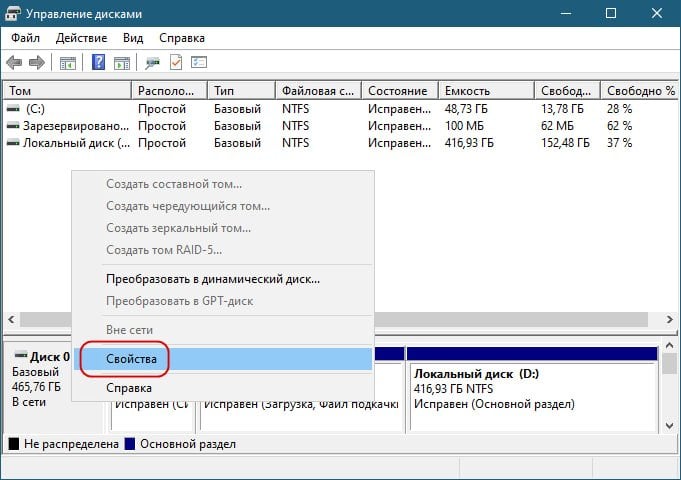
Смотрим на стиль раздела. Если стоит (MBR), то попытки оживить Secure Boot будут тщетными. Для его функционирования нужен стиль (GPT).

Исправить это можно путем переустановки системы или конвертации формата с помощью специальных программ, например, Paragon Hard Disk Manager.
Как включить Secure Boot в BIOS
Итак, мы убедились, что все готово к безопасной загрузке. Теперь включаем компьютер. Как только появится заставка BIOS (она следует перед заставкой Windows сразу после включения), надо нажать соответствующую клавишу. Это может быть F2, F8, Del, F10 или другая клавиша. Обычно она указывается в заставке BIOS.
Возьмем за пример материнскую плату ASUS. Здесь нужно нажать F7 при запуске ПК. В меню BIOS переходим во вкладку Boot. Для начала надо отключить эмуляцию старого BIOS. Выбираем строку «CSM (Launch Compatibility Support Module)».
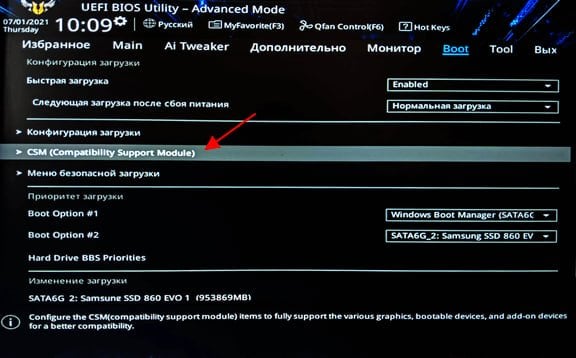
Смотрим на параметры запуска CSM. Если включено, то надо отключить.
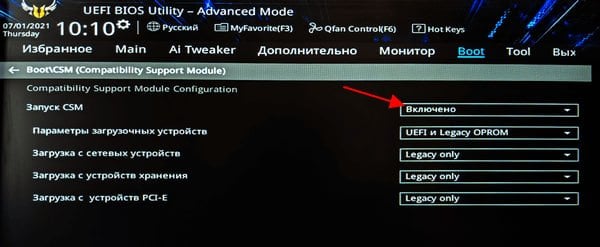
Возвращаемся обратно в Boot. Нам требуется раздел «Меню безопасности загрузки».
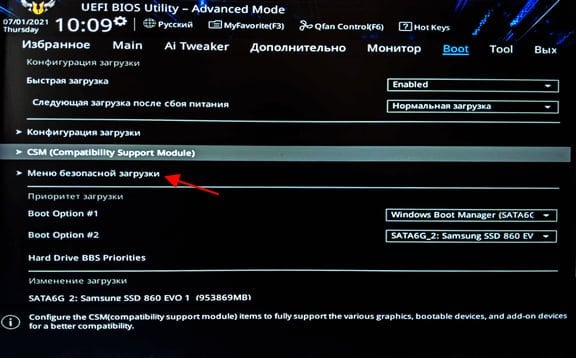
В «Тип ОС» устанавливаем «Режим Windows UEFI».
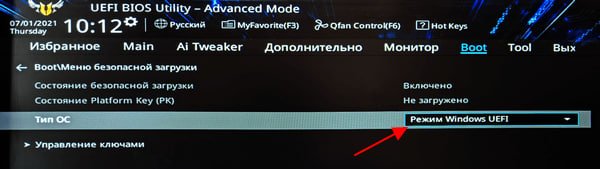
После этого нажатием F10 сохраняем все изменения, и загрузка Windows продолжится с уже включенным Secure Boot.
Надеемся, что эта статья была для вас полезной. Мы рассмотрели не только методы включения Secure Boot, но и возможные проблемы.
Заглавное фото: CQ.ru с помощью DALL-E


 Алексей «Inner Voice» Суханов
Алексей «Inner Voice» Суханов


















2 комментария