Режим разработчика на операционных системах (ОС) обычно существует для тестирования «сырых» версий приложений и программ. Изначально он выключен, и обычные пользователи не смогут им воспользоваться. Но если вы из тех, кому принципиально надо — читайте нашу статью. В ней мы разберемся, как можно включить режим разработчика на Android, iOS и Windows.
Дисклеймер! Будьте осторожны с использованием этого режима, так как некоторые действия несут опасность для вашего ПК. Включая его любым из описанных ниже методов, вы берете ответственность на себя.
Смартфоны
На Android и iPhone доступ разработчика дает пользователям возможность использовать целый ряд настроек, которые можете применять в повседневной жизни или по работе:
- Режим отладки. При подключении вашего смартфона к ПК с помощью USB-провода, вы можете проводить отладку как всего устройства, так и конкретных приложений.
- Смена местоположения. С помощью этой функции вы можете изменять местоположение устройства. Смартфон будет считывать новую геолокацию как текущую. По сути, тот же VPN.
- Конфигурация USB. Вы можете менять режим работы смартфона при подключении к ПК по USB.

- Ускорение. Вы «разгоняете» свой телефон при помощи GPU и быстрее обрабатываете графику.
- Проверка экрана. Вы просто включаете на экране разные цвета, если нужно выявить битые пиксели.
- Информация о подключениях. Также можно узнать, сколько раз ваш телефон заряжали или подсоединяли наушники.
- Настройка аудиочипа. Можно подогнать параметры аудио под себя и выставить приоритетные кодеки при подключении наушников.
- FPS. На экране можно показывать количество кадров, которые успевает обработать смартфон. Полезно для геймеров.
Также вы можете изменять тип соединения мобильной сети и Wi-Fi, тонко регулировать параметры GPS, отображать сразу несколько окон, ставить кастомные прошивки или неофициальные приложения (очень актуально для iPhone) и многое-многое другое.
На Android
Как включить
Режим разработчика на телефоне включается куда проще, чем кажется. Вам даже не понадобится никаких дополнительных программ:
- Откройте меню настроек смартфона;
- Откройте раздел «О телефоне»;
- Пролистайте вниз для пункта «Номер сборки»;
- Нажмите на него несколько раз (обычно нужно нажать 6-7 раз).
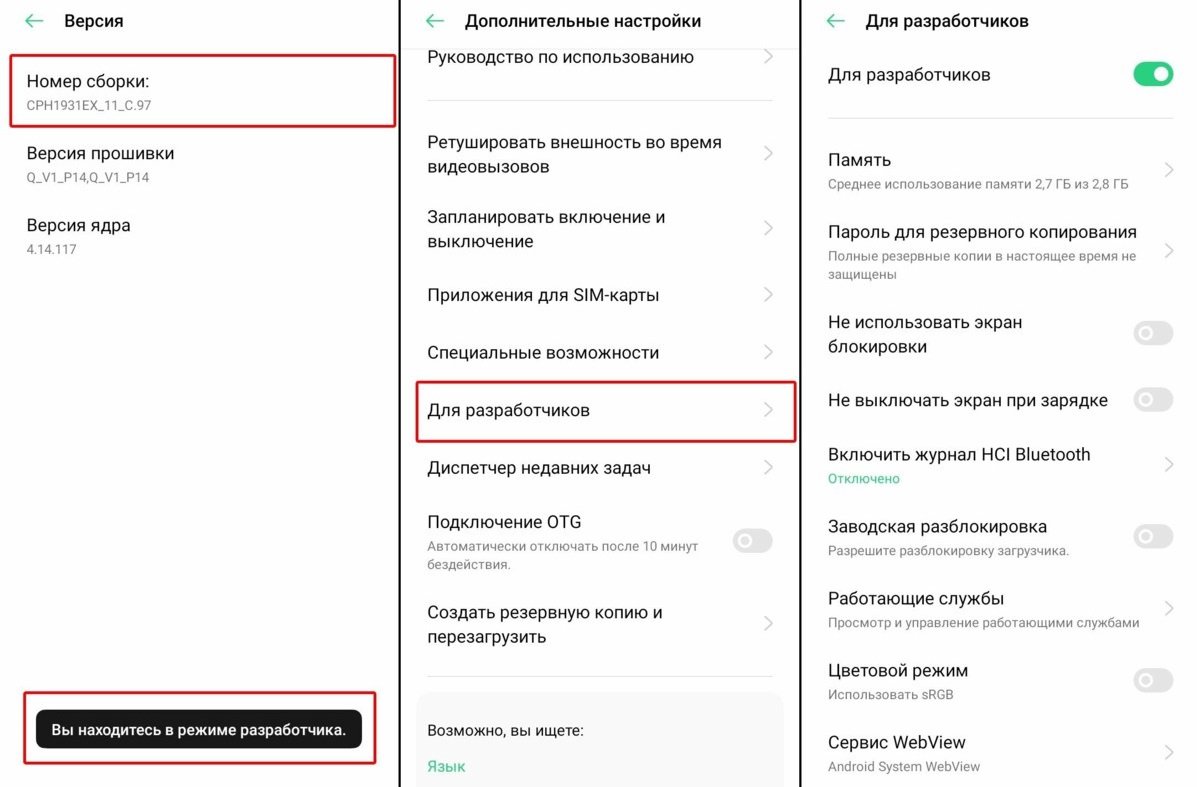
После этого вы получите от смартфона специальное уведомление: «Вы стали разработчиком». Так вы получите доступ к расширенному ассортименту настроек и функций телефона. А если надоест — ниже инструкция, как отключить режим разработчика на Андроид.
Как отключить
Опять же, все решается через меню настроек телефона:
- Зайдите в меню настроек смартфона;
- Откройте вкладку «Приложение»;
- Откройте список всех приложений, включая системные, и найдите там «Настройки»;
- Зайдите в раздел «Хранилище» («Память»);
- С помощью кнопки «Очистить» удалите данные о приложении.
iPhone
Как включить
Теперь поговорим о том, как включить режим разработчика на iPhone. Он вам понадобится, если на устройстве стоит iOS версии 16 и выше. Все дело в том, что она практически полностью запрещает ставить приложения из любых мест, кроме App Store. И чтобы обойти такие ограничения, вам нужен особый доступ.
- Зайдите в настройки смартфона;
- Откройте вкладку «Конфиденциальность и безопасность»;
- В списке опций выберите «Режим разработчика»;
- Перезапустите устройство, чтобы изменения заработали.
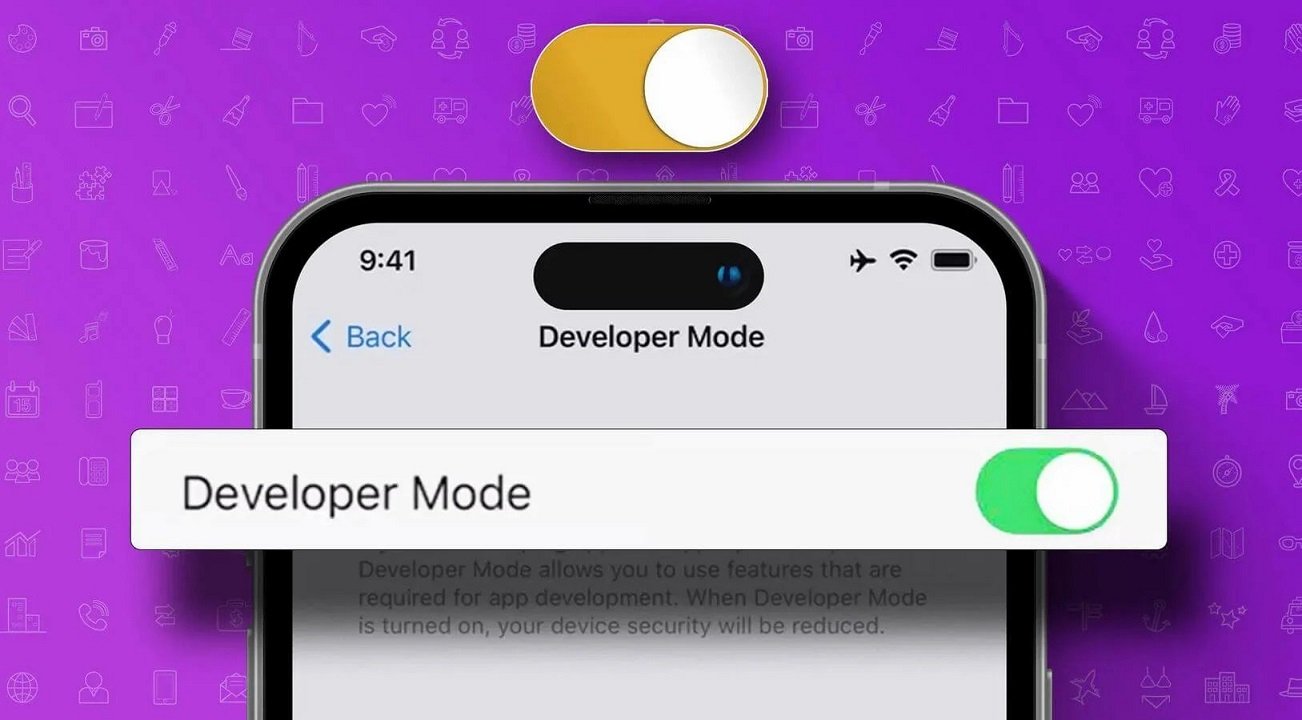
Так вы получите полный доступ ко всем необходимым вам функциям. Главное помните, что устанавливая приложения из неофициальных источников, вы берете на себя все риски, связанные с неправильной работой смартфона.
Иногда на новых версиях iOS может не отображаться меню разработчика. Но его можно активировать вручную с помощью ПК. Просто установите на него утилиту iCareFone. После установки подключите iPhone к ПК через провод и включите функцию «Developer Mode». А уже после этого жмите на кнопку «Другие инструменты» и выбирайте «Режим разработчика».
Как отключить
Как отключить режим разработчика, когда он больше не нужен? Да практически так же, как и включали. Идем прямо в меню настроек смартфона, открываем там вкладку «Конфиденциальность и безопасность», ищем «Режим разработчика» и переключаем тумблер.
После перезагрузки режим отключится, а установленные с помощью него приложения останутся на устройстве.
Windows
Всем знакомая Windows в таком режиме представляет собой особую среду, в которой пользователи могут создавать, проверять и заниматься отладкой приложений с помощью Visual Studio.
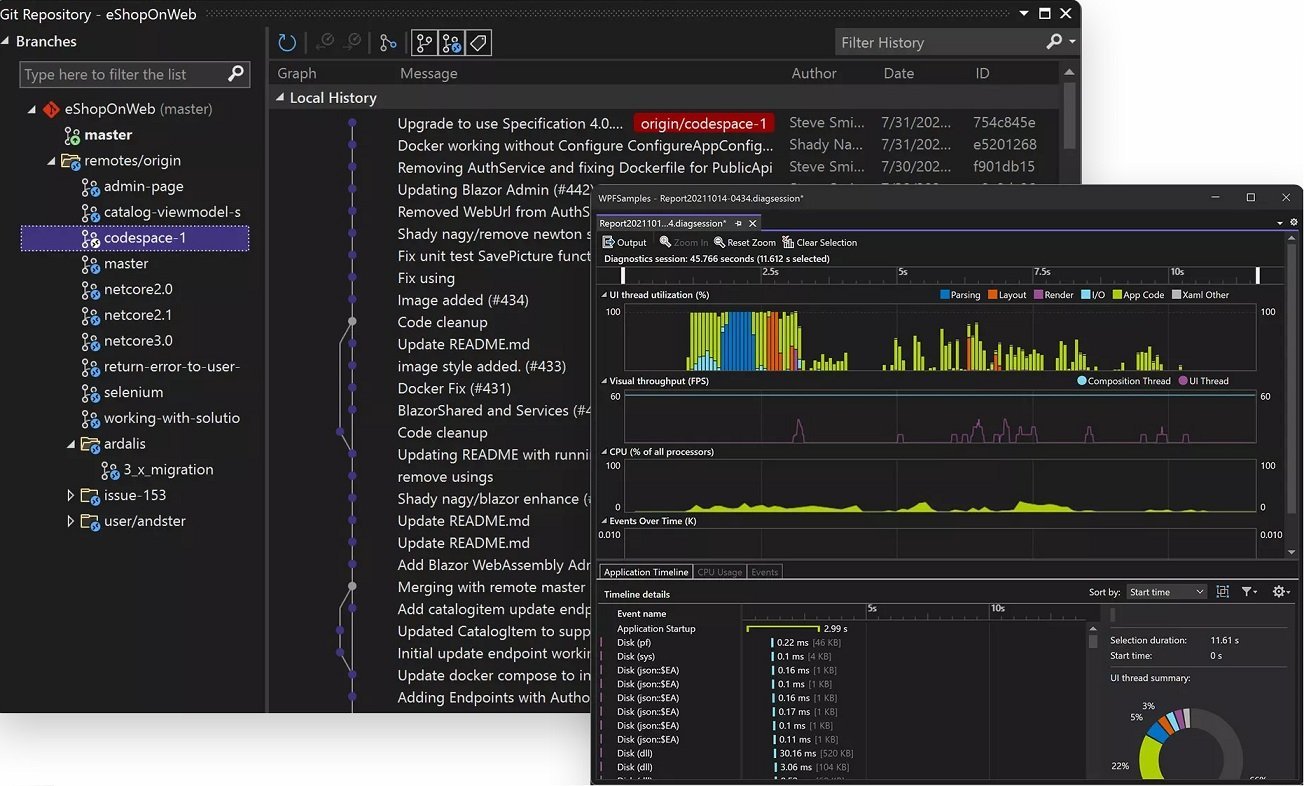
Но и для обычных юзеров есть полезные штуки, которые можно использовать. Например, вы можете ставить на свой ПК программы с расширением .appx, которые обычно можно скачать только через Microsoft Store. Также вы можете открыть все скрытые папки и покопаться в настройках системы. А еще можно разобраться в параметрах Проводника, настроить удаленный рабочий стол и многое другое.
Как включить
В настройках
Активировать параметры разработчика лучше всего через меню «Параметры» в настройках ОС. Там собраны все привычные инструменты, которые доступны всем пользователям.
Для того, чтобы забраться в настройки, зажмите клавиши Win + I. После этого должно открыться меню «Параметры». Если не открылось, то зайдите в панель «Пуск» и через нее уже в «Параметры Windows». Оказавшись там, переходите в раздел «Обновление и безопасность».
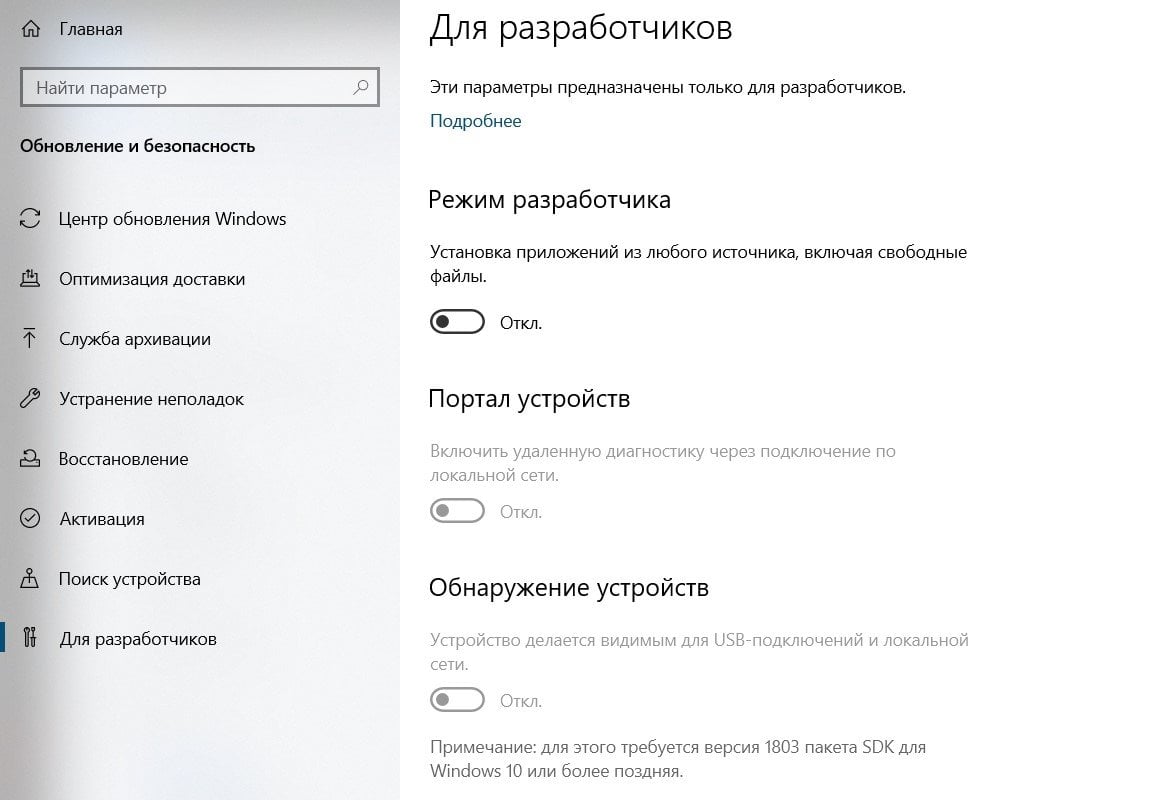
Теперь вам нужно попасть во вкладку «Для разработчиков». Там вы увидите строку «Режим разработчика». Активируйте его, и вы увидите системное предупреждение. Нажмите «Да» и завершите активацию режима. После этого придется подождать подгрузки некоторых системных файлов, и перезапустить ПК, чтобы получить доступ ко всем нужным параметрам.
Редактор реестра
Важно отметить, что этот способ подойдет только для уверенных пользователей ПК. Так как само по себе редактирование реестра — работа кропотливая и требующая внимания, ошибок в ней можно наделать очень и очень много. Зато такой способ работает на всех версиях Windows.
Запускаем редактор реестра через командное окно «Выполнить»: для его вызова просто одновременно нажмите Win + R. После того, как окно появилось, укажите в его строке regedit.
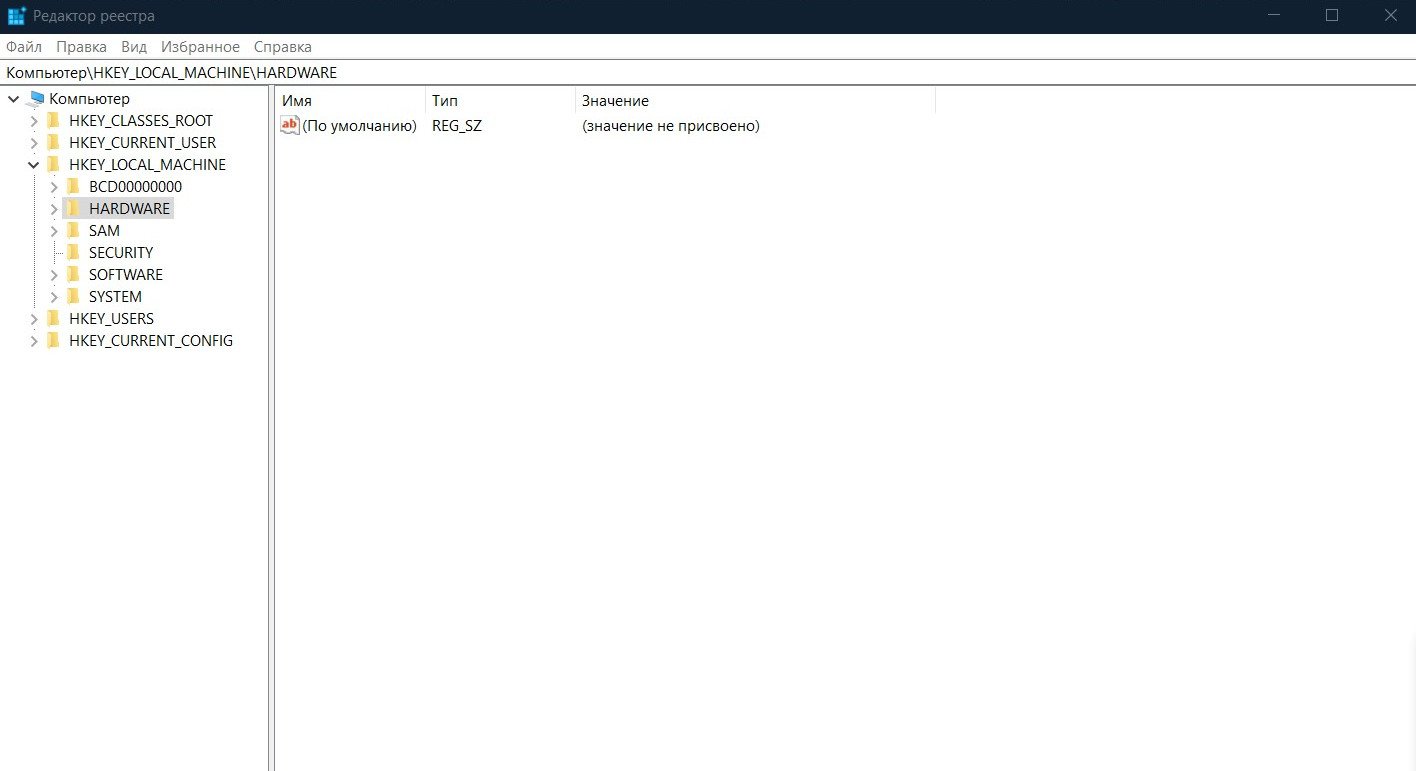
Когда редактор реестра открыт, разрешите ему вносить изменения на ПК, и обратите внимание на строки текста. Нам нужна третья ветка из левой колонки: HKEY_LOCAL_MACHINE. Запустите ее, дважды нажав ЛКМ. А дальше следуем вот по этому пути: SOFTWARE — Microsoft — Windows — CurrentVersion — AppModelUnlock.
В последней открытой папке вы увидите две записи. Нам нужна AllowAllTrustedApps. Запустите ее и поставьте в качестве значения цифру «1». После этого нажмите ОК и сохраните изменения. А потом нужно перезагрузить ПК. Так вы получите доступ разработчика.
Командная строка
Еще один вариант можно сделать с помощью командной строки Windows. В панели поиска вводим cmd или «Командная строка». После этого запускаем ее от имени администратора и открываем окно редактора.
Вставьте в строку вот эту команду и нажмите Enter:
- reg add ″HKEY_LOCAL_MACHINE\SOFTWARE\Microsoft\Windows\CurrentVersion\AppModelUnlock″ /t REG_DWORD /f /v ″AllowAllTrustedApps″ /d ″1″
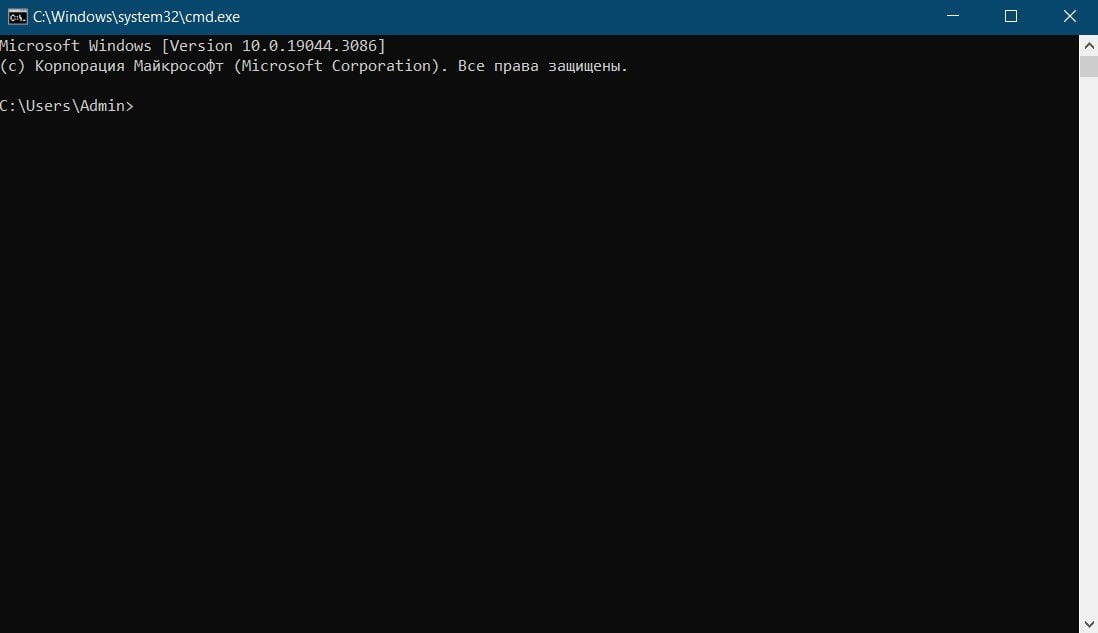
После этого нужно вставить еще один код и тоже нажать Enter:
- reg add ″HKEY_LOCAL_MACHINE\SOFTWARE\Microsoft\Windows\CurrentVersion\AppModelUnlock″ /t REG_DWORD /f /v ″AllowDevelopmentWithoutDevLicense″ /d ″1″
Чтобы завершить настройку и получить доступ разработчика, нужно перезагрузить ПК.
Редактор локальной групповой политики
Как и редактор реестра, эта утилита вызывается с помощью окна «Выполнить». Впишите туда код gpedit.msc и нажмите Enter, чтобы запустить нужную программу.
После старта два раза щелкните ЛКМ по разделу «Конфигурация компьютера». Теперь нужно перейти по следующим папкам: «Административные шаблоны» — «Компоненты Windows» — «Развертывание пакета приложений». Последнюю папку откройте в правой части окна. Вам откроется перечень доступных функций, откуда нужно будет запустить второй пункт.
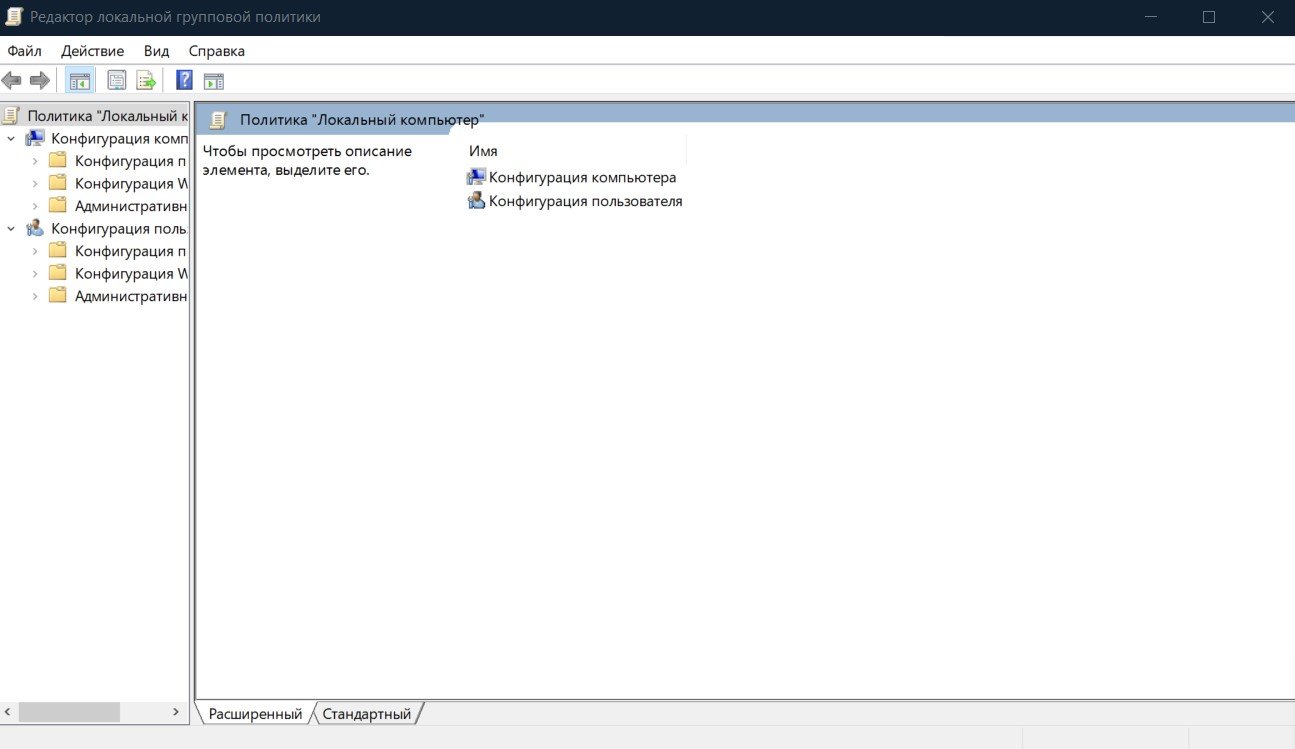
Перейдите в список доступных политик и откройте «Разрешить разработку приложений магазина Windows». В открывшемся меню поставьте отметку в строке «Включено» и нажмите «Применить». Дальше заходим в меню «Разрешить установку всех доверенных приложений» и тоже переключаем пункт «Включено». После этого нужно просто перезагрузить ПК, чтобы все заработало.
Как отключить
Если вы активировали доступ разработчика в настройках ОС, просто зайдите в раздел «Для разработчиков» и переключите тумблер в нужной строке.
Если вы открывали все через редактор реестра или командную строку, то откройте записи AllowAllTrustedApps и AllowDevelopmentWithoutDevLicense, и в обеих прописать значение 0.

А в «Редакторе локальной групповой политики» достаточно переключить все разделы на значение «Отключено». После отключения режима нужно обязательно перезагрузить ПК.
Теперь вы знаете полезные фичи и варианты подключения режима разработчика на смартфонах и ПК и сможете им воспользоваться. Помните об осторожности и читайте другие наши статьи.
Заглавное фото: CQ.ru с помощью DALL-E


 Анастасия «Skyesshi» Полякова
Анастасия «Skyesshi» Полякова


















0 комментариев