Нерабочий тачпад на ноутбуке — довольно частая проблема. Причин может быть несколько: программный сбой, аппаратные неполадки или же «слетевшие» настройки BIOS. Рассказываем о том, как включить сенсорную панель, и что делать в случае, когда она не работает.
Как включить тачпад
Обычно для этого используют связки из Fn и еще какой-нибудь клавиши. Отдельные модели оснащены специальной кнопкой для этого. В качестве альтернативы возможна активация через ПО. Ниже приведен каждый способ.

Горячие клавиши
Комбинация может отличаться на разных моделях ноутбуков. Есть несколько распространенных вариантов:
- Asus — Fn + F7/F9;
- Acer — Fn + F7;
- Lenovo — Fn + F5/F8;
- Sony — Fn + F1.
На остальных моделях ноутбуков используется стандартная комбинация Fn + F5. Чтобы понять, какую клавишу сочетать с Fn, внимательно посмотрите на пиктограммы — там должно быть изображение перечеркнутого тачпада.
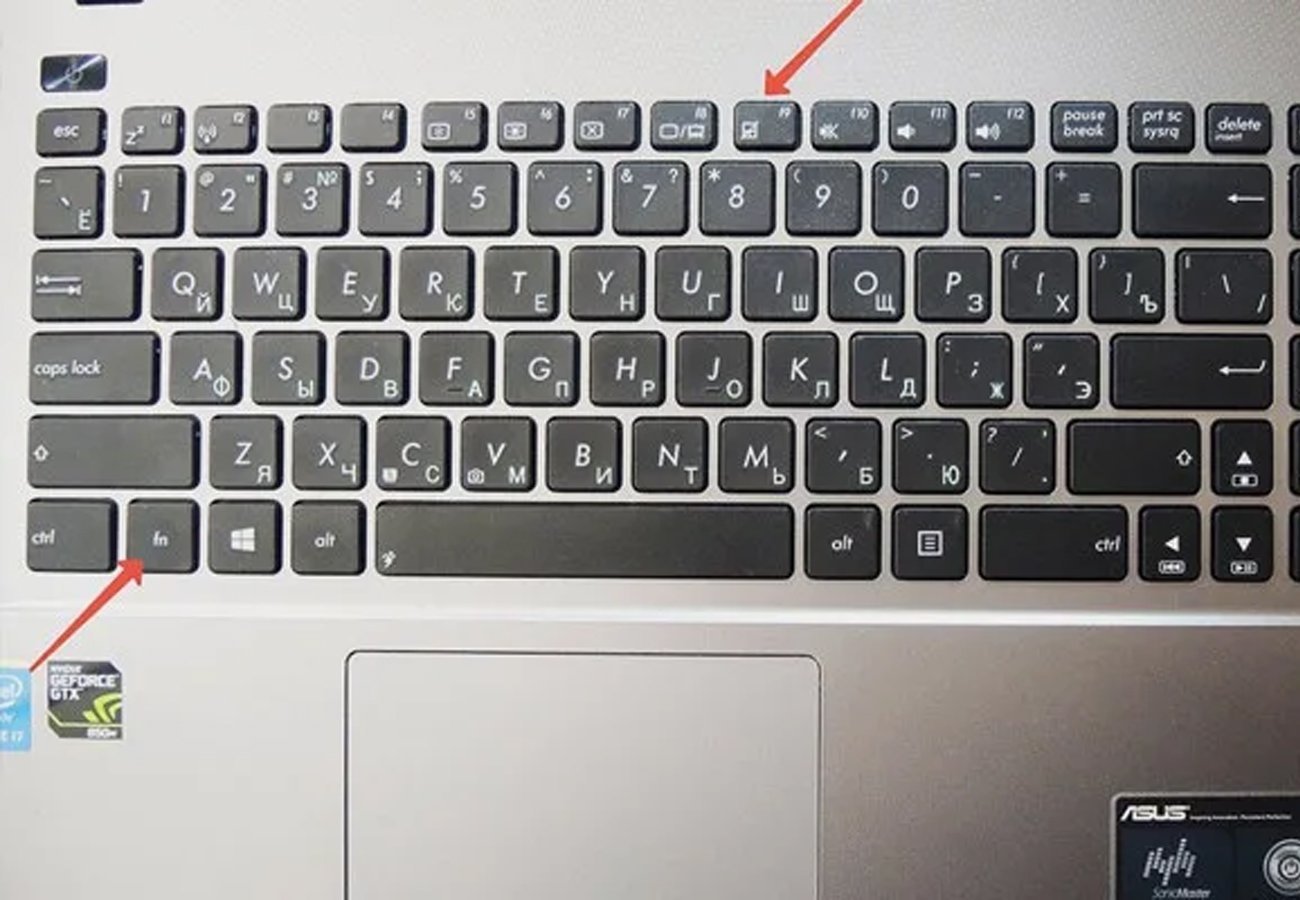
Также встречаются модели устройств с отдельной кнопкой, отвечающей за включение и выключение тачпада. Обычно она располагается сверху от сенсорной панели или под экраном. Иногда она встроена в саму сенсорную панель и отмечается точкой. Тачпад включится, если дважды тапнуть на него.
Настройки мыши
Система идентифицирует тачпад как мышь. Поэтому можно зайти в настройки «грызуна» для того, чтобы включить сенсорную панель:
- Откройте «Панель управления»;
- Найдите раздел «Устройства и принтеры», выберите пункт «Мышь»;
- Перейдите во вкладку «Параметры устройства» или «ELAN»;
- Выберите в перечне тачпад и включите его.
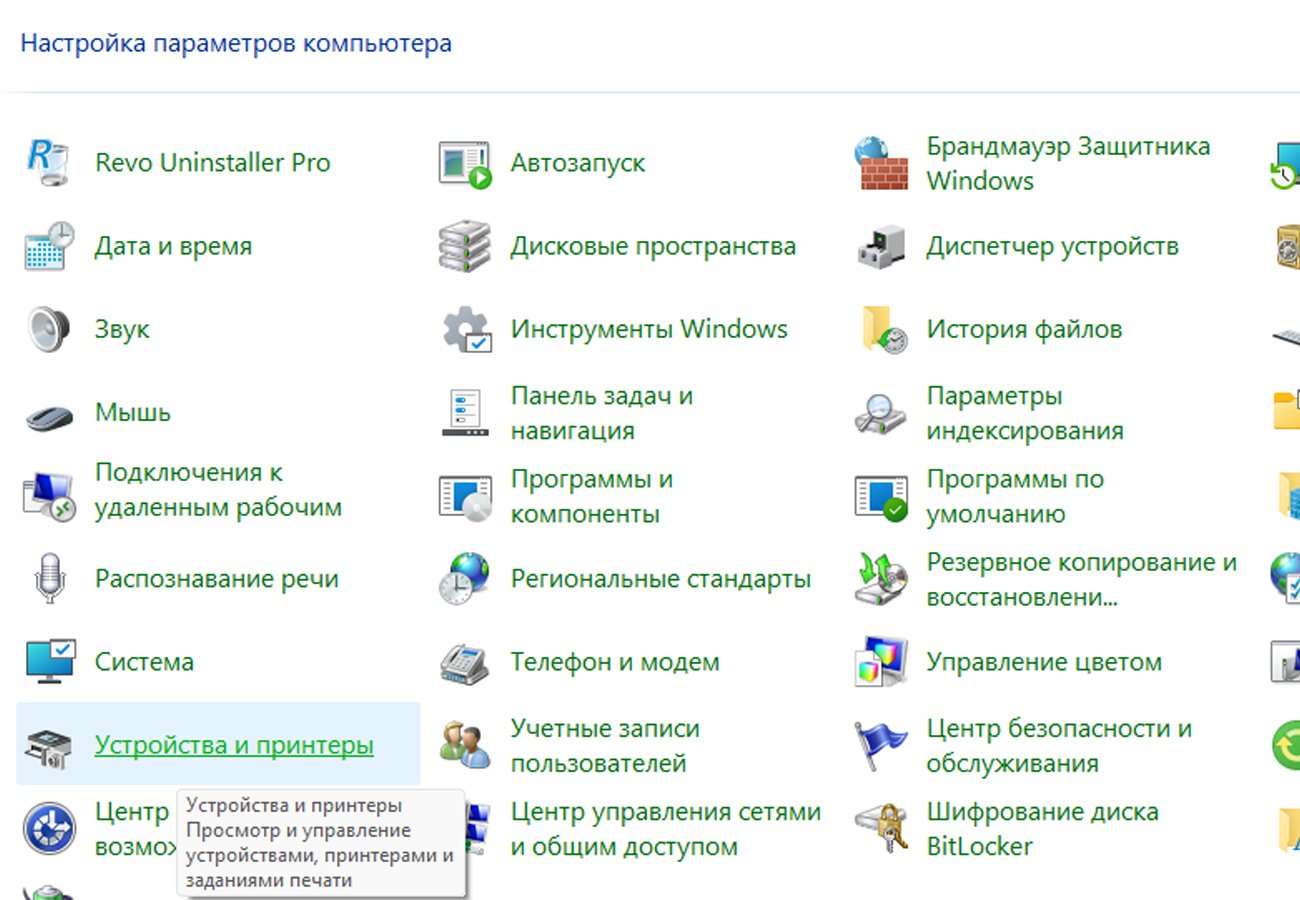
Через диспетчер устройств
Поскольку тачпад встроен в ноутбук, управлять им можно и через «Диспетчер устройств»:
- Откройте «Диспетчер устройств». Для этого нажмите комбинацию клавиш Win + X и найдите системное приложение;
- Найдите тачпад, кликните по нему правой кнопкой мыши;
- Выберите опцию «Включить устройство».
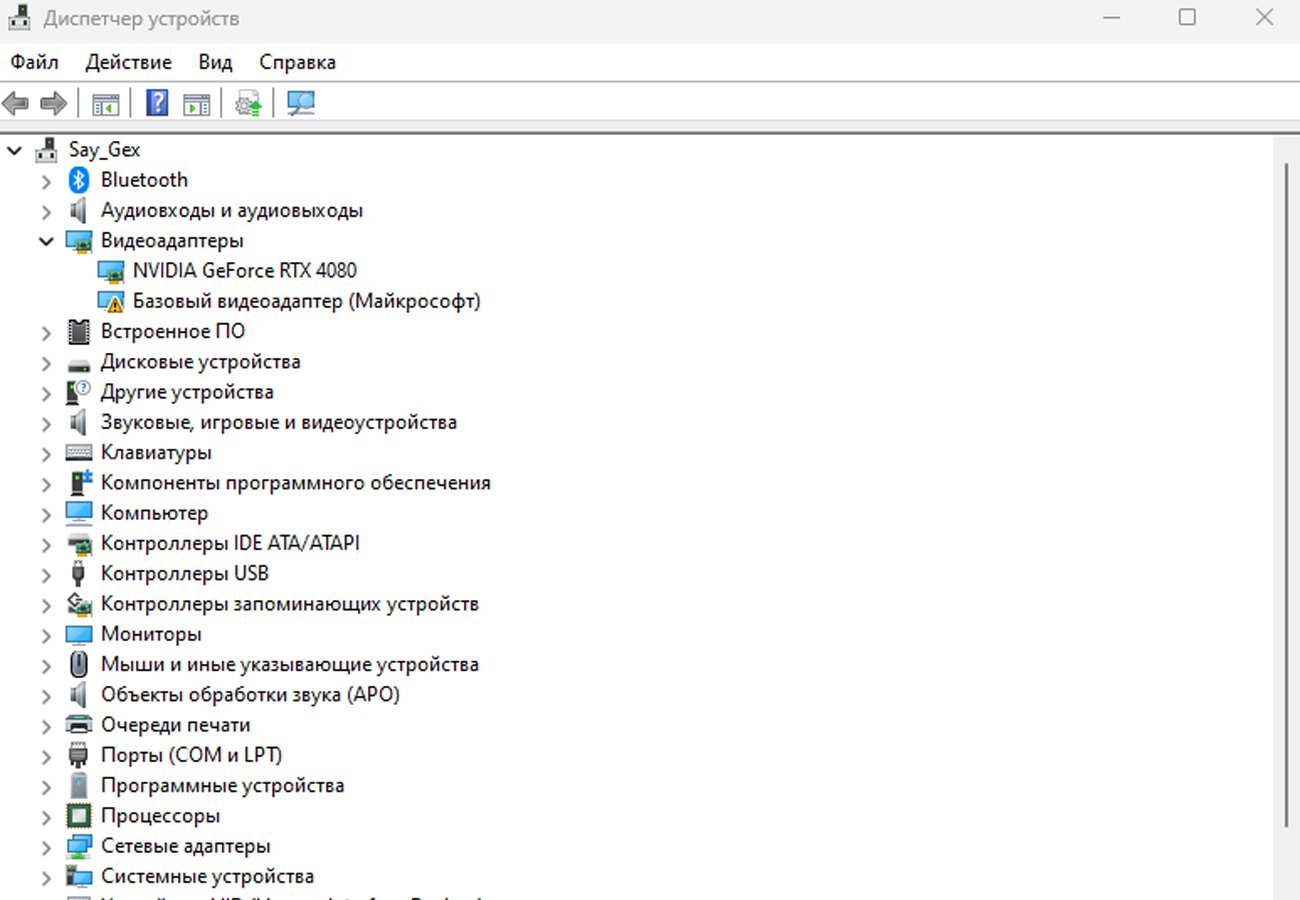
Через параметры BIOS
У этого варианта есть своя сложность — с непривычки тяжело отыскать опцию, отвечающую за состояние тачпада. К примеру, на ноутбуках Lenovo необходимо зайти в BIOS, перейти в раздел «Advance» и изменить значение параметра «Internal Pointing Device» на «Enable».
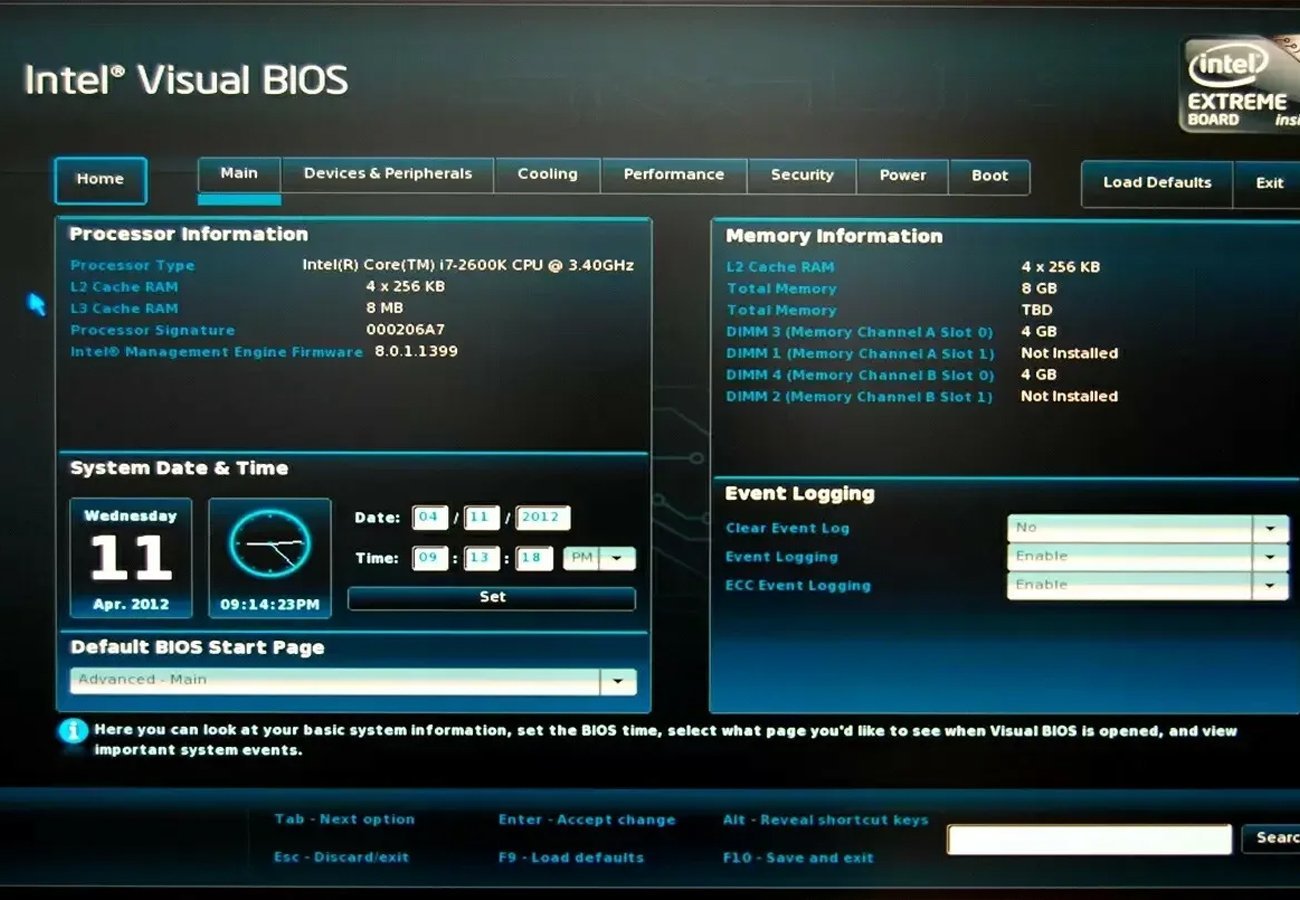
Чтобы упростить задачу, рекомендуется поискать инструкцию по включению сенсорной панели в BIOS для конкретного ноутбука.
Что делать, если тачпад не работает
Из-за частого использования сенсорная панель может выйти из строя. Есть несколько наиболее распространенных причин поломки тачпада и решений этой проблемы.
Загрязнение сенсорной панели
Тачпад необходимо всегда поддерживать в чистоте. Слой пыли и грязи, покрывший сенсорную панель, не позволит ей считывать прикосновения пальцев.

Для решения проблемы потребуется спирт, ватный тампон и сухая салфетка. Ватный диск нужно смочить жидкостью и протереть тачпад, а затем пройтись по поверхности сухой салфеткой. Делать это нужно только при выключенном ноутбуке.
Программный сбой
Нередко сразу после запуска ноутбука тачпад перестает работать. Причина кроется в программном сбое. Можно попробовать перезагрузить устройство или отключить от него проводную мышь. При подключении дополнительного периферийного приспособления система может автоматически деактивировать сенсорную панель.
Вторая программная причина — слетевший драйвер. Переустановить его можно следующим образом:
- Откройте «Панель управления» через пусковое меню Windows;
- Найдите раздел «Мыши и другие указывающие устройства»;
- Отыщите в открывшемся списке тачпад и кликните по нему правой кнопкой мыши;
- Откройте вкладку с драйвером;
- Нажмите кнопку «Откатить». Если она не подсвечена, то выберите пункт «Обновить»;
- Используйте автоматический подбор драйверов;
- По завершении процесса перезагрузите устройство.
Если это не поможет, переустановите драйвер вручную. Найти его можно на официальном сайте производителя или на загрузочном диске, идущем в комплекте с ноутбуком.

При аппаратной (механической) поломке самостоятельно проблему не решить. В большинстве случаев причина кроется в вышедшем из строя шлейфе, или окисления контакта после пролитой на ноутбук жидкости. Тут без обращения в сервисный центр вряд ли обойтись.
Заглавное фото: avtoizkorei.net



 Дмитрий «Capi26» Колдушко
Дмитрий «Capi26» Колдушко


















0 комментариев