iCloud – надежный облачный сейф от Apple, в котором хранятся фотографии, видео, документы, контакты, календари. Сервис синхронизирует информацию между всеми гаджетами от бренда. Благодаря этому «облачко» становится надежным спутником в поисках забытых или потерянных яблочных устройств.
Оно обеспечивает резервное копирование и восстановление данных, а также предоставляет доступ к iCloud Mail, iCloud Drive и iCloud Photos. Как воспользоваться всеми этими преимуществами с ПК или iPhone? В этой инструкции мы подробно расписали, как настроить и использовать iCloud на различных устройствах.
Как войти в iCloud на Windows
Чтобы открыть доступ к iCloud с вашего ПК на «виндовс», нужно загрузить и установить специальное приложение от яблочной империи. Это бесплатное приложение доступно в Microsoft Store.
Пошаговая инструкция, как управлять данными в iCloud и синхронизировать их с ПК:
- Установите программу.
- Запустите приложение и следуйте инструкциям на экране. Нужно будет идентифицировать себя, введя уникальные данные Apple ID и пароль.
- Затем отметьте галочкой категории данных, которые желаете синхронизировать с вашим ПК, например, фото, электронные письма, контактные данные, события календаря или закладки. В этом приложении доступна опция настройки резервного копирования и обновлений для устройств на iOS через iCloud.
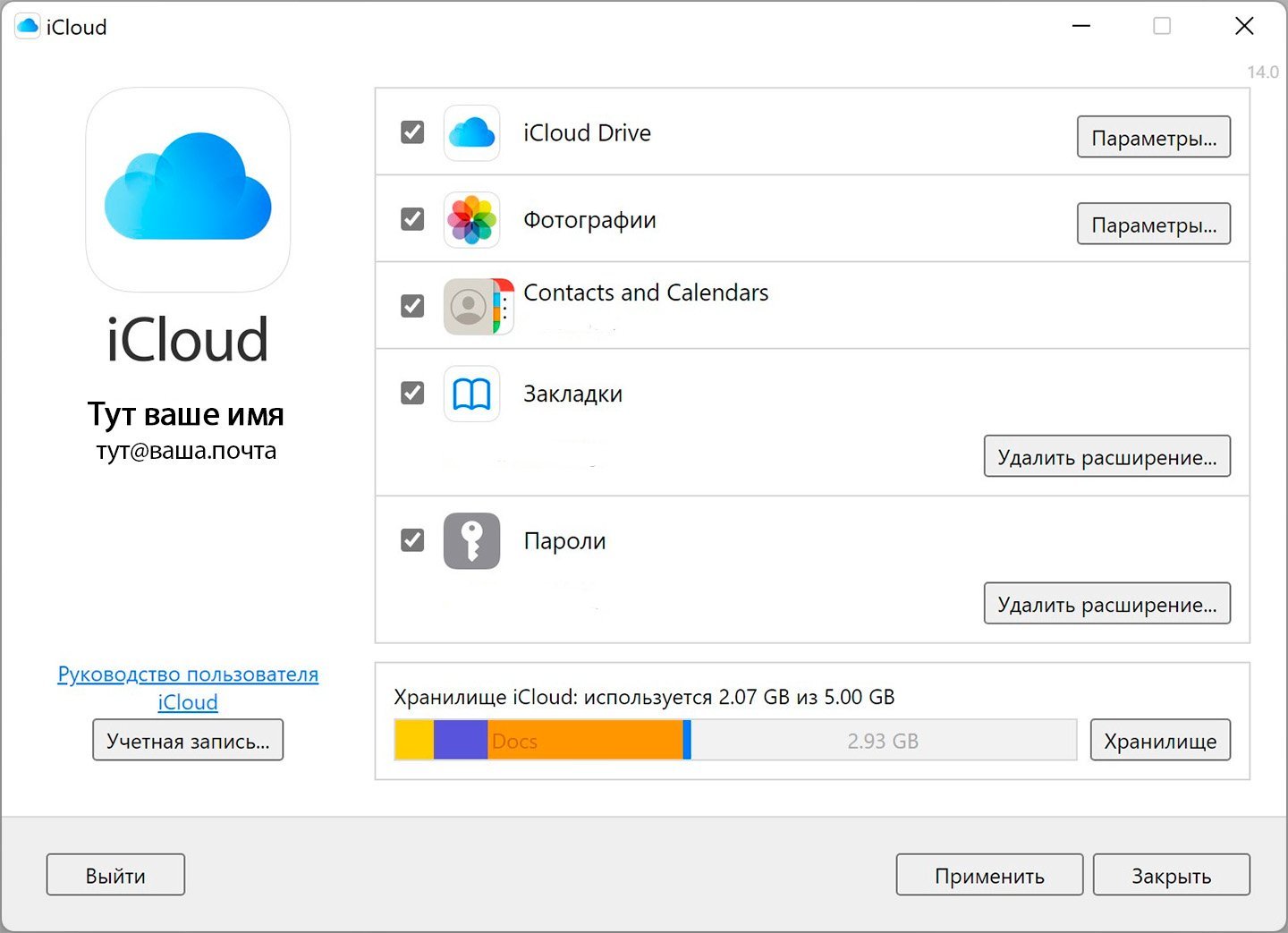
Ваши цифровые сокровища теперь всегда доступны после одного клика по кнопке. Кроме передачи файлов с «айфона» на ПК, вы можете совершить обратный обмен: с компьютера на телефон (в iCloud). Установить «мостик» между вашим ПК и облачным диском просто: выделите и перенесите все нужные файлы в сервис Apple.
Как войти в iCloud на macOS
На Mac настройка iCloud происходит еще проще, чем на Windows — ведь Apple уже позаботилась о том, чтобы «облако» было частью экосистемы macOS. Все необходимые программы предустановлены и передавать фото можно сразу после распаковки техники из коробки.
На меню внизу (либо вверху слева) найдите и откройте иконку, похожую на шестеренку, это «Системные настройки».
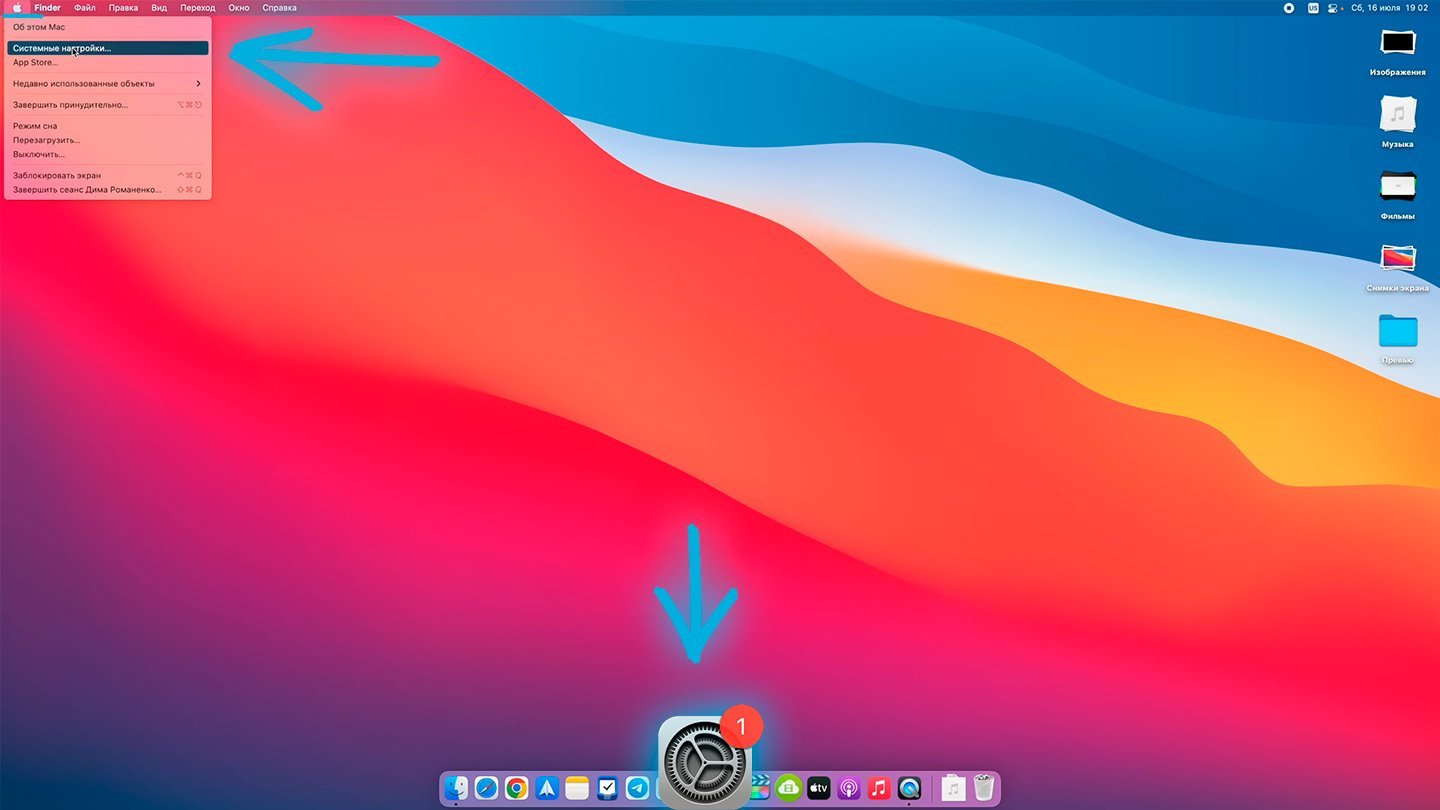
Выберите иконку iCloud, войдите с использованием вашего Apple ID и пароля.
Укажите, какие данные хотите синхронизировать: фото, почта, контакты и другое. Тут же доступна настройка резервного копирования для ваших устройств.
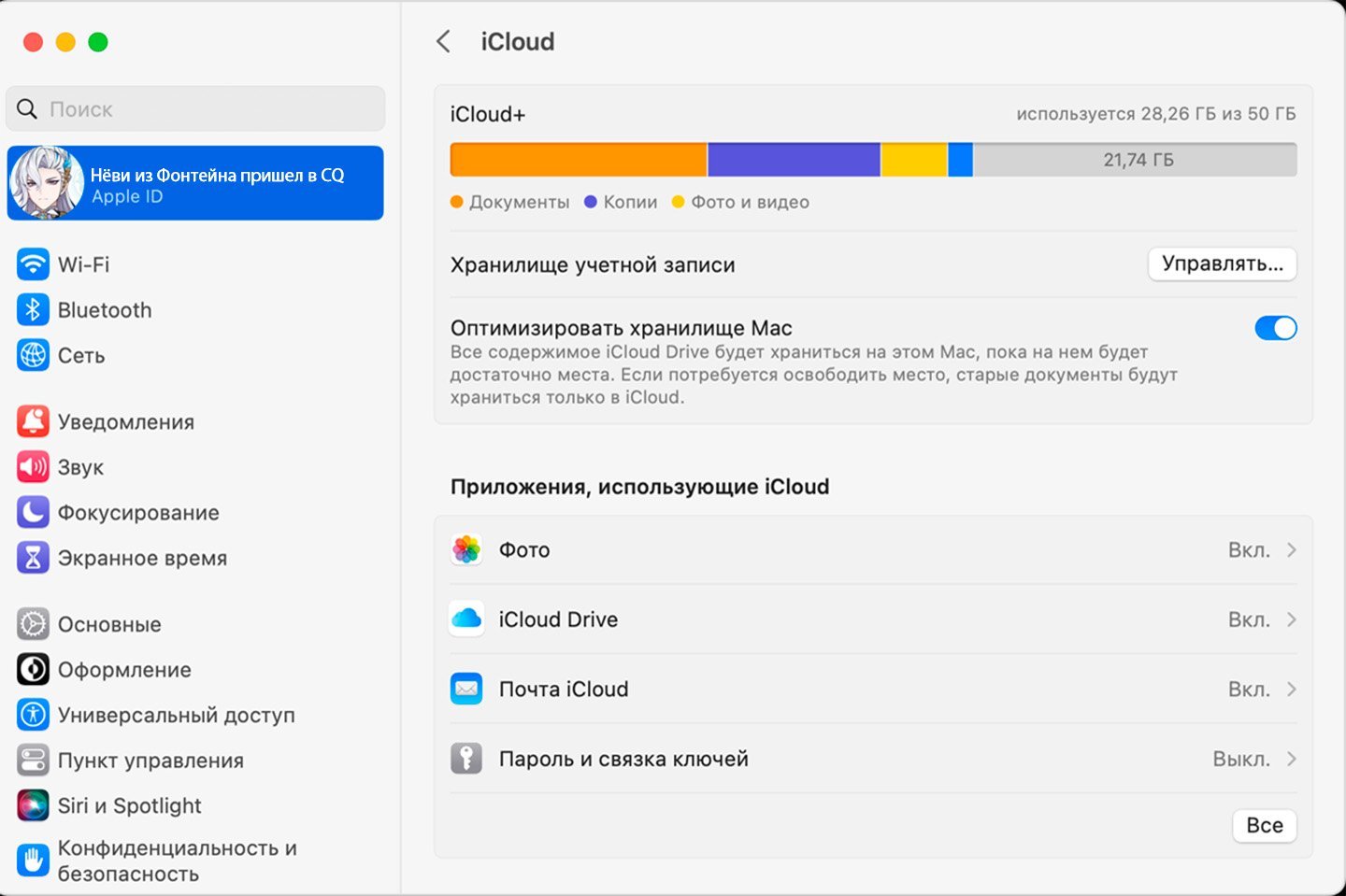
В разделе iCloud Drive нажмите «Опции», чтобы выбрать папки и приложения для хранения в облаке. «Оптимизация хранилища Mac» поможет освободить место, автоматически удаляя файлы, уже имеющиеся в iCloud. Завершите настройку, закрыв окно «Системные настройки».
Синхронизация файлов между Mac и iCloud Drive осуществляется через Finder – просто перенесите необходимые файлы в папку iCloud Drive, и они будут доступны на всех ваших устройствах.
Теперь iCloud на вашем Mac настроен и готов к использованию. Через приложения macOS или веб-страницы вы легко получите доступ к своим изображениям и контактам.
Как войти в iCloud на iPhone
Чтобы воспользоваться облачными услугами на «айфоне» или «айпаде», следуйте этому алгоритму:
- Откройте раздел «Настройки» и тапните на опцию iCloud.
- Введите свои данные для входа в систему Apple ID и пароль, после чего подтвердите вход.
- Теперь вы можете объединять информацию из облака iCloud со всей «яблочной» экосистемой, даже с браузером Safari, синхронизировать закладки и историю просмотров страниц.
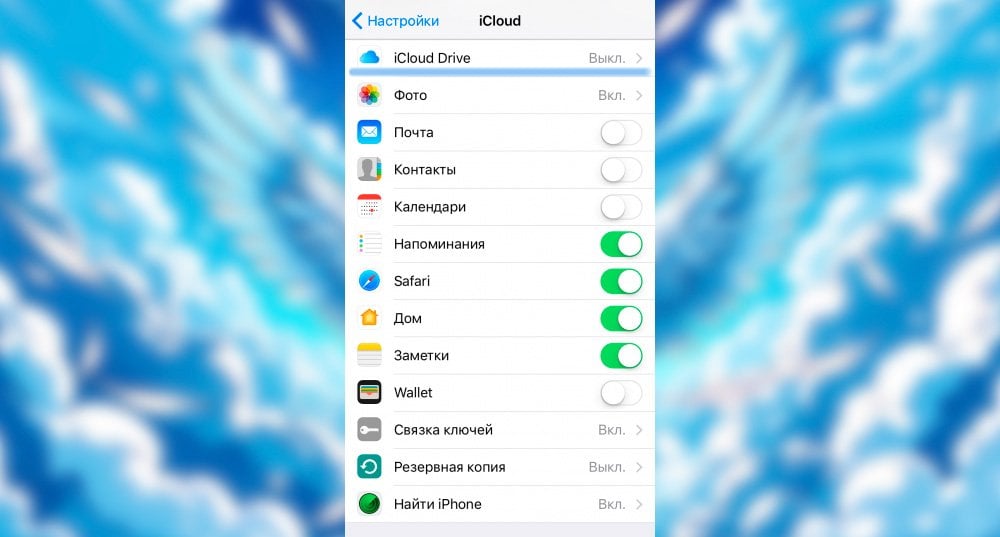
Не забудьте активировать функцию «Найти iPhone» и службы геолокации. С этого момента ваш гаджет — часть системы iCloud, и вы имеете доступ к данным со своих гаджетов в любой точке мира и с любого устройства! Например, отправляясь в командировку в другой город, срочно потребовались файлы с iMac, дома. С облачным диском вы без труда решите эту проблему.
Как настроить iCloud Drive на компьютере Mac
Синхронизация iCloud Drive с Mac очень полезна. Например, если вы работаете над презентацией на ПК и внезапно нужно уйти, продолжить работу можно на iPhone или iPad. Файл будет автоматически синхронизирован через iCloud Drive. Но мало «залогиниться» в облаке, нужно настроить «Драйв» под себя.
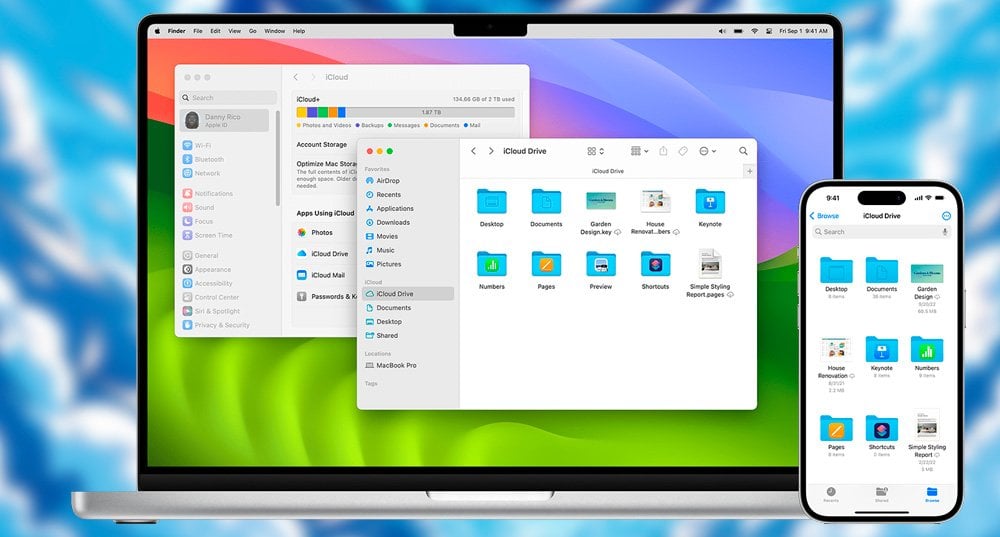
Перед началом убедитесь, что вы вошли в iCloud на «маке». Откройте Finder и выберите iCloud Drive в боковой панели. Перенесите нужные файлы в iCloud Drive или создайте новые папки и файлы прямо там.
Чтобы поделиться файлами, кликните на них правой кнопкой мыши, выберите «Поделиться», и отправьте ссылку на документы по почте, в сообщении, через AirDrop или другим удобным способом. Установите параметры доступа, задайте пароль по необходимости.
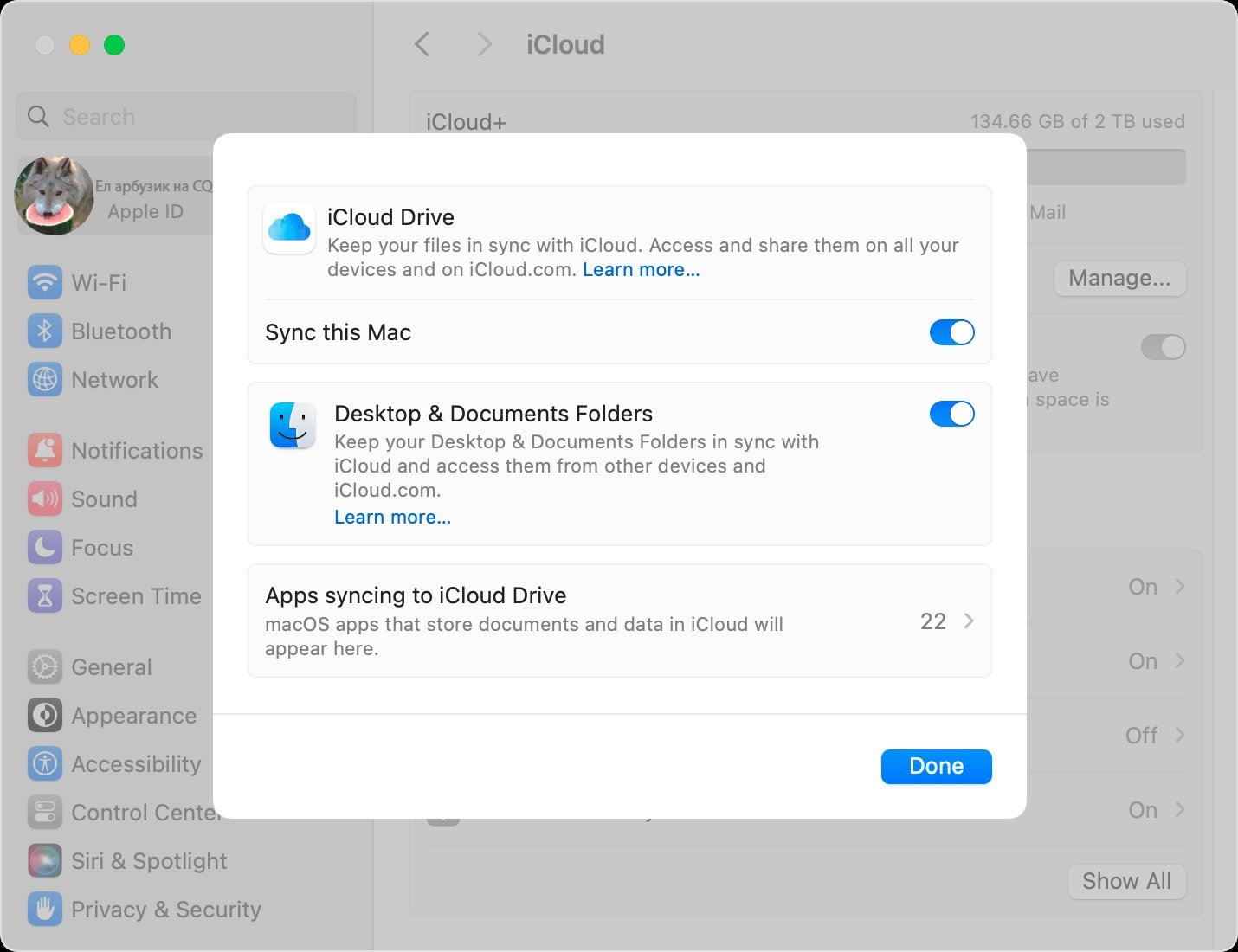
Для совместной работы откройте файл в поддерживающем приложении (например, Pages или Numbers) и нажмите на значок людей, чтобы увидеть участников и присоединиться к редактированию.
Как настроить iCloud Drive на iPhone или iPad
iCloud Drive интегрирован в iOS и iPadOS. Вот как активировать iCloud Drive на устройстве:
- В приложении «Настройки» нажмите на ваше имя вверху экрана.
- Перейдите раздел iCloud, если потребуется, введите Apple ID и пароль для входа.
- Выберите данные для синхронизации: фото, почта, контакты и другие. Не забудьте настроить резервное копирование устройства через iCloud.
- Активируйте iCloud Drive. Здесь же можно выбрать, какие приложения будут хранить данные в облаке и включить «Оптимизацию хранилища». Опция будет автоматически освобождать место на устройстве, удалять дубли, не копировать дважды один и тот же файл.
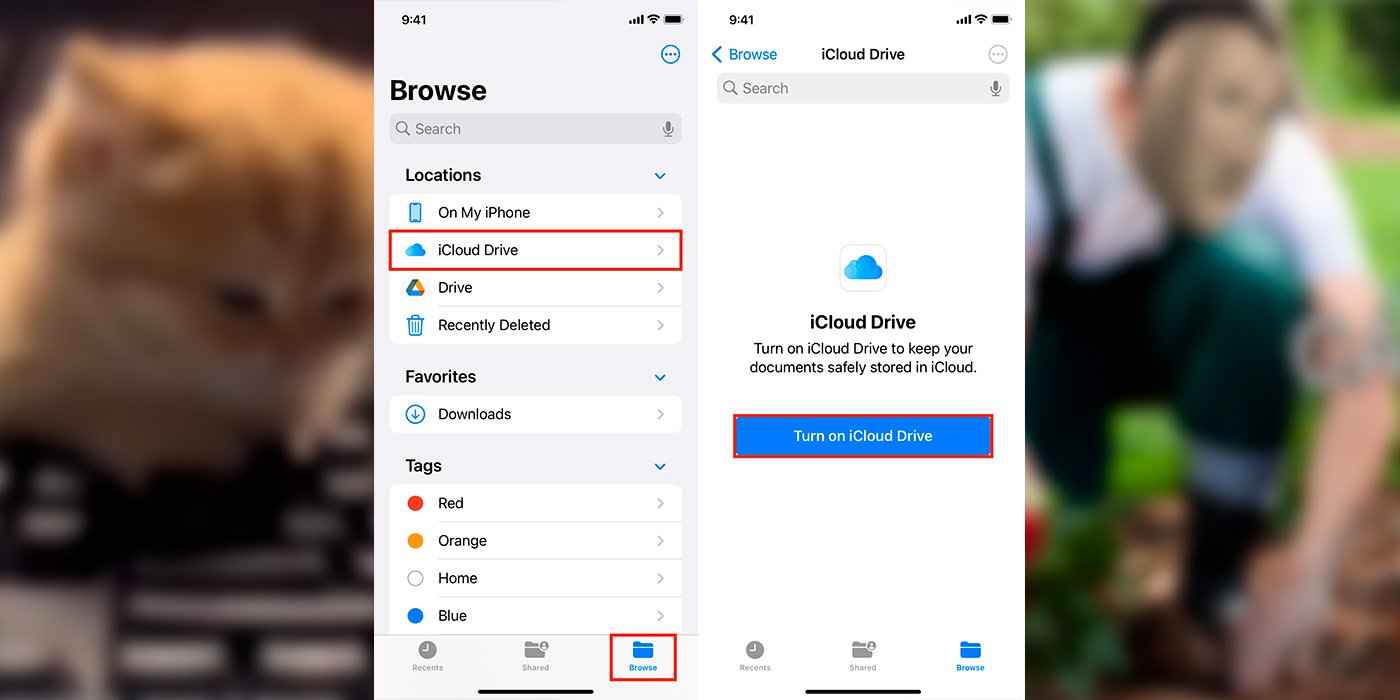
Теперь iCloud Drive на вашем iPhone или iPad готов к работе.
Управление хранилищем iCloud
Итак, ваше облачное пространство под знаменем яблока начинает напоминать кладовку, в которой уже сложно найти старую любимую футболку? Не беда, давайте разберемся, как можно освободить место в хранилище iCloud или перейти на iCloud+, чтобы ваша цифровая жизнь снова стала организованной и приятной.
По умолчанию, яблочная продукция щедро дарит 5 ГБ бесплатного места на их серверах. В этот объем нужно вместить 500 фотографий питомца и 321 селфи. Предположим, получилось, но где хранить видео с утренников ребенка, скрины переписок и фото с отпуска?

Apple подумали об этом и предлагают своим пользователям расширить облачные горизонты, подписавшись на iCloud+ или Apple One. Перед тем как покупать платный тариф, можно провести генеральную уборку в iCloud, удалить все ненужное: скриншоты, случайные или неудачные фото и видео.
Отключите резервное копирование тех приложений, которые используете реже, чем вспоминаете о дне рождения самого дальнего родственника.
Вот как это сделать:
- Откройте «Настройки» и наведите на [ваше имя] → iCloud.
- Тапните по «Управлять хранилищем учетной записи» или «Управление хранилищем» → «Резервные копии».
- Выберите свое устройство из списка и взгляните на приложения, которые занимают место в вашем облачном хранилище.
- Ненужные приложения просто отключите, им не суждено оставаться в небесном царстве, поэтому смело кликайте «Выключить и удалить».
Безопасность и конфиденциальность в iCloud
Apple серьезно относится к защите личных данных пользователей. В iCloud все данные шифруются во время передачи и при хранении на серверах. Для повышения уровня безопасности доступна двухфакторная аутентификация, которая требует подтверждения входа с помощью кода, отправленного на доверенное устройство или телефон.
Это обеспечивает дополнительный слой защиты, предотвращая несанкционированный доступ к вашей учетной записи даже в случае утери пароля. Apple также предлагает различные настройки конфиденциальности, позволяющие пользователям контролировать доступ к своим данным и управлять ими.

Заглавное фото: CQ.ru


 Дарья «Foxdari» Седельникова
Дарья «Foxdari» Седельникова


















0 комментариев