Практически каждый пользователь Windows 10 хоть раз, но сталкивался с невозможностью запуска ПК или ноутбука вследствие проблем с ОС. Исправить положение поможет восстановление через специальную флешку. О ней мы расскажем в данном материале.
Начальный этап восстановления Windows
Всем пользователям необходимо иметь в прямом доступе загрузочную Windows в флешкой. Это важно для тех случаев, когда система выходит из строя, и иными способами её не удастся оживить.
Загрузочная флешка должна содержать Windows той же разрядности, что и установлена на ПК. Если сомневаетесь, какая именно версия стоит на компьютере, закиньте на внешний накопитель несколько разновидностей операционной системы (х32 и х64 бит).
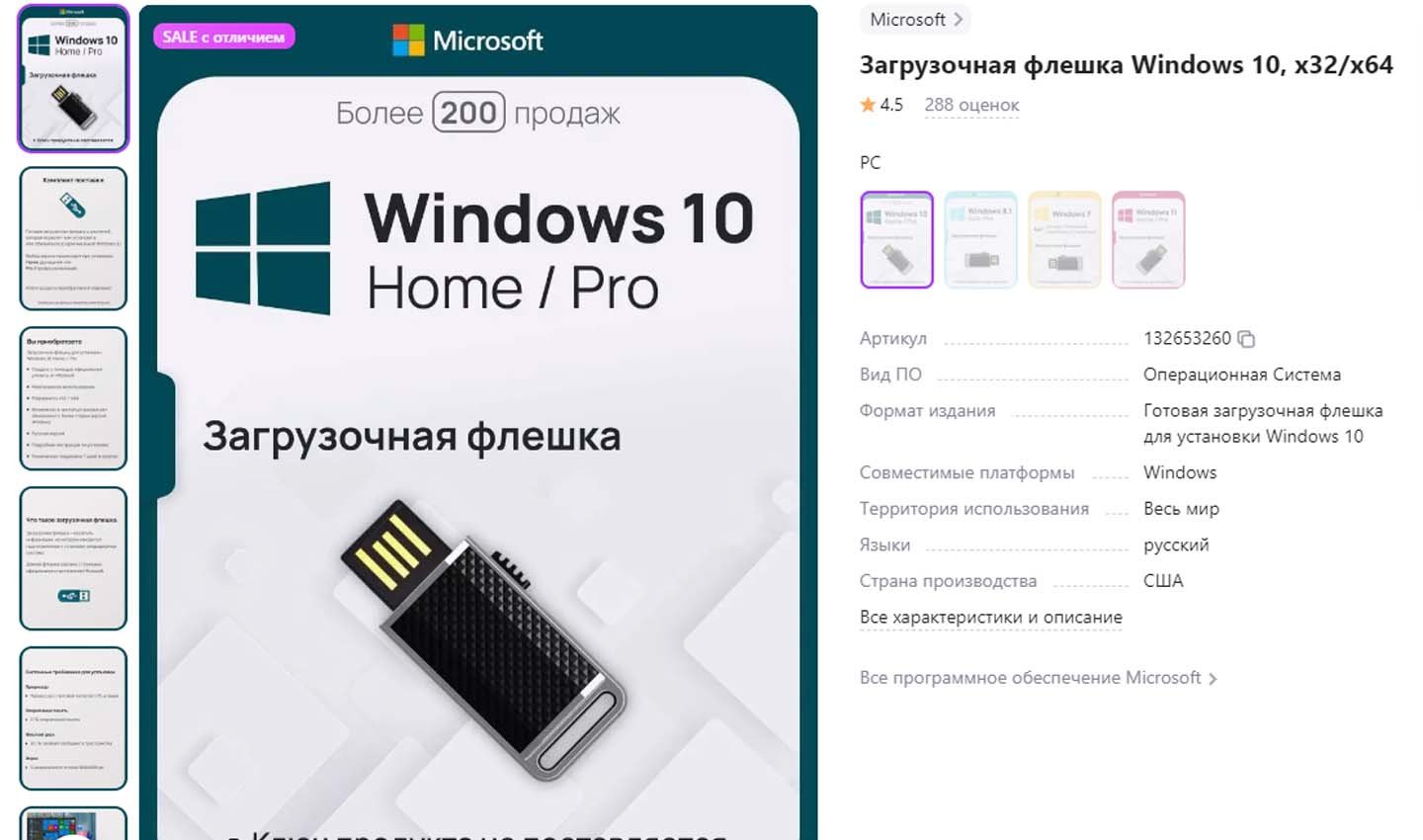 Источник: Wildberries / Загрузочная флешка Windows
Источник: Wildberries / Загрузочная флешка Windows
Если заранее не сделана такая загрузочная флешка, её можно недорого приобрести на любом маркетплейсе. Стоимость не превысит 500 рублей. Как только накопитель будет в распоряжении, приступаем к работе:
- Подключите флешку к ПК;
- При включении перейдите в BIOS и запустите BOOT-меню. Чтобы запустить его, необходимо нажать конкретную вспомогательную кнопку. Она будет указана в самом низу на начальном экране. Пример: <F12>: Boot Menu;
- После перехода в меню нужно выбрать внешний накопитель и загрузиться с него. Если не удастся запуститься через упомянутое меню, придется действовать иным способом. При включении переходим в BIOS, находим графу BOOT, и повышаем приоритет флешки до первого места. Далее нужно кликнуть на сохранение изменений и выйти из системы. Устройство перезагрузиться и компьютер запустится с флешки;
- Если на накопителе две разновидности операционной системы, нужно выбрать ту, что уже установлена на ПК;
- На начальном экране нажимаем «Далее»;
- Слева внизу находим пункт «Восстановление системы», жмем на него;
- На следующем экране выбираем раздел «Поиск и устранение неисправностей».
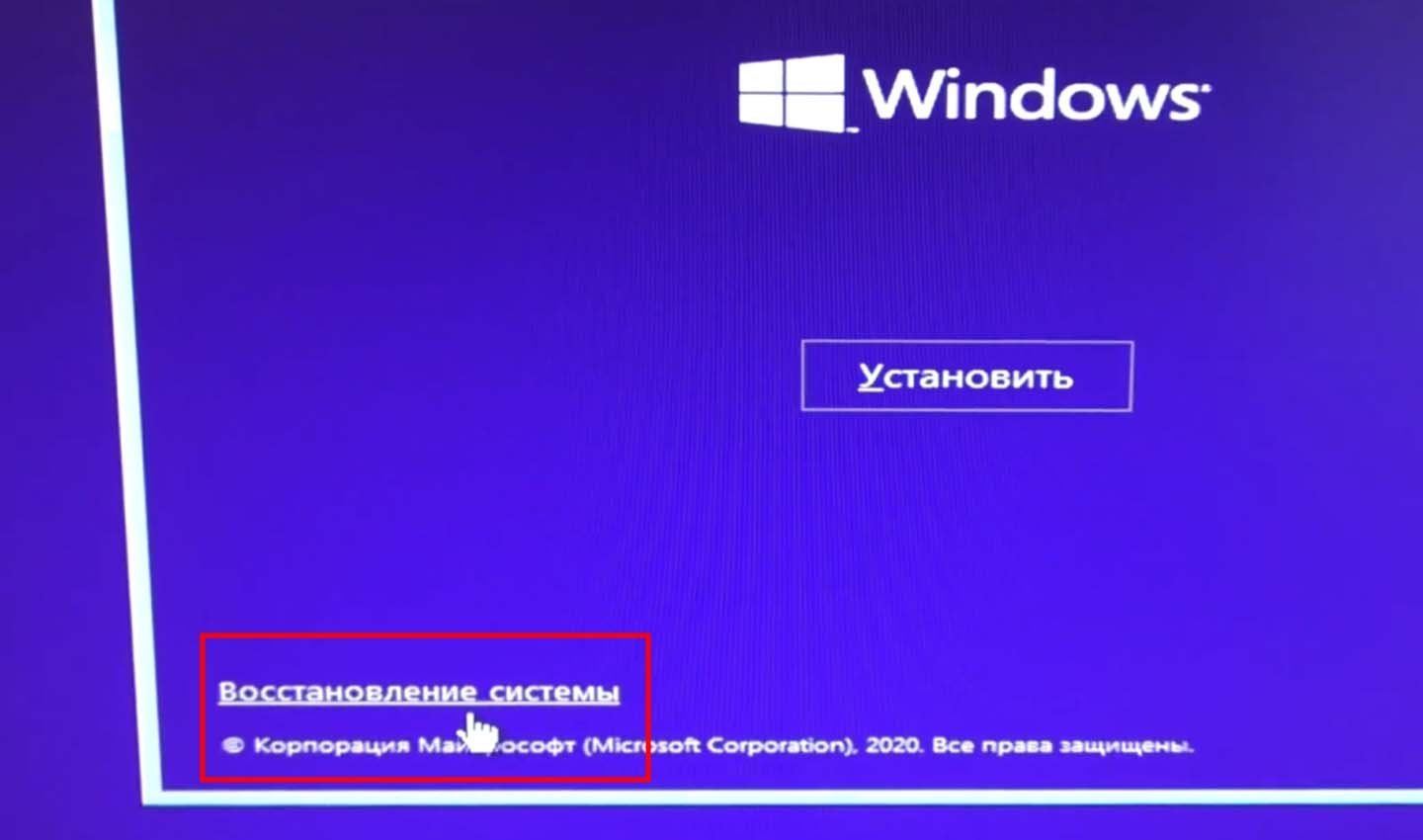 Источник: YouTube-канал Компьютерные Ошибки / Восстановление Windows 10 с флешки
Источник: YouTube-канал Компьютерные Ошибки / Восстановление Windows 10 с флешки
Далее откроется экран, на котором выбираем пункт «Восстановление при загрузке». Опция автоматически проводит диагностику системы, находит неисправности и устраняет их, а после загружает новые компоненты с загрузочной флешки. Всё, что потребуется, это указать разрядность системы и просто ожидать.
Если после перезагрузки проблема не решилась, значит действуем по следующим сценариям.
Точка восстановления и откат обновлений
Чаще всего система сбоит из-за неправильно установленных обновлений. Достаточно преждевременно выключить компьютер и случится поломка. Для устранения потребуется откатить систему до более раннего состояния.
Для этого повторяем все действия, что и в предыдущем случае, дойдя до экрана с разделом «Поиск и устранение неисправностей». Кликнув на него, выбираем в этот раз другой пункт – «Восстановление системы».
Система автоматически предложит наиболее подходящую точку восстановления, но здесь лучше выбрать другую. Необходимо выбрать ту, что создана раньше всех. После выбора нажимаем «Далее» и ожидаем перезагрузки. Процесс может занять до 20-30 минут, так как система проводит сканирование и восстанавливает диск C.
Восстановление образа системы
Вариант для тех, кто заранее побеспокоился об этом. Если образ отсутствует, необходимо создать его для подобных случаев.
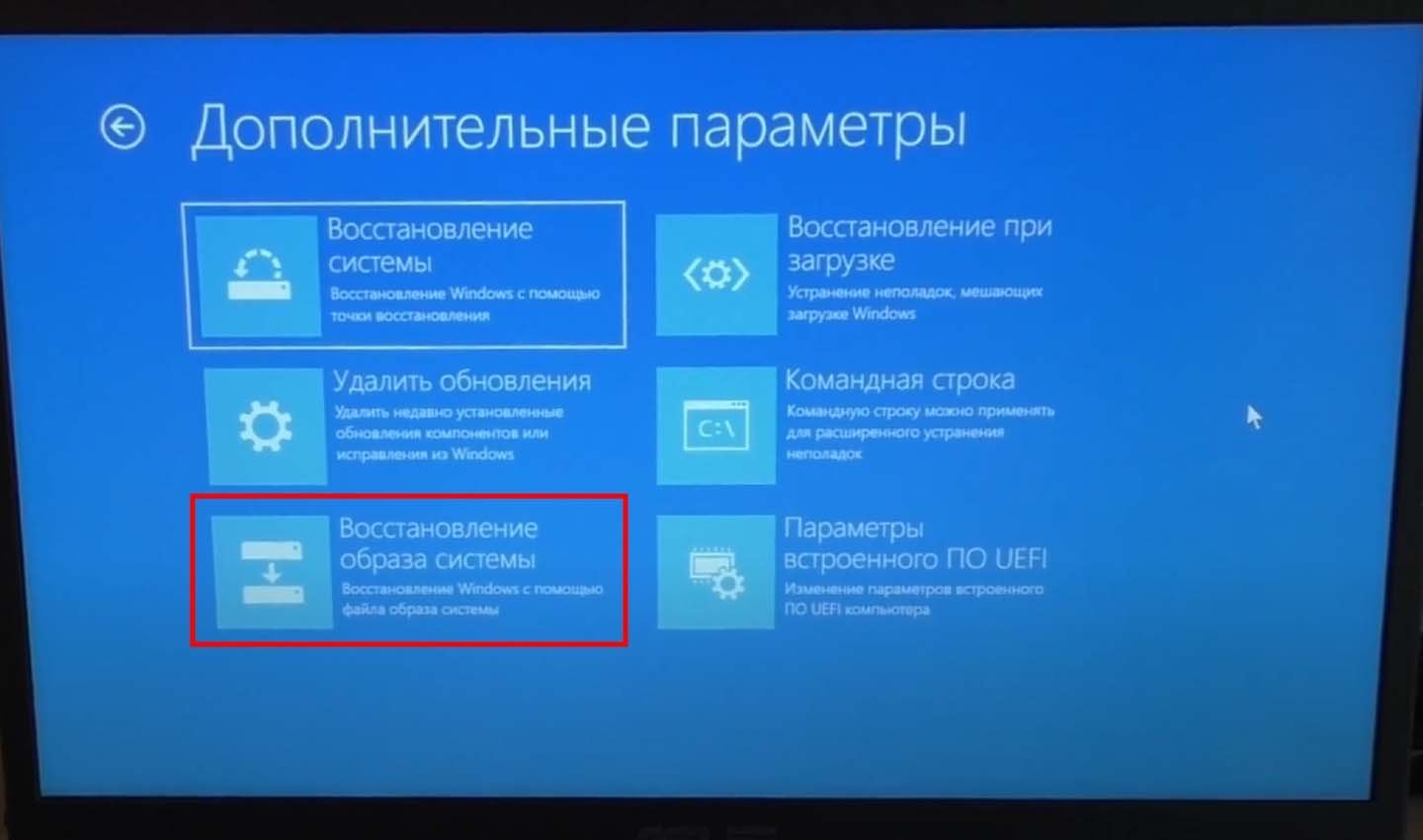 Источник: Ютуб канал Компьютерные Ошибки / Восстановление образа системы с флешки
Источник: Ютуб канал Компьютерные Ошибки / Восстановление образа системы с флешки
Здесь минимальный алгоритм действий. Необходимо снова добраться до экрана с разделом «Поиск и устранение неисправностей», выбрать его, и после нажать на окошко «Восстановление образа системы». Вариант является одним из надежных, так как вернет ту же самую версию ОС, что и была установлена.
Удаление обновления
Как уже упоминалось ранее, обновления могут быть причиной поломки системы. Но не только прерывание процесса апгрейда приводит к беде. Например, прилетел «битый» файл или новшество несовместимо с вашим устройством. В такой ситуации можно поступить следующим образом – удалить последние обновления.
У Windows есть специальная папка, в которой хранятся старые образы на такой вот случай. При удалении обновлений система автоматически подгрузит их и запустит устаревшую версию ОС.
Как и до этого, повторяем все действия, доходим до нужно нам экрана, и в следующем окне выбираем пункт «Удалить обновления». На выбор предоставляется два варианта. Сперва пробуем «Удалить последнее исправление». Если после перезагрузки ситуация остается без изменений, то жмем на второй пункт – «Удалить последнее обновление компонентов».
Заглавное фото: Freepik



 Дмитрий «Capi26» Колдушко
Дмитрий «Capi26» Колдушко


















0 комментариев