Клавиатура ноутбука — как неугомонный зверь: то случайно отправит недописанное сообщение, то фильм переключит. Отходить от ноутбука с открытым важным файлом и вовсе опасно: не заметите, как котик ляжет и удалит все документы. Чтобы избежать подобных сюрпризов, надо усмирить «железяку». В этом гайде мы подробно описали, как отключить символы на ноутбуке с любой операционной системой.
Блокировка на Windows
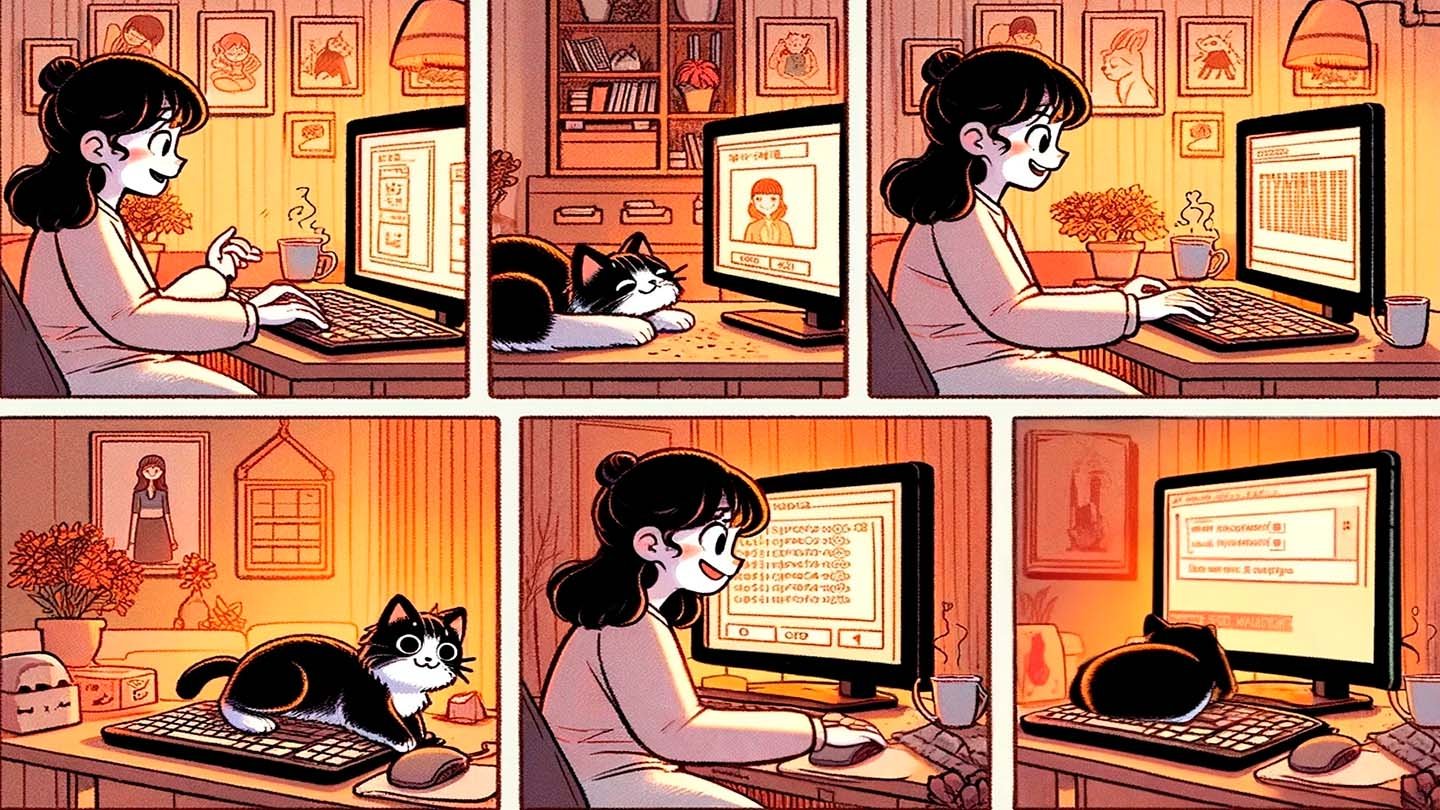 Источник: CQ.ru, Dall-E 3 / Так нейросеть видит бытовую ситуацию, когда надо блокировать клавиатуру ноутбука
Источник: CQ.ru, Dall-E 3 / Так нейросеть видит бытовую ситуацию, когда надо блокировать клавиатуру ноутбука
Горячие клавиши
Отключить панель ввода легче всего одновременным нажатием Win + L, но не делайте этого сейчас: экран уйдет в спящий режим и вы не сможете дочитать статью. Способ действенный: для продолжения работы за ПК надо ввести пароль, если его нет, просто нажать Enter. Особенно актуально в офисах, советуем «уводить в сон» технику каждый раз, когда покидаете рабочее место. Так любопытные коллеги не будут подглядывать в папки и не устроят розыгрыши, а конфиденциальная информация будет под защитой.
На ноутбуках некоторых производителей и на полноразмерных гаджетах используют сочетание Fn + кнопка с изображением замка для блокировки. Например, у Lenovo это сочетание Fn + F11. Fn — нужна для расширения возможностей других клавиш. Обычно она находится в нижнем ряду, но расположение может меняться в зависимости от модели.
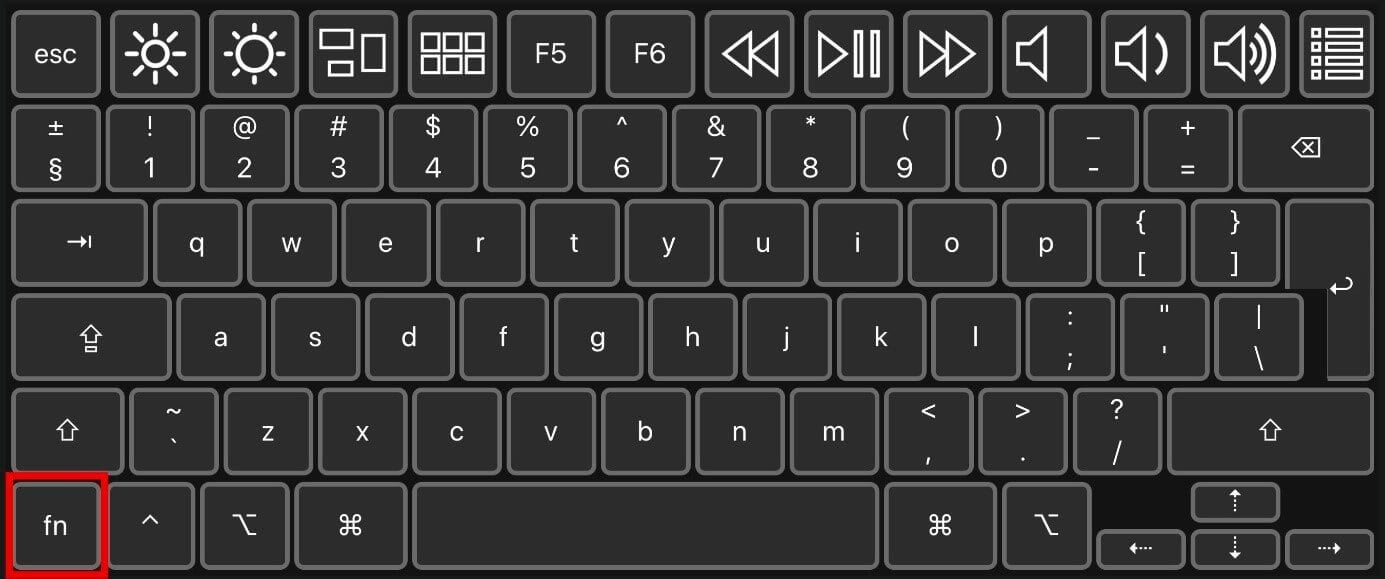 Источник: ionos.co / Расположение Fn на клавиатуре
Источник: ionos.co / Расположение Fn на клавиатуре
Специальные программы
 Источник: CQ.ru, Dall-E 3 / Поиск утилиты для компьютера
Источник: CQ.ru, Dall-E 3 / Поиск утилиты для компьютера
Если стандартные методы не подходят, воспользуйтесь утилитами:
- KidKeyLock. Простая и удобная программа, позволяющая «усыпить» мышь и панель с кнопками по отдельности или вместе. Работает в фоновом режиме, а ее значок отображается в системном трее.
- BlueLife KeyFreeze. Бесплатная утилита отключает клавиатуру и мышь. Чтобы активировать — нажмите Ctrl + Alt + F. Для разблокировки используйте ту же комбинацию.
Встроенные функции
Помимо горячих клавиш и сторонних утилит, в Windows нет дополнительных встроенных инструментов.
Блокировка на нетбуках с Windows
 Источник: CQ.ru, кадр ee.co / Нетбук Samsung Galaxy с ОС Windows
Источник: CQ.ru, кадр ee.co / Нетбук Samsung Galaxy с ОС Windows
Если используете нетбук с сенсорным экраном и хотите отключить кнопки в режиме планшета, то новости плохие: силами «винды» сделать это не получится. Придется читать инструкции производителей, некоторые предусматривают такую возможность через специальное ПО или настройки BIOS.
Блокировка на macOS
Горячие клавиши
Быстро «отправить в сон» Mac можно комбинацией Cmd + Control + Q. Компьютер уйдет в спящий режим. Если на устройстве стоит пароль, разблокировать его сможет только тот, кто знает пин. Так что смело используйте способ, даже если ненадолго отходите от гаджета в офисе.
Альтернативные способы
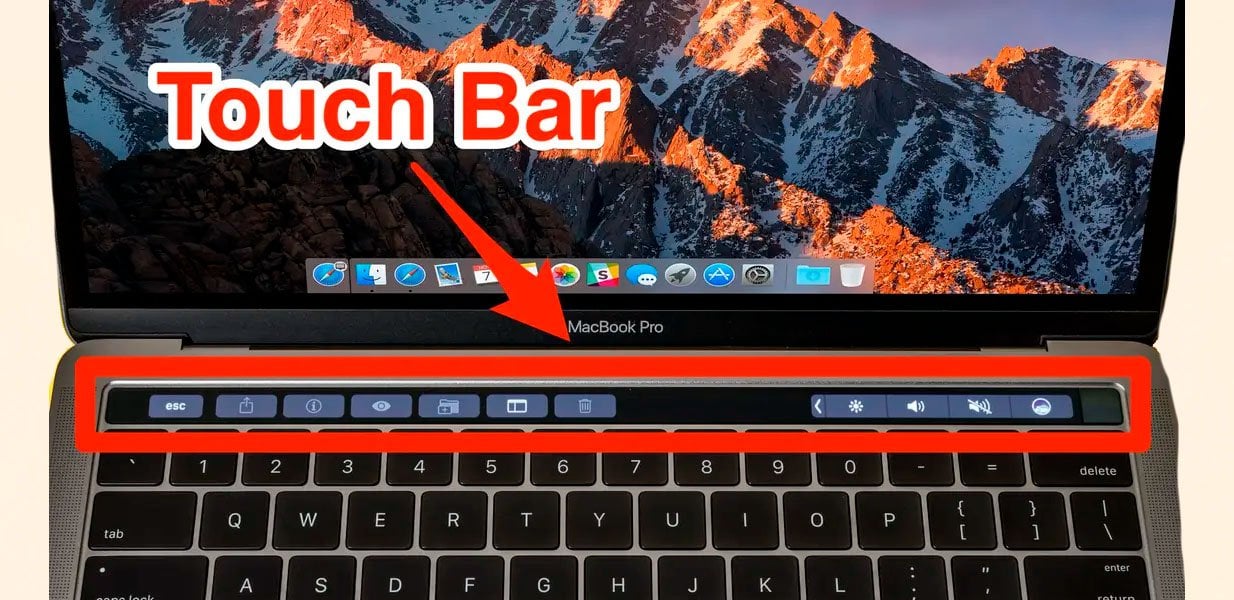 Источник: CQ.ru, кадр businessinsider.com / Местоположение сенсорной полоски Touch Bar
Источник: CQ.ru, кадр businessinsider.com / Местоположение сенсорной полоски Touch Bar
Начиная с MacBook Pro 2016 года или новее, выше клавиатуры появился Touch Bar, с его помощью можно создать свою комбинацию для снятия блока. Добавьте специальную кнопку на Control. Вот как это сделать:
- Откройте «Системные настройки» и перейдите в раздел «Клавиатура»;
- Зайдите в меню «Настроить полосу Control Strip»;
- Перетяните кнопку «Блокировка экрана» на Touch Bar;
- Теперь, когда нужно обезопасить гаджет, нажимайте «Блокировка экрана» на Touch Bar;
- Появится экран выбора учетной записи и ввод пароля.
Если ваш MacBook Pro оснащен сканером отпечатков пальцев Touch ID — используйте его вместо пароля, так быстрее «вернуть» доступ к компьютеру.
«Затемняйте» экран всякий раз, когда отходите от ноута, чтобы защитить конфиденциальную информацию.
Блокировка на Linux и Ubuntu
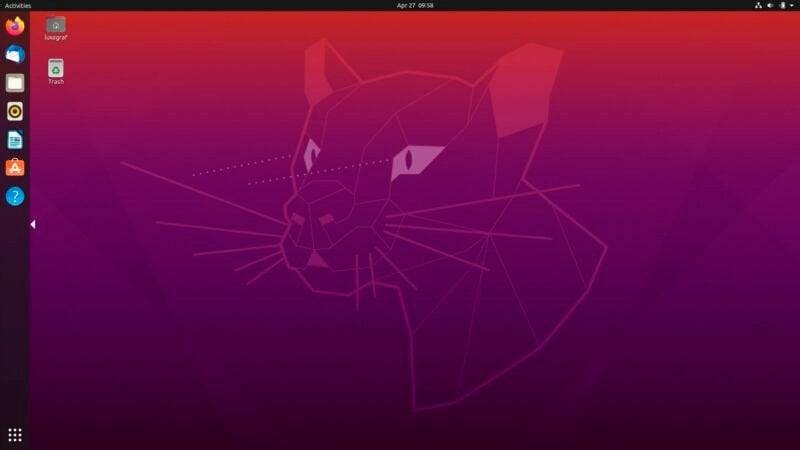 Источник: arstechnica.com / Дизайн рабочего стола на Ubuntu
Источник: arstechnica.com / Дизайн рабочего стола на Ubuntu
Горячие клавиши
Самый простой и быстрый метод в Linux похож на «виндовский», но с добавлением одной кнопки: Ctrl + Alt + L. Это мгновенно уведет гаджет в «сон», для возвращения введите пароль. В некоторых дистрибутивах Linux комбинация может отличаться, уточните настройки в документации к системе.
Скрипты
 Источник: CQ.ru, Dall-E 3 / Маскот Linux
Источник: CQ.ru, Dall-E 3 / Маскот Linux
Для более продвинутых пользователей Linux, которые хотят отключить только кнопки, а экран оставить, чтобы посмотреть фильм с котиком, сидящим на гаджете, есть способ со скриптами.
Чтобы отключить кнопочную панель, создайте на рабочем столе скрипт с таким содержанием:
Здесь {устройство} — это ID клавиатуры, которое можно узнать, просмотрев список устройств в каталоге /sys/bus/hid/devices/ и определив нужное с помощью команды lsusb.
Включить панель ввода обратно можно этим скриптом:
Для выполнения этих действий потребуются права суперпользователя (root).
Самостоятельно назначить кнопку
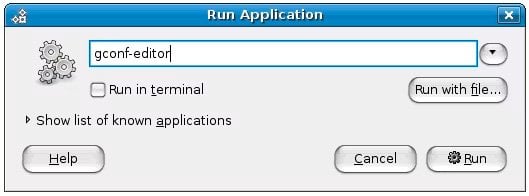 Источник: howtogeek.com / Назначение пользовательских клавиш быстрого доступа в Ubuntu Linux
Источник: howtogeek.com / Назначение пользовательских клавиш быстрого доступа в Ubuntu Linux
Хотите быстро переводить ноутбук Ubuntu в ждущий режим и без ввода пароля «пробуждать» экран? Тогда попробуйте эту инструкцию:
- Откройте «Параметры системы» и перейдите в раздел «Клавиатура», далее выберите «Комбинации клавиш»;
- Нажмите «Добавить» для создания новой комбинации;
- Заполните поле «Название»;
- В поле «Команда» введите это (работает для большинства современных версий Ubuntu): dbus-send --system --print-reply --dest=org.freedesktop.UPower /org/freedesktop/UPower org.freedesktop.UPower.Suspend
- Если не сработало, попробуйте альтернативный вариант (для более старых версий): dbus-send --print-reply --system --dest=org.freedesktop.Hal /org/freedesktop/Hal/devices/computer org.freedesktop.Hal.Device.SystemPowerManagement.Suspend
- Нажмите «Применить» для сохранения новой комбинации.
- Перейдите на новую запись в списке и задайте удобную для вас горячую кнопку или сочетание.
 Источник: CQ.ru, Dall-E 3 / От случайного ввода спасет отключение клавиатуры
Источник: CQ.ru, Dall-E 3 / От случайного ввода спасет отключение клавиатуры
Блокировка клавиатуры на ноутбуке поможет избежать ситуаций со случайным вводом символов, удаления важного текста и даже спасет от утечки конфиденциальной информации.
Существует несколько способов ограничения доступа: комбинации клавиш, программы и встроенные функции ОС. В Windows используйте горячие кнопки Win + L, Fn + специальную клавишу с замком или приложения KidKeyLock и BlueLife KeyFreeze. Пользователи macOS могут применить Cmd + Control + Q или настроить Touch Bar. В Linux и Ubuntu работают комбинация Ctrl + Alt + L и скрипты для отключения ввода.
Заглавное фото: CQ.ru


 Дарья «Foxdari» Седельникова
Дарья «Foxdari» Седельникова


















0 комментариев