Зависание компьютера — первый признак того, что с ним что-то не так. Если случаются редкие мелкие лаги, то это не страшно, но когда они происходят постоянно и мешают нормальной работе ПК, то пора что-то с этим делать.
В статье рассмотрим причины, по которым зависает компьютер, как их исправить и как предотвратить.
Причины зависаний
Первая и самая очевидная — недостаточное количество ОЗУ. Когда вы открываете много приложений, или нагружаете браузер слишком большим количеством данных, система может не выдерживать нагрузки. Все дело в том, что оперативная память используется для временного хранения и обработки данных, которые используются компьютером, и когда ее объема не хватает — случаются лаги.
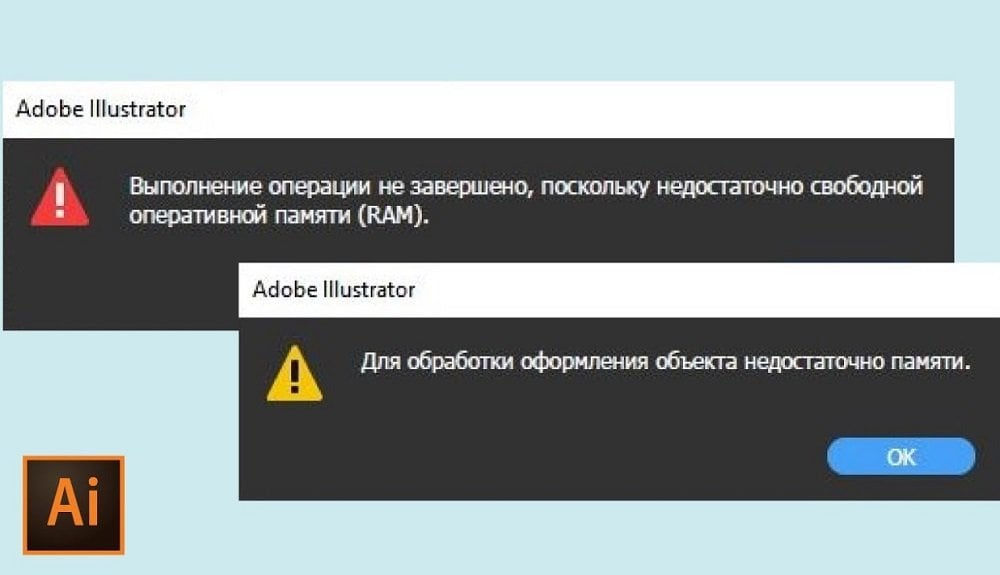 Источник: youtube.com / Недостаточно оперативной памяти для работы Adobe Illustrator
Источник: youtube.com / Недостаточно оперативной памяти для работы Adobe Illustrator
Слишком большая нагрузка на процессор может перегревать его и приводить к сбоям и повреждениям. Если ПК нагружают слишком тяжелые для него программы вроде видео- и графических редакторов, или вредоносное ПО (майнеры), то в итоге его компоненты будут работать хуже.
Жесткий диск тоже может стать источником проблемы. Все дело в том, что по умолчанию на нем установлена Windows, и если свободного места осталось слишком мало или есть повреждения, то это может стать причиной того, почему зависает компьютер и часто появляются ошибки.
 Источник: ichip.ru / Поломка жесткого диска
Источник: ichip.ru / Поломка жесткого диска
Проблемы в работе ПО влияют на то, что установленные программы запускаются некорректно или конфликтуют друг с другом. Чаще всего такое может случится после обновления системных компонентов или при установке пиратских версий.
Вирусы и другое вредоносное ПО еще одна частая причина того, почему ПК стал работать хуже. Некоторые из них могут нагружать систему для майнинга, а другие меняют настройки или повреждают файлы Windows. Проблемы и ошибки в таком случае лишь вопрос времени.
Устаревшие или отсутствующие драйверы. С помощью драйверов система «связывается» с компонентами ПК и работает с ними, поэтому ко многим подключаемым устройствам (графические планшеты и так далее) обычно идет инструкция по установке драйверов. Если многие из них повреждены или отсутствуют, то процессы нарушаются и это может приводить к зависаниям.
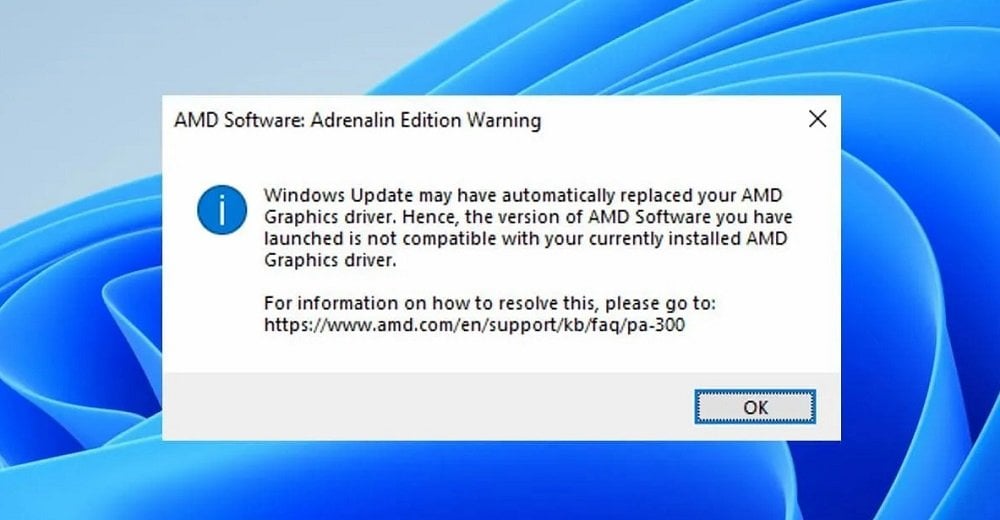 Источник: IP калькулятор / Ошибка установки драйвера AMD
Источник: IP калькулятор / Ошибка установки драйвера AMD
Перегрев. Выше мы уже говорили о том, что слишком большая нагрузка на процессор может вызвать его перегрев. А еще его может вызвать пыль во внутренней конструкции ПК и ноутбука, большая нагрузка на видеокарту и недостаточное количество кулеров или их поломка. Так что следить за тем, что происходит внутри вашего устройства тоже важно.
Аппаратные неисправности. Любой мелкий сбой в работу ОЗУ, жесткого диска, материнской платы и видеокарты могут приводить к лагам разного характера. Если вы заметили их однажды, стоит попытаться найти их источник, чтобы стало понятно, что делать дальше.
 Источник: youtube.com / Сбой в работе ПК
Источник: youtube.com / Сбой в работе ПК
Решение проблем
Теперь, когда мы знаем основные причины сбоев и лагов, стоит понять, как от них избавиться. Сразу обозначим, что универсального способа, чтобы просто нажал кнопку и все исчезло, нет. Каждый случай нужно рассматривать индивидуально, а в случае серьезных сбоев вплоть до отказа системы, лучше обращаться к специалистам. Но ниже мы посмотрим на то, как с этим можно бороться.
Базовые проверки
Для начала нужно выполнить несколько базовых проверок, которые помогут разобраться с большинством мелких лагов:
- Вызов диспетчера задач. Нажмите комбинацию клавиш Ctrl+Shift+Esc для вызова утилиты напрямую, или Ctrl+Alt+Delete, чтобы открыть вспомогательный экран. Когда диспетчер задач открыт, посмотрите на разделы «ЦП» и «Память». Если они загружены на 100% — закройте самые тяжелые программы (браузеры, видеоредакторы и так далее), чтобы сбавить нагрузку и устранить зависания.
- Перезагрузка ПК. Зажмите кнопку перезагрузки или включения ПК/ноутбука. Это может помочь, если устройство работало слишком долго и в его трее накопилось много процессов.
- Запуск программ по очереди. Если вы подозреваете, что виной лагов стала конкретная программа — перезагрузите ПК и запускайте приложения по одному, чтобы понять, какое из них вызывает проблемы.
 Источник: sport24.ru / Перегрев системного блока
Источник: sport24.ru / Перегрев системного блока
- Просмотр журнала событий. Часто система сама фиксирует ошибки в журнале событий. Для его просмотра нажмите Win+R и в окне «Выполнить» пропишите eventvwr. В списке вы сможете просмотреть последние ошибки и, возможно, поймете, что с ними делать.
- Запись ошибок. Если у вас появляется ошибка с номером, например, 0x80073712 — ошибка обновления ОС, не лишним будет где-то сохранить себе ее номер, чтобы найти конкретное решение.
- Запуск в безопасном режиме. Если вы подозреваете, что ошибка программная, можно попробовать запустить Windows в безопасном режиме через конфиг. Для этого жмем Win+R, вводим команду msconfig и во вкладке «Загрузка» активируем «Безопасный режим». Перезагружаем ПК и наблюдаем за его работой. Если все в порядке, то ошибка точно программная. А отменить запуск безопасного режима можно тем же путем, просто снимите галочку.
Ну а если ничего из вышеперечисленного вам не помогло и лаги оказались серьезнее, чем вы думали, ниже будем рассматривать конкретные проблемы и способы их решения. Для удобства мы разделили их на программные и аппаратные.
 Источник: hyperpc.ru / Чистка ПК от пыли
Источник: hyperpc.ru / Чистка ПК от пыли
Программные ошибки
В этом разделе мы собрали варианты решения разных программных сбоев. Они помогут, если компьютер зависает, но не дает конкретного кода ошибки, поэтому вы не знаете что делать. Пройдемся по порядку.
Регулярные обновления системы. Сама Windows и ее компоненты постоянно получают обновления. Обычно это мелкие исправления, которые убирают ошибки и уязвимости. Поэтому, если вы давно не обновлялись, то нужно это сделать в первую очередь. Со временем незаметные ошибки могут нарушить работу процессов и привести к крупным сбоям, поэтому не забывайте ставить патчи на Windows.
Дефрагментация диска. Во время фрагментации файлы на жестком диске делятся на несколько частей. Это замедляет доступ к данным и может приводить к зависаниям. Фрагментация актуальна только для HDD, на SSD выполнять дефрагментацию не стоит, так как у них другая структура записи данных и вы можете сделать хуже.
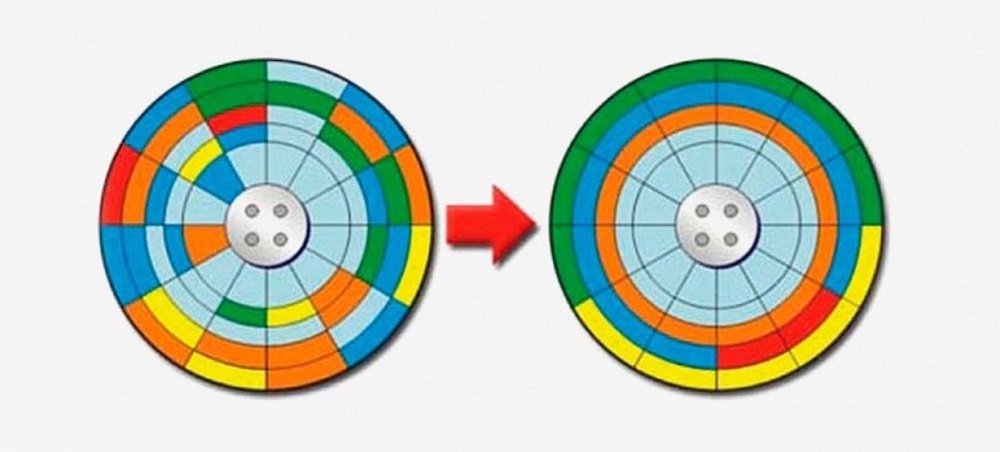 Источник: youtube.com / Принцип работы дефрагментации
Источник: youtube.com / Принцип работы дефрагментации
Настройка автозагрузки. Многие программы запускаются при включении ПК самостоятельно через функцию автозагрузки. Это загружает ОЗУ и процессор с самого старта и может помешать работе и приводить к сбоям. Поэтому зайдите в раздел «Параметры ПК» и в разделе «Приложения» найдите пункт «Автозагрузка». А потом отключите автозапуск всех лишних программ.
Проверка ПК антивирусом. Если вы часто качаете файлы из Интернета, но не проверяете их антивирусом, то можете случайно поймать вредоносное ПО в подарок к какой-нибудь программе. Решить проблемы с лагами из-за вирусов может обычное сканирование ПК на предмет троянов и прочих гадостей. А еще лучше держать защиту антивирусов всегда включенной, чтобы избежать таких проблем в будущем.
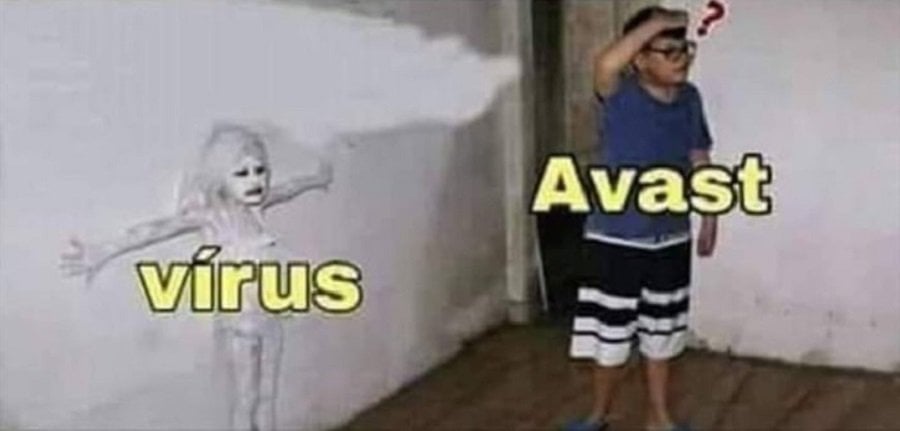 Источник: 9gag.com / Иногда вирусы маскируются слишком хорошо
Источник: 9gag.com / Иногда вирусы маскируются слишком хорошо
Обновление драйверов. Проверьте актуальность драйверов в «Диспетчере устройств» и установите последние их версии. Так вы исправите разные мелкие ошибки в работе компонентов ПК и он станет чуть шустрее.
Чистка файлов. Ну и заканчивает блок программных ошибок с самой банальной рекомендацией — удалите лишние файлы. Временные данные, кэш приложений, ненужные документы, фото и видео в папке «Загрузки» — все это нагружает жесткий диск и замедляет его работу. А если места на диске недостаточно, то программы будут вылетать чаще, а сам ПК начнет зависать. Так что чистка может все исправить.
Синий экран смерти. Этой страшилки боятся почти все юзеры ПК. На самом деле с экраном BSoD можно справиться бесплатной утилитой BlueScreenView, которая загружает дамп вашего ПК и анализирует его, чтобы найти причину появления ошибки и пути ее решения.
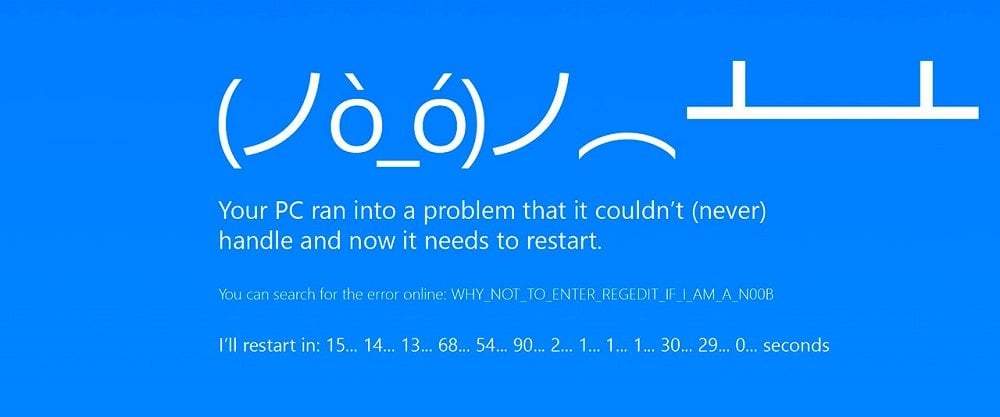 Источник: digital-razor.ru / Синий экран смерти
Источник: digital-razor.ru / Синий экран смерти
Аппаратные ошибки
Обновление компонентов. Особенно это важно в случае с ОЗУ. Чаще всего причиной лагов становится то, что оперативная связь просто не может обработать все процессы. Ее расширение улучшит производительность вашего компьютера. Также важно проверить работу жесткого диска, видеокарты или процессора. Но о последнем поговорим дальше.
Проверка процессора. С помощью встроенных служб Windows или сторонних приложений вы сможете проверить, какие программы нагружают ЦП больше всего. А если закрыть просто так их не получится, потому что они нужны для работы, значит, пора задуматься об обновлении процессора или хотя бы замене термопасты.
 Источник: andpro.ru / Проверка процессора
Источник: andpro.ru / Проверка процессора
Мониторинг работы жесткого диска. Его важно не только регулярно чистить от мусора, но и проверять, в каком состоянии находятся файлы и сама конструкция диска. Если есть проблемы с местом — перенесите часть папок на другой жесткий диск, например, «Документы» или «Загрузки». А с внешними повреждениями справиться может только мастер.
Проверка установленных устройств. Для этого вам нужно зайти в раздел «Диспетчер устройств» и проверить, нет ли значков в виде желтых восклицательных знаков возле компонентов ПК. Если есть — проверьте, в чем дело, и исправьте проблему. Чаще всего нужно просто обновить драйверы.
Чистка от пыли. Еще одна частая проблема, особенно актуальная для ноутбуков и не особо продвинутых в технологиях пользователях. Техника притягивает к себе пыль, которая может скапливаться и приводить к перегреву компонентов, а в некоторых случаях и их повреждению. Поэтому важно иногда проводить чистки ПК. Если не можете сделать это сами — доверьте дело сервисным центрам, эта услуга стоит не так дорого, но решит проблемы с лагами.
 Источник: meme-arsenal.com / Не чисть, подумай
Источник: meme-arsenal.com / Не чисть, подумай
Выше мы разобрали общие варианты решения программных и аппаратных ошибок. Конечно, если ошибки продолжаются даже после всех проверок, то это повод обратиться в сервис, потому что виной тому может быть сочетание разных факторов, и самостоятельно справиться будет довольно тяжело. А все, что вы можете сделать — следить за работой своего ПК и вовремя устранять разные мелкие проблемы.
Заглавное фото: CQ.ru с помощью DALL-E


 Анастасия «Skyesshi» Полякова
Анастасия «Skyesshi» Полякова


















1 комментарий