Проблемы с клавиатурой на ноутбуке довольно распространены. Причин множество — от совсем безобидных, вроде сбоя в системе, до довольно комплексных, вызванных конфликтом ПО или поломкой железа.
Называем все способы, как это исправить.
Перезагрузка ноутбука

Какой-нибудь мелкий конфликт в системе — распространенная причина, почему не работает клавиатура лэптопа. Просто перезагрузите его. В том случае если отключилась и компьютерная мышь, то сделать это можно долгим удержанием кнопки включения/выключения на корпусе ноутбука. В 99% случаем проблема испарится при включении.
Если перезагрузка не помогла, читаем материал дальше.
Отсоединение аккумулятора

Если клавиатура не функционирует, можно попытаться сделать жесткую перезагрузку, достав аккумулятор. У некоторых моделей он достается без проблем, у других придется разбирать ноутбук.
Проверка на вирусы

Клавиатура может барахлить, если ноутбук заражен вредоносным ПО. Проверьте его одним из популярных антивирусов. Если вирус обнаружен, удалите его, а после выключите и включите ноутбук.
Проверка шлейфа

Еще одна распространенная причина отключения клавиатуры на ноутбуке — отсоединение шлейфа. Для решения придется разбирать ноутбук и подключать шлейф к материнской плате.
Для каждой модели ноутбука инструкция своя. И если пользователь не имеет технических навыков, решать эту проблему лучше в сервисном центре.
Подключение к ноутбуку внешней клавиатуры

Расскажем, как работать с ноутбуком без родной встроенной клавиатуры.
Подключите к ноутбуку внешнюю клавиатуру проводным способом (USB-A, USB-C) или беспроводным (например, по Bluetooth).
Если ничего не поменялось, то придется удалить Windows и установить его с нуля, так как велика вероятность серьезного сбоя. Не помогло? Вероятно, проблема уже на уровне железа. Своими силами справиться не получится. Придется идти в ближайший сервис.
Использование виртуальной клавиатуры
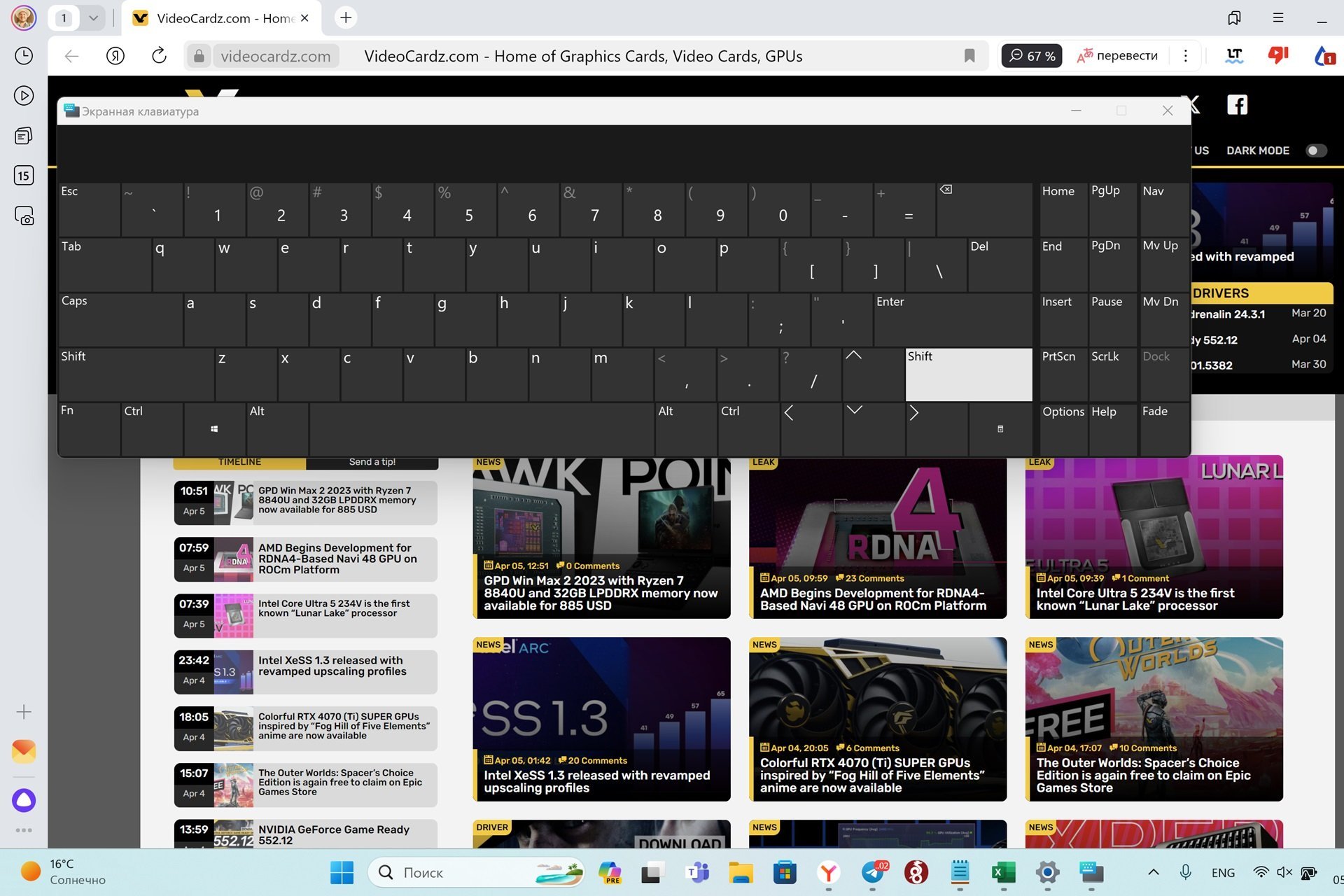
Если внешней клавиатуру нет, то можно использовать виртуальную. Для ее запуска на ПК с Windows:
- Нажмите «Пуск»;
- Затем «Параметры»;
- После «Специальные возможности»;
- И, наконец, «Клавиатура» и «Виртуальная клавиатура» (или «Экранная клавиатура»). Также ее можно вызвать сочетанием клавиш Windows + CTRL + O.
С виртуальной клавиатурой можно работать мышкой.
На MacBook виртуальная клавиатура запускается так:
- Зайдите в меню Apple;
- Откройте «Системные настройки»;
- Перейдите в «Универсальный доступ»;
- Включите «Ассистивная клавиатура».
На ноутбуках Apple управлять виртуальной клавиатурой также можно с помощью мыши.
Режим устранения неполадок на Windows и обновление драйвера

Заполучив тем или иным способом доступ к клавиатуре (внешней или виртуальной), вы сможете приступить к решению проблемы. Один из самых простых — запуск устранения неполадок непосредственно в Windows.
ОС сама найдет причину и попытается ее устранить. Например, предложит обновить драйвер клавиатуры. Часто это помогает.
Для этого сделайте так:
- Нажмите «Пуск»;
- Перейдите в «Параметры»;
- Далее «Обновление и безопасность»;
- После «Устранение неполадок» и «Дополнительные средства устранения неполадок»;
- Нажимаем на «Клавиатура», обновляемся.
Если помогло, то хорошо. Если нет, читайте дальше.
Откат последнего обновления Windows
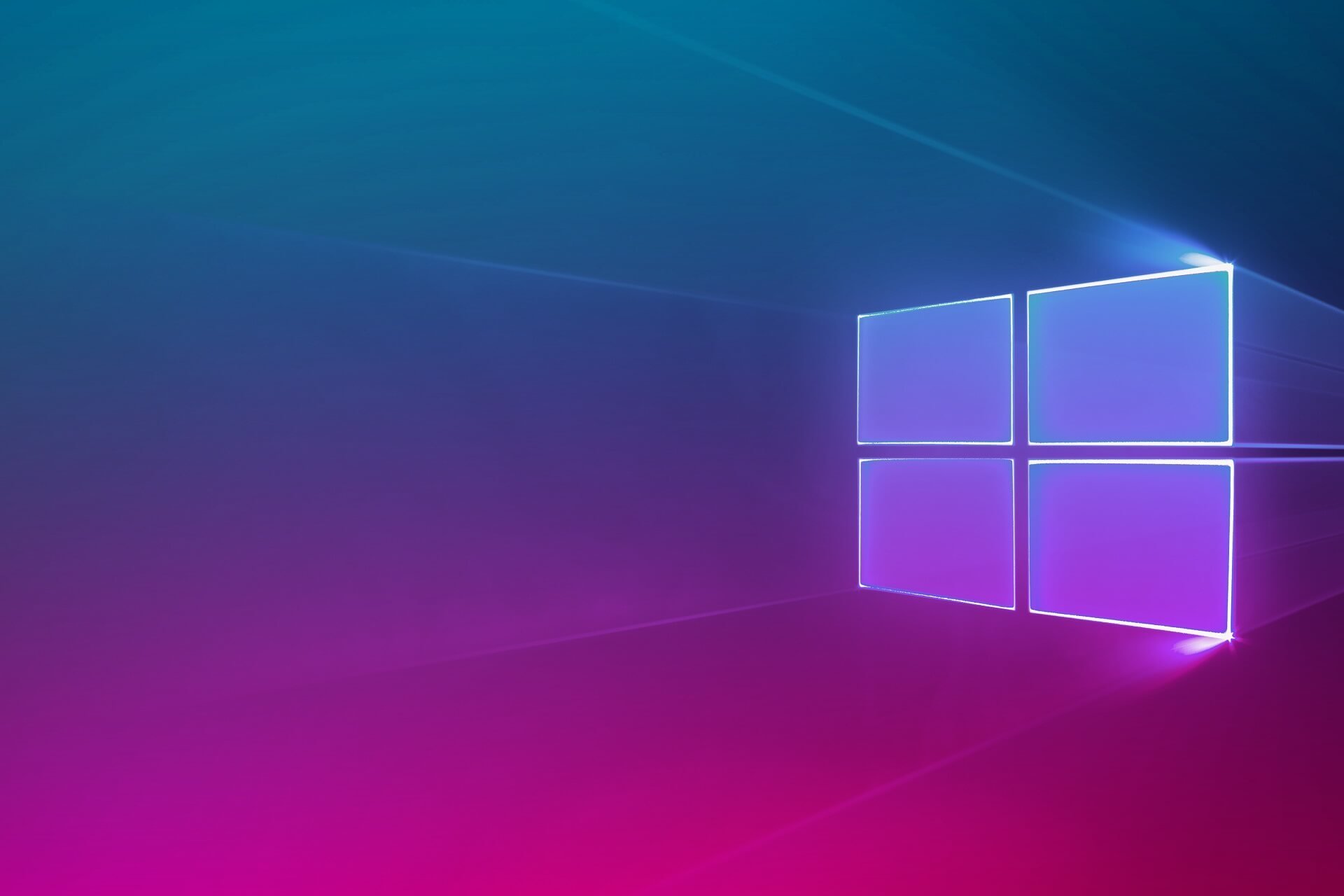
Часто клавиатура перестает работать на ноутбуке из-за проблемного обновления. Устранить проблему можно так:
- Нажмите «Пуск»;
- Зайдите в «Параметры»;
- Выберете «Обновление и безопасность»;
- Далее «Центр обновления Windows» и «Журнал обновлений»;
- Выберете последний апдейт и нажмите «Удалить обновления».
Обновление конфигурации клавиатуры

Иногда проблема может быть в сбое настроек самой клавиатуры. Например, из-за неправильно установленного драйвера. Для решения проблемы потребуется:
- Нажать правой кнопкой мыши на «Пуск»;
- Открыть «Диспетчер устройств»;
- Найти раздел «Клавиатуры»;
- Выбрать нужную клавиатуру и нажать на «Обновить конфигурацию оборудования».
Если не помогло, можно удалить устройство, перезапустить ноутбук и подождать автоматической переустановки драйвера.
Сброс BIOS/UEFI

Сброс BIOS/UEFI также может помочь запустить клавиатуру на ноутбуке. Вход в него отличается у каждого производителя, но зачастую при загрузке достаточно нажать Delete или Fn + F2.
Появившееся меню BIOS/UEFI также у всех моделей разное. Но суть сводится к тому, чтобы вернуть заводские параметры.
Что делать, если не работают отдельные клавиши на клавиатуре

Бывает так, что перестали работать не все кнопки разом, а лишь отдельные. Причины могут быть как механические (например, вы разлили воду на клавиатуру и часть контактов «отмерла»), так и программные. Что делать? Следующее:
- Разберите клавиатуру и уберите мусор, чтобы клавиши перестали залипать;
- Если пролили воду на ноутбук, то переверните его и дайте высохнуть. Если повезет, контакты не пострадали. Но все равно отнесите устройство в мастерскую, чтобы там убрали всю воду, во избежание дальнейшего окисления.
Как выключить режим залипших клавиш
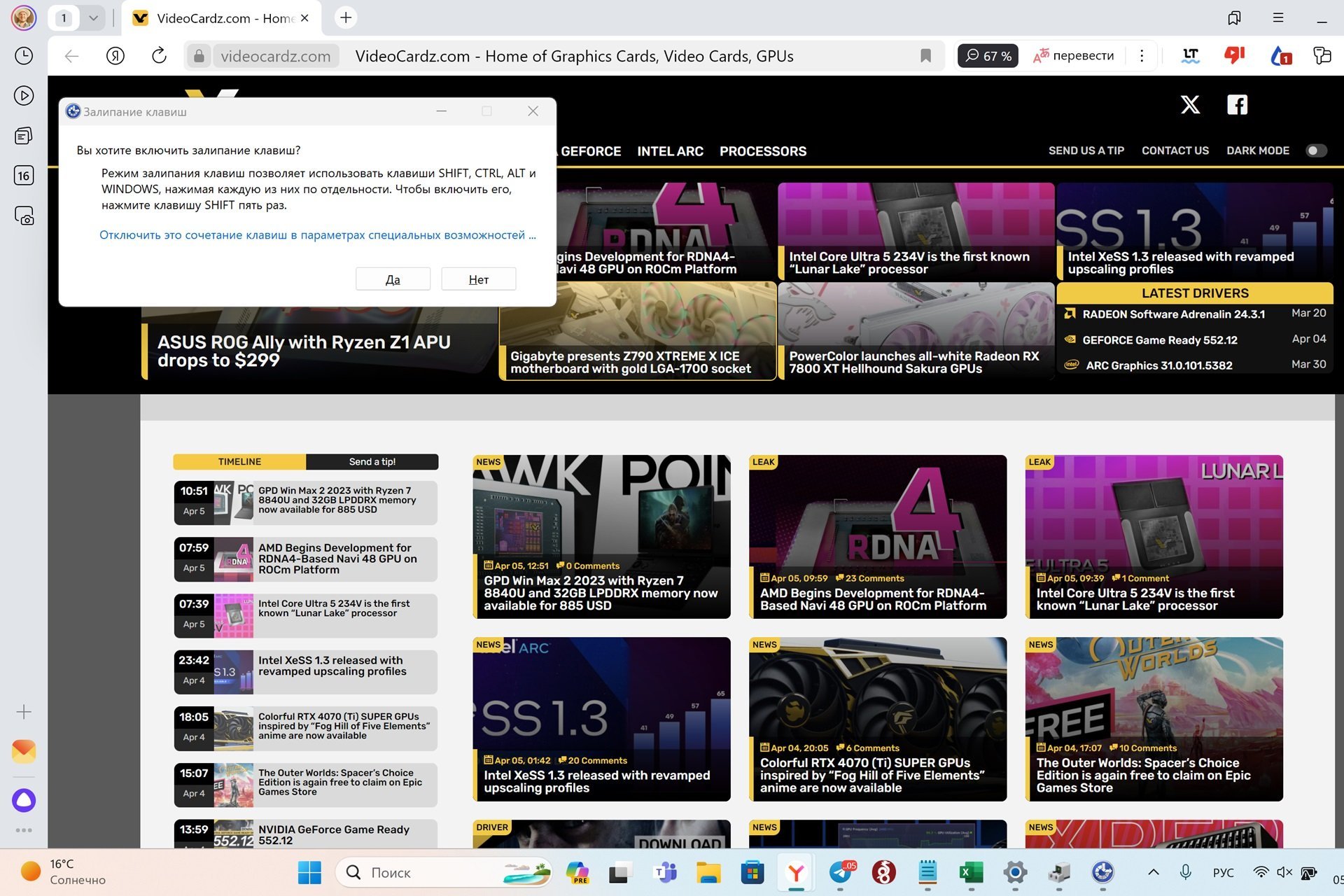
Залипание клавиш не баг. Это специальный режим для тех, кому трудно нажимать несколько клавиш одновременно. В этом случае ноутбук распознает поочередное нажатие кнопок как одновременное.
Этот режим включается при нажатии Shift пять раз подряд. Чтобы этого не происходило надо:
- Нажать на «Пуск»;
- Пройти в «Параметры»;
- Затем «Специальные возможности»;
- После «Клавиатура»;
- Выключите «Использовать залипание клавиш»;
- Уберите «Разрешить включение залипания клавиш с помощью сочетания клавиш».
Что делать, если не работает клавиатура на ноутбуке MacBook

На MacBook все значительно легче, чем на ноутбуках с Windows. Копаться в настройках не придется. Достаточно:
- Проверить заряд батареи, так как если он меньше 10% клавиатура может отключиться;
- Выключите функцию медленных клавиш, пройдя по пути — Apple, «Системные настройки», «Универсальный доступ», «Клавиатура» и «Включить медленные клавиши».
Заглавное фото: The Conversation.


 Сергей «candlekeep» Мергеевич
Сергей «candlekeep» Мергеевич


















0 комментариев