Ноутбук — вещь вполне универсальная, если речь идет о работе или серфинге в Интернете. В отличие от стационарного компьютера, он не требует постоянно находиться дома, чтобы им пользоваться. К этому часто прибегают работники на фрилансе — дизайнеры, копирайтеры, маркетологи SMM-щики и так далее. Ноутбук можно взять с собой и разложиться в удобном и вайбовом месте. Так, например, кофейни стали своеобразными цитаделями для работников удаленки.
 Источник: icover.ru / Беспроводная компьютерная мышь с ноутбуком
Источник: icover.ru / Беспроводная компьютерная мышь с ноутбуком
Для удобной работы из любой точки мира в ноутбуке предусмотрен тачпад — небольшая сенсорная панель, чаще всего расположенная в нижней части клавиатуры ноутбука. Она выполняет функцию компьютерной мыши, позволяя манипулировать окнами и файлами на экране устройства. С помощью определенных жестов функционал тачпада расширяется. Это делает лэптопы еще более независимыми от периферии.
 Источник: flectone.ru / Беспроводная компьютерная мышь и тачпад ноутбука
Источник: flectone.ru / Беспроводная компьютерная мышь и тачпад ноутбука
Тем не менее, для многих работа с помощью компьютерной мыши — это более привычный и удобный формат. Однако может возникнуть другая проблема, с которой часто сталкиваются пользователи — не работает мышка на ноутбуке.
Такая неприятность может возникнуть по ряду причин, которые мы разберем в этом материале. Посмотрим, почему не работает мышь на ноутбуке и как это можно исправить.
Самые распространенные проблемы
 Источник: icover.ru / Пользователь ноутбука за работой
Источник: icover.ru / Пользователь ноутбука за работой
Вот список ошибок, почему может не работать мышь на ноутбуке:
- Зависание системы. Когда компьютер «виснет», а на клавиатуре работает клавиша Num Lock, мышка отключится. Блокировку можно включить и выключить, если прожимать эту клавишу. Возможен вариант, что индикатор работы клавиши не будет работать и вся система встанет.
- Конфликт мыши и нового оборудования. Бывает и такое, что система неправильно считывает новое оборудование, отдавая ему приоритет.
- Конфликт мыши и драйверов. Если система недавно обновляла драйвера, они могут неправильно считывать устройство.
- Проблемы с подключением. Если мышь подключается через USB, возможно, порт USB ноутбука не работает должным образом. Это может быть связано с механическим повреждением порта или проблемами с драйверами USB.
- Проблемы с драйверами мыши. Неисправные или устаревшие драйвера могут привести к тому, что операционная система не распознает мышь или не может взаимодействовать с ней.
- Проблемы с мышью. Сама мышь может быть повреждена или иметь неполадки в работе из-за износа, падения или других физических повреждений.
- Проблемы с батареей или питанием. Если мышь беспроводная, возможно, что батареи разряжены или есть проблемы с беспроводным подключением.
- Конфликты программного обеспечения. Некоторые программы или антивирусное ПО могут конфликтовать с драйверами мыши или блокировать их работу.
Повторное подключение USB-кабеля или USB-приемника
 Источник: celticwarmblood.com / Беспроводная компьютерная мышь
Источник: celticwarmblood.com / Беспроводная компьютерная мышь
Чтобы повторно подключить USB-кабель или USB-приемник мыши к ноутбуку, выполните следующие шаги:
- Плотно вставьте кабель мыши в любой свободный порт USB. Для беспроводной мыши найдите USB-приемник, поставляемый в комплекте, и вставьте его в свободный USB-порт на ноутбуке, убедившись, что он вставлен полностью.
- После подключения операционная система автоматически должна распознать устройство и установить необходимые драйверы. Если устройство не работает, проверьте состояние в Диспетчере устройств.
- Убедитесь, что мышь работает корректно, попробовав двигать её по поверхности и выполняя клики на кнопках.
Если мышь все еще не работает, попробуйте подключить ее к другому порту USB на ноутбуке или к другому компьютеру, чтобы исключить проблемы с портом или самим устройством. Перезагрузите ноутбук, чтобы операционная система могла обновить драйверы или исправить другие проблемы.
Если эти действия не решают проблему, возможно, потребуется обновление драйверов или диагностика в сервисном центре. Там скажут, придется ли менять порт или его нужно просто почистить.
Обслуживание беспроводной мыши
 Источник: speedtest24net.ru / Пользователь ноутбука за работой
Источник: speedtest24net.ru / Пользователь ноутбука за работой
Если у вас возникли проблемы с беспроводной мышью, вот несколько аппаратных решений, которые могут помочь:
- Замена батарей. Достаньте батарейки и вставьте на их место новые. Убедитесь, что пространство для батарей чистое и сухое.
- Дополнительно проверьте состояние батарей в разделе Bluetooth на панели управления. Там вы найдете информацию об «Общем оставшемся заряде батареи», что поможет понять, нужно ли заменить батарейки.
- Проверка расстояния и препятствий. Убедитесь, что беспроводной приемник мыши находится в пределах досягаемости и не блокируется другими объектами. Попробуйте отключить беспроводной USB-адаптер и подключить его к другому порту USB на компьютере. Это может помочь устранить проблемы с портом.
- Питание и индикаторы. Проверьте, горит ли индикатор питания на мыши. Если нет, убедитесь, что батареи вставлены правильно и контакты не загрязнены.
Перезагрузка ноутбука
Способ, который любят во всех технических поддержках — это «попробуйте выключить и включить заново». Среди наших способов он не станет исключением, так как заслуживает право на существование. Рассмотрим несколько вариантов перезагрузки ноутбука:
Перезагрузка через кнопку включения
 Источник: atmir.ru / Кнопка включения ноутбука
Источник: atmir.ru / Кнопка включения ноутбука
Настройка для Windows:
- Нажмите и удерживайте кнопку питания на ноутбуке в течение 5–10 секунд.
- Это приведет к выключению ноутбука.
- После полного выключения нажмите кнопку питания снова, чтобы включить ноутбук.
Настройка для macOS:
- Нажмите и удерживайте кнопку питания на ноутбуке в течение нескольких секунд.
- Вы увидите диалоговое окно с опциями. Выберите «Перезагрузить», чтобы ноутбук перезагрузился.
 Источник: CQ.ru / Интерфейс перезагрузки компьютера на Windows
Источник: CQ.ru / Интерфейс перезагрузки компьютера на Windows
Перезагрузка через систему
Для Windows:
- Выберите «Пуск» и затем «Перезагрузить».
- Нажмите «Перезагрузить», чтобы начать процесс перезагрузки.
Для macOS:
- Щелкните на значке Apple в верхнем левом углу экрана.
- В выпадающем меню выберите «Перезагрузить».
- Подтвердите перезагрузку, если потребуется.
Перед перезагрузкой ноутбука убедитесь, что все важные данные сохранены и закрыты все приложения. Повторное включение ноутбука может быть полезным для решения временных проблем с программным обеспечением или улучшения общей производительности.
Устранение неполадок
 Источник: vk.com / Ремонт ноутбука
Источник: vk.com / Ремонт ноутбука
В системе ноутбука уже предустановлена программа, занимающаяся поиском и устранением неполадок. Чтобы ее открыть:
- Перейдите в «Панель управления»;
- В поисковике пишем «Устройства и принтеры»;
- Открываем «Диспетчер устройств»;
- В разделе «Мыши и другие указывающие устройства» кликаем правой кнопкой мыши и выбираем «Обновить конфигурацию».
Система начнет поиск и устранение проблем. После завершения рекомендуем перезагрузить ноутбук и проверить, работает ли мышь.
Обновление драйверов
Если ваша мышь на ноутбуке не работает из-за возможных проблем с драйверами, вот как можно обновить или переустановить их.
Для начала посетите веб-сайт производителя вашей мыши и найдите раздел поддержки или загрузок драйверов. На сайте найдите последнюю версию драйвера, совместимую с вашей операционной системой Windows. Скачайте драйвер и установите его на ваш ноутбук.
Если у вас нет времени или опыта для ручного обновления, вы можете использовать стороннюю программу для автоматического поиска и установки драйверов. Такие программы сами находят подходящие драйвера для вашего устройства в Интернете, затем загружают их и устанавливают.
Переустановка драйверов
Для переустановки драйвера мыши:
- нажмите комбинацию клавиш Win + X;
- выберите «Диспетчер устройств»;
- разверните раздел «Мыши и другие указывающие устройства»;
- найдите «HID-совместимая мышь» или конкретную модель вашей мыши;
- щелкните правой кнопкой мыши и выберите «Удалить устройство»;
- подтвердите удаление и перезагрузите ноутбук, после перезагрузки система автоматически переустановит драйвер для мыши.
Отключение параметра быстрого запуска для Windows
Еще одна не самая очевидная причина неработающей мыши — быстрый запуск Windows. Это помогает ускорять загрузку ноутбука, однако, именно этот параметр может стать причиной почему не работает мышка на ноутбуке. Можно попробовать отключить его, чтобы наладить работу софта.
- перейдите в «Панель управления» ;
- выберите «Просмотр по: Категориям», потом «Оборудование и звук»;
- Затем кликните на «Электропитание»;
- В боковой панели найдите «Действия кнопок питания»;
- Кликните по «Изменить настройки, которые в данный момент недоступны»;
- Снимите галочку с «Включить быстрый запуск».
Загрузка компьютера теперь может занимать немного больше времени, но, вероятно, поможет вашей мыши нормально заработать.
Полезные советы
 Источник: imghub.ru / Компьютерные мыши на ноутбуке
Источник: imghub.ru / Компьютерные мыши на ноутбуке
Иногда причины проблем с мышью могут заключаться не в сбое работы системы, а в немного бытовых вещах. Некоторые из них мы и разберем:
- Пользуйтесь мышью на гладких и плоских поверхностях, чтобы оптический датчик считывал движения. Если вы любите ходить в кафе для работы, захватите с собой коврик.
- Если мышь повреждена: треснул корпус, светодиод на дне странно мигает или залипают клавиши. В этом случае стоит поменять ее, а не стараться починить.
Заглавное фото: packhacker.com



 Дарья «Cupressus» Ткачук
Дарья «Cupressus» Ткачук
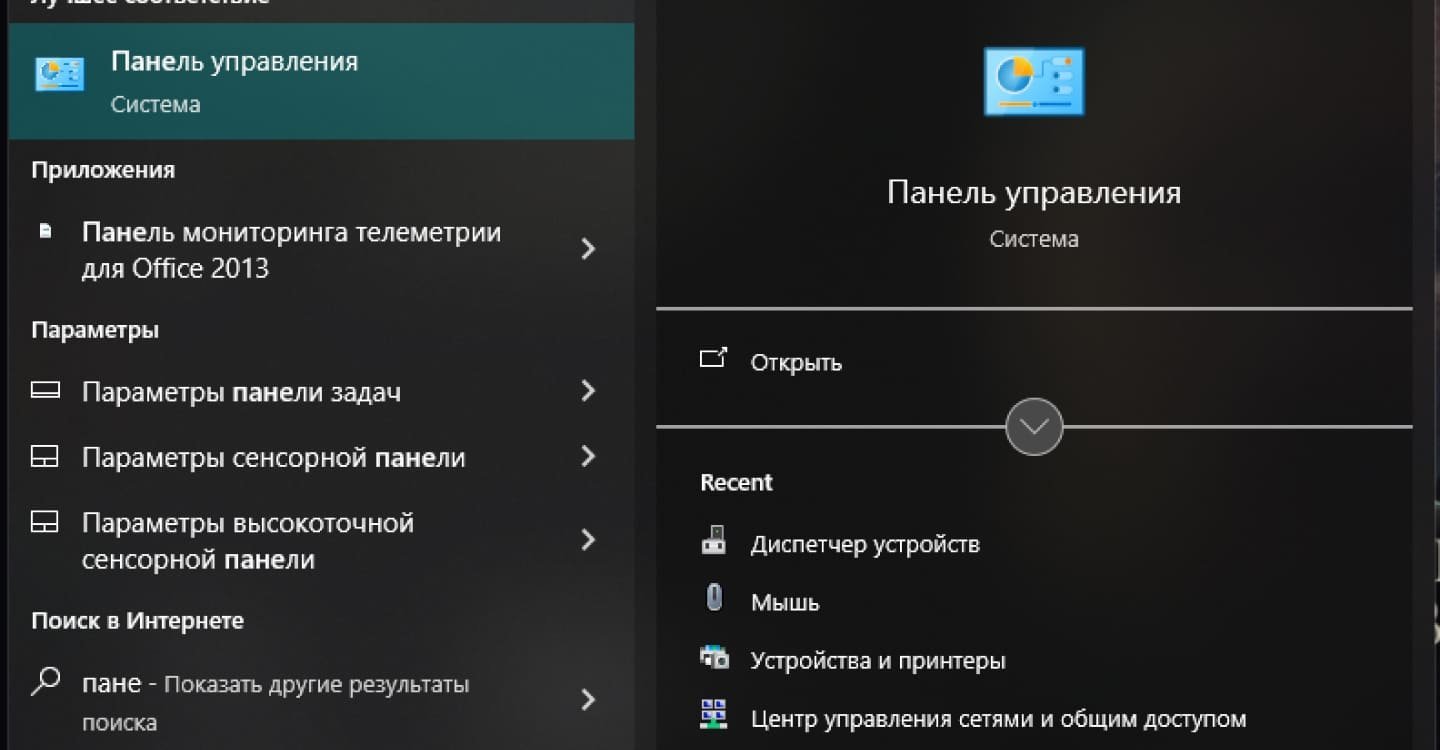
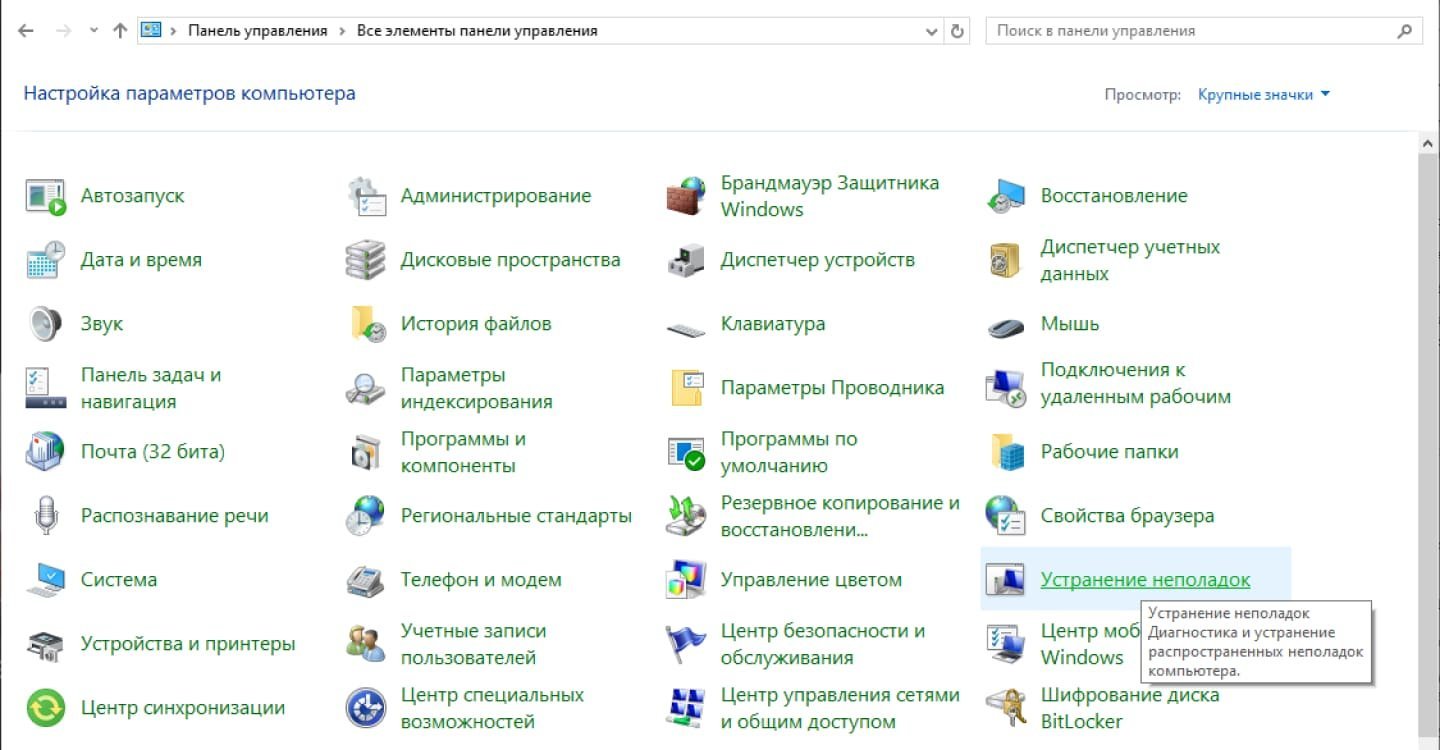
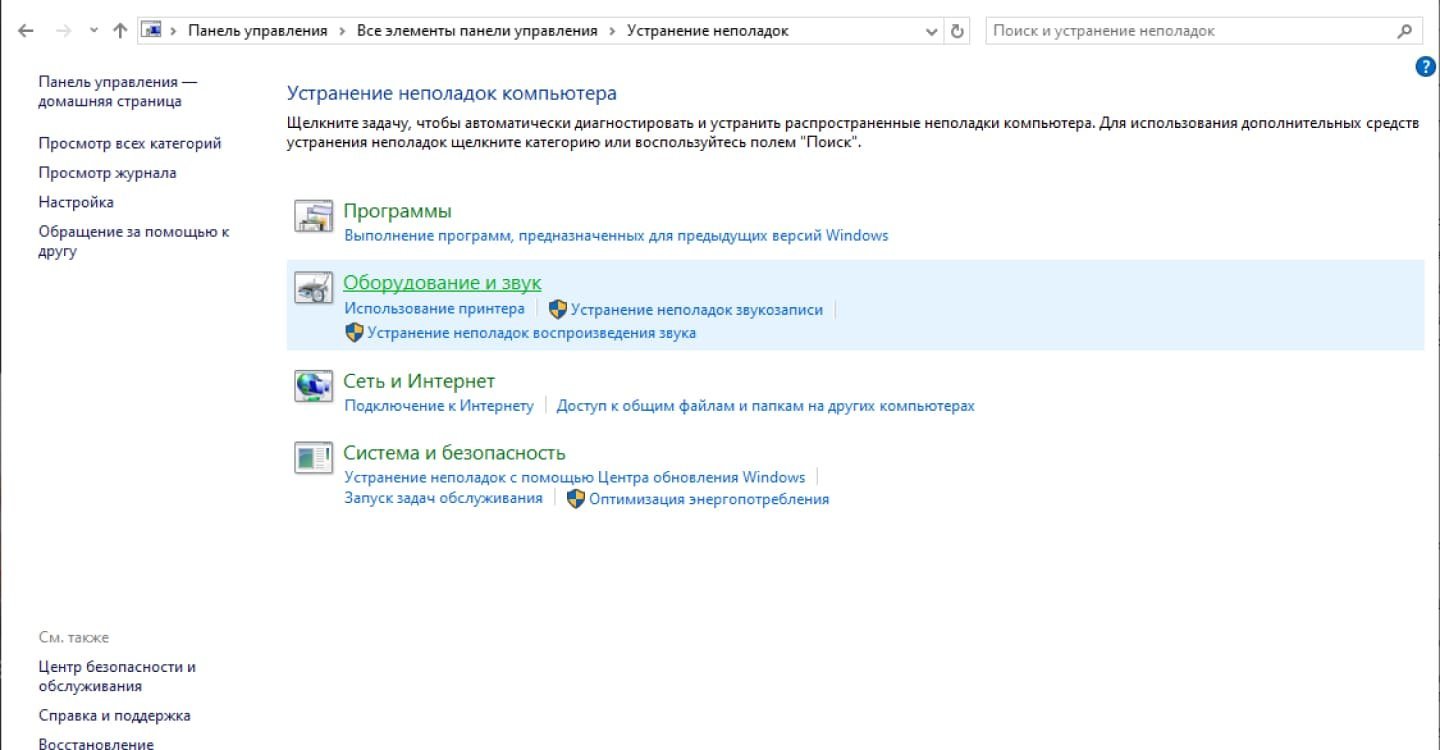

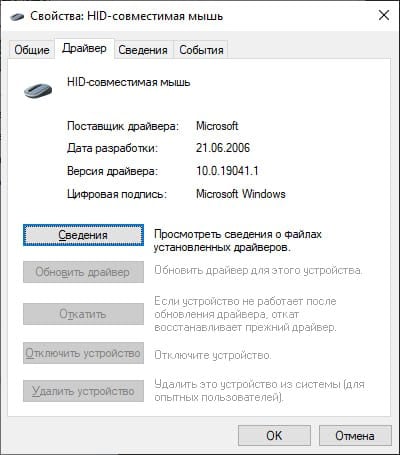
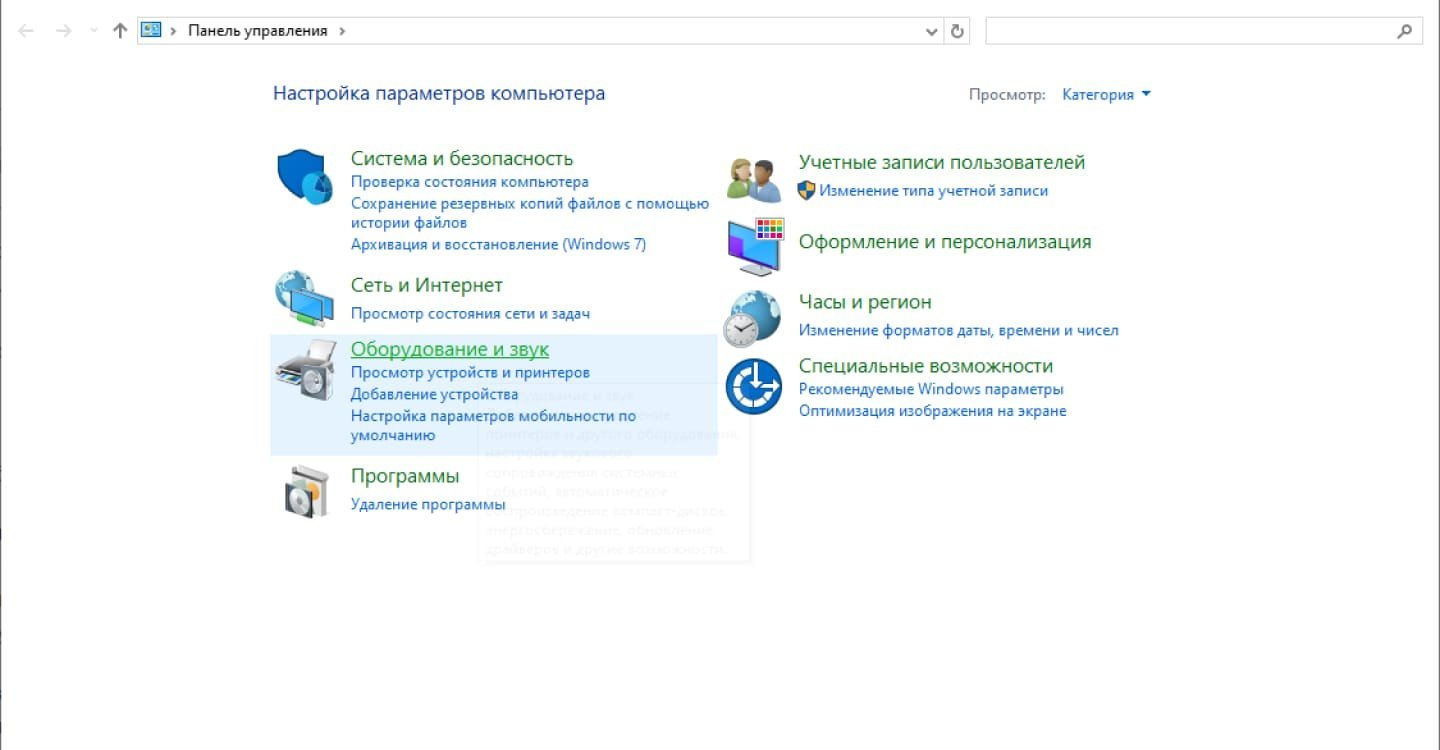
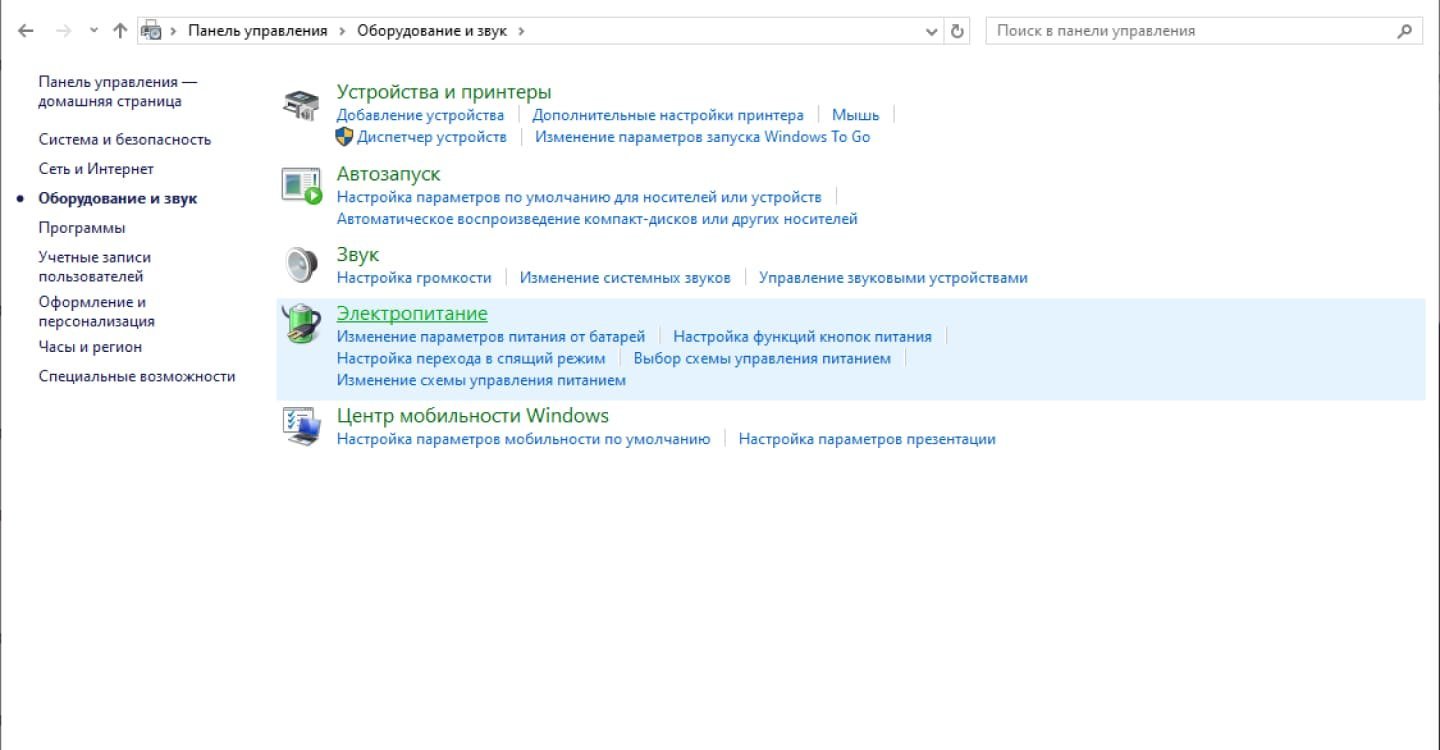
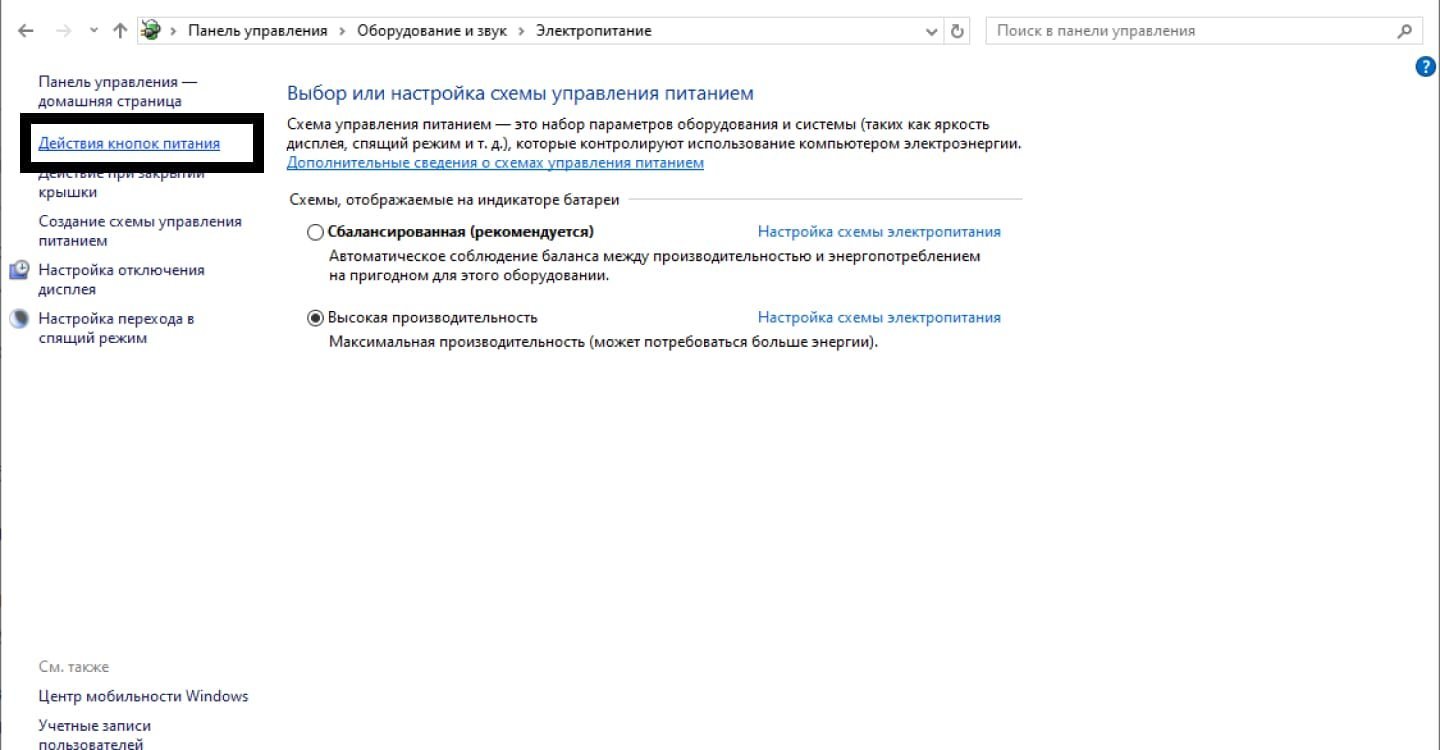
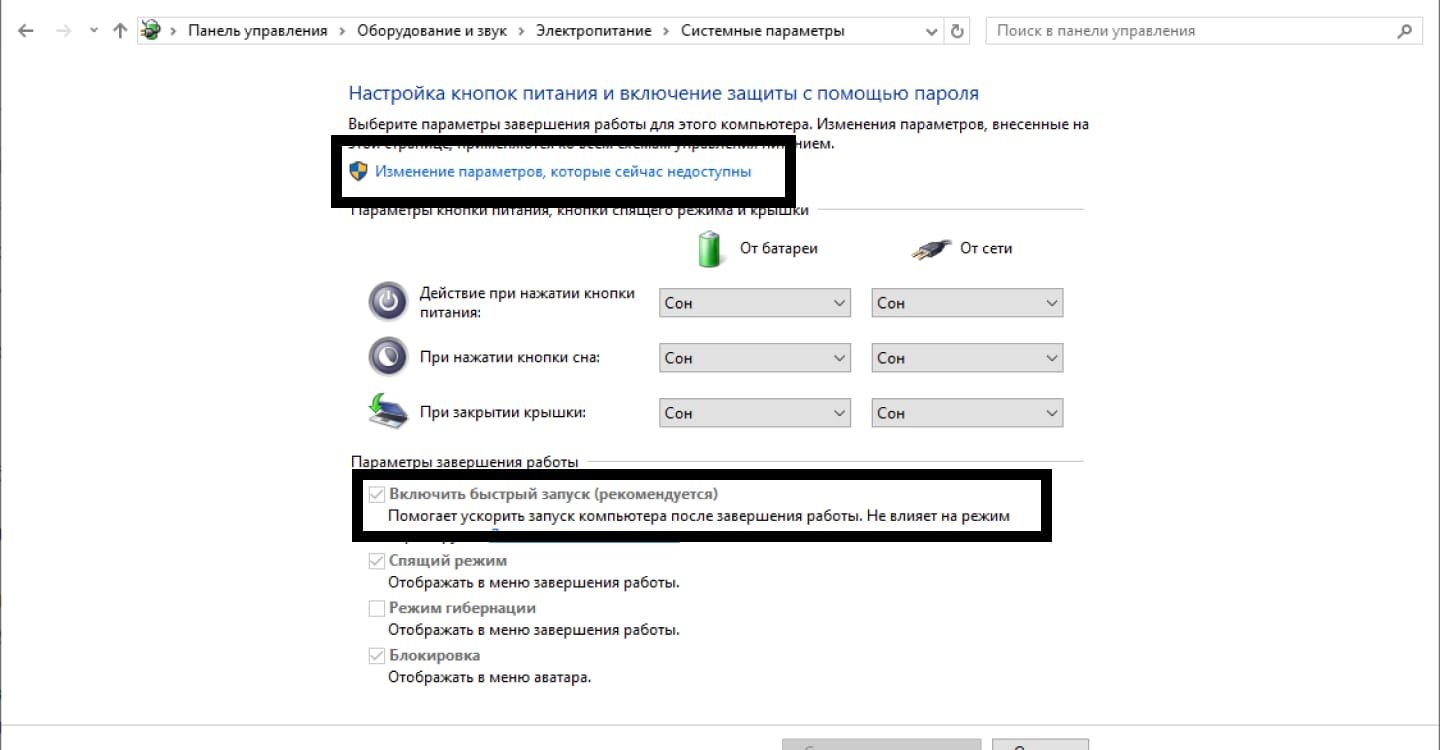


















0 комментариев