Поиск в Windows 10 — это одна из ключевых функций, обеспечивающая пользователям доступ к важной информации. С его помощью можно находить файлы, приложения, настройки и даже выполнять поиск в Интернете, не выходя из рабочего стола.
Несмотря на свои преимущества, многие пользователи сталкиваются с проблемой, когда поиск на панели задач перестает функционировать. Такие ситуации могут вызывать не только неудобство, но и остановку рабочего процесса, особенно если поиск — это важный элемент повседневной работы.
В гайде мы рассмотрим основные причины, по которым функция поиска может не работать, и предложим методы устранения этих проблем. Понимание причин неисправностей не только поможет быстрее найти решение, но и даст возможность предотвратить подобные сбои в будущем.
Поиск в Windows 10
Поиск в Windows 10 — это мощная встроенная функция, которая позволяет пользователям быстро находить файлы, приложения, настройки и другие элементы на своём компьютере. Эта система поиска значительно улучшена по сравнению с предыдущими версиями Windows и предлагает множество возможностей для оптимизации рабочего процесса.
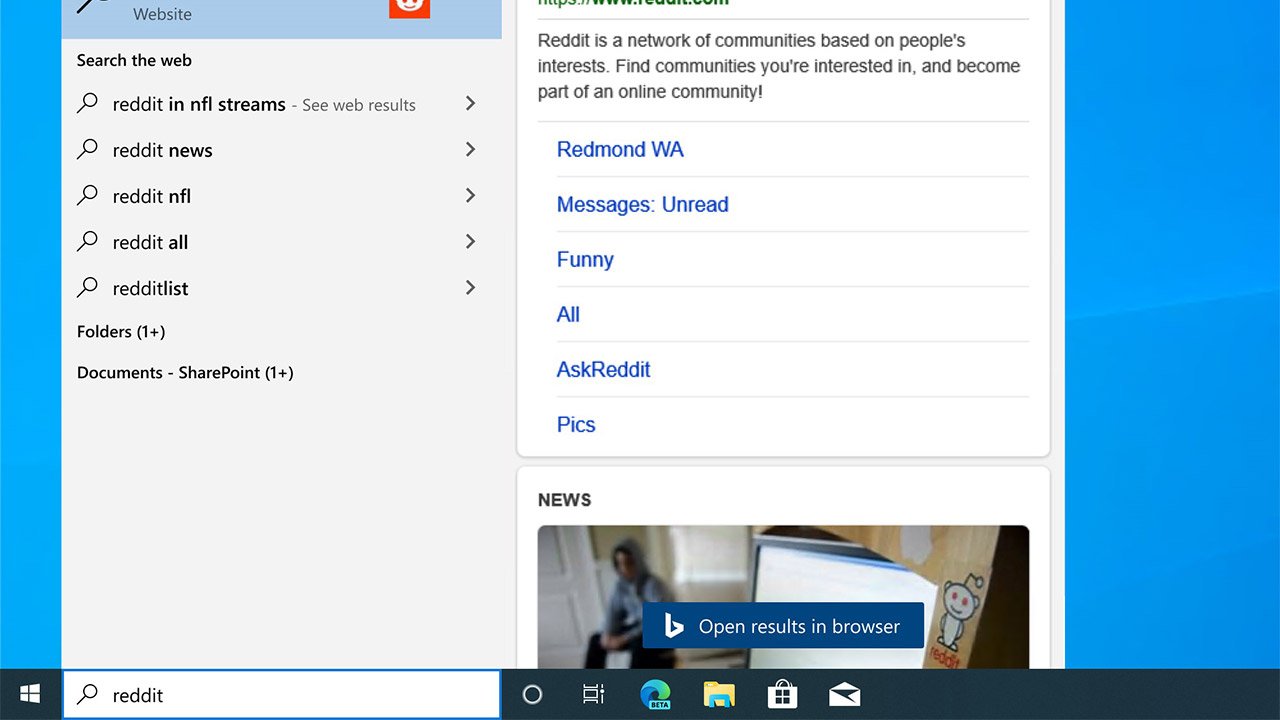 Источник: blogs.windows.com / Поиск Windows 10
Источник: blogs.windows.com / Поиск Windows 10
Основные компоненты функции поиска
Поисковая строка
Поисковая строка расположена на панели задач, обычно в центре экрана. При ее нажатии появляется текстовое поле, в которое можно вводить слова или фразы для поиска. В зависимости от ваших запросов результаты отображаются в реальном времени.
Результаты поиска
Поиск предлагает разнообразные результаты. Вы можете найти:
- Приложения: Быстрый доступ к установленным программам и приложениям.
- Файлы: Документы, изображения, видео и другие типы файлов.
- Настройки: Поиск системных настроек для изменения конфигурации системы.
- Веб-результаты: При активации интернет-соединения поиск может давать ссылки на web-страницы.
 Источник: isir.sfedu.ru / Основные компоненты
Источник: isir.sfedu.ru / Основные компоненты
Как пользоваться поиском Windows 10
Для начала поиска в Windows 10 просто нажмите на иконку поиска на панели задач или нажмите клавишу Windows и начните вводить вашу фразу.
Поиск автоматически начнет выводить результаты, которые соответствуют вашему запросу. Вы можете легко переключаться между различными категориями результатов.
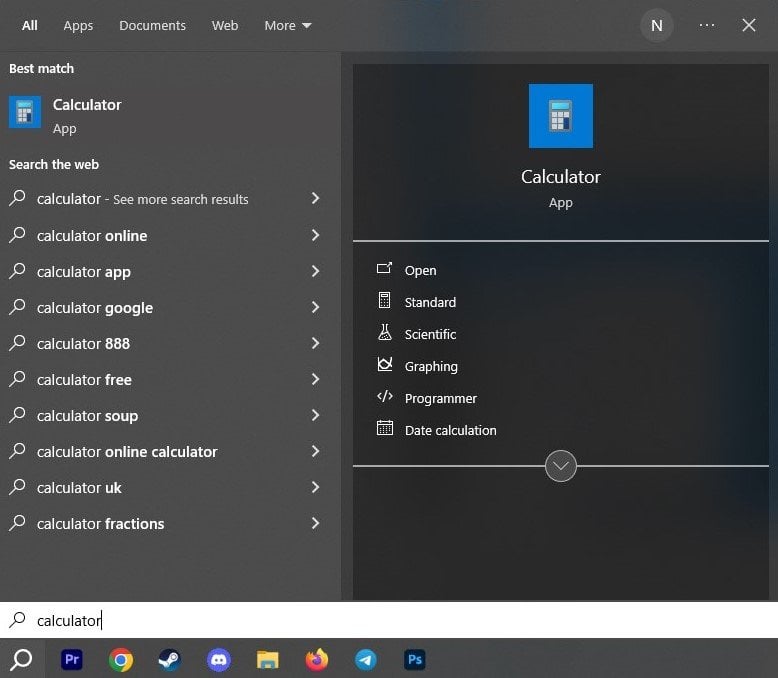 Источник: CQ.ru / Поиск в Windows 10
Источник: CQ.ru / Поиск в Windows 10
Чтобы уточнить поиск, вы можете воспользоваться дополнительными фильтрами:
- Типы файлов: например, ограничьте результаты только документами или изображениями;
- Время создания/изменения: найдите файлы за конкретный период;
- Расположение: уточните папку или диск, где нужно искать.
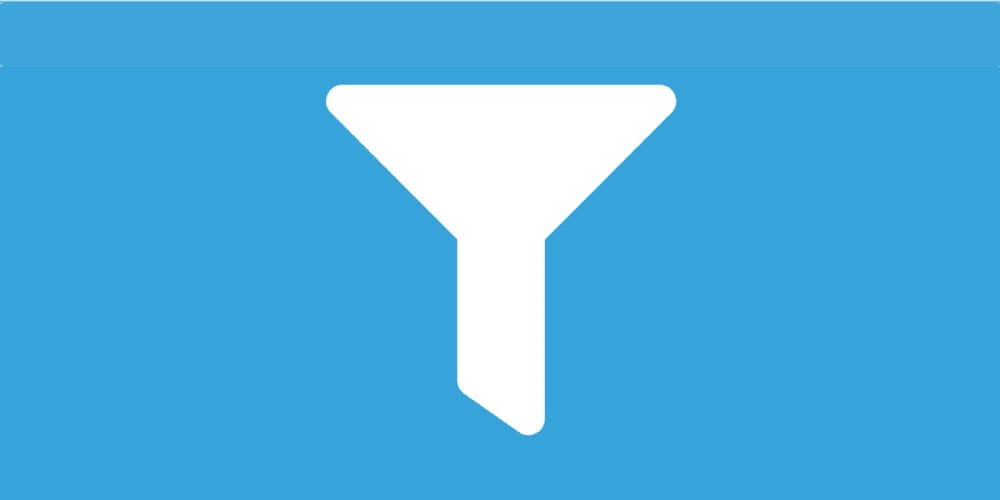 Источник: irus.tech / Дополнительные фильтры
Источник: irus.tech / Дополнительные фильтры
Полезные советы
- Используйте фильтры: После осуществления поиска вы можете воспользоваться фильтрами, чтобы сократить список результатов.
- Операторы поиска: Windows 10 позволяет использовать различные операторы, такие как AND, OR и NOT для создания более сложных запросов.
- Сохранение часто используемых файлов и приложений: Закрепите наиболее часто используемые результаты поиска в меню «Пуск» или на панели задач для быстрого доступа.
 Источник: spasskddom.penz.socinfo.ru / Полезные советы
Источник: spasskddom.penz.socinfo.ru / Полезные советы
Причины, по которым не работает поиск Windows 10
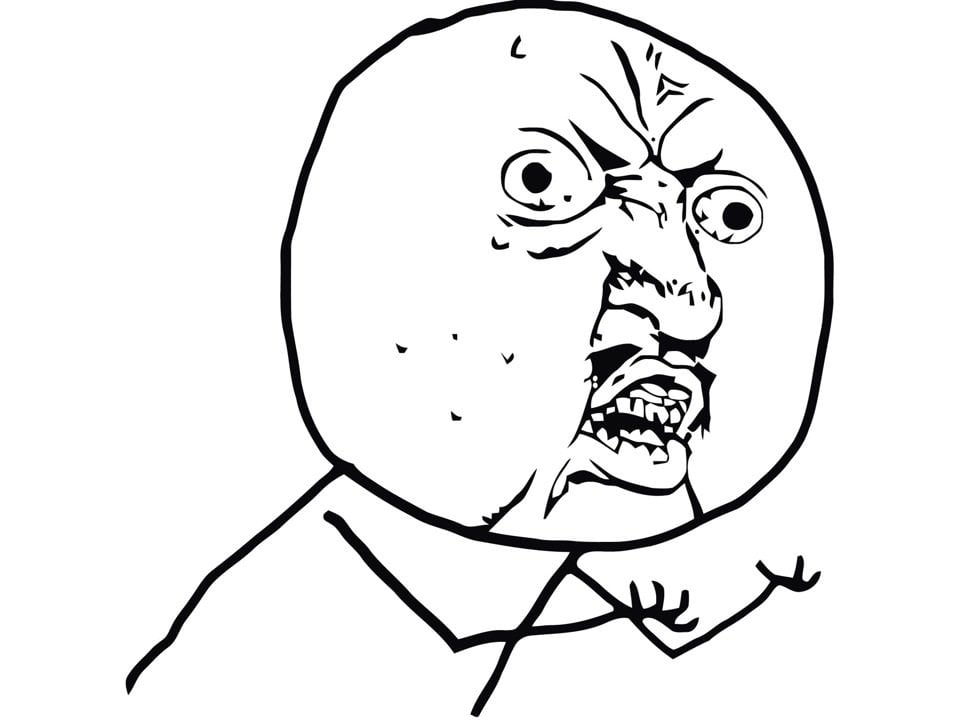 Источник: drive2.ru / В чем причина
Источник: drive2.ru / В чем причина
Перед тем как перейти к методам устранения неполадок, давайте рассмотрим некоторые из наиболее распространенных причин, по которым перестал работать поиск в Windows 10:
- Ошибки в системе: иногда системные файлы могут повреждаться, что приводит к сбоям в работе поиска.
- Неправильные настройки поиска: некорректная конфигурация может вызывать проблемы.
- Служба Windows Search не запущена: основная служба, отвечающая за поиск, может быть отключена.
- Конфликтующие программы: некоторые программы могут конфликтовать с функцией поиска.
Способы
Перезапустите компьютер
Иногда проблемы с функцией поиска можно решить простым перезапуском компьютера. Это часто восстанавливает работу служб и процессов, которые могут быть зависшими или неправильно функционировать.
Проверка службы Windows Search
Одним из первых шагов, которые стоит предпринять, когда не работает поиск Windows 10, является проверка, запущена ли служба Windows Search.
- Нажмите комбинацию клавиш «Windows + R», чтобы открыть окно «Выполнить»;
- Введите «services.msc»;
- Найдите в списке служебную запись «Windows Search»;
- Убедитесь, что она запущена: если нет, то запустите;
- Если служба уже запущена, попробуйте ее перезапустить.
Запустите средство устранения неполадок поиска
Windows 10 имеет встроенное средство устранения неполадок, которое может помочь диагностировать проблемы с поиском.
- Перейдите в настройки;
- Выберите «Обновление и безопасность»;
- Перейдите в раздел «Устранение неполадок»;
- Найдите «Дополнительные средства»;
- Выберите «Поиск и индексирование» и включите средство по устранению неполадок;
- Это средство выявляет проблемы и предлагает решения.
Настройка индексирования
Если не работает поиск в проводнике, возможно, проблема кроется в настройках индексации.
- Откройте «Панель управления» и выберите «Просмотр по: Мелкие значки»;
- Найдите и откройте «Параметры индексирования»;
- Убедитесь, что ваши необходимые папки и файлы добавлены в список индексации. Если что-то отсутствует, нажмите «Изменить» и добавьте недостающие места.
Восстановление системных файлов
Поврежденные системные файлы могут вызывать проблемы с поиском. Использование команды SFC (System File Checker) поможет восстановить их.
- Нажмите «Windows + X» и выберите «Командная строка» (от имени администратора);
- Введите команду «sfc /scannow»;
- Дождитесь завершения проверки и, если будут обнаружены проблемы, следуйте инструкциям на экране.
Редактор реестра
Если предыдущие методы не помогли, возможно, потребуется внести изменения в редактор реестра.
- Нажмите «Windows + R», введите «regedit»;
- Перейдите по пути: «HKEY_LOCAL_MACHINE\SOFTWARE\Microsoft\Windows Search»;
- Убедитесь, что параметр «SetupComplete» установлен в 1. Если его нет, создайте новый параметр DWORD (32-бит) и установите значение на 1.
Переустановка Windows Search
Если поиск Windows все еще не работает, можно попробовать переустановить компоненты поиска.
- Откройте «Панель управления»;
- Перейдите в раздел «Программы» и выберите «Включение или отключение компонентов Windows»;
- Найдите «Windows Search», снимите галочку и перезагрузите компьютер;
- Вернитесь в это меню и снова включите его.
Обновление Windows
Новые обновления могут устранять известные проблемы и улучшать работу функций.
- Откройте настройки, затем «Обновление и безопасность»;
- Нажмите на «Проверка обновлений»;
- Установите все доступные обновления и перезагрузите компьютер.
Ответы на частые вопросы
Вот несколько рекомендаций для улучшения работы поиска в Windows 10:
- Убедитесь, что в системе правильно настроена индексация файлов. Это может повлиять на скорость и точность поиска.
- Регулярно проверяйте наличие обновлений Windows, так как некоторые из них могут исправлять ошибки, касающиеся функции поиска.
- Некоторые сторонние программы могут мешать нормальной работе поиска. Подумайте о том, какие приложения могли быть установлены перед возникновением проблемы.
- Повреждение системных файлов может приводить к сбоям в работе поиска. Использование встроенных инструментов для проверки целостности файлов может помочь.
- Убедитесь, что настройки конфиденциальности не препятствуют работе поиска. Например, доступ к некоторым папкам может быть ограничен.
 Источник: vk.com / Настройки конфиденциальности Windows
Источник: vk.com / Настройки конфиденциальности Windows
- Посмотрите, какие изменения были внесены в системе. Иногда установленные темы или изменения в реестре могут оказать влияние на функциональность поиска.
- Иногда установленные или обновленные драйверы могут конфликтовать с функциями Windows, в том числе и с поиском.
- Убедитесь, что вы работаете под учетной записью с достаточными правами. Иногда поиск может не работать под стандартной учетной записью, но функционировать под администратором.
- Если используете функции поиска, требующие доступа в Интернет, убедитесь, что подключение активно и стабильное.
- Проверьте, не загружена ли система максимально (высокий уровень использования ЦП или памяти), так как это может отрицательно сказаться на работе поиска.
 Источник: tehnichka.pro / Учетная запись Windows
Источник: tehnichka.pro / Учетная запись Windows
Проблемы с поиском в Windows 10 — это распространенное явление, которое может вызвать значительное беспокойство у пользователей. Независимо от того, вызваны ли они сбоями в системных файлах, неверными настройками или конфликтом с другими приложениями, важно помнить, что большинство из этих проблем имеет простые и доступные решения.
Процесс восстановления функциональности поиска требует внимания, но следование предложенным методам может значительно облегчить задачу. Кроме того, регулярное обновление системы и забота о ее состоянии помогут снизить риск возникновения подобных ситуаций в будущем.
Надеемся, что с помощью представленной информации вы сможете быстро вернуть поиск в Windows 10 к нормальной работе и в полной мере наслаждаться всеми его преимуществами.
Заглавное фото: onetech.pl

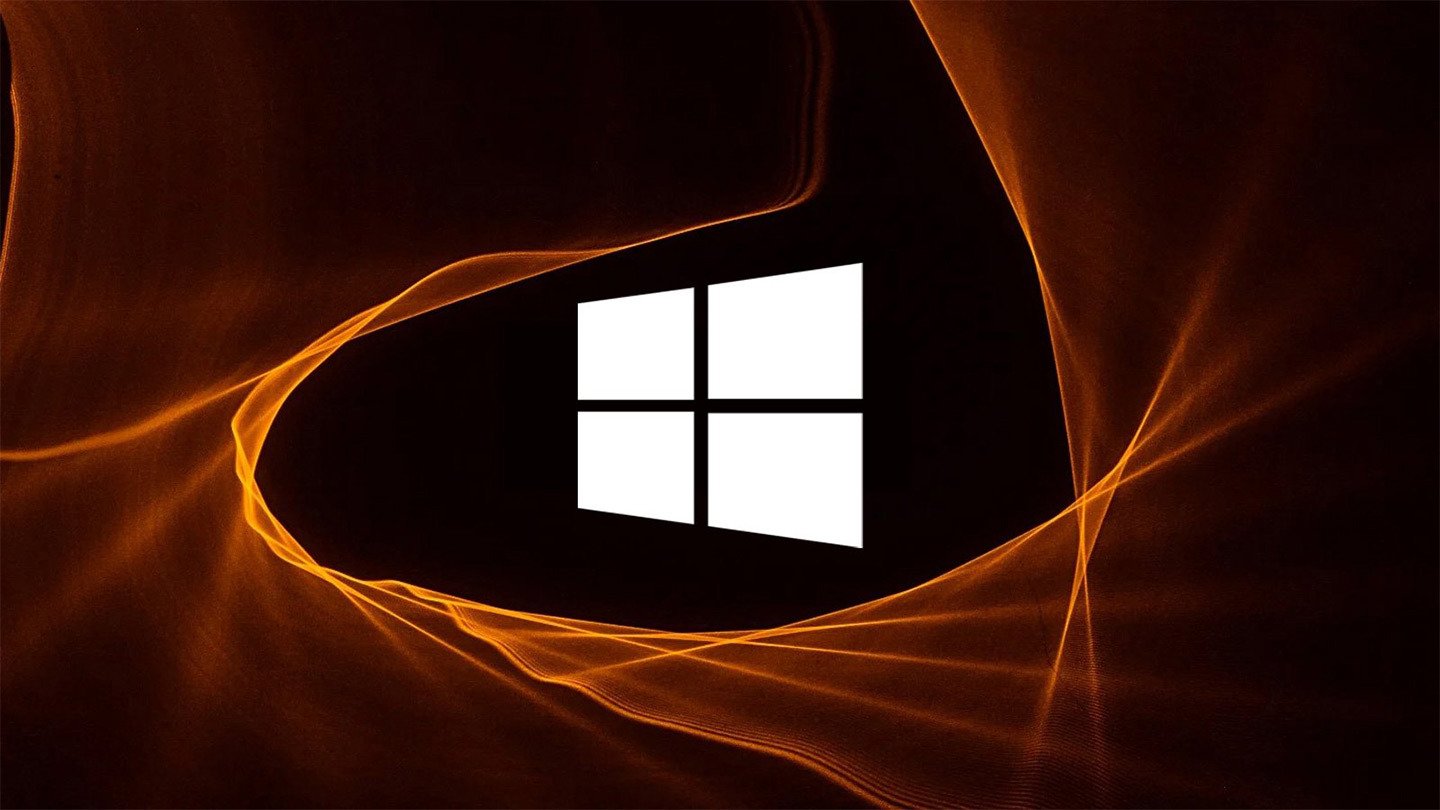
 Диана «Diana_Volk» Волкова
Диана «Diana_Volk» Волкова
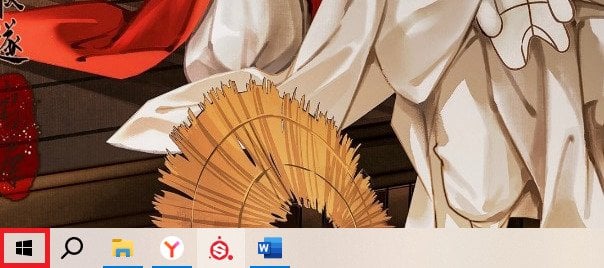
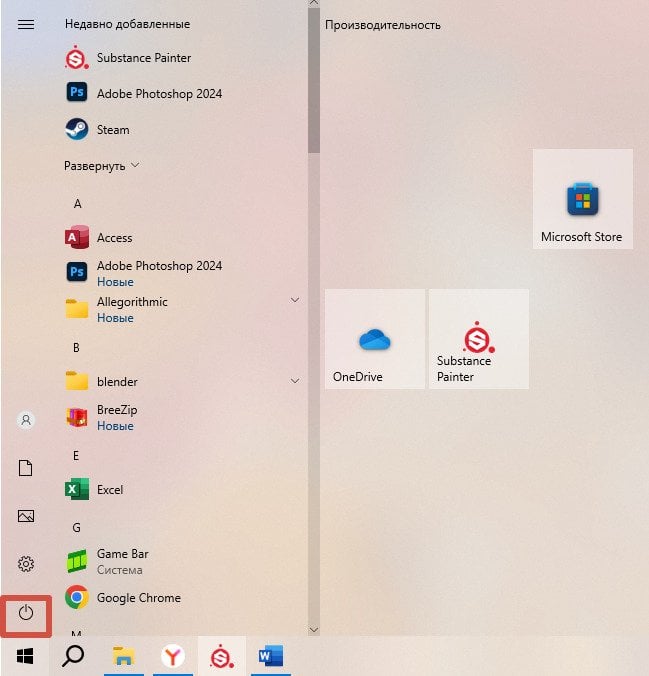
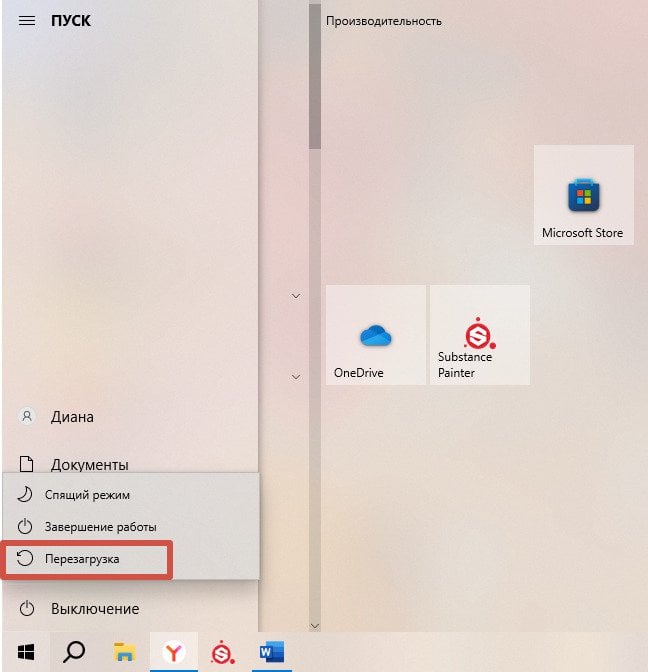
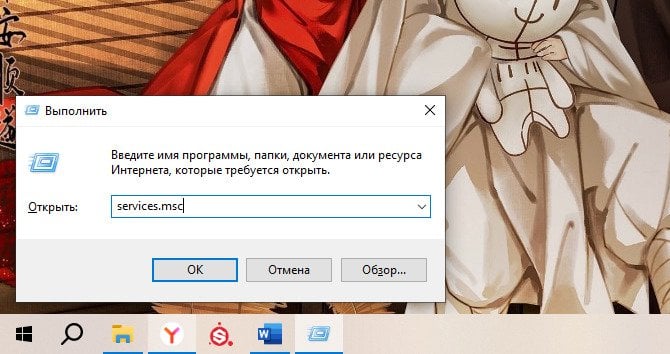
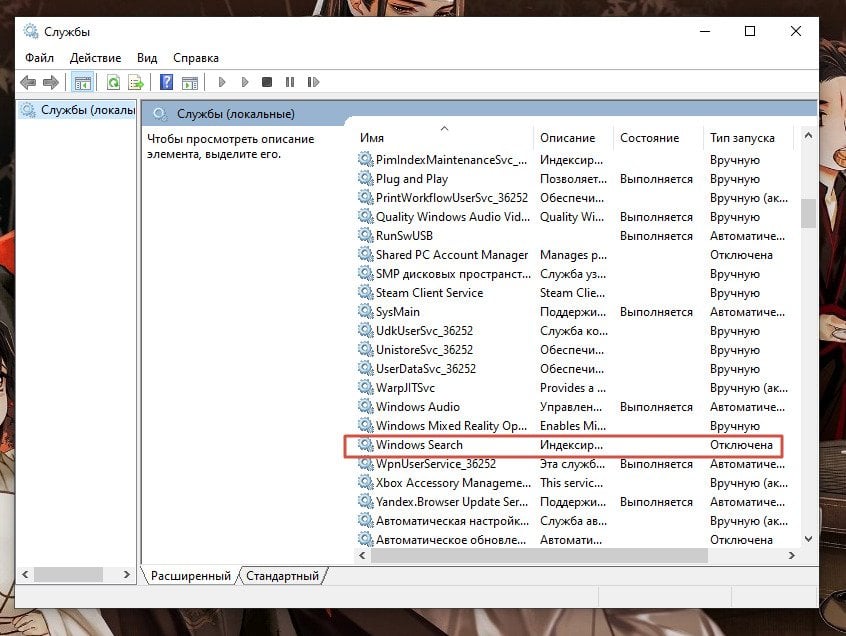
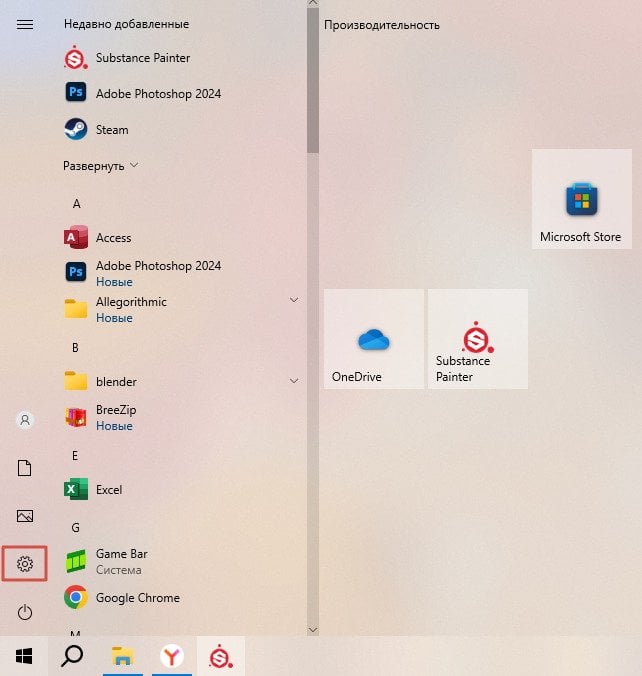
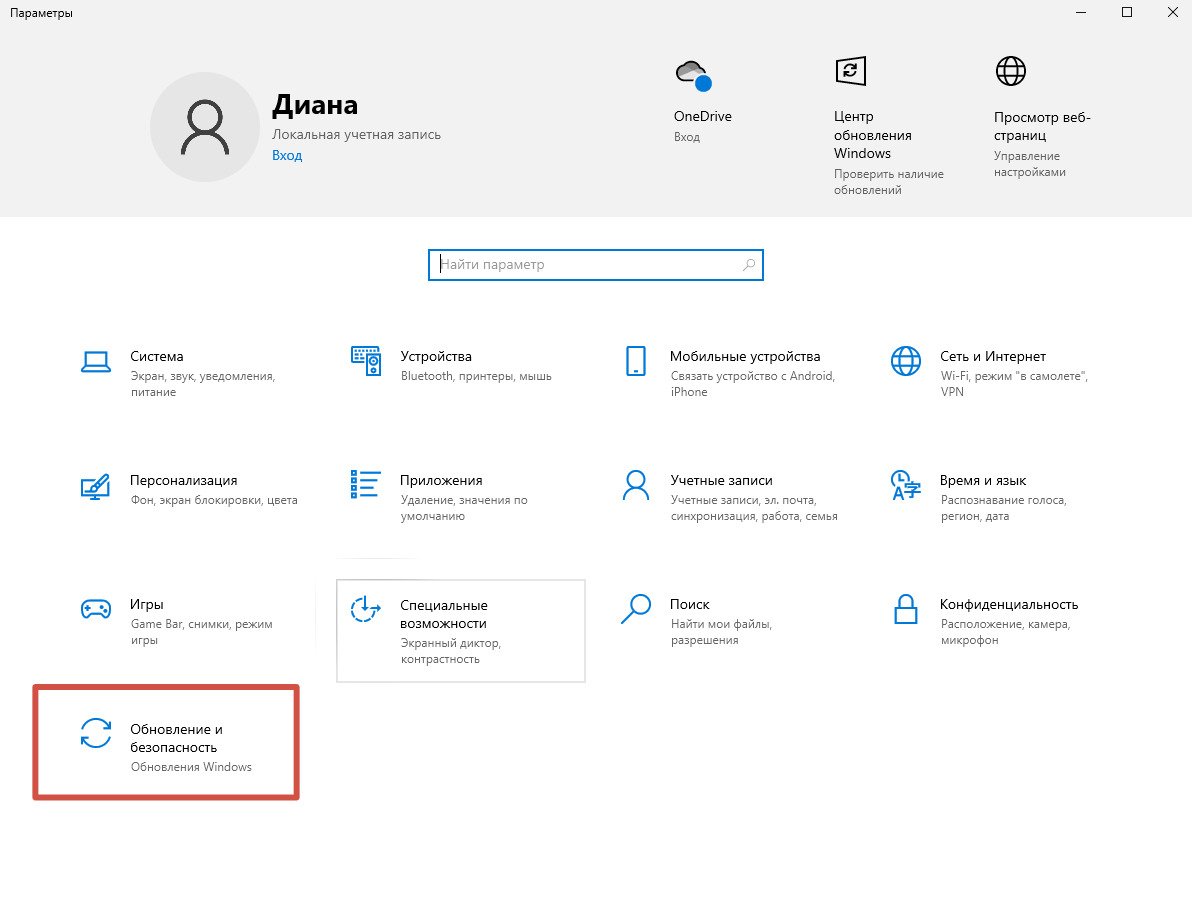
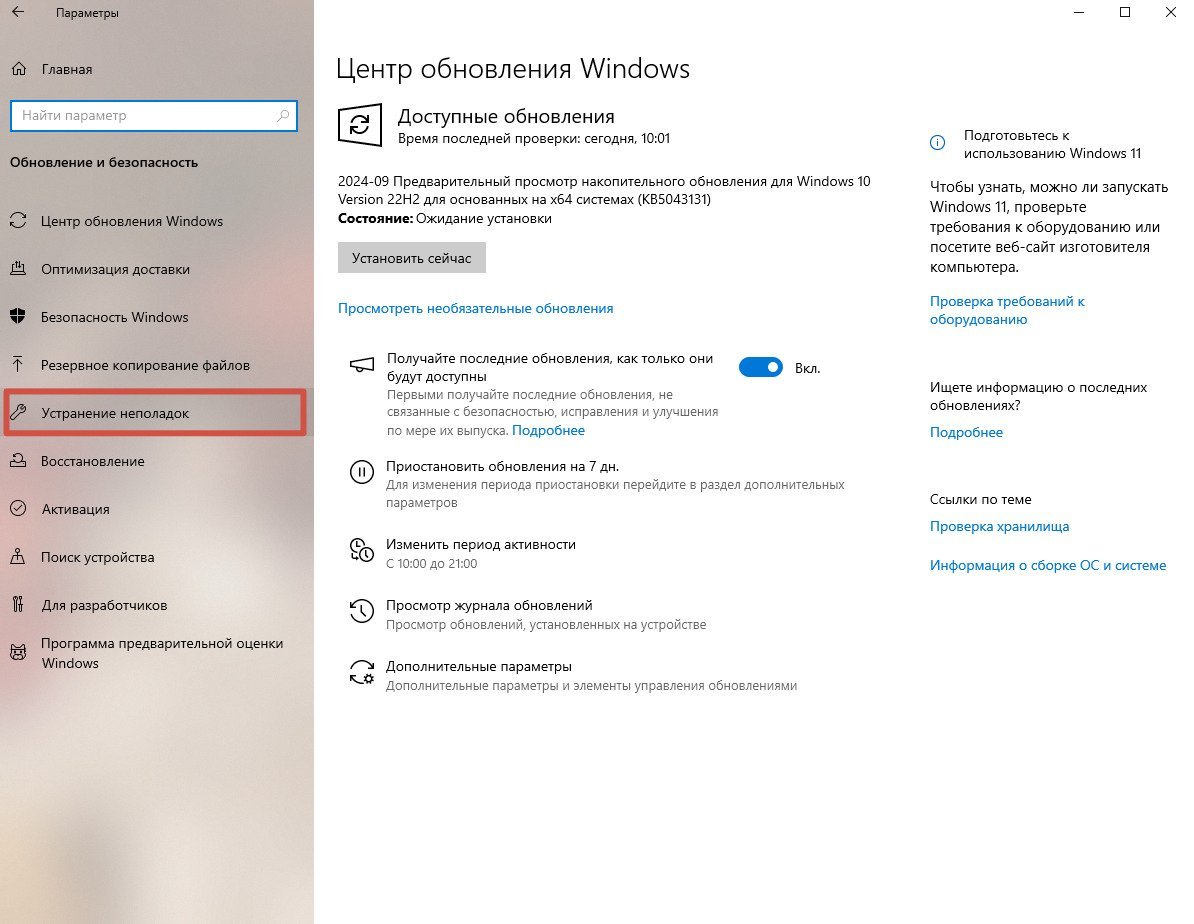
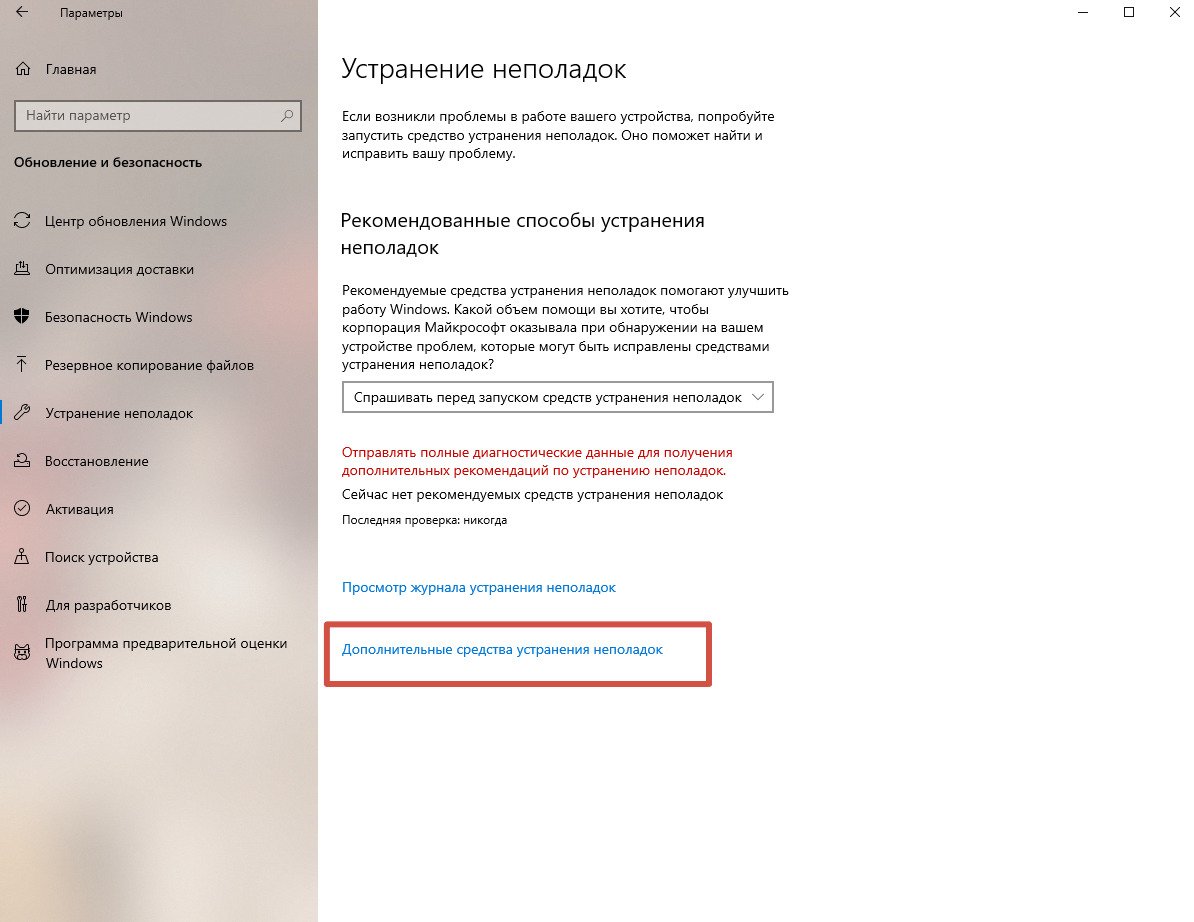
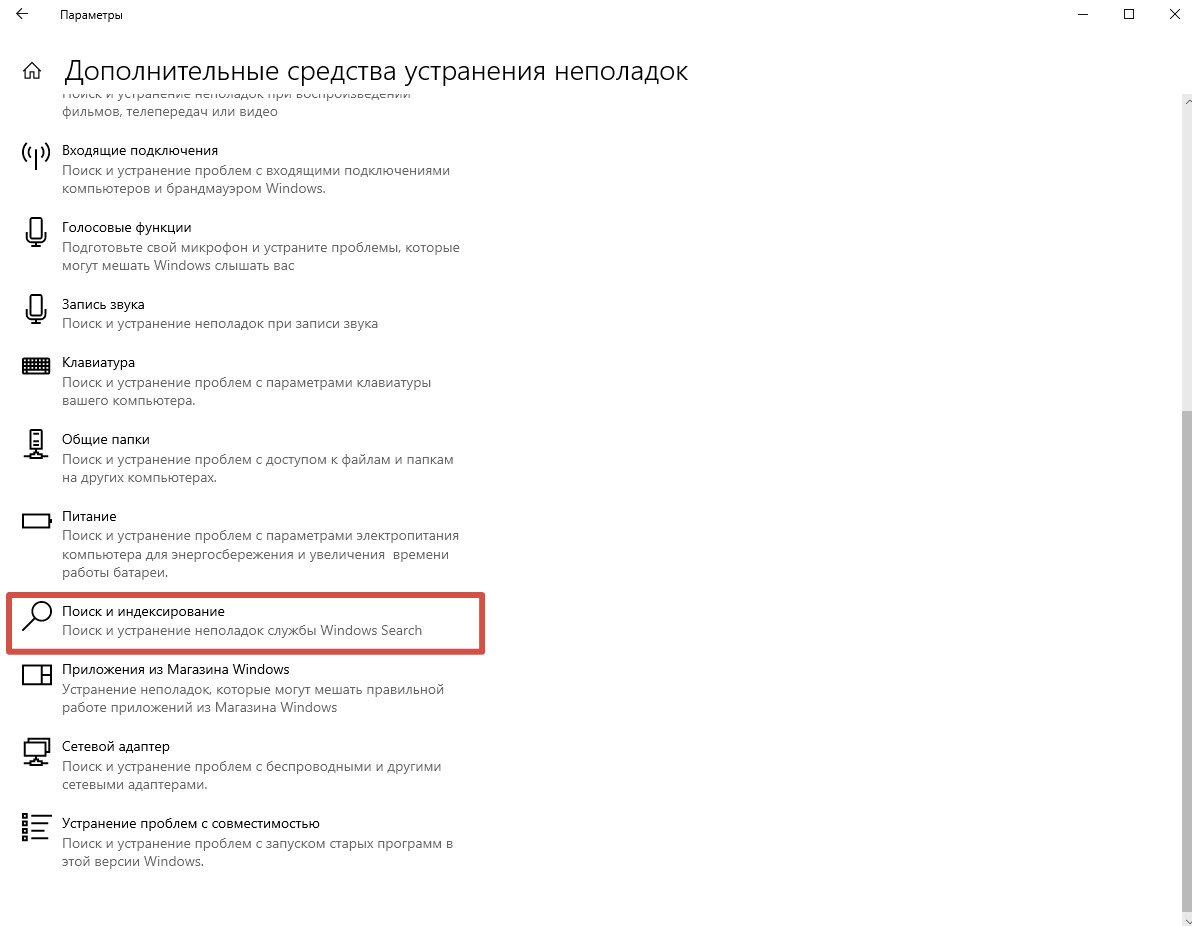
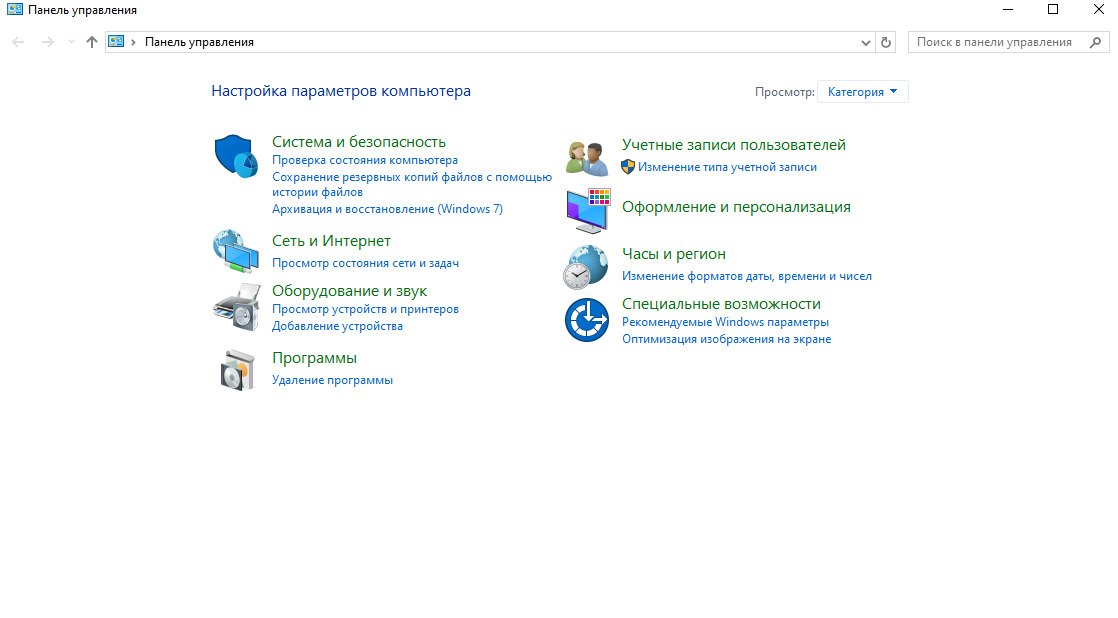
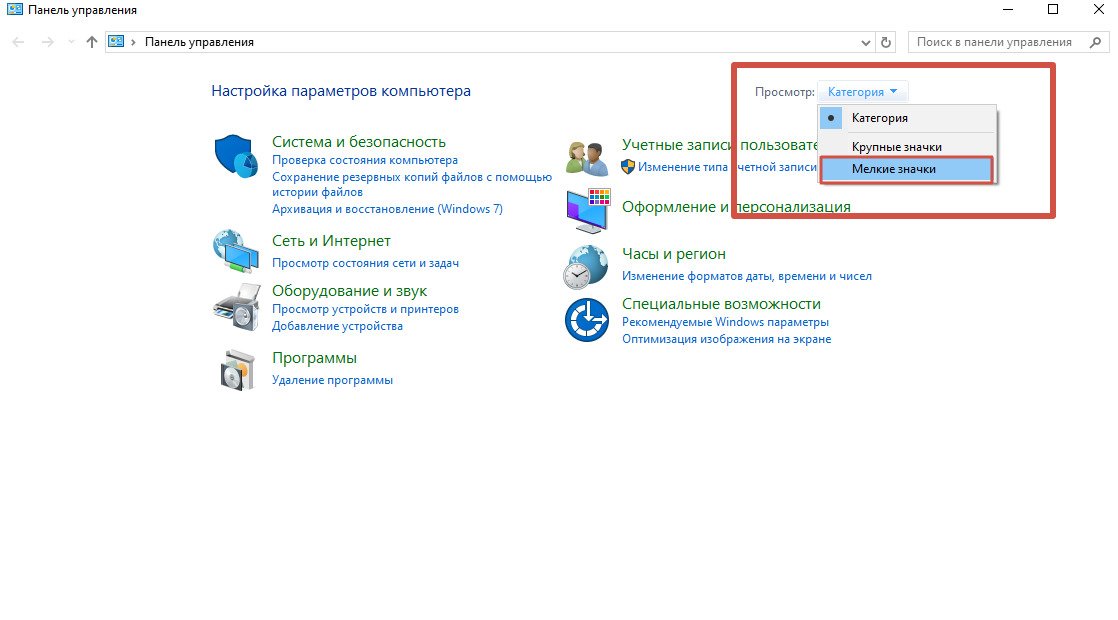
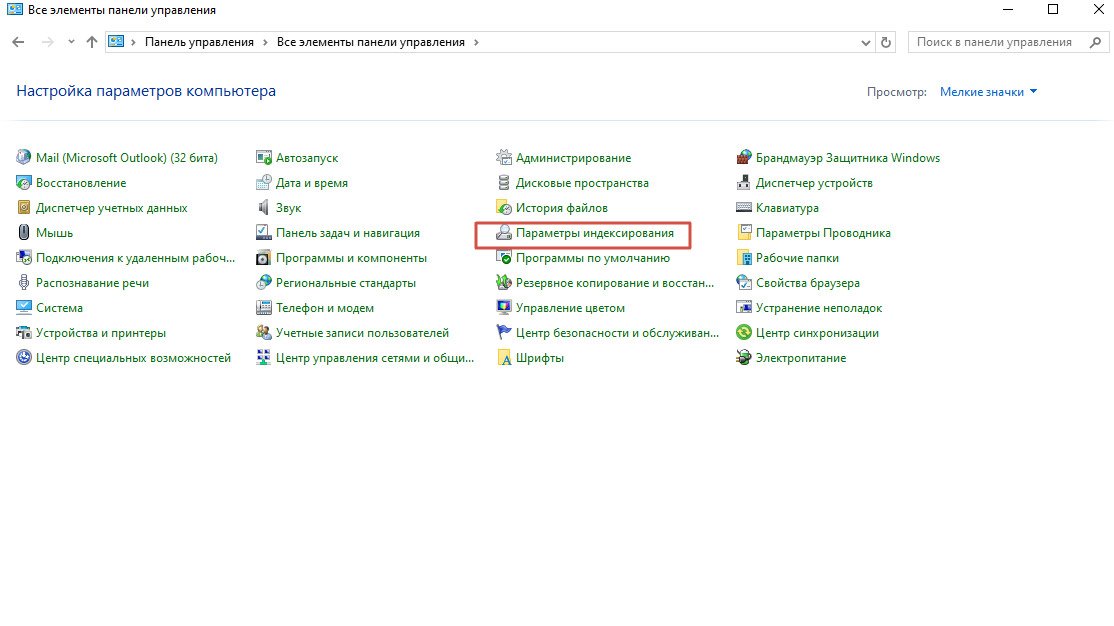
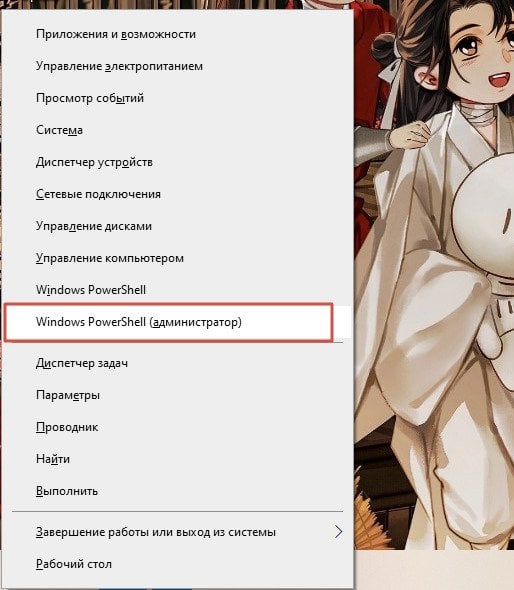
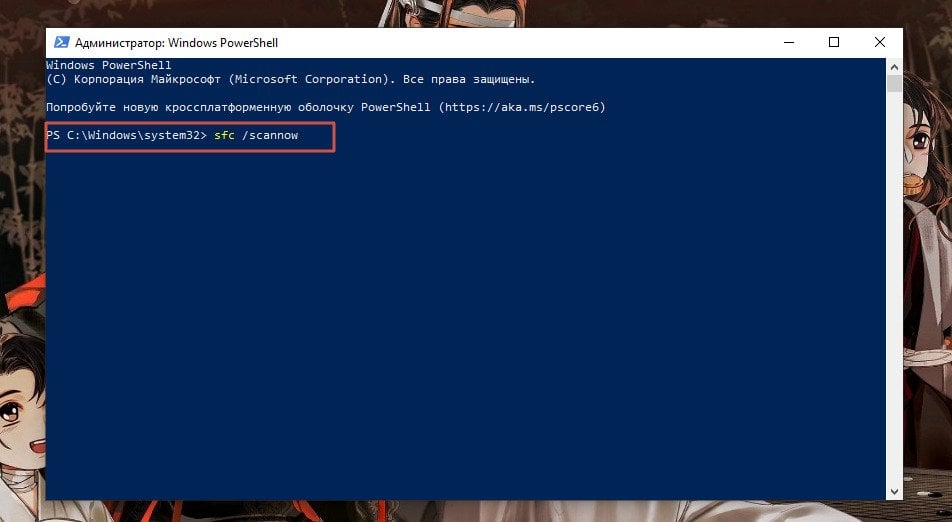
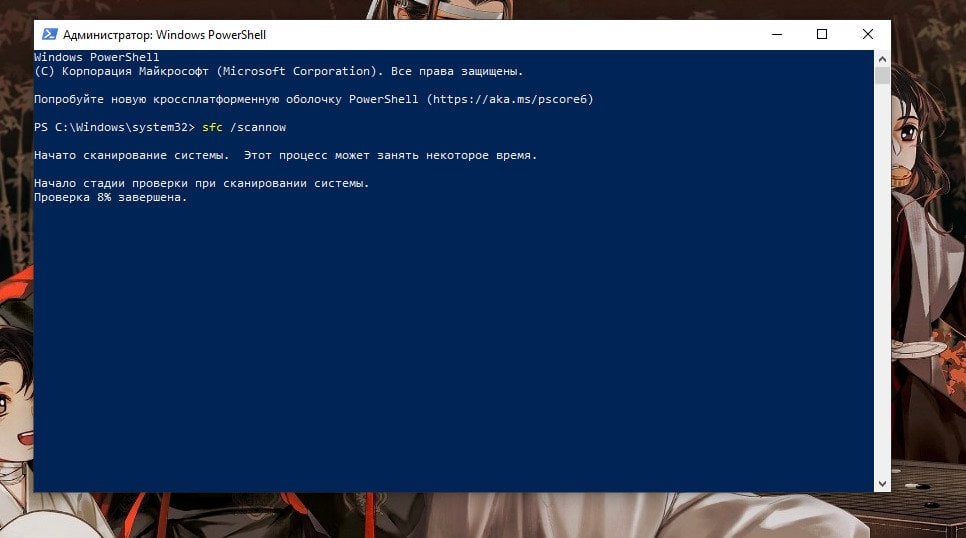
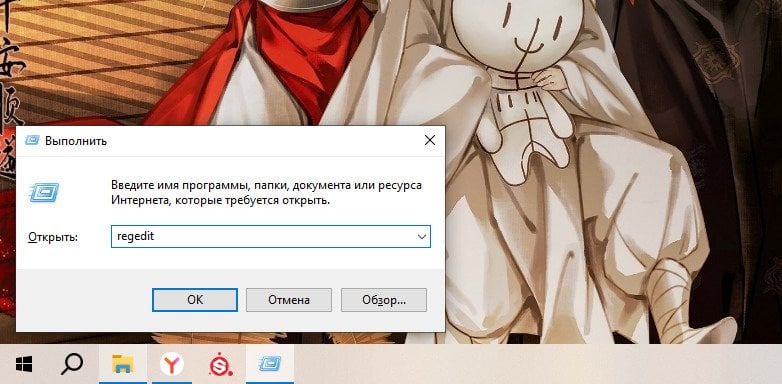
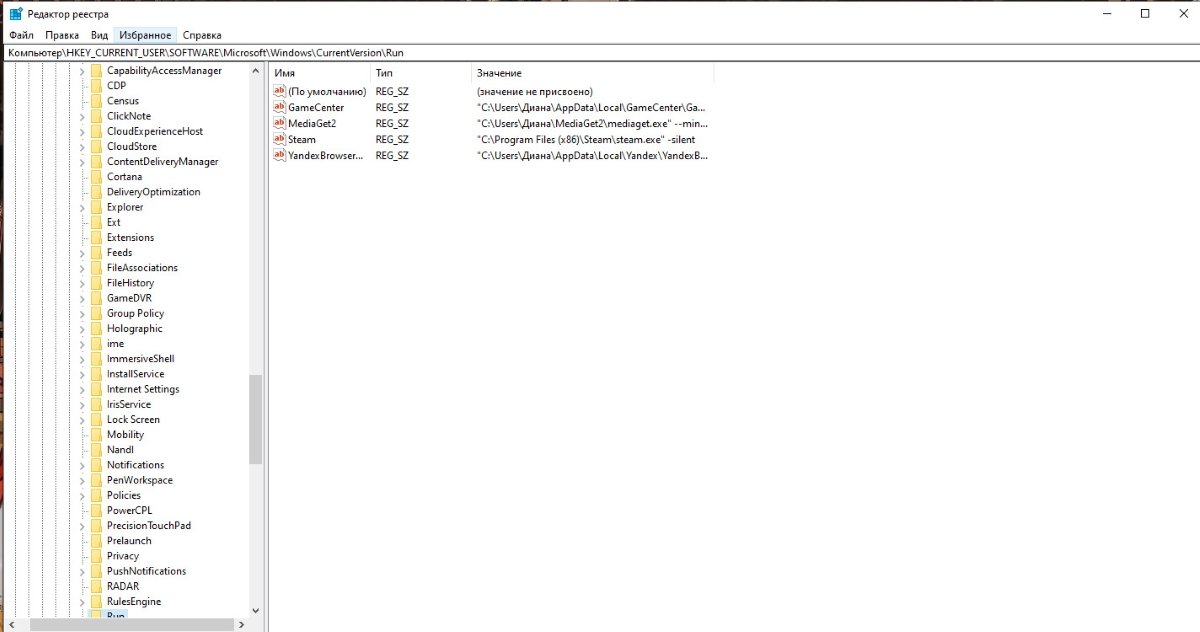
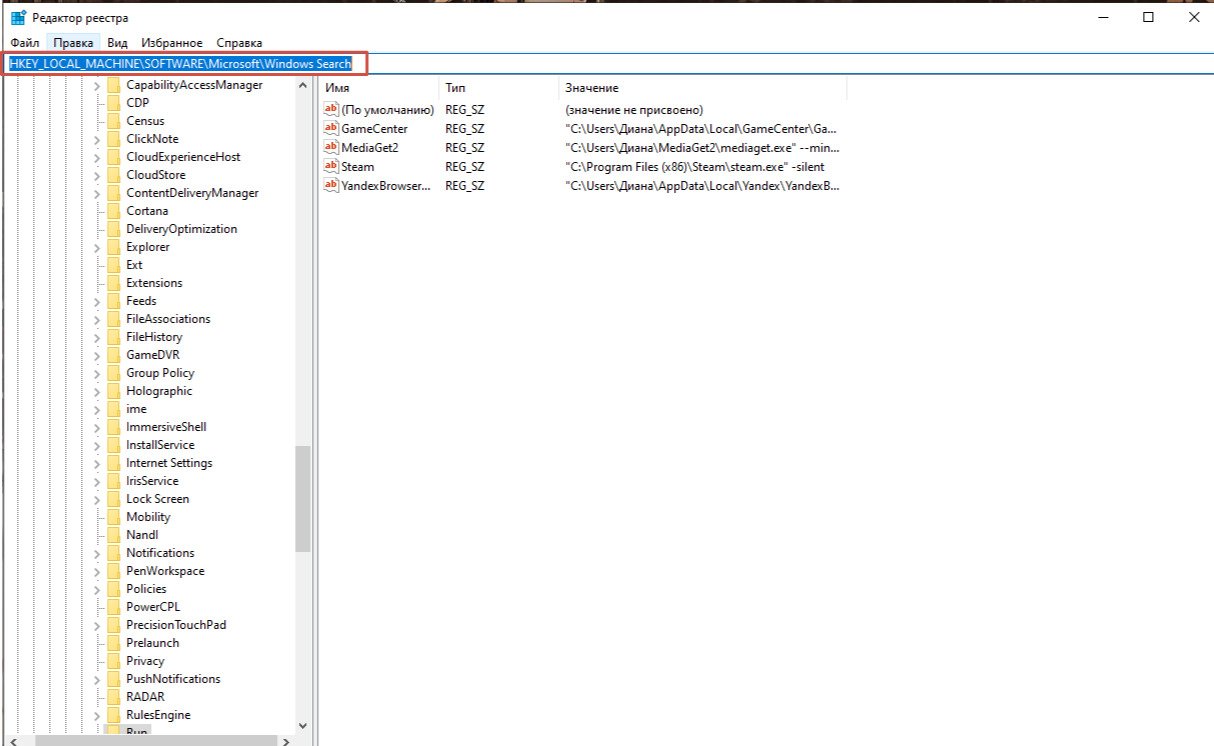
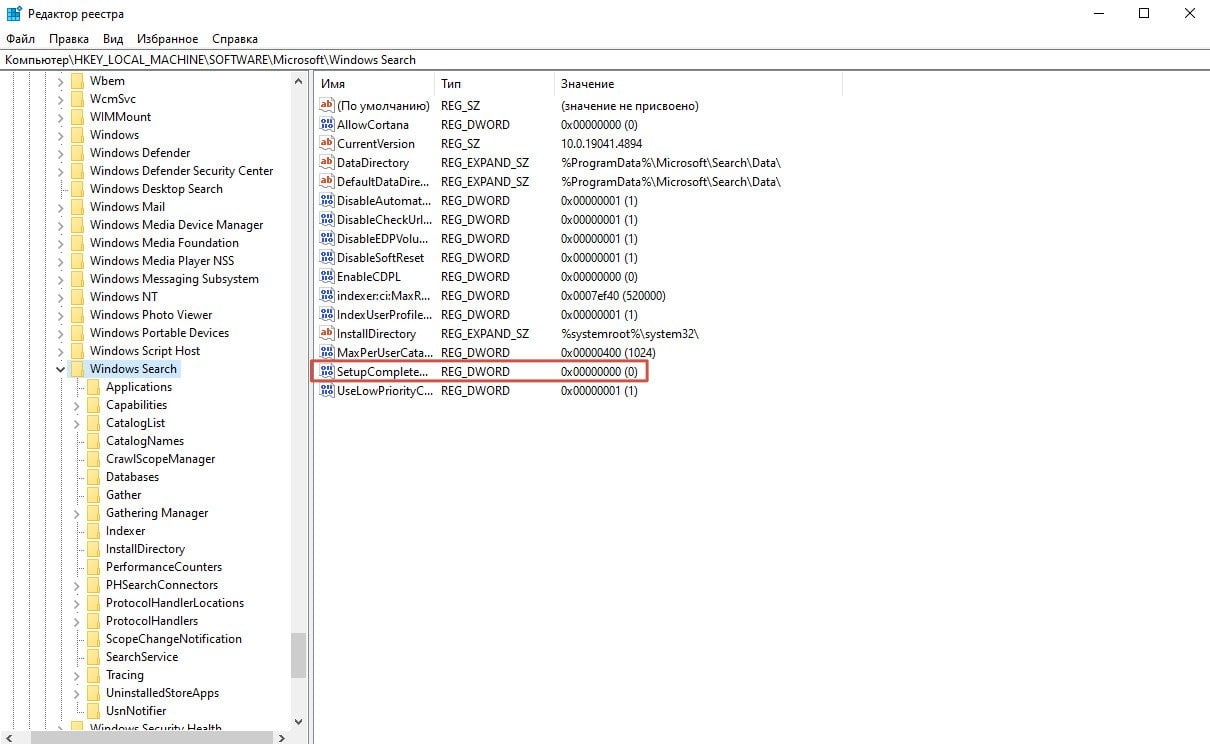
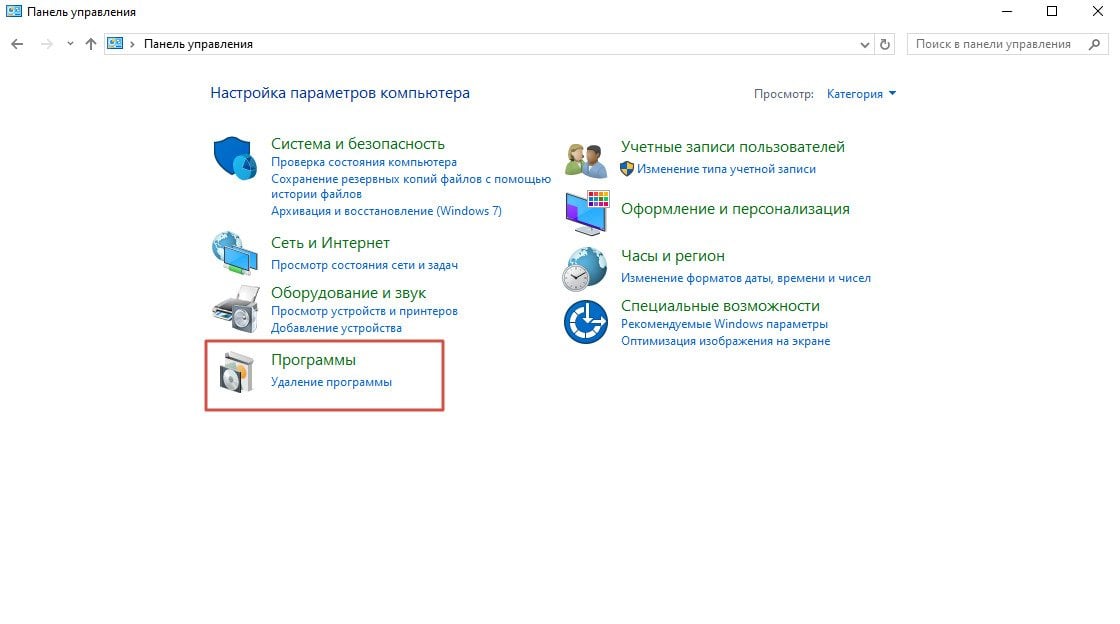
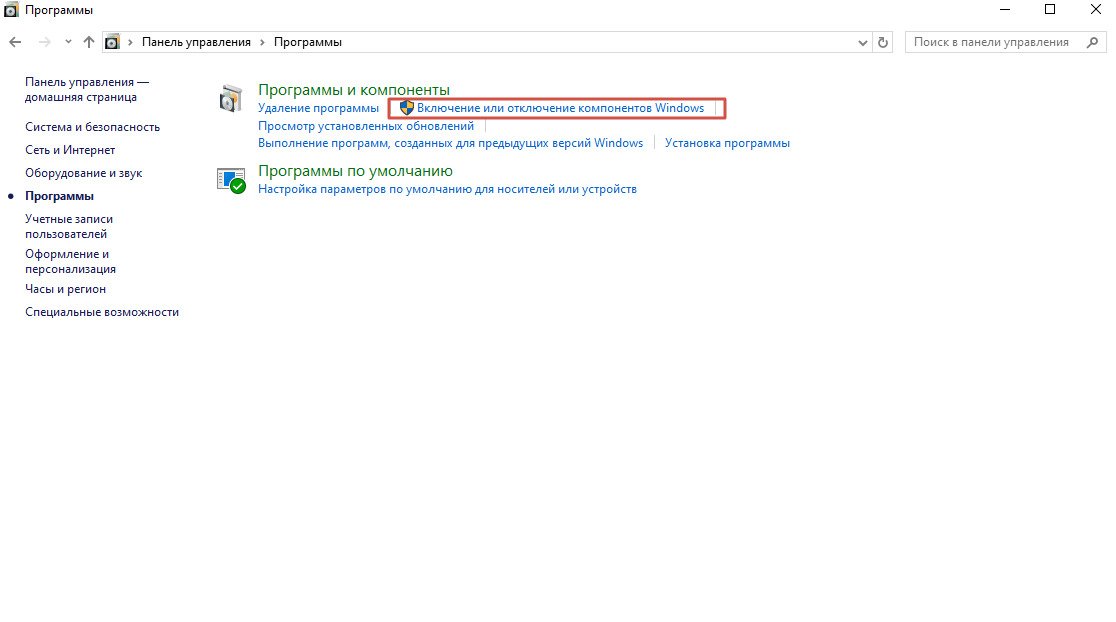
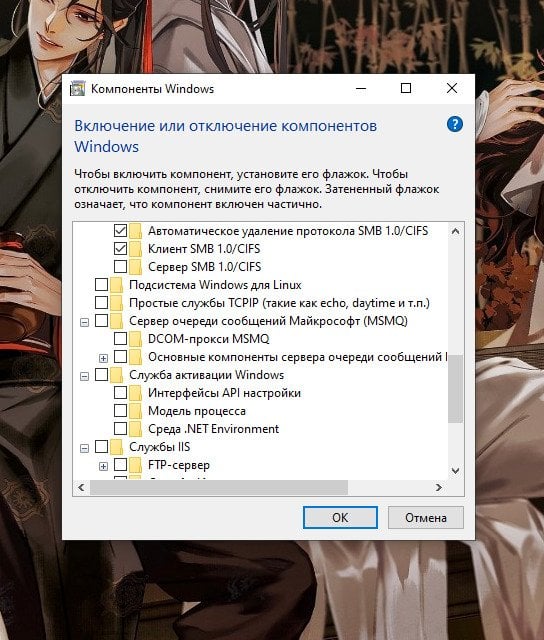
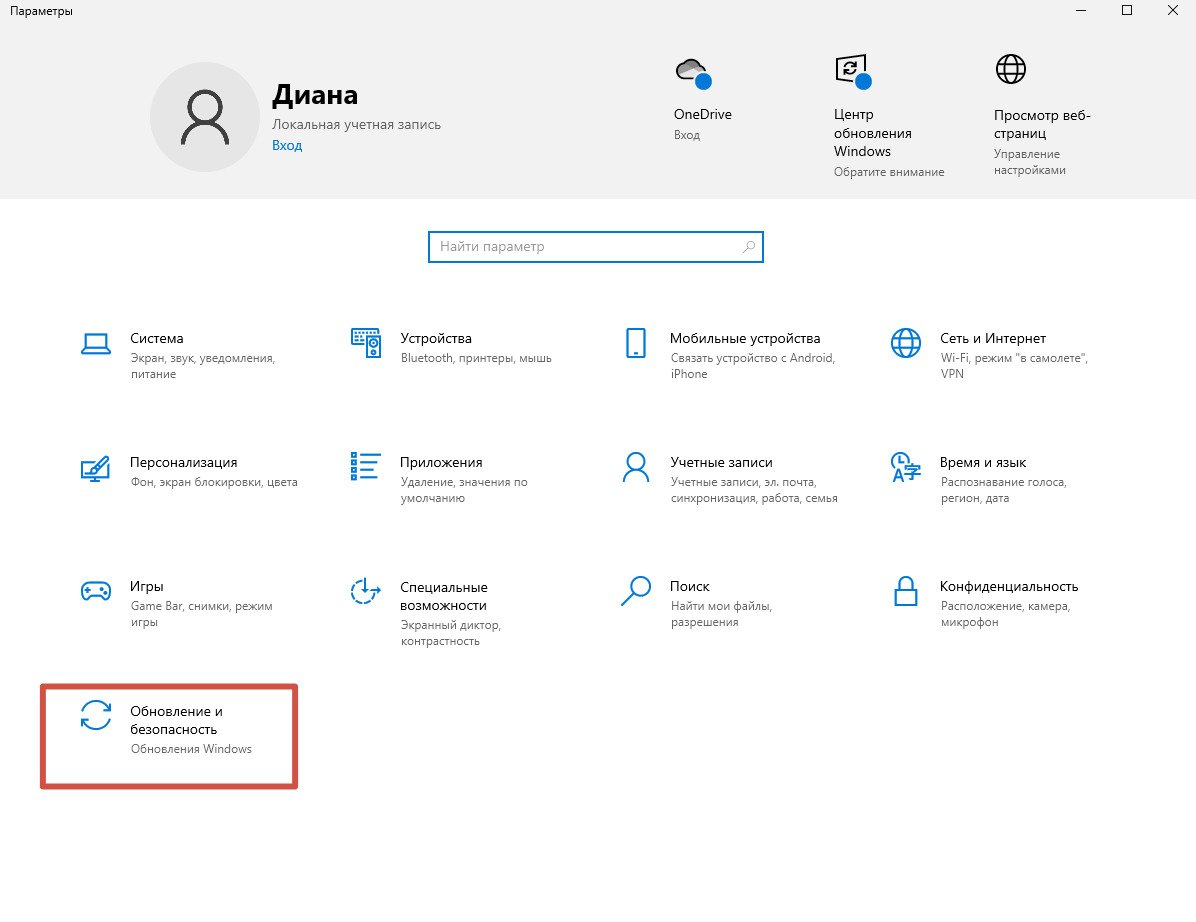
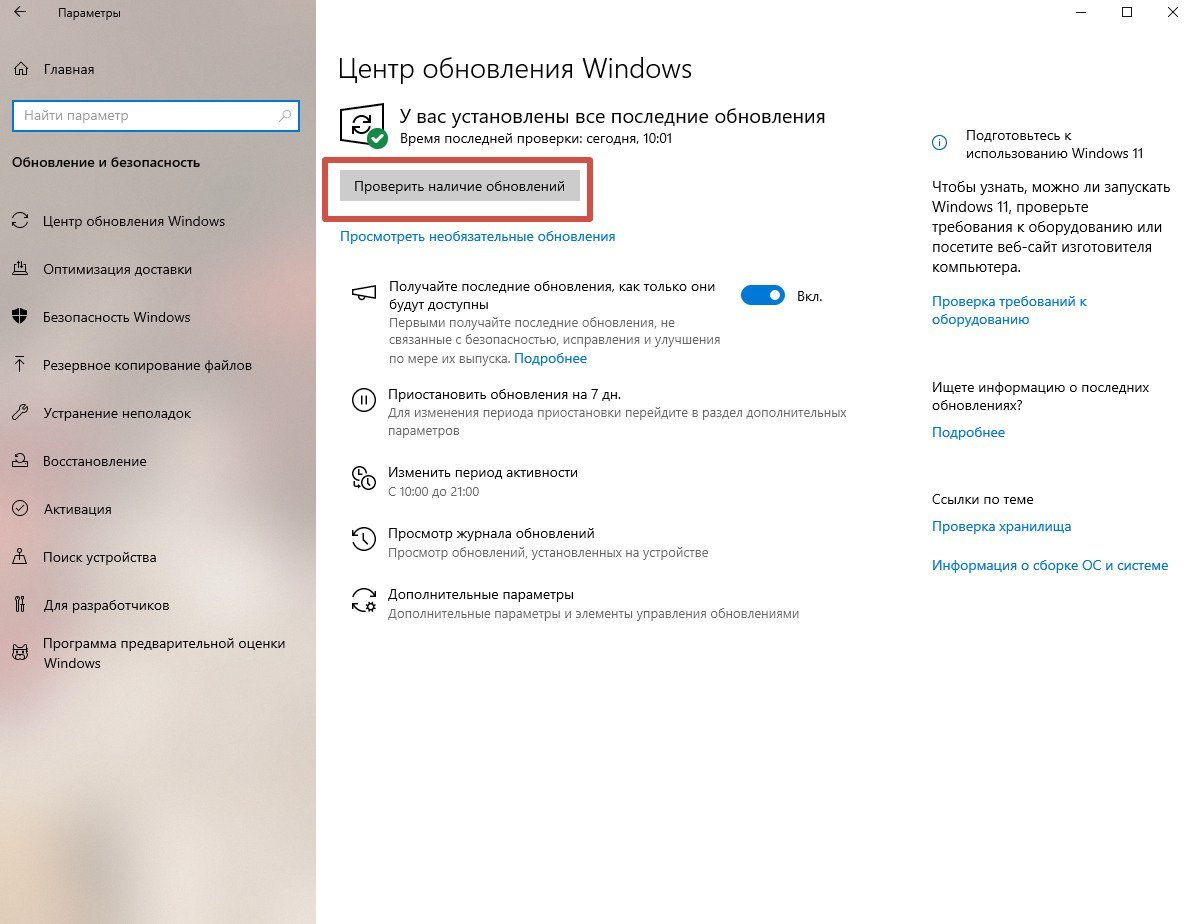


















0 комментариев