Ноутбук — это удобный девайс. За счет своих небольших размеров такой миниатюрный компьютер можно брать с собой куда угодно: в путешествие, кофейню или на учебу, например. Тем не менее, работоспособность ноутбука может иногда страдать. От этой проблемы не застрахован никто, важно найти причину.
Если ваша компьютерная книжка уже не так быстро листает сайты с гайдами, не спешите выбрасывать или бежать смотреть новые комплектующие и свежие модели. Разобраться с зависанием можно и другими способами. Мы разберемся, почему зависает ноутбук и какие действия помогут решить эту задачу.
Вредоносная программа
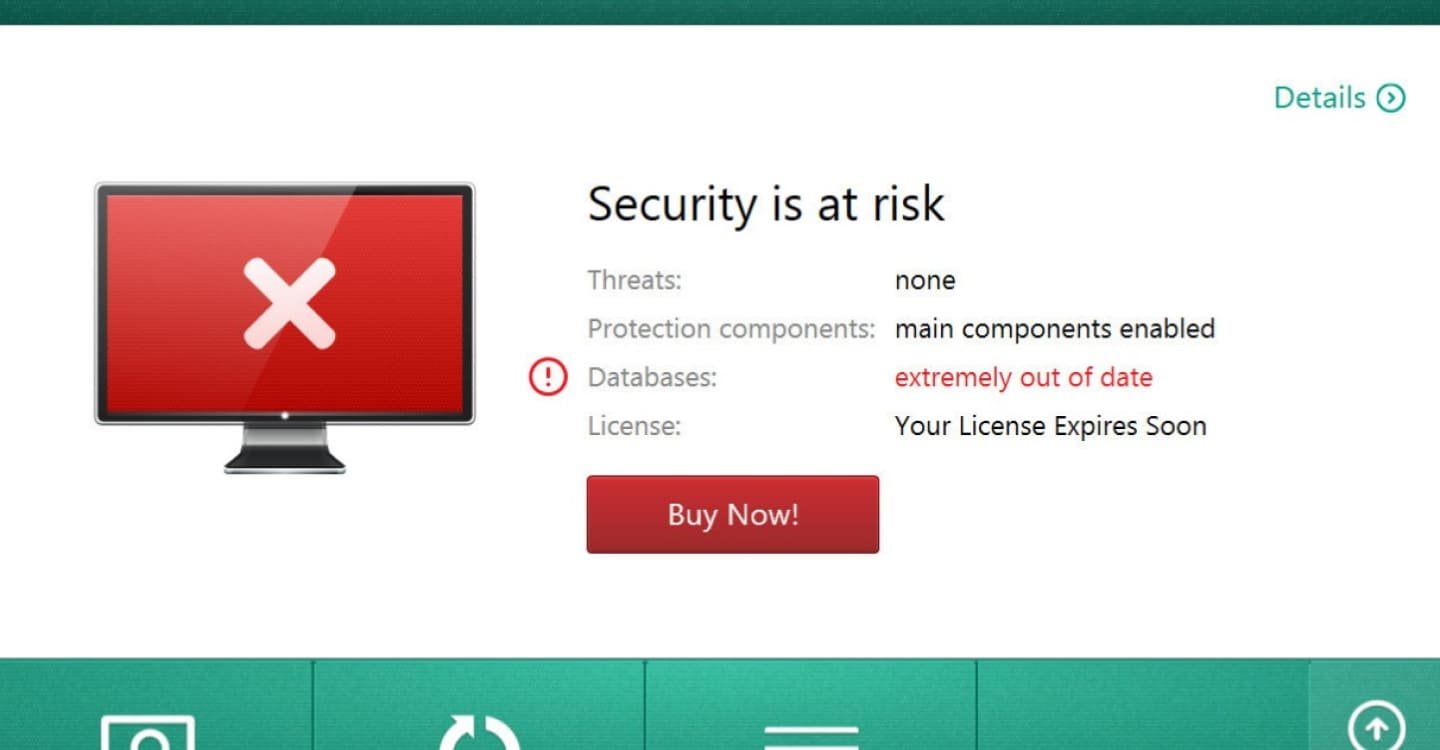 Источник: landofgames.ru / Антивирус
Источник: landofgames.ru / Антивирус
Антивирусное программное обеспечение играет ключевую роль в поддержании безопасности вашего компьютера и защиты от вирусов и вредоносных программ. Если ваш ноутбук зависает или работает медленно, первое, что необходимо сделать, это проверить систему на их наличие.
Для начала установите надежный антивирус и выполните полное сканирование системы. Это поможет выявить и устранить потенциальные угрозы, которые могут негативно сказаться на производительности устройства. Регулярное обновление антивирусного программного обеспечения так же необходимо, поскольку новые вирусы и вредоносные программы появляются постоянно, и для эффективной защиты необходимо иметь актуальные базы данных угроз.
Ниже перечислим несколько проверенных вариантов антивирусных программ.
Kaspersky Plus
- Цена: 2399 рублей
Один из самых известных антивирусов на территории СНГ. Это программное обеспечение не имеет бесплатной версии, но его комплексные функции и высокая эффективность оправдывают затраты.
Eset
- Цена: от 1190 рублей
Eset обеспечивает всестороннее обнаружение вирусов и комплексную диагностику системы. Этот антивирус гарантирует надежную защиту и поддерживает высокий уровень безопасности, бесплатной версии нет.
Avast
- Цена: от 1490 рублей в год
Предлагает бесплатную версию своего антивируса, что делает его привлекательным выбором для пользователей, желающих повысить свою онлайн-безопасность без значительных затрат.
AVG Internet Security
- Цена: от 1190 рублей в год
Включает поддержку криптозащиты компьютера и использует технологии искусственного интеллекта для обеспечения безопасности. Продукт предлагает пробный период и бесплатную версию, что позволяет пользователям оценить его возможности перед покупкой.
Перегрев устройства
 Источник: hi-tech.mail.ru / Перегрев ноутбука
Источник: hi-tech.mail.ru / Перегрев ноутбука
Перегрев является одной из самых распространенных причин почему завис ноутбук. Даже специальные подставки с дополнительными вентиляторами не всегда способны эффективно справиться с этой проблемой. Когда процессор работает под нагрузкой, он выделяет значительное количество тепла, которое передается на другие компоненты, расположенные в портативных компьютерах очень близко друг к другу. Это может привести к перегреву всей системы и вызвать зависания.
Если ваш ноутбук сильно греется и регулярно зависает, ему необходима срочная чистка. Пыль и грязь, скапливающиеся внутри корпуса, мешают нормальной циркуляции воздуха и эффективному охлаждению. Самостоятельно провести качественную чистку в домашних условиях почти невозможно, так как это требует специальных инструментов и навыков.
Рекомендуется обращаться в сервисный центр для профессиональной чистки ноутбука. Опытные специалисты смогут не только удалить накопившуюся пыль и грязь, но и предотвратить возможные повреждения, такие как поломка вентилятора из-за засорения.
Жесткий диск
 Источник: compuzilla.ru / Жесткий диск
Источник: compuzilla.ru / Жесткий диск
Зависание ноутбука часто связано с проблемами жесткого диска (HDD). Если HDD поврежден или отказывается читать и записывать новую информацию, это может стать причиной зависания операционной системы и всех работающих приложений. Как только возникли подозрения, что суть проблемы связана с HDD, просканируйте его с помощью специальных утилит или программ диагностики. Это поможет найти ошибки.
Проверка через программу
Для проверки HDD можно подобрать специальную программу, которую подготовил сам производитель софта. Они проверяют его на наличие:
- Ошибок;
- Битых секторов;
- Проблем с чтением и записью данных.
Проверка с помощью командной строки
Быструю проверку можно провести с помощью встроенных инструментов. Например, командной строки. Она тоже может посмотреть, есть ли на жестком диске ошибки и прочие неприятные моменты. Для запуска проверки HDD через командную строку, выполните следующие шаги:
- Зажмите комбинацию клавиш Windows + R на клавиатуре. Это откроет окно «Выполнить».
- Введите cmd в появившееся поле и нажмите клавишу «Enter», чтобы открыть командную строку.
- Введите «chkdsk C:», где C — это название нужного жесткого диска. Запустите процесс проверки с помощью клавиши «Enter».
Проверка с помощью Live-CD или USB-накопителей
Для проверки подойдет особый загрузочный диск или флешка с программой. Например, Hiren’s BootCD или Ultimate Boot CD. Вариант подойдет, если в вашем персональном компьютере все еще остался слот с дисководом. Этот загрузочный диск может быстро проверить хард на ошибки.
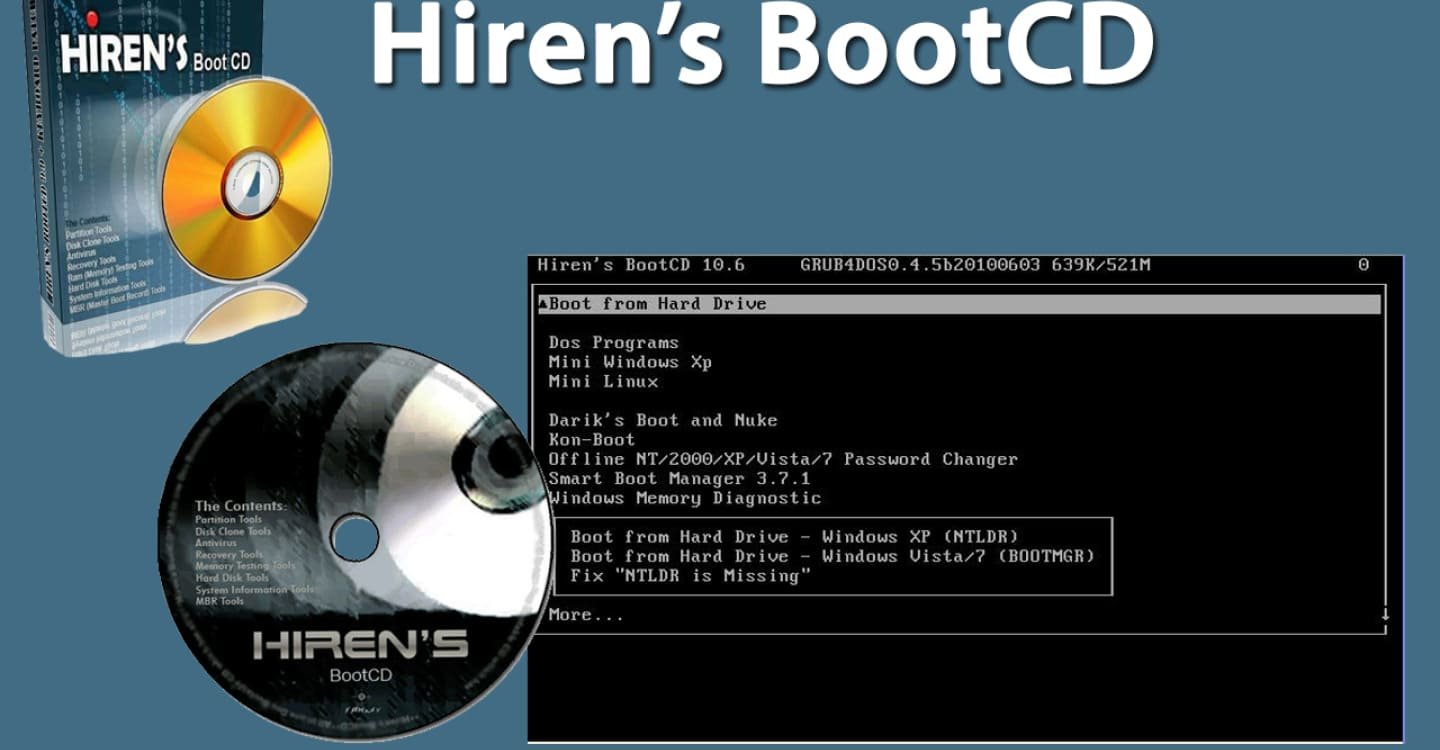 Источник: fost.ws / Hiren’s BootCD
Источник: fost.ws / Hiren’s BootCD
Программы проверки HDD и SSD
Для большинства, кто не обладает дисководом в устройстве, предлагаем попробовать специальный софт. Например, Victoria. Она бесплатная и поможет проверить диск на все «болезни». Вот как использовать программу:
- Скачайте, установите и запустите софт.
- Выберите жесткий диск, который нужно проверить, и нажмите кнопку START.
- Дождитесь завершения теста. Программа покажет, где слабые места у жесткого диска после завершения сканирования.
Если программа нашла проблемы, то жесткий диск придется заменить.
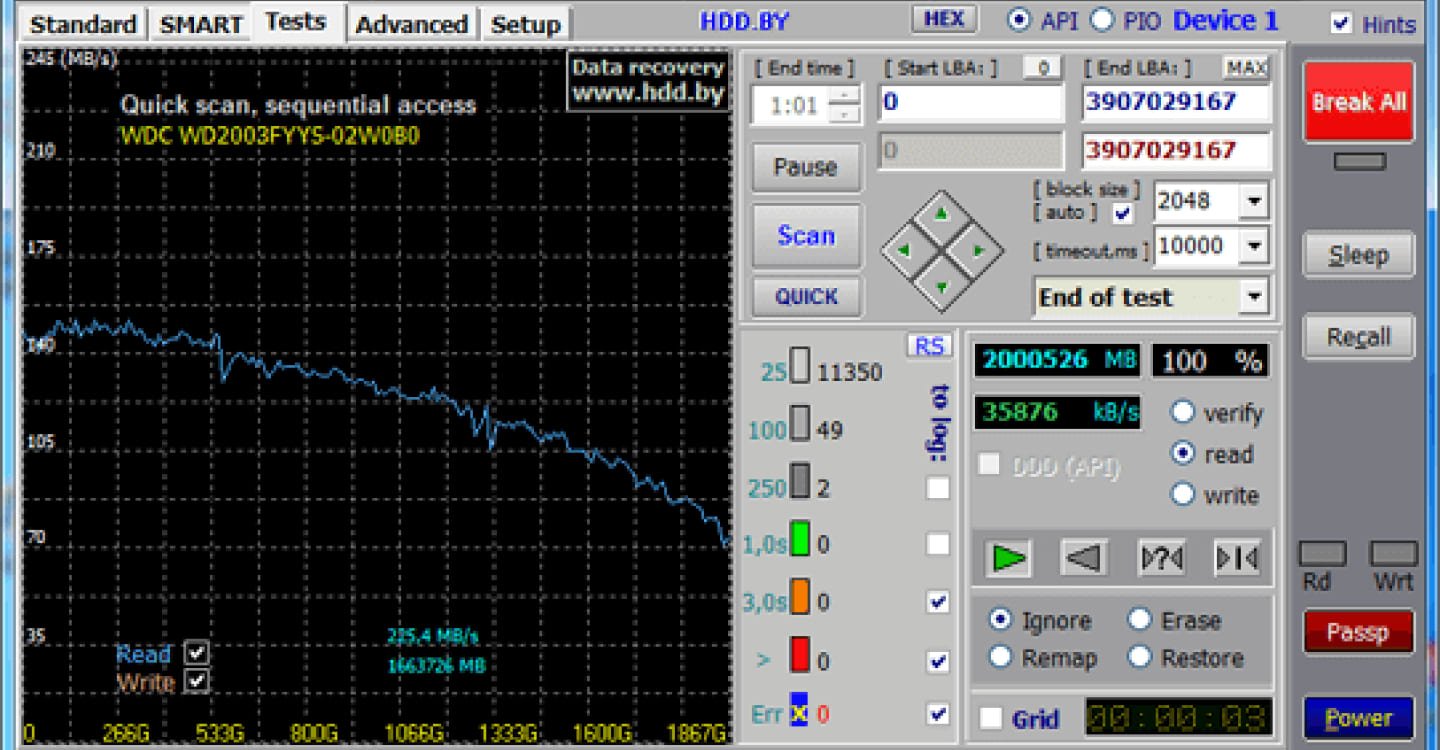 Источник: hdd.by / Интерфейс программы Victoria
Источник: hdd.by / Интерфейс программы Victoria
Оперативная память
 Источник: ryfys.ru / Оперативная память
Источник: ryfys.ru / Оперативная память
Недостаток оперативной памяти приводит к тому, что виснет ноутбук. Увеличьте объем оперативной памяти, учитывая поддерживаемый объем для вашей материнской платы и процессора.
Драйверы
Проблемы с драйверами устройств также могут привести к зависанию. Регулярно обновляйте драйверы, чтобы избежать конфликтов.
Фоновые процессы
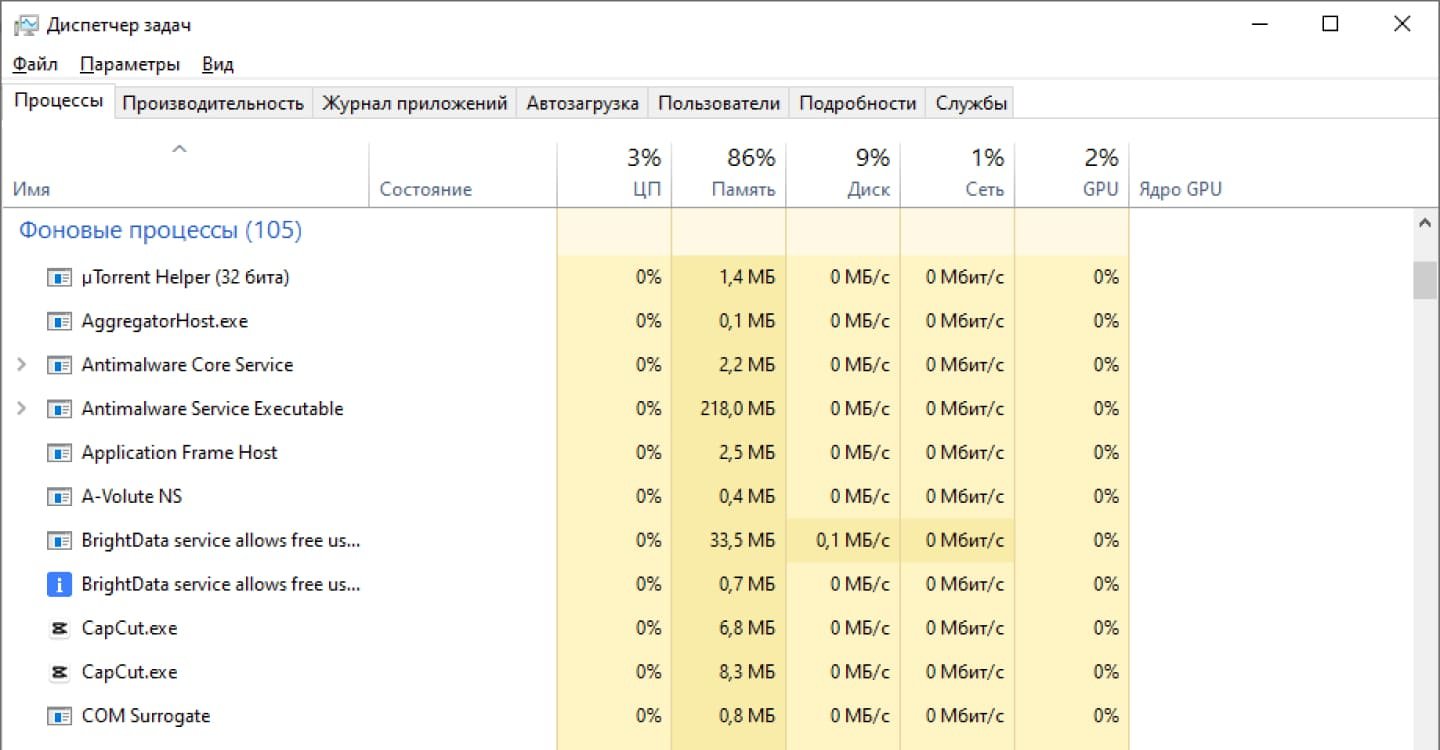 Источник: CQ.ru / Диспетчер задач
Источник: CQ.ru / Диспетчер задач
Программы, работающие в фоновом режиме, могут сильно нагружать систему за счет использования львиной доли ресурсов. Удалите или завершите ненужные фоновые процессы через диспетчер задач, чтобы улучшить производительность.
Неисправность видеокарты
 Источник: tech.onliner.by / Картофельная видеокарта (возможно, GLaDOS из серии игр Portal)
Источник: tech.onliner.by / Картофельная видеокарта (возможно, GLaDOS из серии игр Portal)
Проблемы с видеокартой ноутбука влияют на производительность. Это может быть вызвано повреждением графической памяти, сбоями драйверов или другими факторами. Для устранения проблемы обновите драйверы и проверьте, что кабель к видеокарте был закреплен. Если у вас две видеокарты, отключите дискретную и запустите ноутбук со встроенной. Проверить зависание стоит после запуска ноутбука в безопасном режиме. Если не помогло, замените видеокарту.
Проблемы с материнской платой
 Источник: flectone.ru / Материнские платы
Источник: flectone.ru / Материнские платы
Высока вероятность того, что повреждение чипсета стало причиной замедления работу ноутбука. Рекомендуем отставить самодеятельность и отнести устройство на диагностику. Вдобавок, рекомендуем проверить блок питания под нагрузкой, заменить поврежденные кабели и коннекторы.
Загрузка процессора и жесткого диска
Проблемы с работой вызывает и высокая загрузка. Решение — закройте все приложения, которые вы не используете сейчас. Посмотрите, есть ли свободное место и достаточно ли его. В противной ситуации система сама оповестит вас о том, что место заканчивается. Оптимизируйте работу с помощью программ для дефрагментации.
Проблемы с внешними USB устройствами и LAN
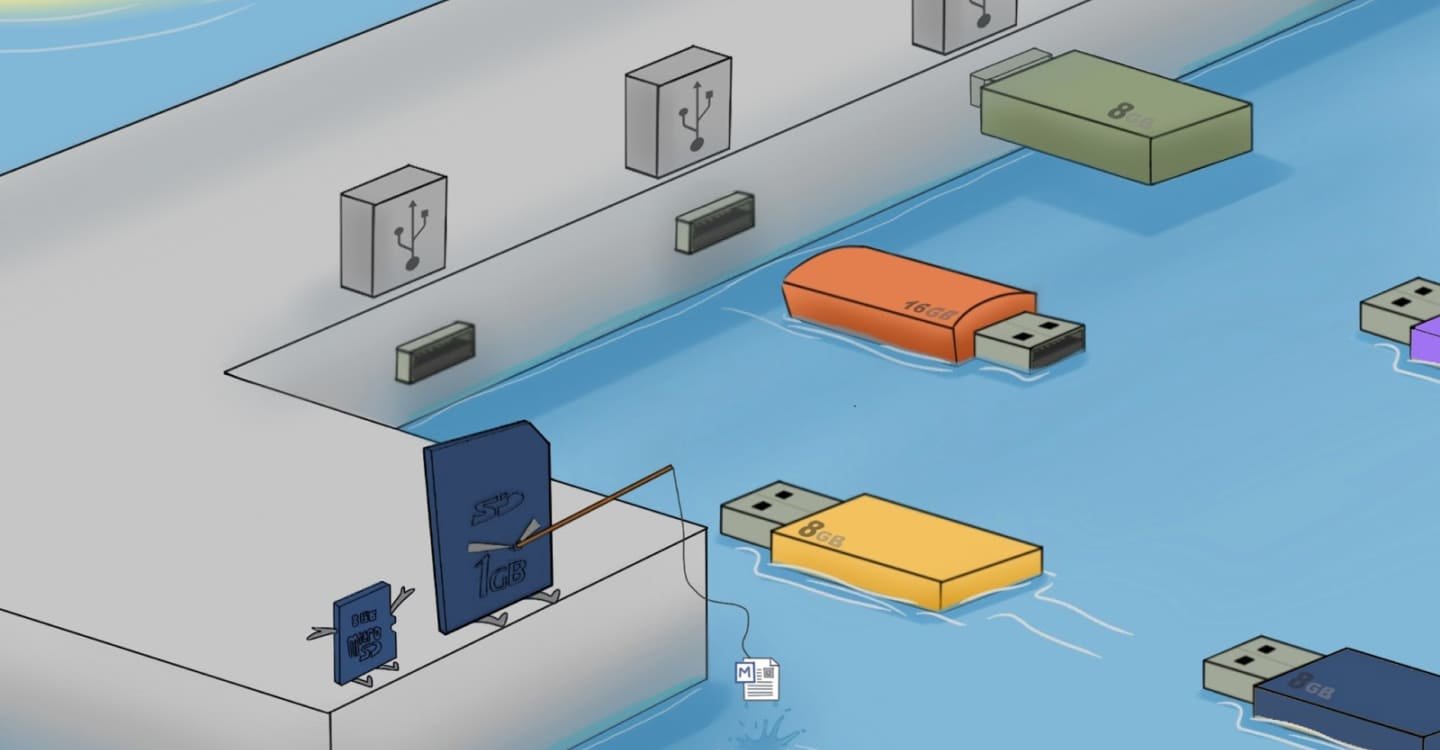 Источник: chompipituti.blogspot.com / Плавающие флеш-накопители
Источник: chompipituti.blogspot.com / Плавающие флеш-накопители
Стать причиной торможения работы может и проблемное USB устройство. Отключите все и перезагрузите ноутбук. Если зависание пропало, включайте их обратно по одному и перезагружайте компьютер. Так вы сможете найти проблемный гаджет.
Лишние программы
Большое количество задач может высосать всю оперативную память и затормозить компьютер. Отключите ненужные программы в автозагрузке через «msconfig». Используйте диспетчер задач для закрытия неиспользуемых процессов и приложений.
Старайтесь систематически проверять ваш ноутбук для того, чтобы избежать большинства проблем из этого списка.
Заглавное фото: quora.com


 Дарья «Cupressus» Ткачук
Дарья «Cupressus» Ткачук
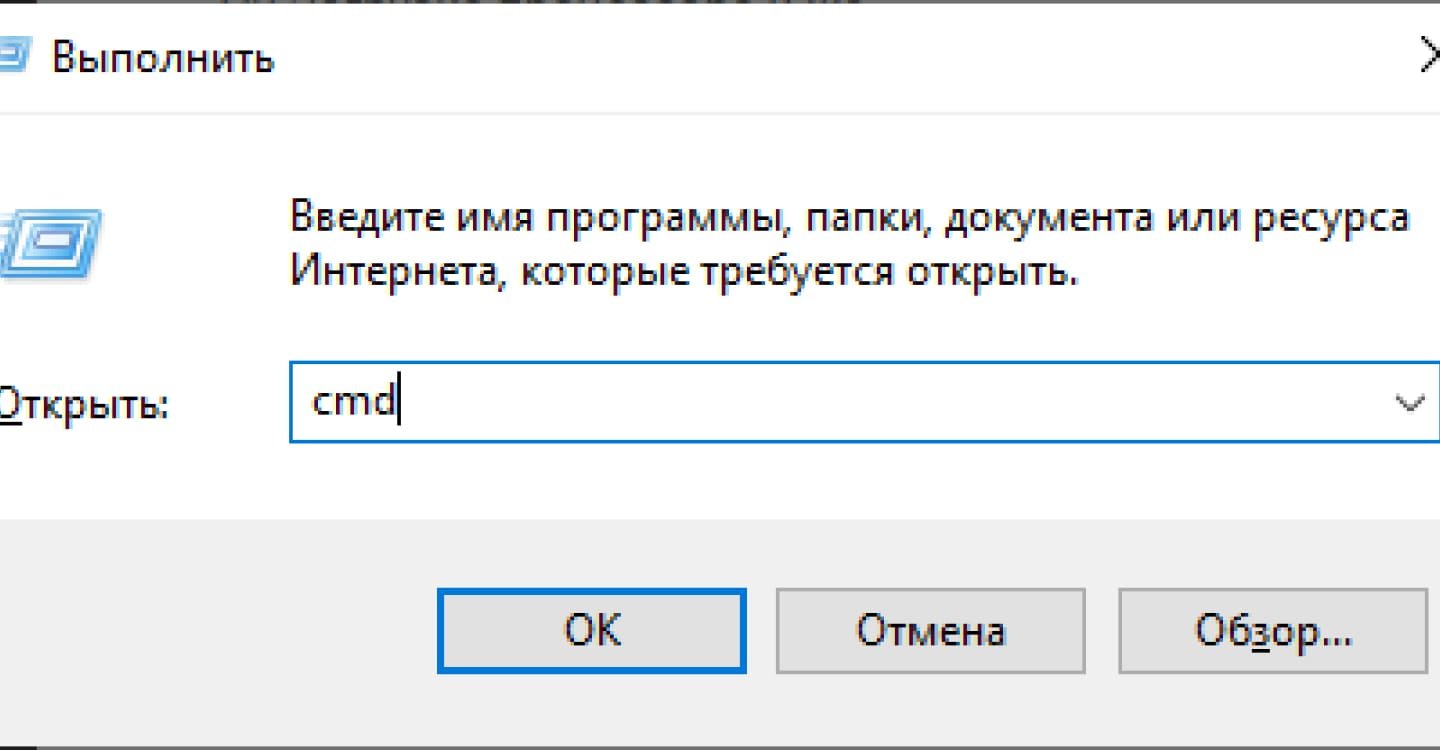
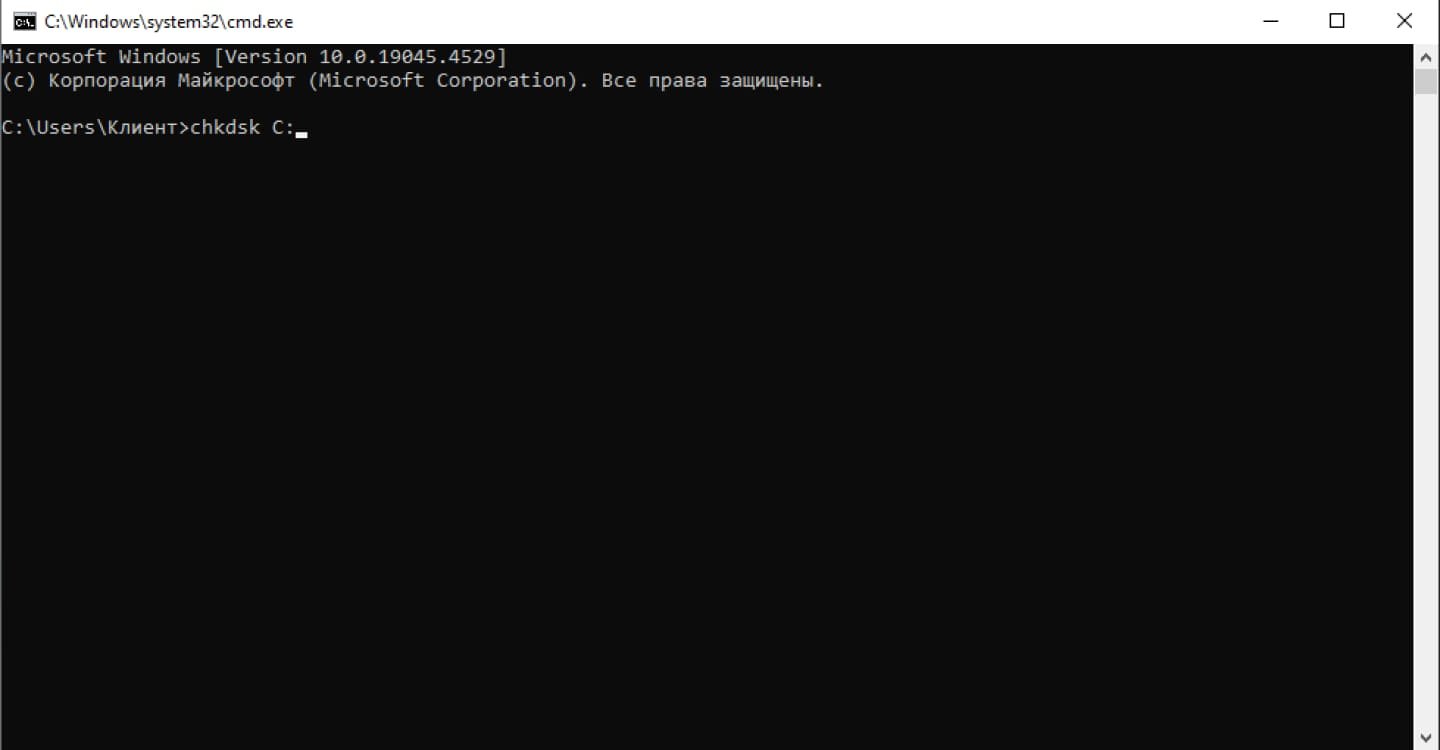


















0 комментариев