Valve предусмотрела гибкий инструментарий для настроек графики Dota 2. Углубившись в тему, вы сможете существенно повысить производительность игры даже на слабых ПК. Собрали самые действенные способы увеличения фреймрейта.
Как добиться повышения fps
Для начала изменим параметры запуска игры, используемые системой по умолчанию.
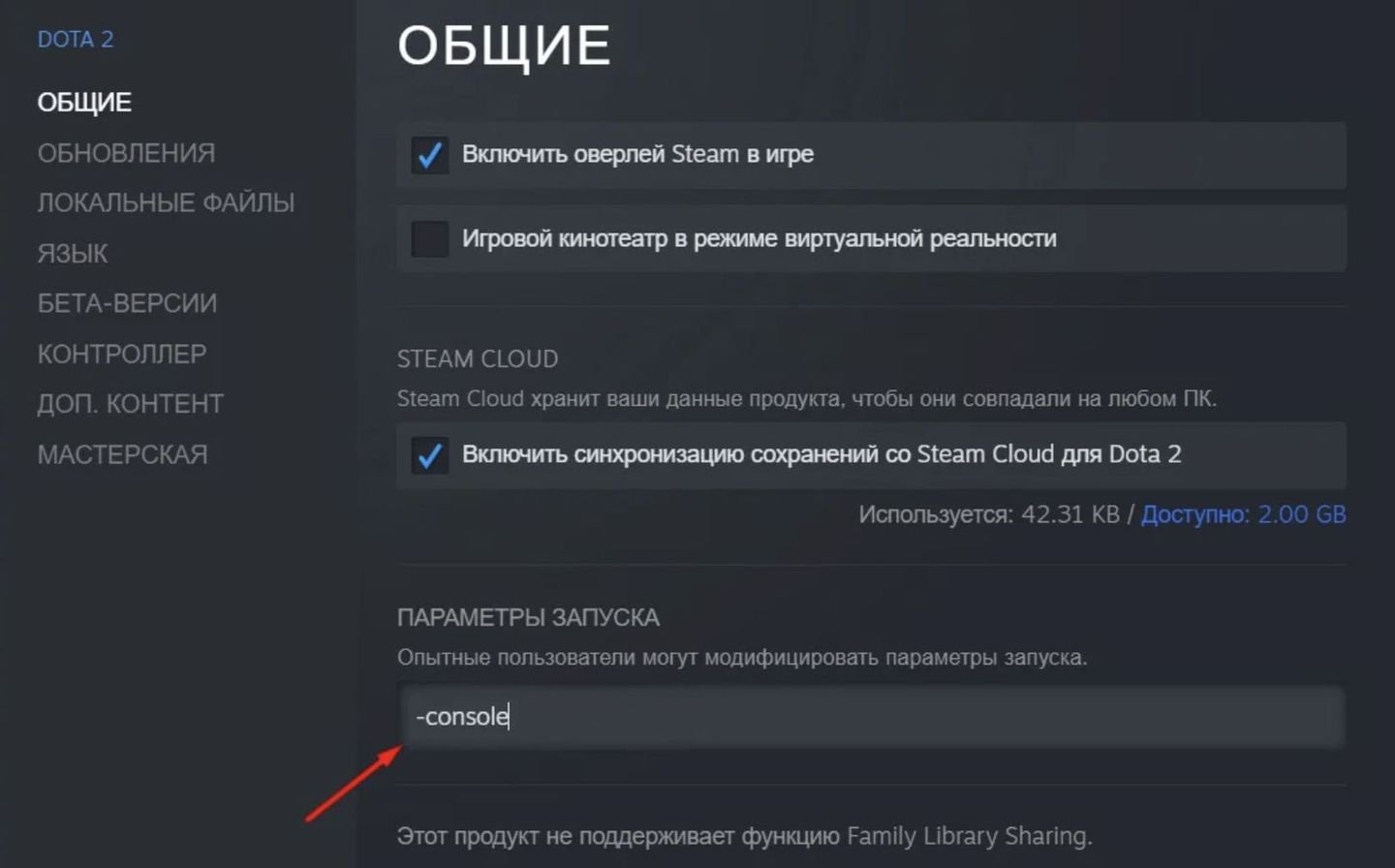
- Заходим в Steam и находим в списке доступных игр Dota 2;
- Нажимаем на нее правой кнопкой мыши и находим пункт «Свойства»;
- Выбираем раздел «Общее».
- В самом низу вкладки находим категорию «Параметры запуска Dota 2».
Строка позволяет модифицировать параметры запуска в зависимости от текстовых команд, которые пропишет игрок. Их нужно вводить друг за другом через пробел и без кавычек. Выбираем подходящие из перечня ниже.
Список основных команд для повышения fps в Dota 2

- -console — запускает консоль в Dota 2;
- -high — устанавливает высокий приоритет, позволяя системе сконцентрировать все ресурсы на игре;
- -nod3d9ex — отключает DirectX;
- -noaafonts — выключает сглаживание шрифтов (TrueType);
- -noipx — выключает загрузку IPX-соединений и расширений;
- -useforcedmparms — предотвращает сброс DPI-разрешения компьютерной мыши;
- -noforcemspd — задействует ускорение компьютерной мыши в соответствии с настройками ОС;
- -noforcemaccel — позволяет игре использовать параметры ускорения мыши.
Дополнительные команды для повышения fps в Dota 2
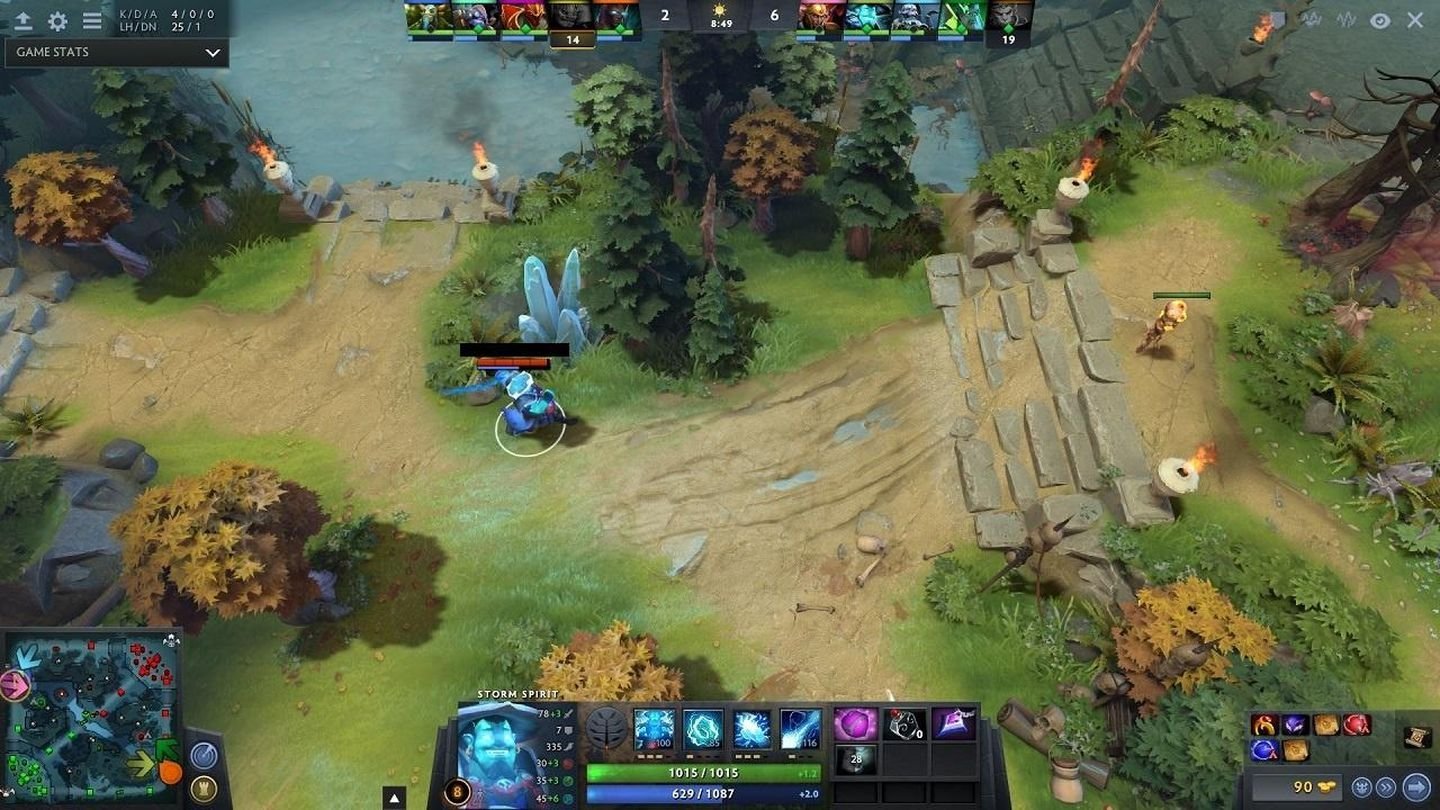
- -gl — запускает игру в режиме OpenGL. Рекомендуется для владельцев видеокарт от AMD и слабых моделей от NVIDIA;
- -dx9 — позволяет переключиться на старую версию DirectX;
- -dx11 — позволяет переключиться на DirectX 11;
- -gl — позволяет переключиться на OpenGL;
- -map dota — осуществляет предварительную подгрузку карт, чтобы предоставить геймеру быстрый доступ к ним;
- -map_enable_background_maps — убирает/активирует работу фоновых карт;
- -fps_max # — позволяет указать максимальное значение FPS (вводим число вместо #);
- -nojoy — деактивирует игру с геймпада, тем самым снижая нагрузку на процессор;
- -novr — деактивация VR-модуля. Ускоряет время загрузки Dota 2 и повышает производительность в зависимости от характеристик ПК ;
- -autoconfig — сбрасывает настройки графики до рекомендуемых для текущей конфигурации ПК;
- -32bit — запускает игру с 32-битным клиентом (изначально используется 64-битная версия);
- -noborder — запускает игру в оконном безрамочном режиме;
- -windowed — запускает игру в оконном режиме;
- -fullscreen — запускает игру в полноэкранном режиме без ограничений и рамок;
- -heapsize — снижает объем потребляемой игрой оперативной памяти;
- +mat_hdr_level # — изменяет качество цветовых эффектов. Вместо # вводим нужную цифру. «0» соответствует низкое значение эффектов, а «2» — максимальное;
- +r_rootlod # — позволяет регулировать уровень детализации. Вместо # вводим нужную цифру. «0» — минимальное значение, «2» — максимальное;
- +r_shadowrendertotexture # — регулировка детализации теней. Вместо # вводим нужную цифру. «0» — низкое значение, «1» — высокое;
- +r_waterforceexpensive # — регулировка детализации воды. Вместо # вводим нужную цифру. Значение «0» — низкий уровень, значение «2» — высокий;
- +r_waterforcereflectencities # — настройка качества водных отражений. Вместо # вводим нужную цифру. «0» — низкий уровень детализации, «2» — высокий;
- -prewarm — загружает необходимые для запуска игры ресурсы до появления главного экрана;
- -threads # — дает возможность указать нужное количество ядер, задействованных процессором для игры. Вместо # вводим нужную цифру;
- -language: English — выставляет нужный язык перевода. Вместо «English» выбираем нужный нам;
- -dev — позволяет войти в «режим разработчика».
Дополнительные команды для низких настроек графики
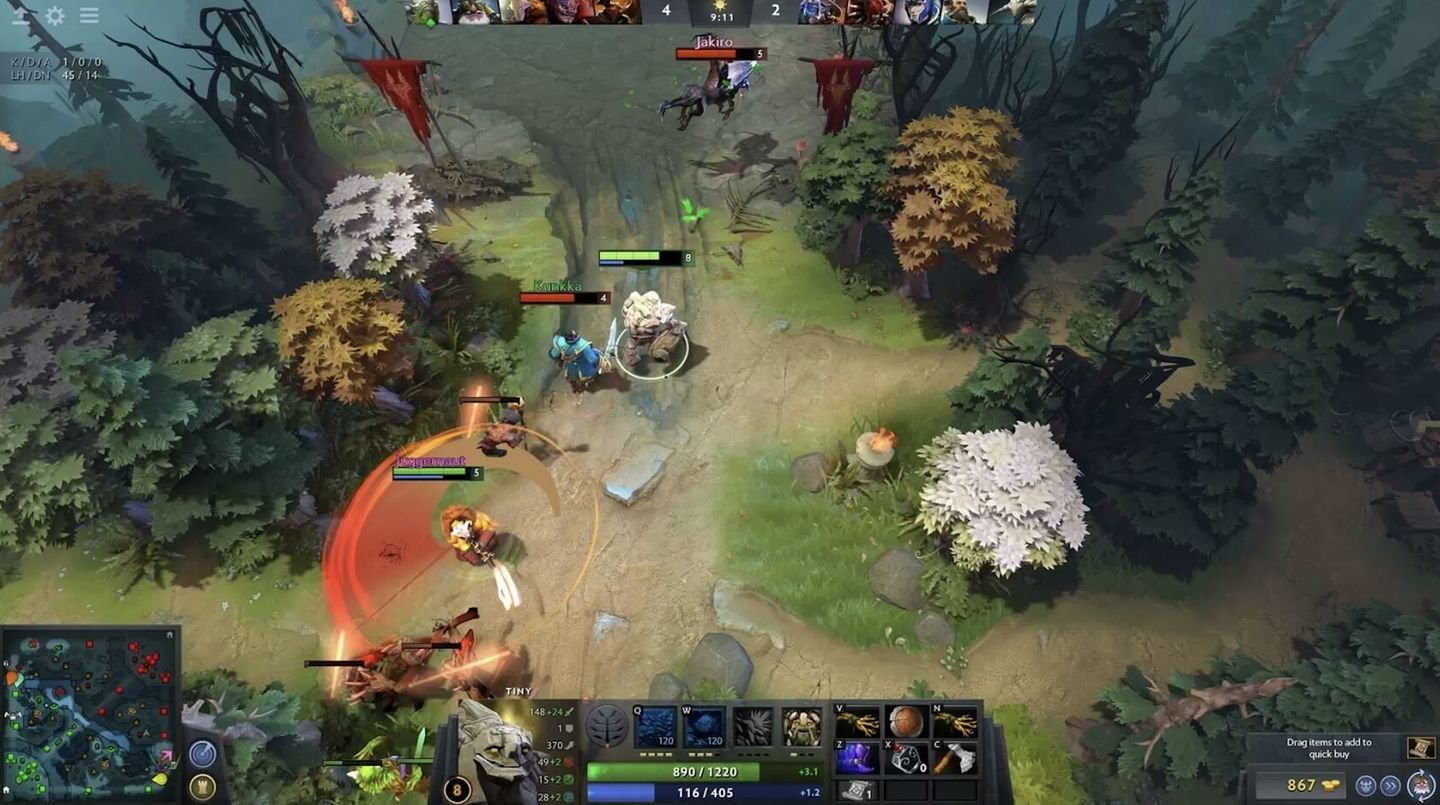
Эти дополнительные настройки позволят снизить графику во время игры в Dota 2 и уменьшить нагрузку на систему.
- dota_cheap_water 1 — снижает эффекты от частиц воды;
- cl_globallight_shadow_mode 0 — отключает работу теней;
- r_deferred_height_fog 0 — снижает плотность частиц тумана;
- r_deferred_simple_light 1 — снижает качество эффектов света;
- r_screenspace_aa 0 — оптимизация разрешения;
- mat_vsync 0 — отключает вертикальную синхронизацию.
Настройки оптимизации Netgraph
Netgraph отображает данные о скорости пинга и сетевых настройках. С его помощью игроки смогут обнаружить проблемы с соединением при их наличии. Активируется при помощи клавиши F9. Для отображения настроек net_graph открываем консоль в Dota 2 и вводим нужный код:
- -net_graph 0/1 — где «0» включает команду, а «1» отключает;
- net_graphheight 64 — позволяет передвинуть статистические таблицы по вертикали;
- net_graphinsetbottom 437 — меняет расположение блока с информацией. При значении «437» он будет виден в нижней части экрана. Для коррекции положения таблиц также используем net_graphinsetleft 0, net_graphinsetright -30, net_graphproportionalfont 0, bind F9 “showgraph”;
- net_graphtext 1 — позволяет увидеть сетевой график, но если не используется параметр autoexec.
Дополнительные опции для снижения нагрузки
Вместе с консольными командами можно использовать внутренний инструментарий ОС. К примеру, Windows 10 позволяет снизить нагрузку на систему. Допустим, с помощью отключения возможность записи клипов.
- Открываем меню «Пуск»;
- Находим вкладку «Параметры» → «Игры» → «Xbox Game Bar»;
- Отключаем тумблер напротив значения «Записывайте игровые клипы, делайте снимки и транслируйте их с помощью меню игры».
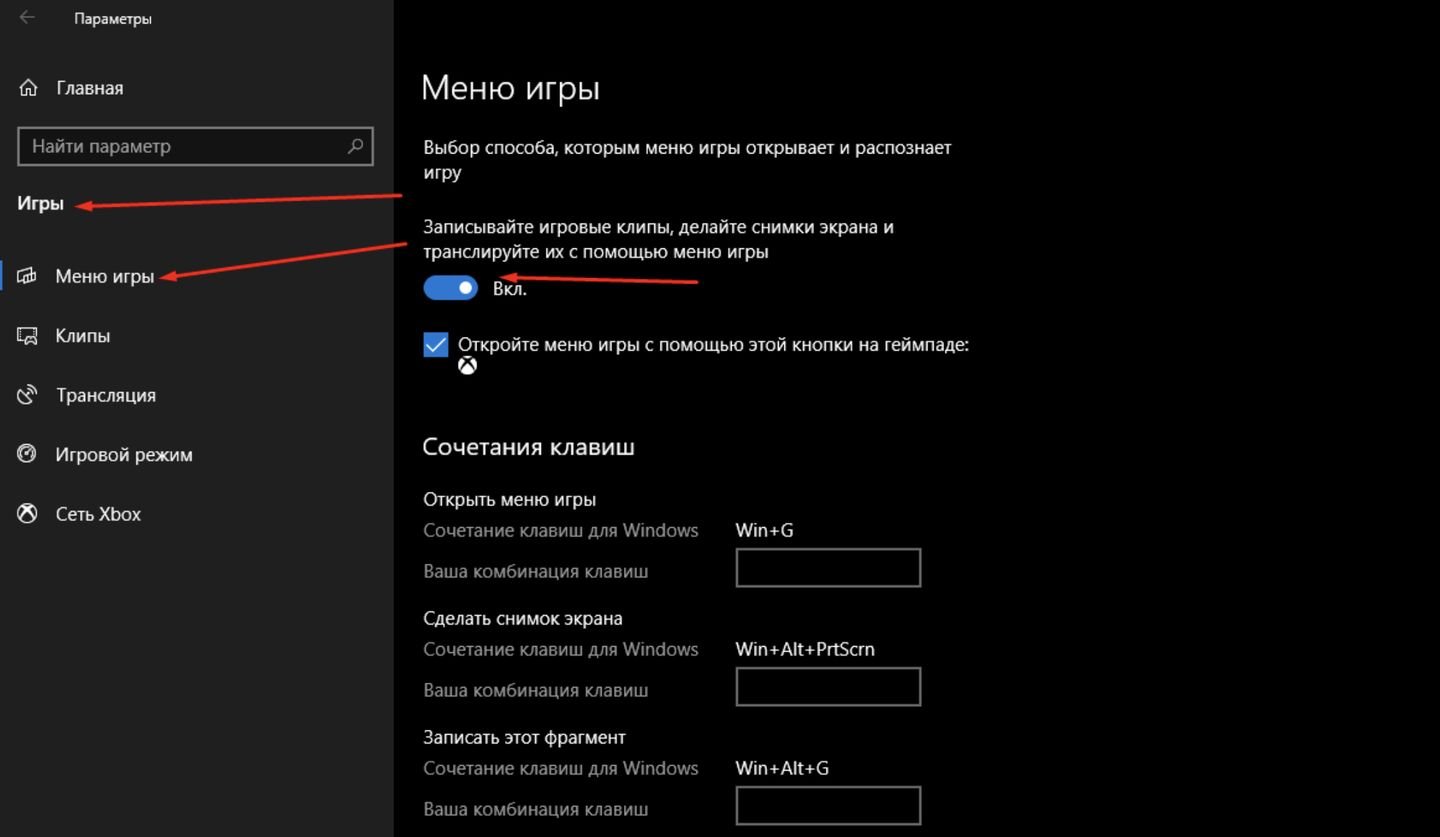
Альтернативой служит активация игрового режима. С его помощью Windows 10 отдает приоритет играм. Алгоритм действий схож:
- Открываем «Пуск»;
- Заходим в «Параметры» → «Игры» → «Игровой режим»;
- Активируем тумблер в выпавшем меню.
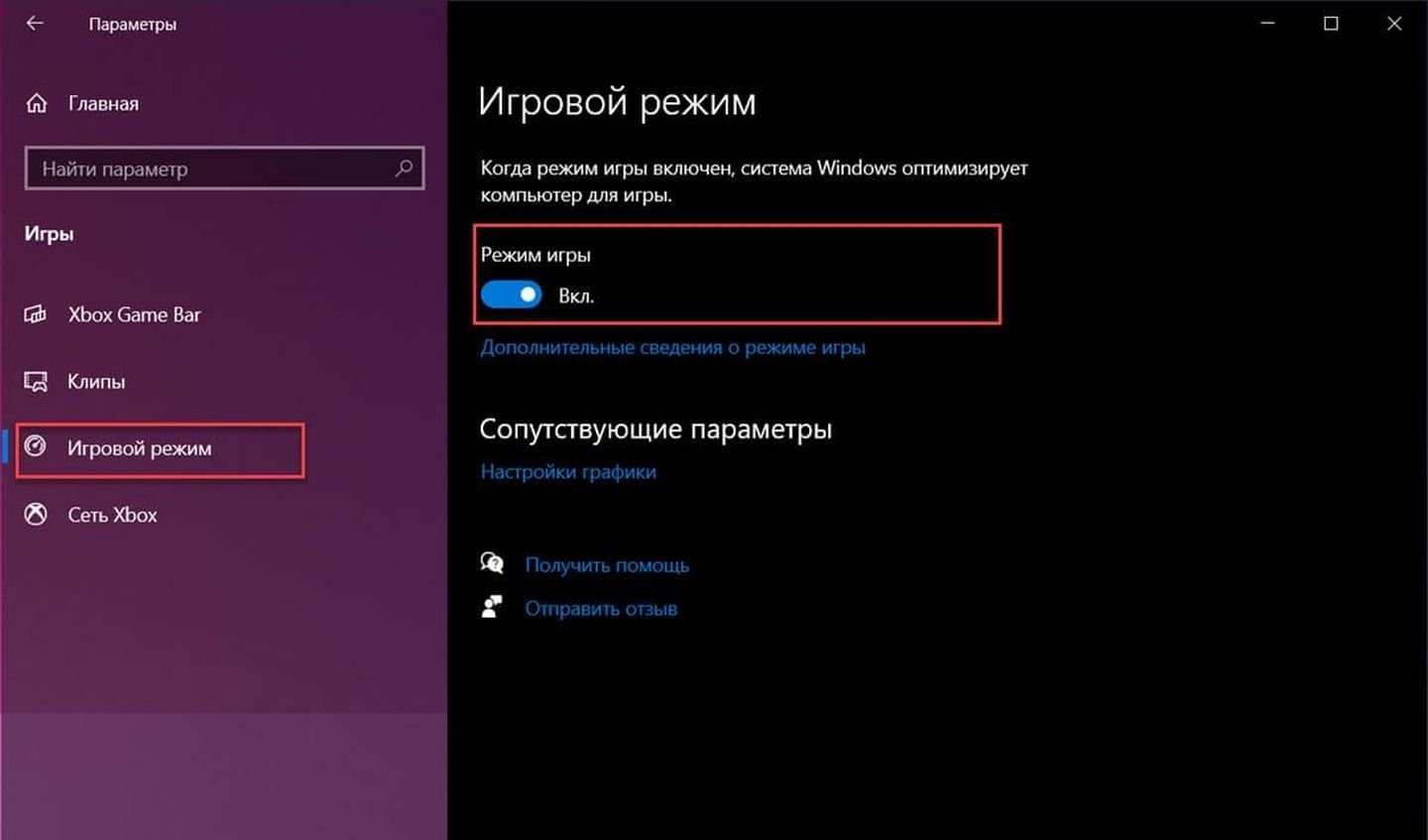
Дополнительные инструменты для улучшения производительности
Еще один способ — использование стороннего софта. Алгоритмы работы такого ПО схожи с консольными командами. С их помощью система перераспределяет ресурсы компьютера для оптимизации Dota 2. Наиболее распространенные программы:
Как узнать fps в игре?

Самый простой способ — через настройки самой Dota 2. Находим вкладку «Расширенные настройки» и ставим галочку напротив значения «Отображать информацию о сети».
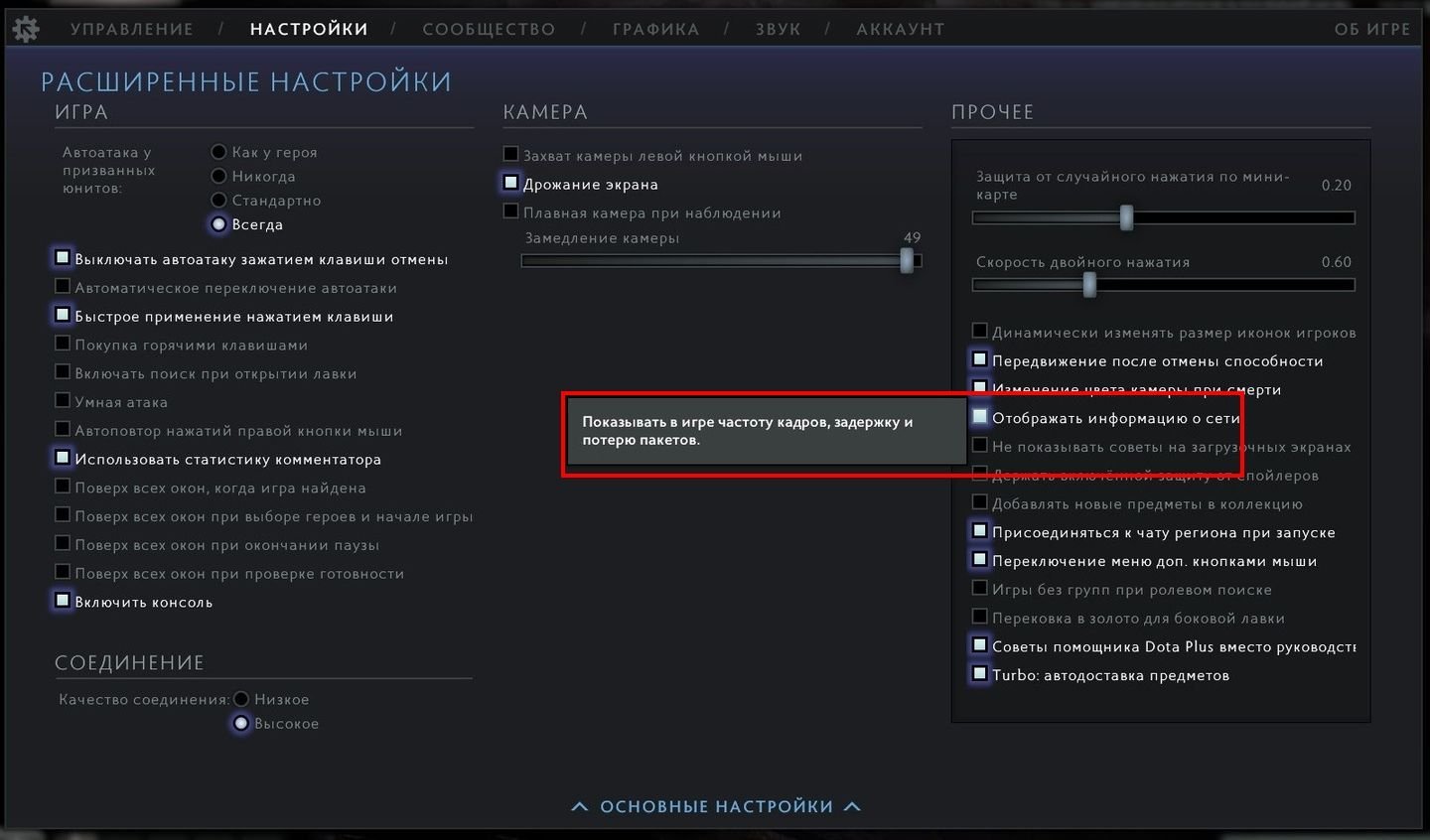
Несмотря на название, функция предусматривает отображение ряда показателей, включая так интересующий нас фреймрейт. Альтернативный способ — использовать команду «-cl_showfps 1» внутри консоли.
Заглавное фото: промо-арт Dota 2


 alexi_here
alexi_here




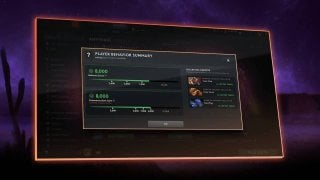













10 комментариев