Многие знают Roblox как онлайн-конструктор, где можно конструировать свои игры и общаться с другими. Но встроенный курсор часто кажется очень скучным.
Сейчас есть несколько способов кастомизации курсора на любой вкус. В этой статье мы расскажем, как вы можете заменить курсор в Роблокс на изображение, которое выберете сами. Замена курсора — не самая сложная операция. С нашим руководством даже новичок справится с этой задачей.
Чтобы изменить курсор в Роблокс при помощи специальной программы, нужно найти программу на сайте разработчика или в официальных магазинах. Скачайте и установите приложение. Дальше остается только следовать инструкции, чтобы получить новые курсоры. Но их выбор будет ограничен возможностями программы.
Теперь поговорим о том, как поменять курсор вручную.
Где искать изображения для курсора?
Есть много сайтов с готовыми изображениями. Их не сложно скачать, главное — знать несколько тонкостей. На сайте Roblox их можно найти в разделе Аксессуары.
Сторонние сайты тоже предлагают огромный выбор изображений на любой вкус. Курсоры могут быть в виде любимых героев, костей, вспышек. Они могут быть статическими и даже анимированными.
Некоторые сайты помогут вам сконструировать необходимый курсор, если вы не нашли желаемого в подборке. Самые креативные могут нарисовать курсор самостоятельно, используя графические редакторы. Следите, чтобы ваш будущий курсор был в формате .PNG, .cur, .ani и имел прозрачный фон.
Инструкция по установке.
Курсор в формате .PNG нужно устанавливать в командной строке, а курсоры в формате .cur и .ani через меню Роблокс.
Чтобы заменить курсор на понравившееся вам в .png-формате, нужно вызвать диалоговое окно «ВЫПОЛНИТЬ». Для этого нажмите Win+R. В окне ввода напишите %AppData%. Перейдите в папку AppData.
Теперь нужно зайти в папку Local, выбрать папку Roblox и перейти в Versions.
Там вы найдете две папки с названием version, после которого будет идти код. Роблокс сохраняет две версии курсоров — для пользователя и для Roblox Studio. Выбираем где код начинается с «b». Внутри должна быть папка content, если ее нет – нужна другая.
Заходим в папку content, находим там textures, в ней Cursors и KeyboardMouse. Здесь нужно подменить файлы ArrowCursor и ArrowFarCursos на выбранные вами файлы.
Чтобы это сделать, нужно дать вашим файлам имена исходных, а исходники переименовать и убрать в отдельную папку. Их лучше сохранить, чтобы вернуться к классическим изображениям при желании.
С двумя другими видами файлов немного проще. Они устанавливаются через лаунчер Роблокс. Файлы .cur — это статичное изображение, а .ani — курсоры с анимацией в несколько кадров.
Итак, вы загрузили понравившиеся файлы, что дальше?
Найдите их на компьютере, чаще всего они сразу же попадают в папку «Загрузки». Скопируйте или просто перенесите нужный файл в общую папку Роблокс.
Теперь можно открывать лаунчер. Выбираем выкладку «Настройки», она сверху справа. Ищем вкладку «Управление», в ней «Курсор».
Выпадет список доступных файлов, вам нужно будет только найти скачанный вами. Если загруженного файла там нет — проверьте, перенесли ли вы файл.
Курсор выбран, нажимаем «Применить». Закрываем окно настроек и наслаждаемся новым видом курсора! Вы великолепны!
Жаль, что ваш уникальный курсор видите только вы, никто другой не увидит его.
Заглавное фото: ubunturoot.com

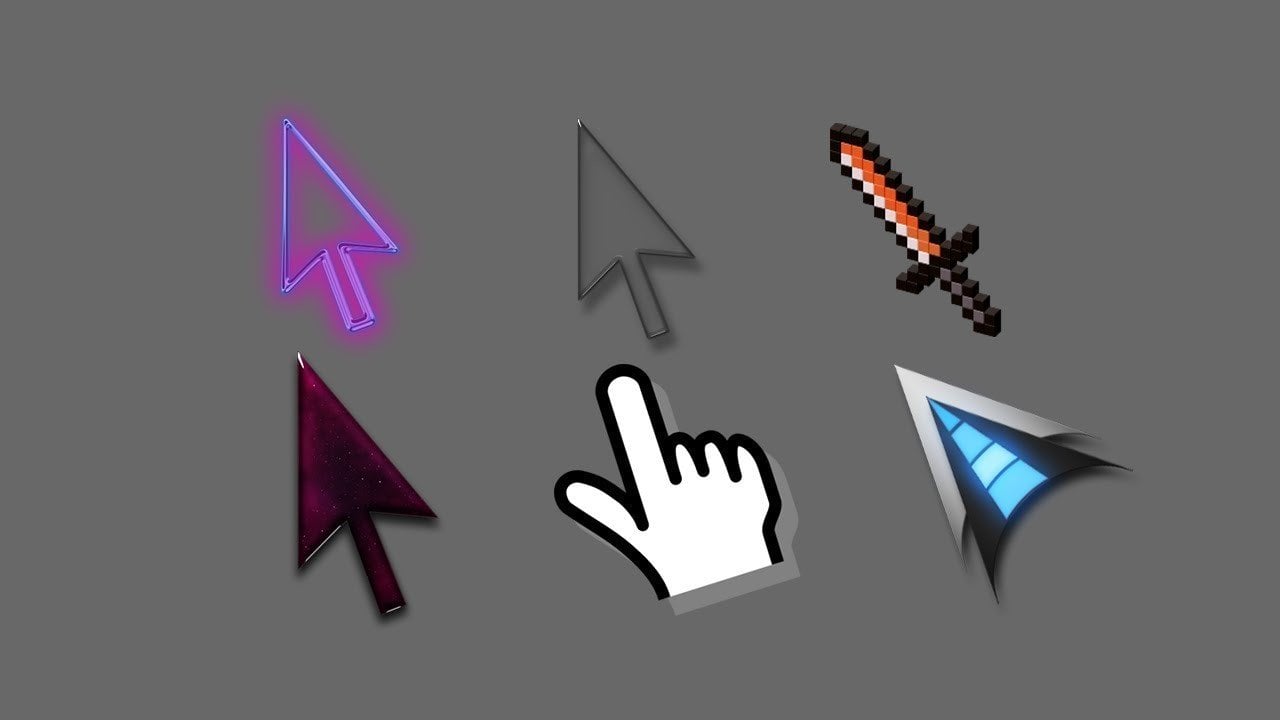


















0 комментариев