Для создания собственного пакета текстур в Minecraft не нужно обладать особыми навыками, но нужно скачать несколько утилит и программ. Первым делом вам понадобится любой архиватор, вроде WinRAR или 7-zip. А также приложение для редактирования картинок: Adobe Photoshop, GIMP или Krita — не так важно, какое именно.
С помощью этого набора инструментов вы сможете изменить любой существующий пак или собрать свой с нуля. Читайте дальше и узнайте, как извлечь оригинальные текстуры из Майнкрафта, как создать свой собственный пакет и как получить доступ к новым текстурпакам в самой игре.
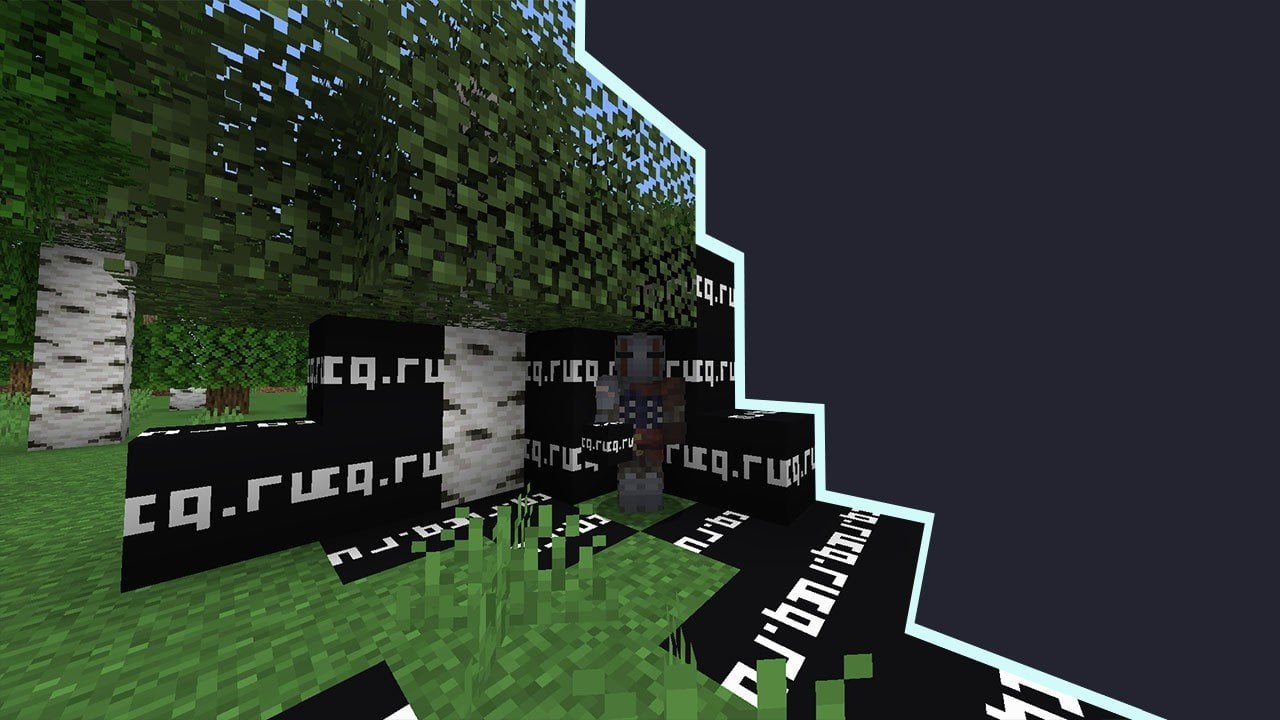
Как найти файлы текстур из Майнкрафт
Перед созданием своего ресурс-пака достаньте оригинальные текстуры игры. Так вы сможете изменять их на свой вкус, а не рисовать каждый предмет с нуля. Сделать это не сложно. Мы подготовили подробную инструкцию на 4 легких шага.
Шаг 1: Каталог Minecraft
Для начала откройте корневую папку игры. Сделать это можно одним из трех способов.
- Для Windows. Откройте строку поиска на Панели задач и введите в нее «%AppData%». В открывшейся папке найдите другую — «.minecraft».
- Для Mac. Разверните Finder и кликните на «Перейти» в верхнем меню. С помощью опции откройте библиотеку и найдите в ней «Поддержку приложений». В этой папке отыщите «minecraft».
- Через Minecraft. Запустите игру и выберите «Параметры» на стартовом экране. Нажмите на «Пакеты ресурсов», а после «Открыть папку для просмотра ресурсов».
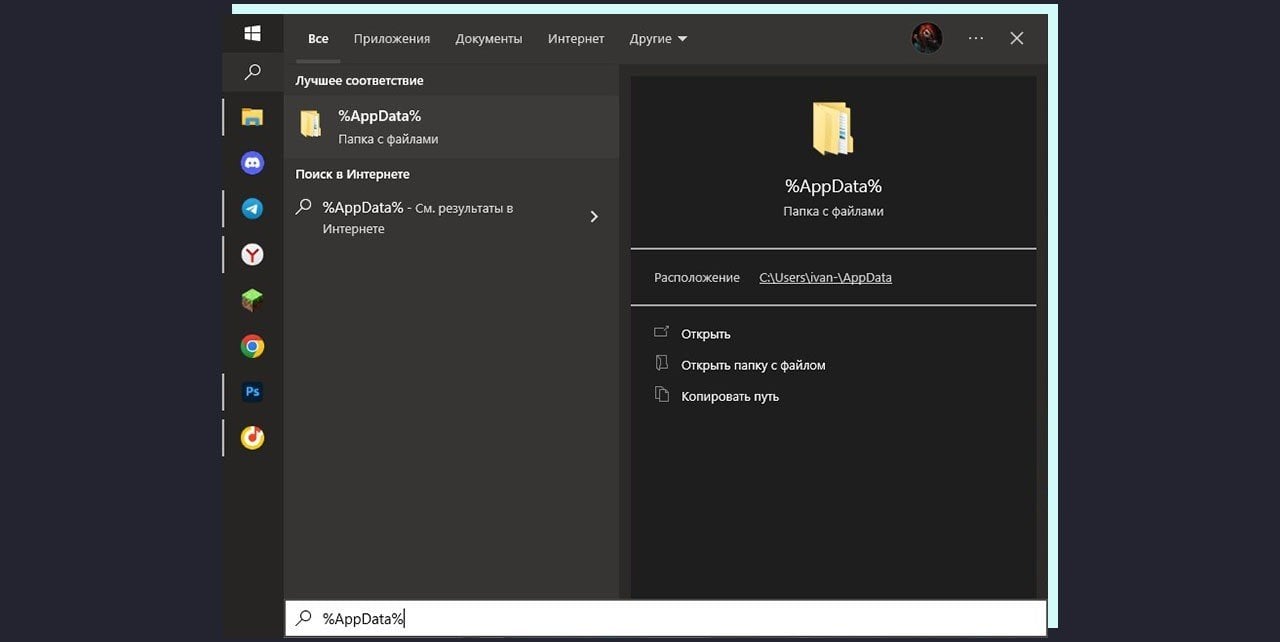
Шаг 2: Поиск версии игры
Теперь найдите в «.minecraft» папку «versions». В ней хранится вся информация по любым версиям игры, которые вы запускали ранее. Выберите последнюю из них (или любую, нужную вам). К примеру, 1.19.2. Откройте папку и найдите файл JAR — он-то и понадобится для дальнейшей работы.
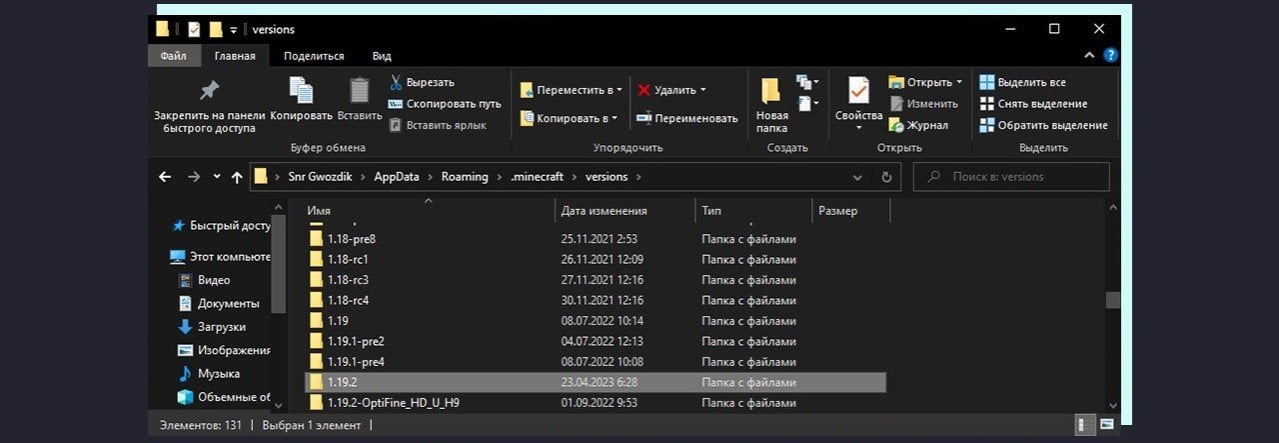
Шаг 3: Файл JAR
В JAR-файле лежит вся игровая информация. Достижения, текстуры, звуковые эффекты и так далее. Именно из него мы и достанем все изображения блоков и предметов, которые только есть в Minecraft. Для этого лучше сразу создать отдельную папку и скопировать файл в нее.
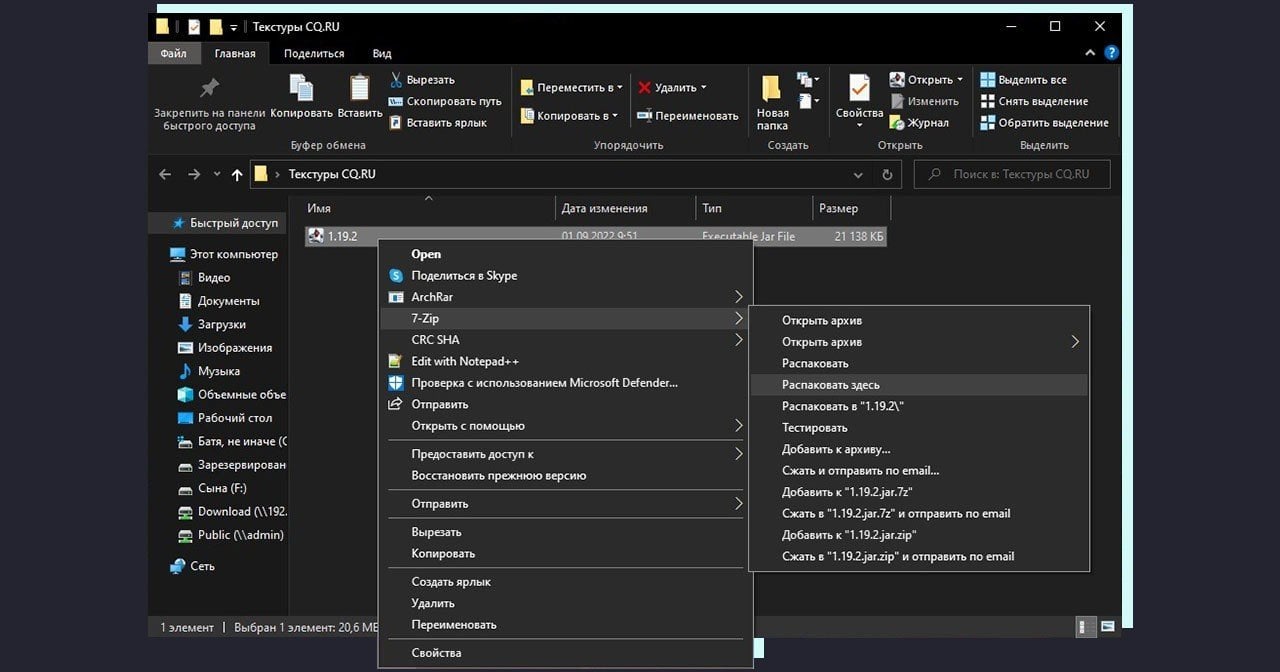
Создайте папку на рабочем столе или в любом другом удобном месте. К примеру, внутри папки «AppData», в «.minecraft».
Шаг 4: Распаковка
На этом шаге вам пригодится любой из упаковщиков. Нажмите правой кнопкой мыши по JAR-файлу в новой папке и выберите «Распаковать здесь». Теперь откройте папку «assets», за ней «minecraft» и «textures». Поздравляем, вам удалось достать все файлы текстур. Теперь осталось их изменить и упаковать в новый текстурпак.
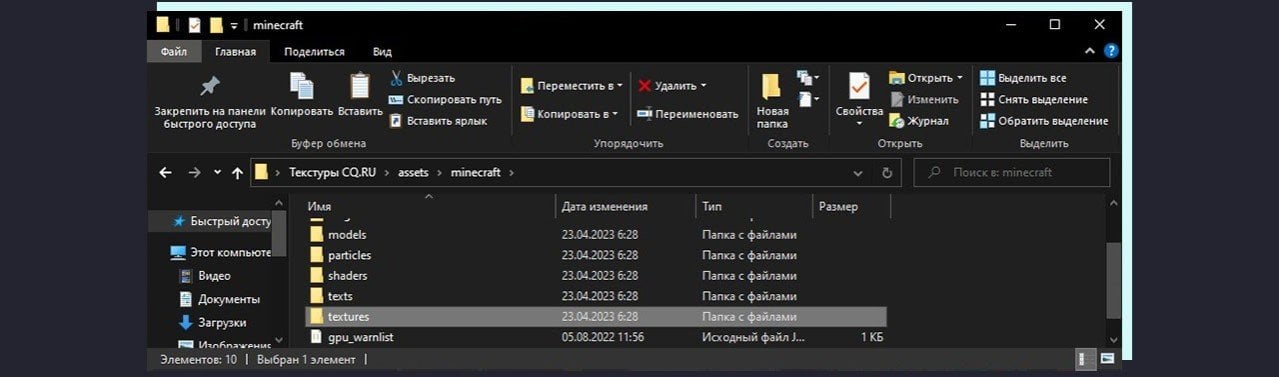
Как создать пакет текстур в Майнкрафт
Для создания своего пакета текстур мы будем использовать уже готовые изображения из игры. Это проще, чем делать их самим с нуля. Особенно это касается мобов — у каждого из них свои разрешения и размеры, которые пришлось бы гуглить.
Шаг 1: Выбор категории текстур
Внутри папки «textures», что не удивительно, лежат все текстуры игры. Для удобства они распределены по папкам: «Блоки», «Энтити», «Предметы» и так далее. Откройте любую из них и отредактируйте изображения на свой вкус. Для этого лучше использовать графические редакторы, но подойдет и обычный Paint.
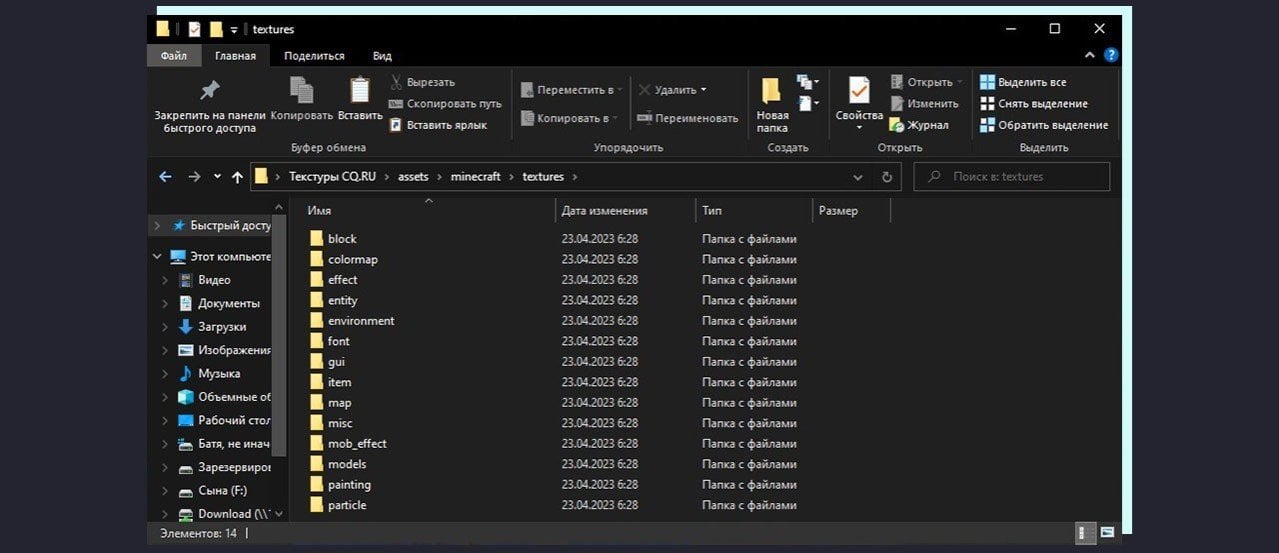
Шаг 2: Редактирование изображений
Нажмите правой кнопкой мыши по изображению и выберите «редактировать» с помощью Paint, Photoshop или Krita. Поменяйте текстуру на свое усмотрение, а после сохраните файл. Больше с картинками ничего делать не нужно — остается только добавить код для ресурс-пака и упаковать в архив.
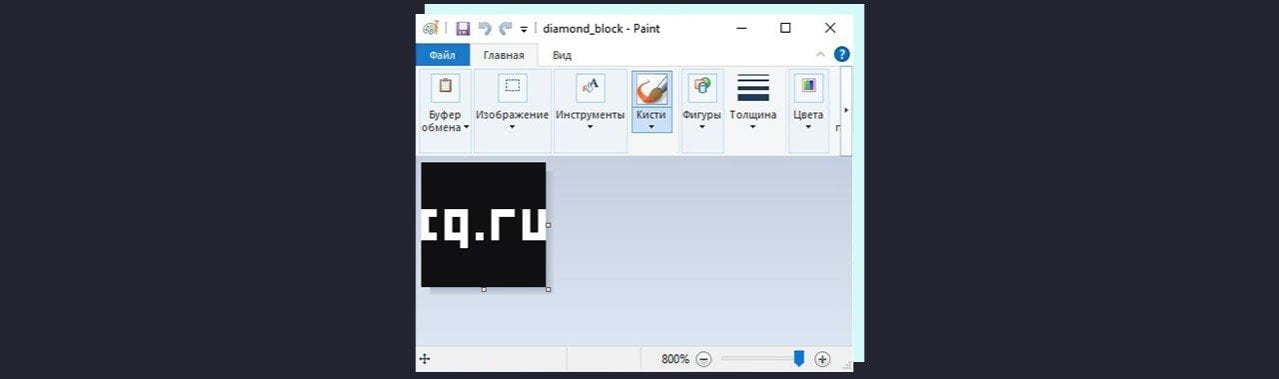
Шаг 3: Код пакета ресурсов
В своей папке с текстурпаком создайте текстовый файл. Достаточно будет обычного блокнота. В нем мы и пропишем несколько важных строк, с помощью которых игра поймет, что от нее хотят. Для этого откройте созданный файл и вставьте в него следующий код:
"pack": {
"pack_format": 9,
"description": "[Любое описание, которое вы хотите дать своему пакету]"
}
}
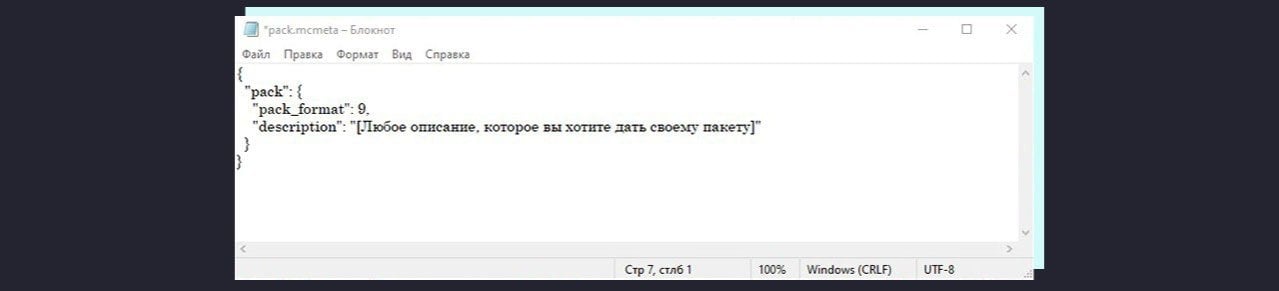
Число в третьей строке кода зависит сугубо от выбранной версии ресурспака. Поменяйте его на свое усмотрение, согласно таблице:
|
pack_format |
Версия для Minecraft |
|---|---|
|
1 |
1.6.1 — 1.8.9 |
|
2 |
1.9 — 1.10.2 |
|
3 |
1.11 — 1.12.2 |
|
4 |
1.13 — 1.14.4 |
|
5 |
1.15 — 1.16.1 |
|
6 |
1.16.2 — 1.16.5 |
|
7 |
1.17x |
|
8 |
1.18.x |
|
9 |
1.19 — 1.19.2 |
|
11 |
22w42a — 22w44a |
|
12 |
1.19.3 |
Теперь сохраните текстовый документ, изменив его формат на «Все файлы». А также поменяйте его название на «pack.mcmeta».
Шаг 4: Сохранение и добавление текстур в игру
- Вернитесь в созданную папку с пакетом текстур и зажмите клавишу «Ctrl».
- Выберите левой кнопкой мыши папку «assets» и документ «pack.mcmeta».
- Нажмите на любой из них правой кнопкой мыши и выберите «7-zip» и «Добавить в архив».
- Поменяйте имя архива на любое другое на свой вкус и нажмите Ок.
- Перенесите новый архив в папку «resourcepacks», которая расположена в «.minecraft».
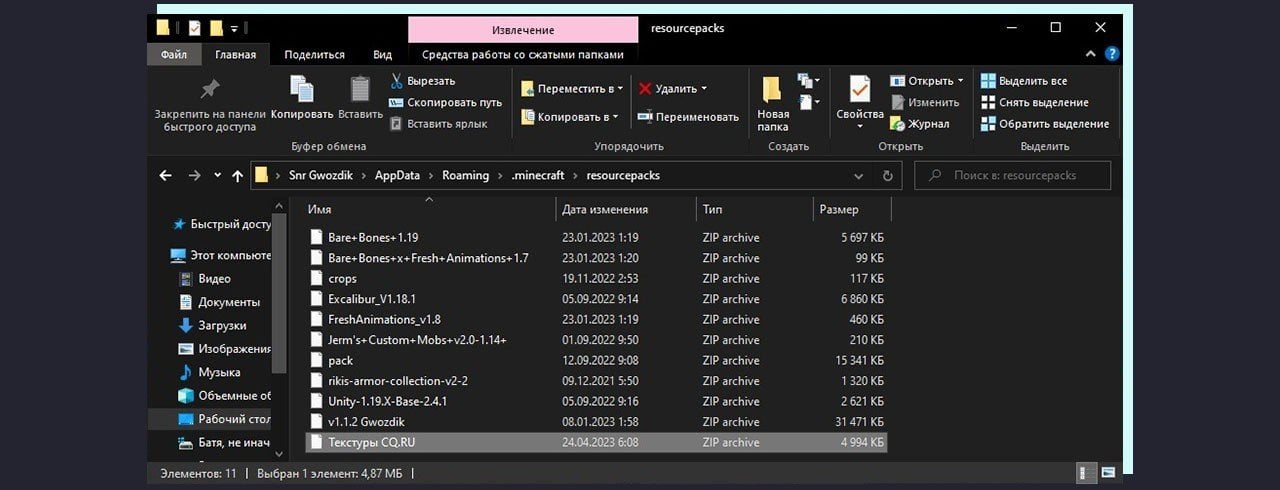
Как включить текстуры внутри игры
Запустите игру, откройте настройки и отыщите в них «Пакеты ресурсов». Именно в этой вкладке и будет ждать новый ресурспак. Активируйте его, перенеся в правый столбик с помощью стрелки, и вернитесь к игре.
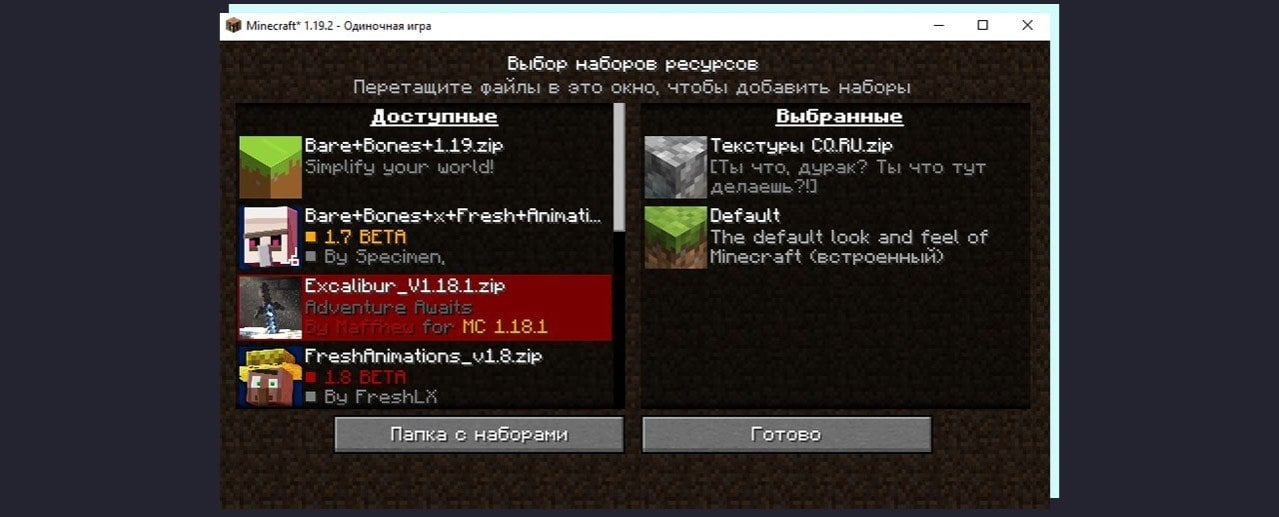
Поздравляем, все готово. Можете зайти в любой мир и проверить изменения. Если у вас все получилось с первого раза — оставляйте комментарии. Если нет — не расстраивайтесь и попробуйте снова, процесс не такой сложный, как кажется.
Читайте также:
Заглавное фото: wallpaperswide.com

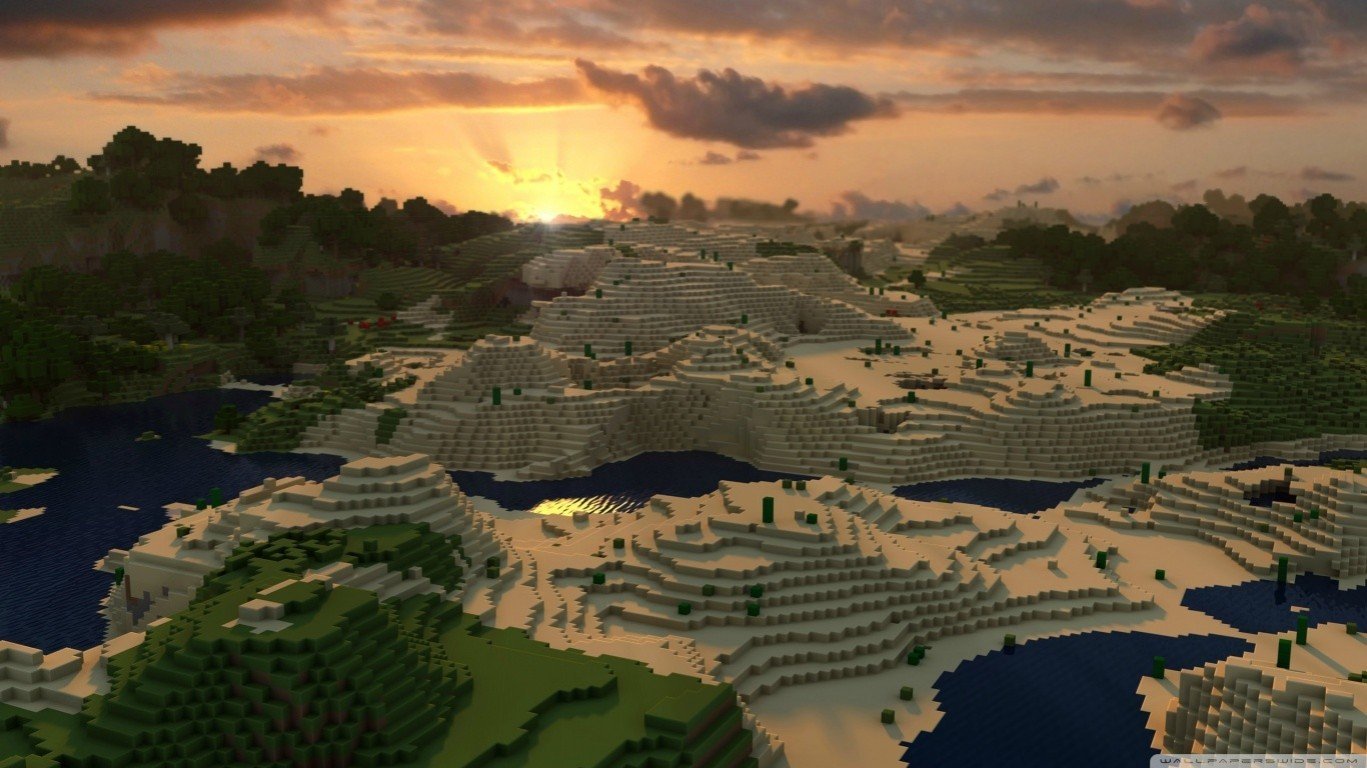
 Иван «SnrGwozdik» Гвоздь
Иван «SnrGwozdik» Гвоздь


















7 комментариев