Escape from Tarkov — не самая требовательная игра, однако геймеры нередко сталкиваются с просадками FPS и прочими проблемами. В этой статье мы расскажем о том, как их решить и заодно оптимизировать графику должным образом.
Системные требования

Минимальные
- OC: Windows 7/8/10
- Процессор: Intel Core 2 Duo, i3 2.4 ГГц или AMD Athlon, Phenom II 2.6 ГГц
- ОЗУ: 8 ГБ
- Видеокарта: DX11-совместимая видеокарта с 1 ГБ памяти
- Свободное место: от 19 ГБ
- Необходимо постоянное соединение с Интернетом
Оптимальные
- OC: Windows 7/8/10
- Процессор: Intel i5, i7 3.2 ГГц или AMD FX, Athlon 3.6 ГГц
- ОЗУ: 16 ГБ и больше
- Видеокарта: DX11-совместимая видеокарта с 2 ГБ памяти и больше
- Свободное место: от 19 ГБ
- Необходимо постоянное соединение с Интернетом
Настройки ПК для Escape from Tarkov
Настройки лаунчера
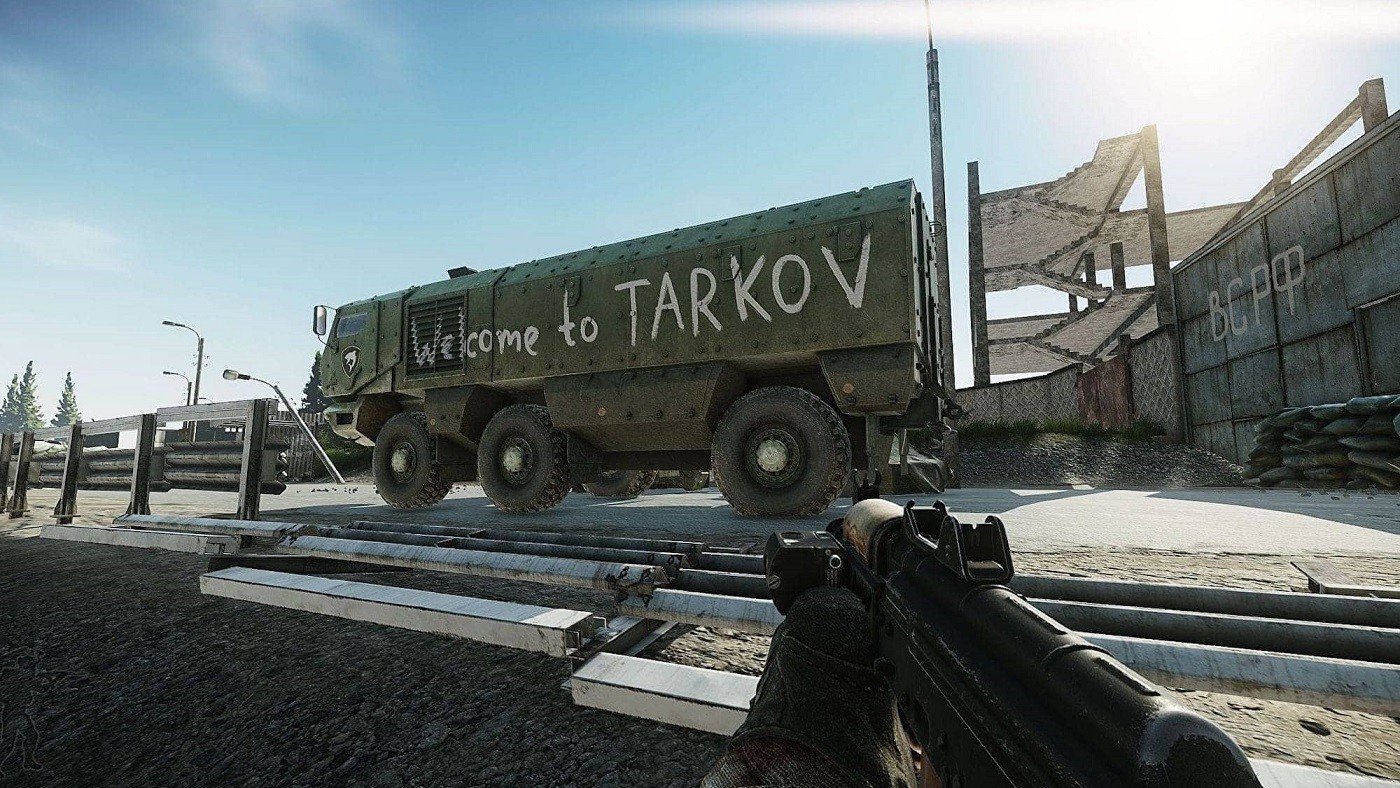
Откройте Battlestate Games Launcher и кликните по стрелке, которая находится рядом со статусом «В сети». На экране откроется меню, в котором можно чистить кэш. Рекомендуем делать это время от времени.
Тут же находятся «Настройки». Советуем убрать галочку с «Запускать лаунчер при загрузке операционной системы» — так нагрузка на систему будет меньше. В параметре «При нажатии на кнопку закрытия окна» поставьте «Закрыть лаунчер». А под настройкой «При запуске игры» выберите «Полностью выйти из лаунчера».
Внизу раздела настроек вы найдете «Папки для временных файлов» — там есть функция очистки папки. В случае, если ваш компьютер слабо тянет Escape from Tarkov, рекомендуем каждый раз прожимать «Очистить папку». К сожалению, рейд будет запускаться дольше, зато сама игра на карте будет комфортнее.
Настройки видеокарты NVIDIA

Кликните правой кнопкой мыши по рабочему столу и выберите «Панель управления NVIDIA». Слева вы увидите список задач. Вам нужен раздел «Параметры 3D». Далее проделываем следущие действия: «Регулировка настроек изображения с просмотром» — «Пользовательские настройки с упором на...» — «Производительность» — «Применить».
Теперь возвращаемся к параметрам и переходим в «Управление параметрами 3D». В этом разделе вам нужны следующие настройки:
- «CUDA Графические процессоры» — выставляем «Все»;
- DRS степень — выключить;
- «Управление от приложения» — анизотропная фильтрация;
- Вертикальный синхроимпульс — выключить;
- «ГП рендеринг OpenGL» — указать дискретную видеокарту;
- «Заранее подготовленные карты» — параметр «1»;
- Затенение фонового освещения — выключить;
- Кэширование шейдеров — включить;
- «Максимальная частота кадров» и «Максимальная частота фонового приложения» — выключить;
- «Потоковая оптимизация» — включить;
- Низкая задержка — включить;
- «Режимом управления электропитанием» — «Предпочтителен режим максимальной производительности»;
- Сглаживание FXAA — выключить;
- Сглаживание-гамма коррекция — включить;
- Сглаживание-прозрачность — выключить;
- «Сглаживание – режим» — «Управление от приложения»;
- Технология монитора — «Фиксированная частота обновления»;
- Тройная буферизация — включить;
- «Фильтрация текстур — анизотропная фильтрация» — включить;
- «Фильтрация текстур — качество» — «Высокая производительность»;
- «Фильтрация текстур — отрицательное отклонение» — «Разрешить»;
- «Фильтрация текстур — трилейная оптимизация» — включить.
Настройки видеокарты AMD

Чтобы настроить видеокарту AMD, кликните правой кнопкой мышки по рабочему столу и выберите «AMD Software: Adrenaline Edition». В появившемся окошке кликните на шестеренку, которая находится в правом верхнем углу. Затем кликните по вкладке «Видеокарта» и начинайте настраивать:
- Radeon Anti-Lag — выключить;
- Radeon Chill — выключить;
- Radeon Boost — выключить;
- Коррекция изображения Radeon — выключить;
- Radeon Enchanced Sync — выключить;
- «Ждать вертикального обновления» — «Всегда выключено».
В разделе «Дополнительно» нужно проставить такие настройки:
- Управление целевой частотой кадров — выключить;
- «Сглаживание» — «Использовать настройки приложения»;
- «Метод сглаживания» — «Множественная выборка»;
- Морфологическое сглаживание — выключить;
- Анизотропная фильтрация — выключить;
- «Качество фильтрации текстур» — «Производительность»;
- Оптимизация формата поверхности — включить;
- «Режим тесселяции» — «Переопределить настройки»;
- Максимальный уровень тесселяции — выключить;
- Тройная буферизация OpenGL — выключить;
- 10-битный формат пикселей — выключить;
- Рабочая нагрузка ГП — «Видеокарта».
Как включить счетчик FPS в Escape from Tarkov

Нажмите «~» или «Ё», после чего в появившемся окне ввода пропишите «fps 1». Если все сделано верно, в правом верхнем углу появится значение fps. Белое — ограничение кадров в секунду, зеленое — текущее значение ФПС.
Настройки Таркова для лучшей видимости
Для дневных рейдов советуем такие параметры PostFx:
- Яркость — 0;
- Насыщение — 0;
- Четкость — 58;
- Красочность — 70;
- Luma Резкость — 100;
- Адаптивная резкость — 0;
- Цветокоррекция — нет;
- Интенсивность — 51;
- Дальтонизм — Тританопия;
- Интенсивность — 20.
Для ночных вылазок стоит поставить следующие показатели:
- Яркость — 100;
- Насыщение — 0;
- Четкость — 52;
- Красочность — 0;
- Luma Резкость — 100;
- Адаптивная резкость — 100;
- Цветокоррекция — Boost;
- Интенсивность — 100;
- Дальтонизм — Выключено;
- Интенсивность — 100.
Также стоит провести манипуляции с настройками графики. Если ПК позволяет, то выставляйте следующие показатели:
- Детализация объектов — минимум;
- Общая видимость — 2000;
- Видимость теней — 100;
- Сглаживание — TAA;
- Resampling на 1x — выключить;
- HBAO — среднее;
- SSR — выключить;
- Анизотропная фильтрация — только текстуры;
- Резкость — 0,7.
Настройки Таркова для слабых ПК
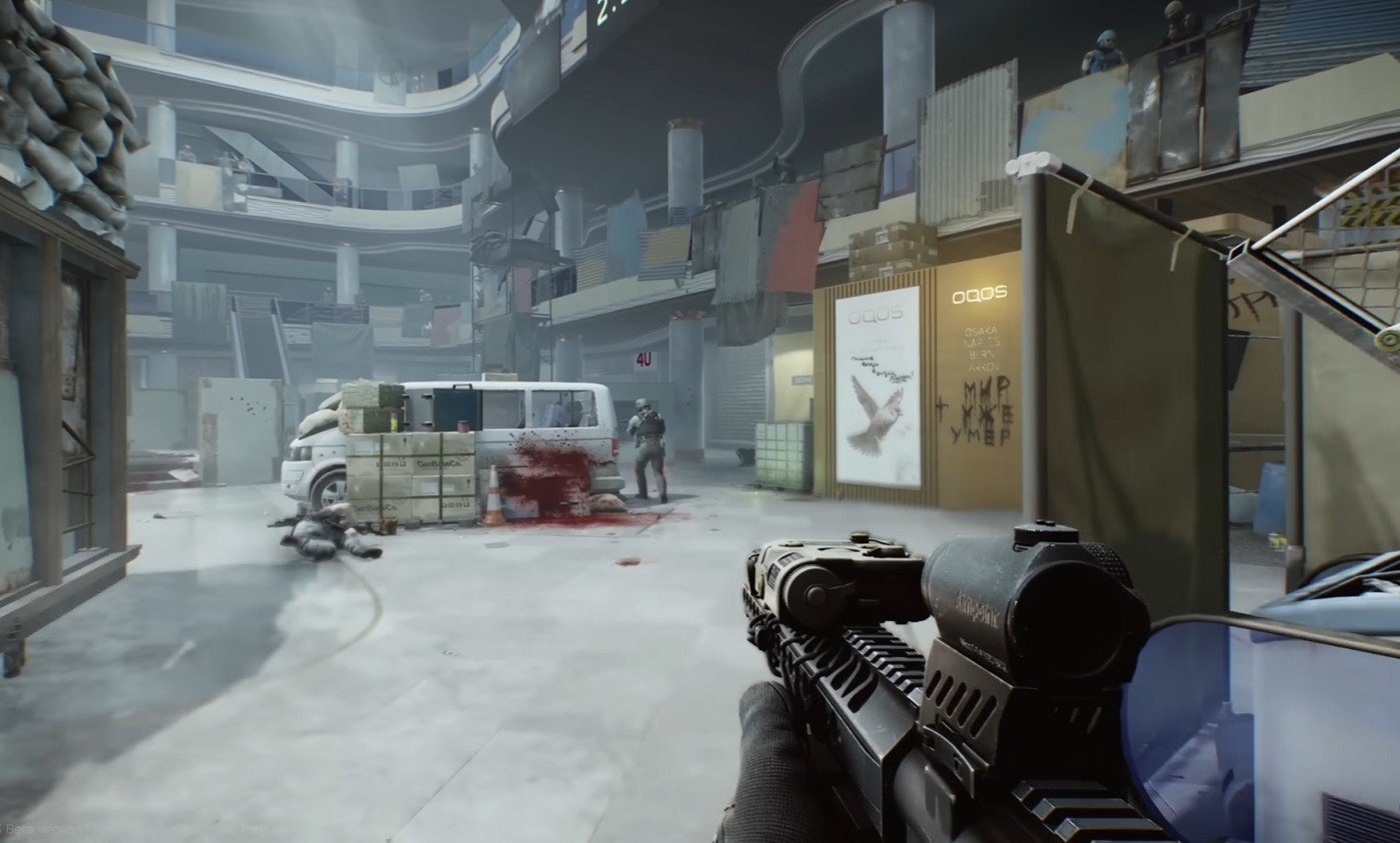
Чтобы максимально оптимизировать игровой процесс, нажмите на шестеренки в правом нижнем углу и выберите вкладку «Графика». Далее выставите следующие параметры:
- Разрешение экрана: ставьте согласно разрешению экрана своего монитора или ноутбука;
- Режим экрана: «Полноэкранный», окно будет сворачиваться дольше, зато все ресурсы будут направлены на игру;
- Вертикальная синхронизация: выключить;
- Качество текстур: если у вашей видеокарты меньше 2 ГБ памяти, то поставьте «Среднее», при 2-3 — «Высокое», а при наличии 4 ГБ уже можно выставить «Ультра»;
- Качество теней: оставьте на среднем, иначе рискуете получить искажения;
- Детализация объектов: поставьте на минимум. Детализация удаленных объектов будет ниже, зато fps повысится;
- Общая видимость: оставляйте золотую середину;
- Видимость теней: можно выкрутить на минимум;
- Сглаживание: TAA для более современных видеокарт и FXAA для карт постарее;
- Resampling: можно снизить разрешение рендера до вариантов 0,75 и 0,5, оставив интерфейсы в нормальном разрешении. Даст большой прирост fps, но резко ухудшит всю картинку;
- HBAO: выключить;
- SSR: выключить ;
- Резкость: поставьте от 0,7 до 1,0, чтобы картинка была не слишком замыленной;
- Лимит кадров в лобби: 30;
- Лимит кадров в игре: 60;
- Z-блюр: выключить;
- Хроматическая аберрация: настраивайте на свой вкус;
- Шум: выключить;
- Тень от травы: выключить.
Заглавное фото: промо-арт Escape from Tarkov


 Lisa «Lisa» Balkova
Lisa «Lisa» Balkova
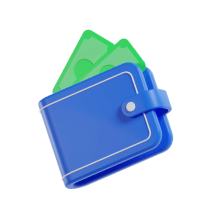


















0 комментариев