Есть ряд возможностей получить ответы об ОС Windows, установленной на вашем компьютере. Мы собрали пять основных способов, которые вы можете использовать: от наиболее простых до чуть более сложных.
В этой статье мы рассмотрим, как узнать разрядность системы Windows, как узнать версию Виндовс, как узнать редакцию и версию ОС.
Использование команды «winver»
Данный вариант один из самых простых, он позволяет узнать необходимую информацию об установленной версии Виндовс с помощью команды winver. Метод универсальный, он подходит для любой версии операционной системы.
- Необходимо нажать комбинацию Win + R, после появится диалоговое окно «Выполнить».
- В поле командной строки пропишите команду winver, далее нажмите кнопку ОК или клавишу Enter.
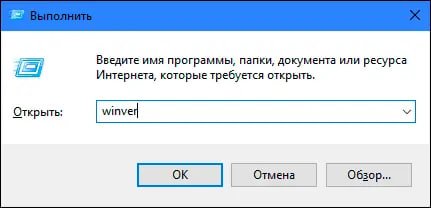
Эта команда запускает диалоговое окно Windows: сведения.
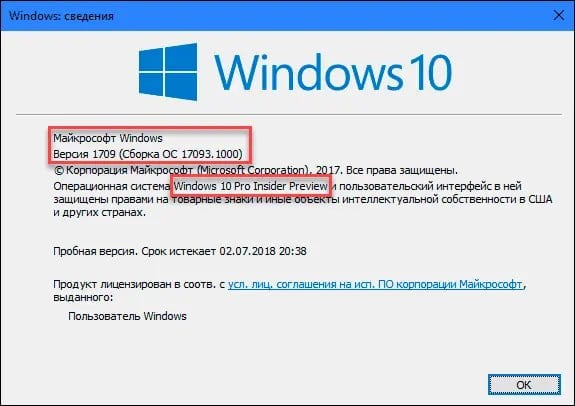
Здесь отображается основная информация об ОС, версия Виндовс, номер сборки системы, пакет обновления и так далее. А еще можно узнать, на какое имя пользователя или какую организацию она зарегистрирована.
Использование окна «Свойства»
Во всех версиях операционной системы включен стандартный набор приложений, одно из которых называется Система. Оно дает возможность посмотреть полезную и подробную информацию о вашей версии ОС.
Открыть приложение «Система» можно разными способами, вот несколько из них:
Способ 1: Находим Панель задач, которая расположена в нижней части экрана, выбираем кнопку Пуск и нажимаем ее. У нас открывается главное меню компьютера. Пролистайте вниз к папке Служебные – Windows, нажмите на нее, откроется перечень приложений, выберите «Панель управления».
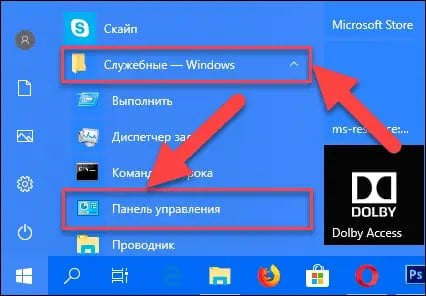
В окне «Все элементы» панели управления выберите раздел «Система».
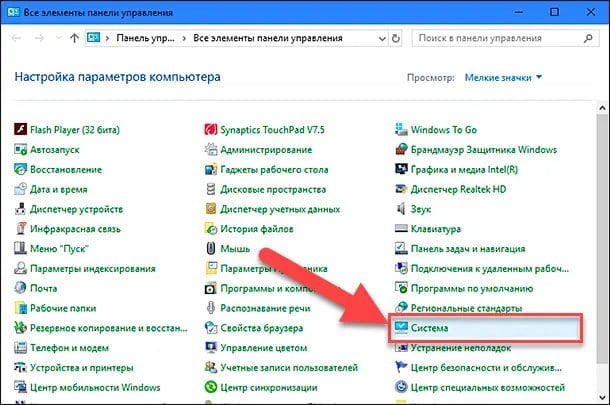
Способ 2: нам нужен ярлык на рабочем столе, который может называться Этот компьютер/Компьютер/Мой компьютер. Находим его и нажимаем на него правой кнопкой мыши. Во всплывающем окне, из всего перечня, выбираем Свойства.

В этом месте отображается вся основная информация. Тут можно посмотреть, какая версия ОС установлена на вашем компьютере, редакцию (Home, Professional, Home Basic, Home Premium и так далее), и установлен ли пакет обновления.
В пункте «Тип системы» отображается разрядность ОС. Например: 32-разрядная (x86) или 64-разрядная (x64).
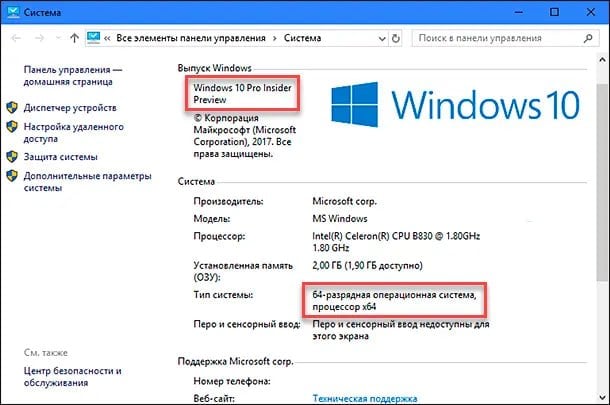
Использование приложения «Редактор реестра»
Если вы считаете себя уверенным пользователем ПК, то вы можете воспользоваться приложением «Редактор реестра», данная программа позволяет выяснить информацию об установленной версии ОС.
- В самом начале необходимо создать рабочую копию реестра. В ленте главного меню окна «Редактор реестра» найдите вкладку «Файл», нажмите на нее и выберите раздел «Экспорт».
- Выберите место, где будет храниться копия реестра, назовите ее и нажмите кнопку «Сохранить» для завершения.
Для того чтобы узнать информацию об операционной системе Windows:
- Зажмите комбинацию Win + R и в открывшемся окне, в поле командной строки, введите regedit и нажмите кнопку ОК или Enter.
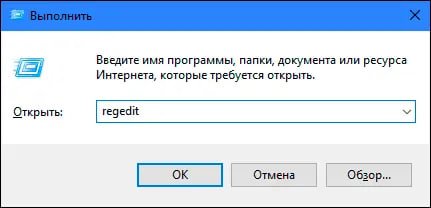
В левой части открывшегося окна пройдите по данному адресу: HKEY_LOCAL_MACHINE \ SOFTWARE \ Microsoft \ Windows NT \ CurrentVersion
Или введите адрес в строке состояния под лентой главного меню в окне приложения «Редактор реестра».
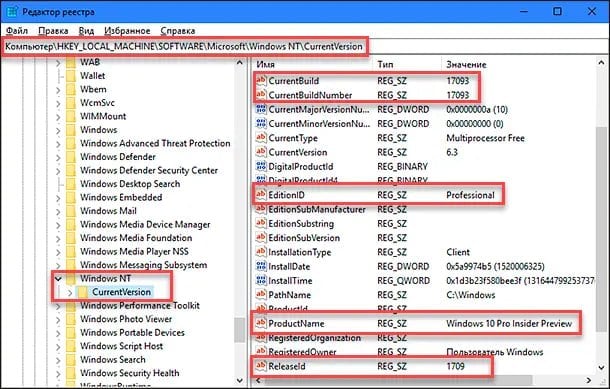
В правой части этого же окна вы можете увидеть несколько строк, которые хранят в себе полезную информацию об установленной версии Windows. Вот некоторые из них:
- ProductName —показывает информацию об установленной версии ОС;
- EditionID —установленное издание версии ОС;
- CompositionEditionID —установленная версия ОС;
- BuildBranch —информация о варианте Виндовс 10;
- CurrentBuild — сборка;
- CurrentBuildNumber — номер сборки;
- ReleaseId — информация о версии выпуска.
Применение команды «systeminfo»
Еще один способ, как можно извлечь необходимую информацию об установленной операционной системе и ее параметрах.
Воспользуйтесь сочетанием кнопок Win + R и во всплывшем окне в поле для командной строки введите cmd.
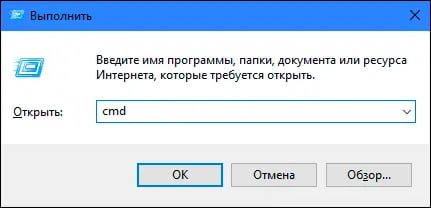
В появившемся терминале вы вводите команду systeminfo и нажимаете Enter, запускается процесс сбора информации.
Система начнет выполнять набор тестов и, спустя несколько секунд, выдаст подробные сведения о вашей ОС и параметрах вашего компьютера.
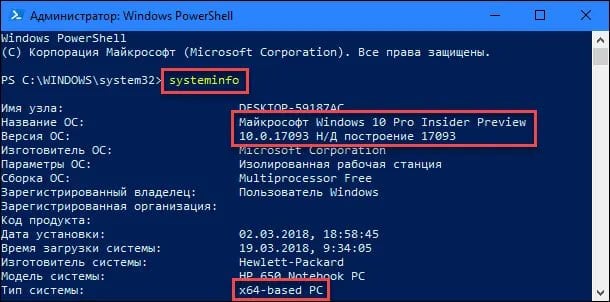
Вы можете прокрутить колесико компьютерной мыши вверх и получить необходимую вам информацию, среди которых будут: имя вашей операционной системы, версия, тип системы и так далее.
Использование команды WMIC
Дополнительный способ с использованием команды WMIC, которая также позволит вам получить общую информацию о вашей ОС и установленной версии Виндовс.
Используйте комбинацию Win + R и в появившемся окне введите команду WMIC OS и нажмите Enter.
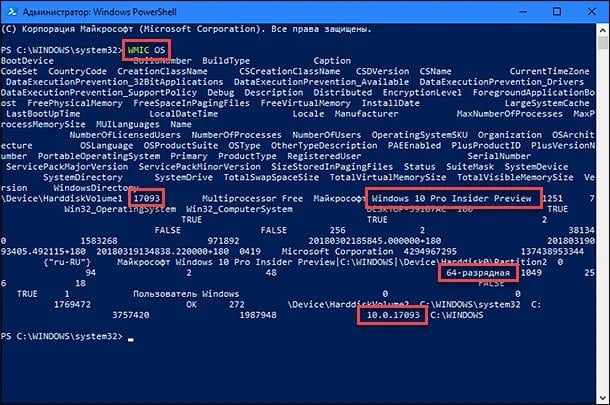
Доступная информация будет отражена в терминале в виде командной строки: версия ОС, номер ревизии, какая версия обновления и многое другое.
Заглавное фото: expertreviews.co.uk

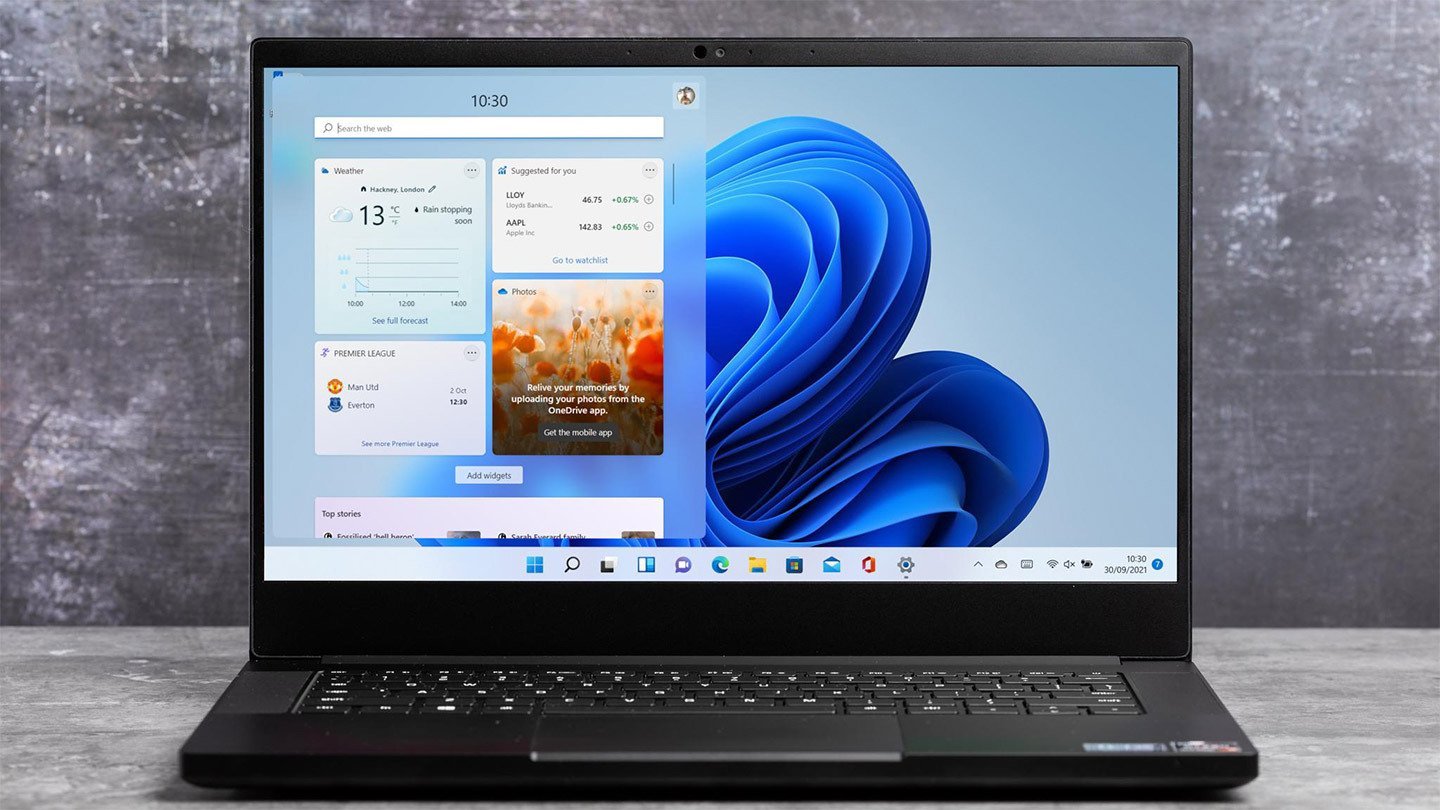
 Егор «Ezhama» Гаврилов
Егор «Ezhama» Гаврилов


















0 комментариев