«Диспетчер задач» — важнейший компонент ОС от Microsoft, с которым могут возникать различные казусы. Например, самопроизвольное закрытие программы. Рассказываем о причинах и способах решения проблемы на примере Windows 10.
Причины проблем с «Диспетчером задач»
«Диспетчер задач» может начать самостоятельно закрываться по нескольким причинам:
- Заражение вирусами;
- Устаревшие драйвера;
- Установленный софт конфликтуют друг с другом;
- Поврежденные системные файлы Windows;
- Операционная система сбоит.
Способы решения проблем с «Диспетчером задач»
Начнем с простых и закончим более сложными, включая совсем радикальные.
Проверка ОС на вирусы
Вредоносные программы часто приводят к сбоям в работе системы, включая «Диспетчер задач». Поэтому в первую очередь необходимо просканировать компьютер и удалить найденные вирусы. Для этого хорошо подойдет встроенный «Защитник Windows», работающий следующим образом:
- В «Параметрах» откройте вкладку «Обновление и безопасность»;
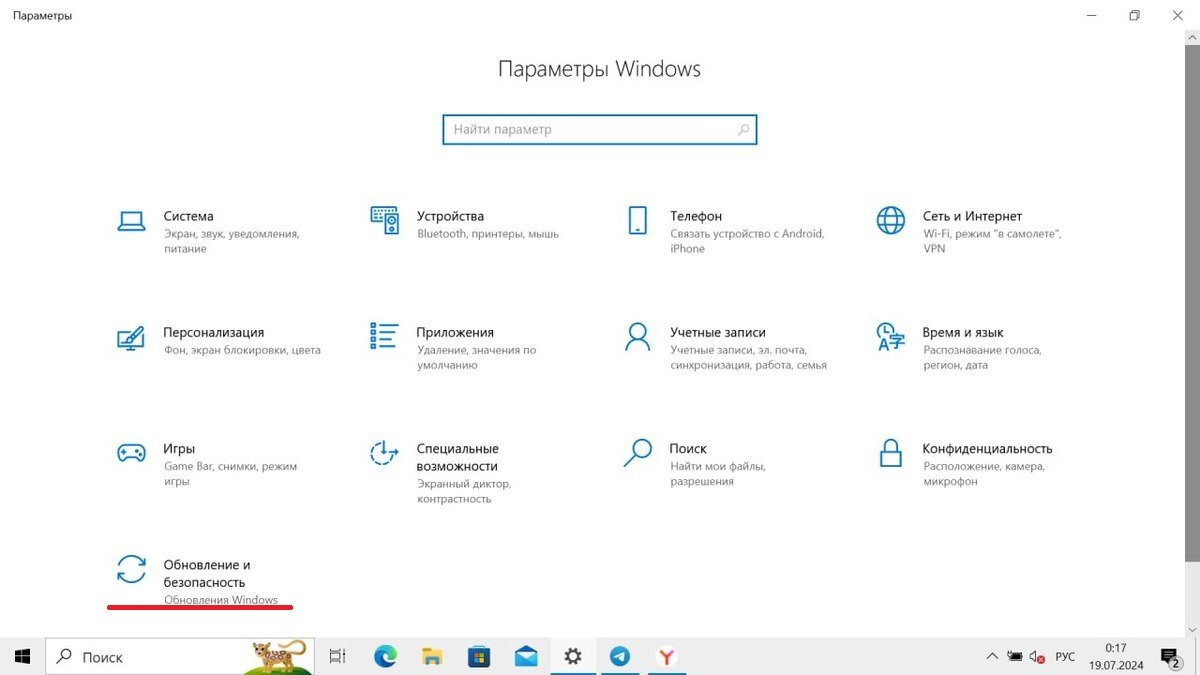 Источник: CQ / Сканирование и удаление вирусов на Windows 10
Источник: CQ / Сканирование и удаление вирусов на Windows 10
- Оттуда перейдите сначала в раздел «Безопасность Windows», а потом в «Защиту от вирусов и угроз»;
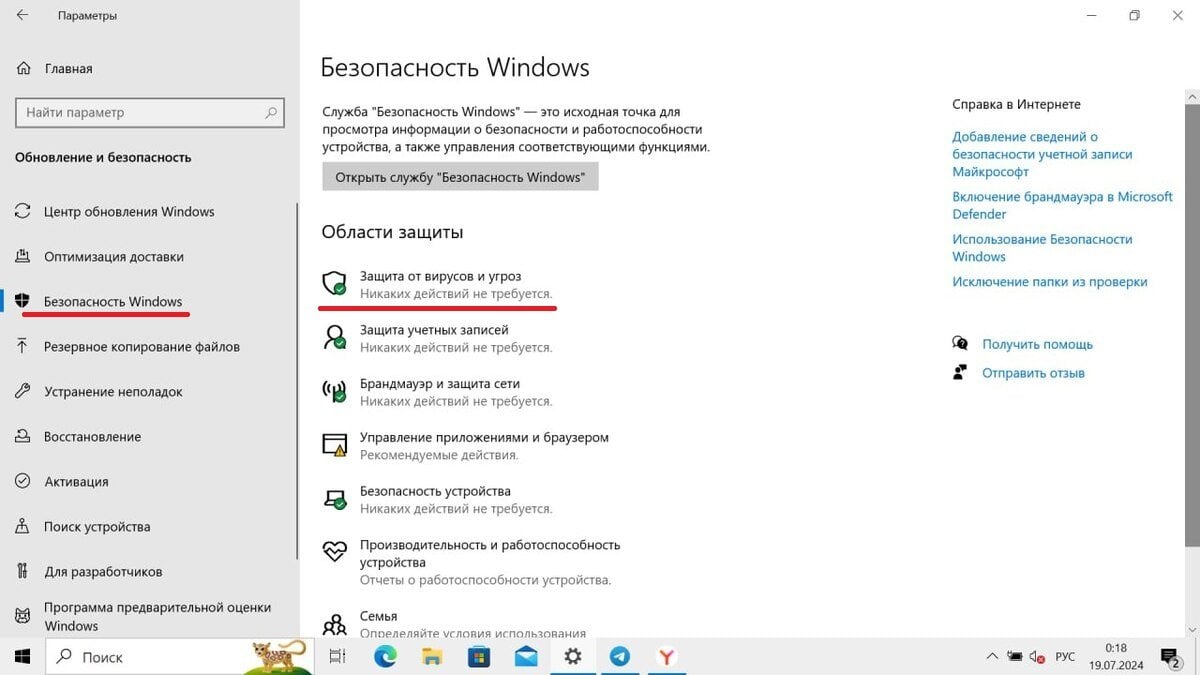 Источник: CQ / Сканирование и удаление вирусов на Windows 10
Источник: CQ / Сканирование и удаление вирусов на Windows 10
- В пункте «Параметры сканирования» выберите «Полное сканирование» и начните проверку;
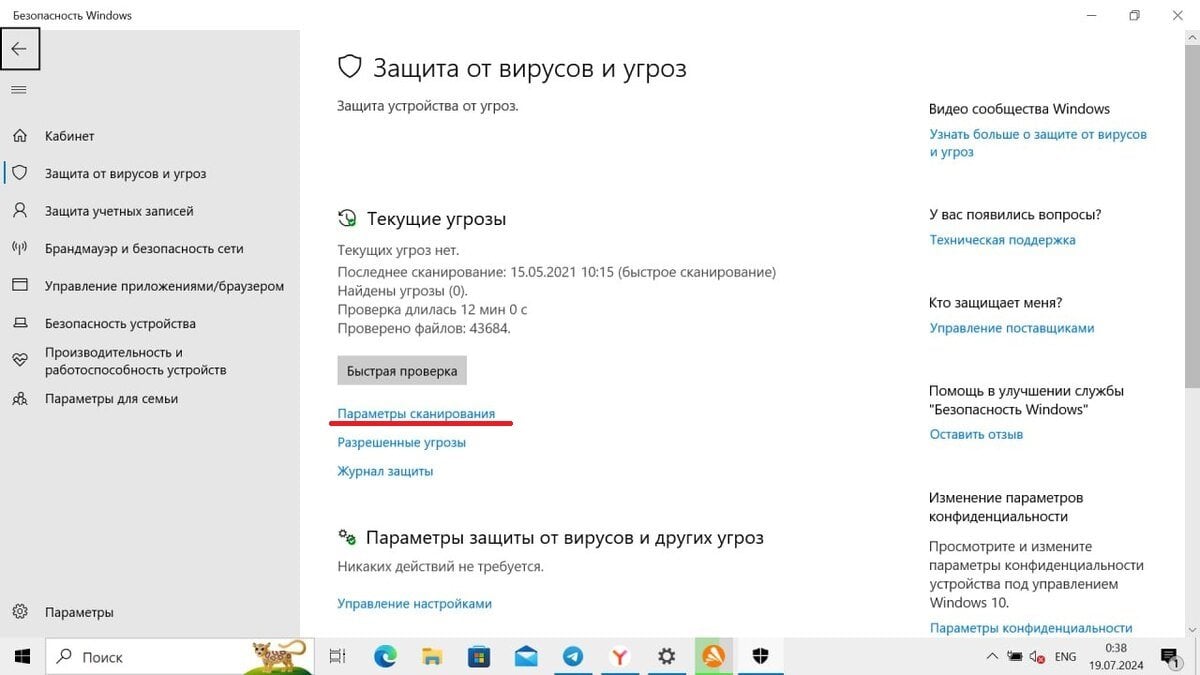 Источник: CQ / Сканирование и удаление вирусов на Windows 10
Источник: CQ / Сканирование и удаление вирусов на Windows 10
- При обнаружении угроз система предложит переместить их в карантин, хотя лучше все же удалить.
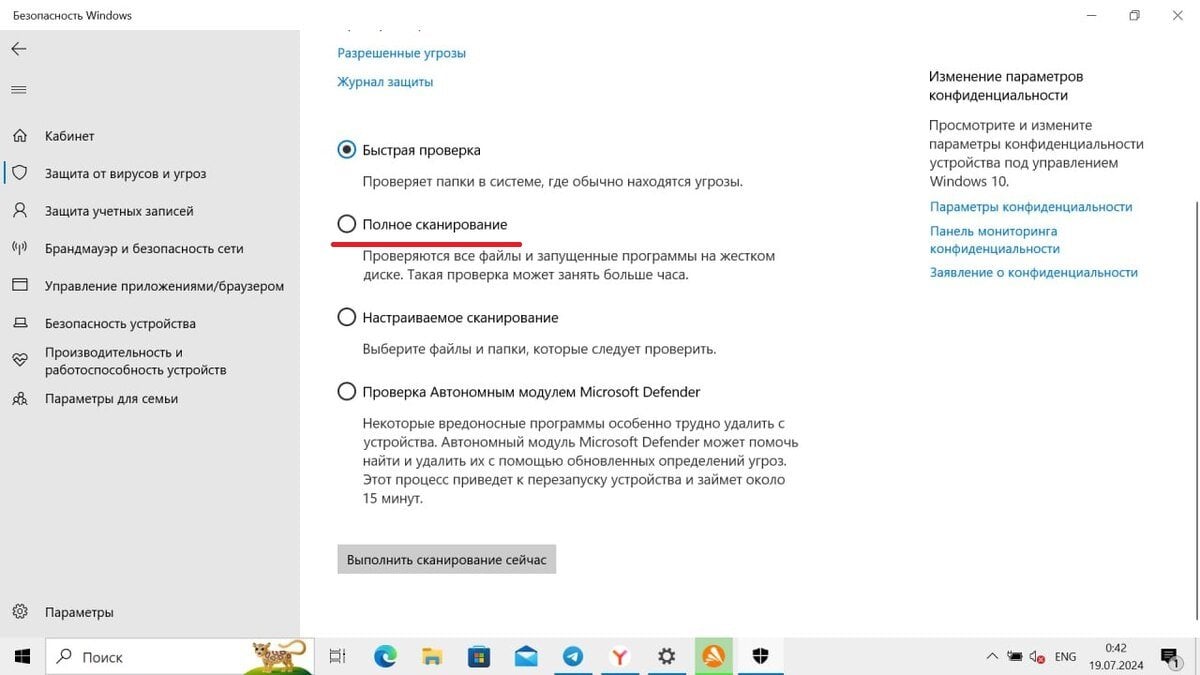 Источник: CQ / Сканирование и удаление вирусов на Windows 10
Источник: CQ / Сканирование и удаление вирусов на Windows 10
Также выполнить проверку безопасности устройства можно через любой антивирус.
Обновление драйверов
Лучше всего для обновления драйверов воспользоваться специальными программами, например, AVG Driver Updater или Quick Driver Updater. Утилиты сами просканируют ваш компьютер, найдут актуальные файлы и установят их.
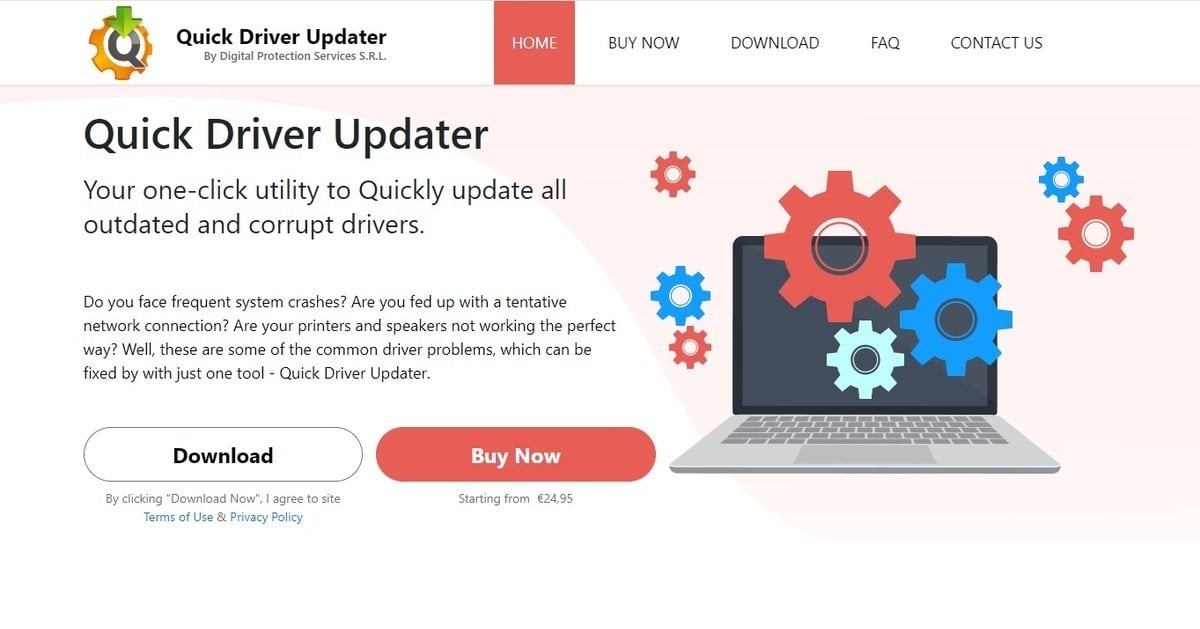 Источник: CQ / Quick Driver Updater
Источник: CQ / Quick Driver Updater
Поиск и удаление «проблемных» приложений
Самостоятельные вылеты «Диспетчера задач» могут вызывать разные приложения, с которыми происходит конфликт. Поэтому следует выявить проблемный софт и удалить его с устройства. Для этого необходимо совершить чистую загрузку только с самыми нужными программами и драйверами.
- Комбинацией клавиш Win + R вызовите окно «Выполнить» и наберите команду msconfig;
- В «Конфигурации системы» откройте раздел «Общие» и уберите галочку с пункта «Загружать элементы автозагрузки»;
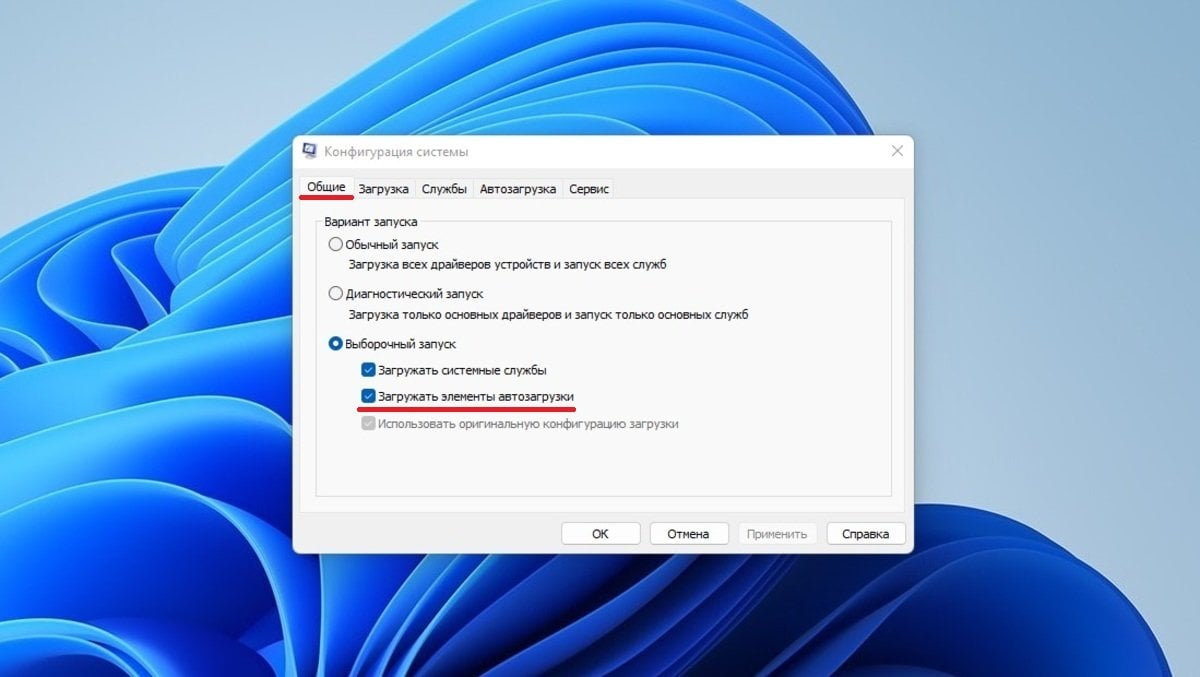 Источник: CQ / Чистая загрузка Windows
Источник: CQ / Чистая загрузка Windows
- В разделе «Службы» поставьте галочку напротив «Не отображать службы Microsoft» и кликните на «Отключить все»;
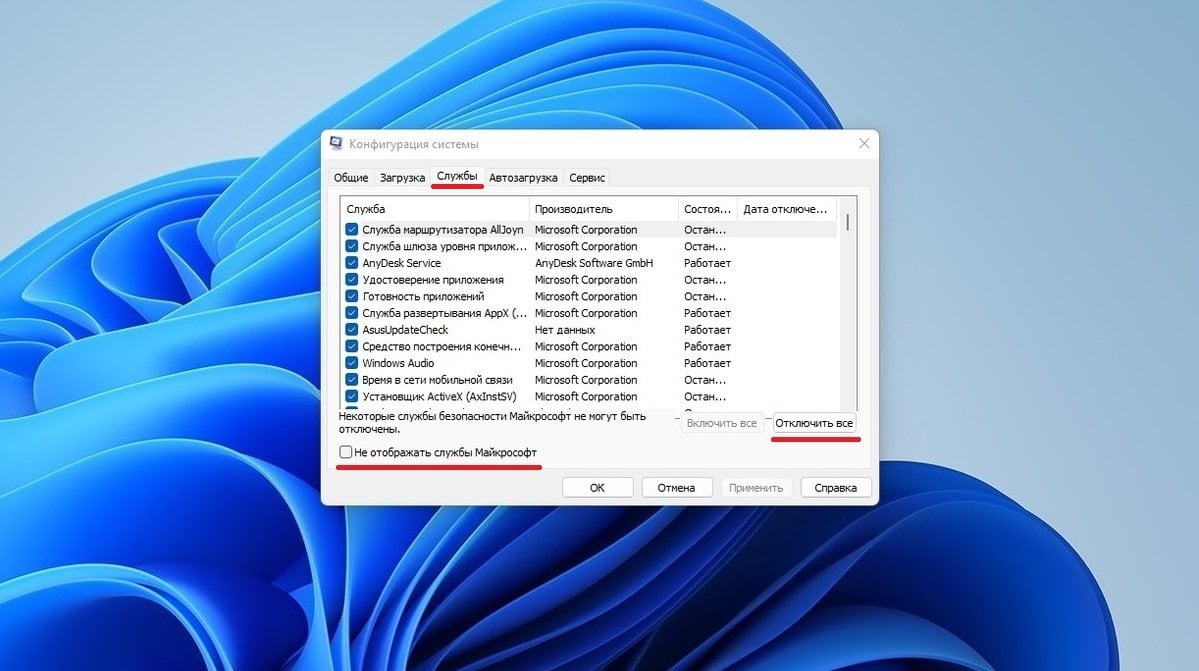 Источник: CQ / Чистая загрузка Windows
Источник: CQ / Чистая загрузка Windows
- Перейдите во вкладку «Автозагрузка», нажмите «Открыть диспетчер задач» и отключите все сторонние программы.
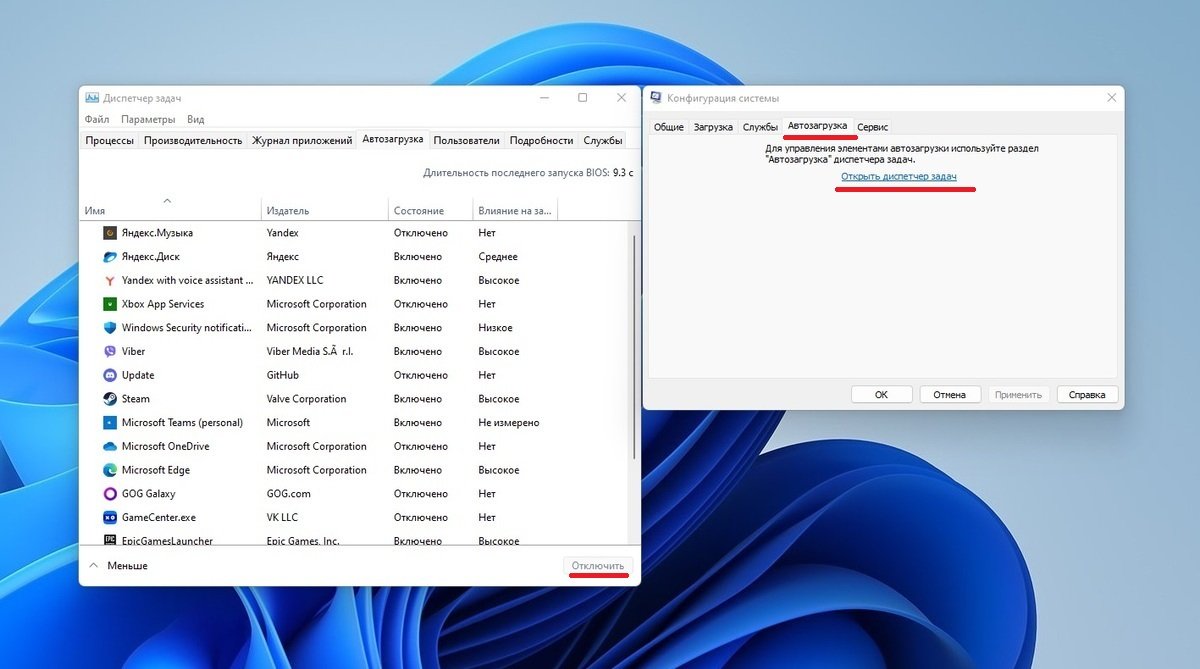 Источник: CQ / Чистая загрузка Windows
Источник: CQ / Чистая загрузка Windows
Первым делом после перезагрузки надо проверить состояние диспетчера, не вылетает ли он. Если да, то поочередно запускайте различные приложения и сразу проверяйте работу «Диспетчера задач». Как только проблемный софт будет найден, его следует немедленно удалить, а при необходимости заменить на что-то подходящее.
Восстановление поврежденных файлов Windows
Восстановление поврежденных системных файлов происходит через специальные утилиты, которые уже встроены. Алгоритм действий таков:
- Через меню «Пуск» откройте «Командную строку» с правами администратора;
- Введите команду sfc /scannow, которая находит и убирает поврежденные компоненты системы;
- Наберите dism /Online /Cleanup-Image /RestoreHealth и запустите восстановление поврежденных файлов Windows.
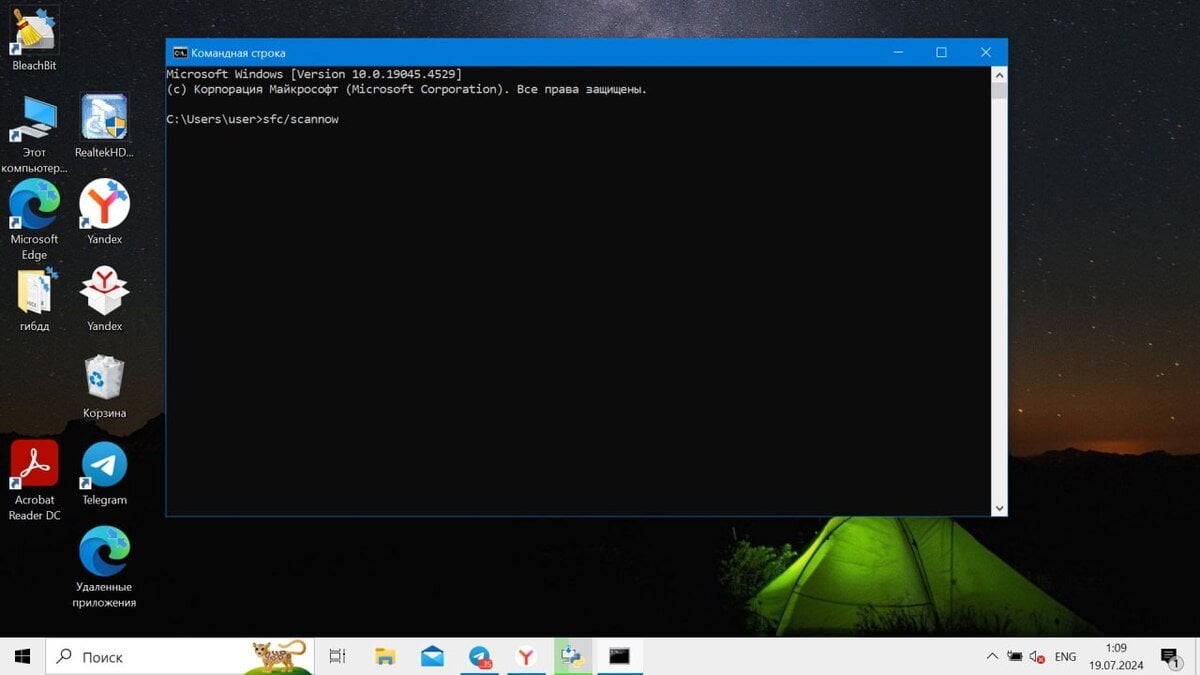 Источник: CQ / Восстановление поврежденных файлов
Источник: CQ / Восстановление поврежденных файлов
После завершения процесса восстановления требуется перезагрузить компьютер.
Восстановление Windows
Неполадку также можно исправить, просто включив восстановление Windows. Для этого войдите в «Панель управления», кликните по вкладке «Восстановление» и нажмите на «Запуск восстановления системы». Остается только следовать инструкции и выбрать подходящую точку отката.
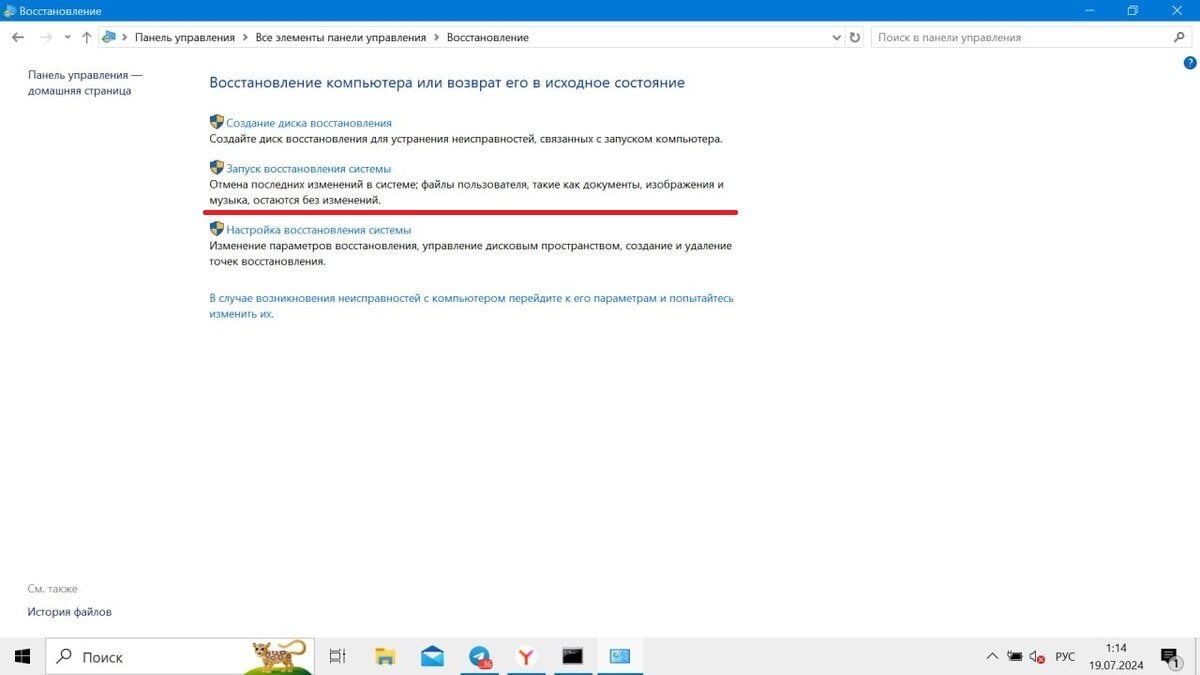 Источник: CQ / Восстановление Windows
Источник: CQ / Восстановление Windows
Сброс ОС до заводских настроек
Крайнее решение, к которому стоит прибегать только в крайнем случае. Чтобы сбросить Windows к начальным настройкам необходимо:
- Откройте «Параметры» и перейдите во вкладку «Обновление и безопасность»;
- В левой панели кликните на пункт «Восстановление», а справой стороны «Начать» во вкладке «Вернуть компьютер в исходное состояние»;
- Укажите параметры сброса и выберите способ переустановки, после чего подтвердите процесс.
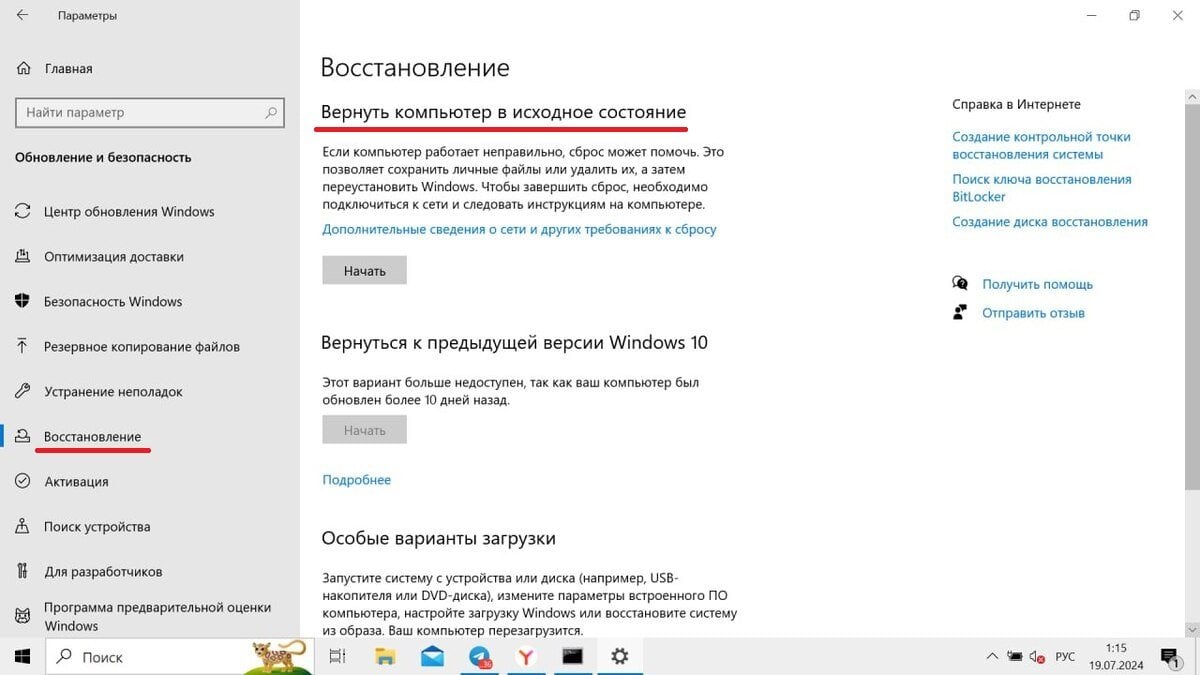 Источник: CQ / Сброс настроек Windows
Источник: CQ / Сброс настроек Windows
После окончания устройство перезагрузится.
Заглавное фото: PCMag

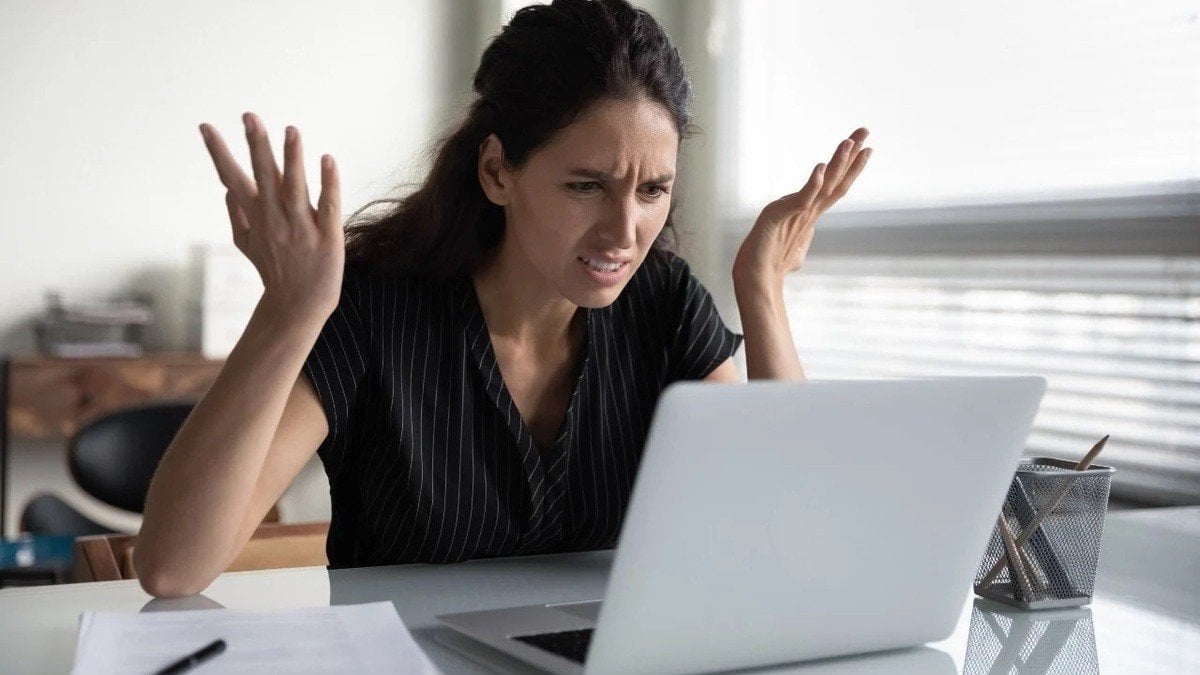
 Иринчин «1r1n» Даргуев
Иринчин «1r1n» Даргуев


















0 комментариев