RDP в Windows — это протокол подключения пользователя к удаленному рабочему столу через сервер терминалов, который используется в ПК и ноутбуках. Подробнее о том, как он работает, вы узнаете из нашей статьи.
Как запустить RDP и обеспечить его безопасность
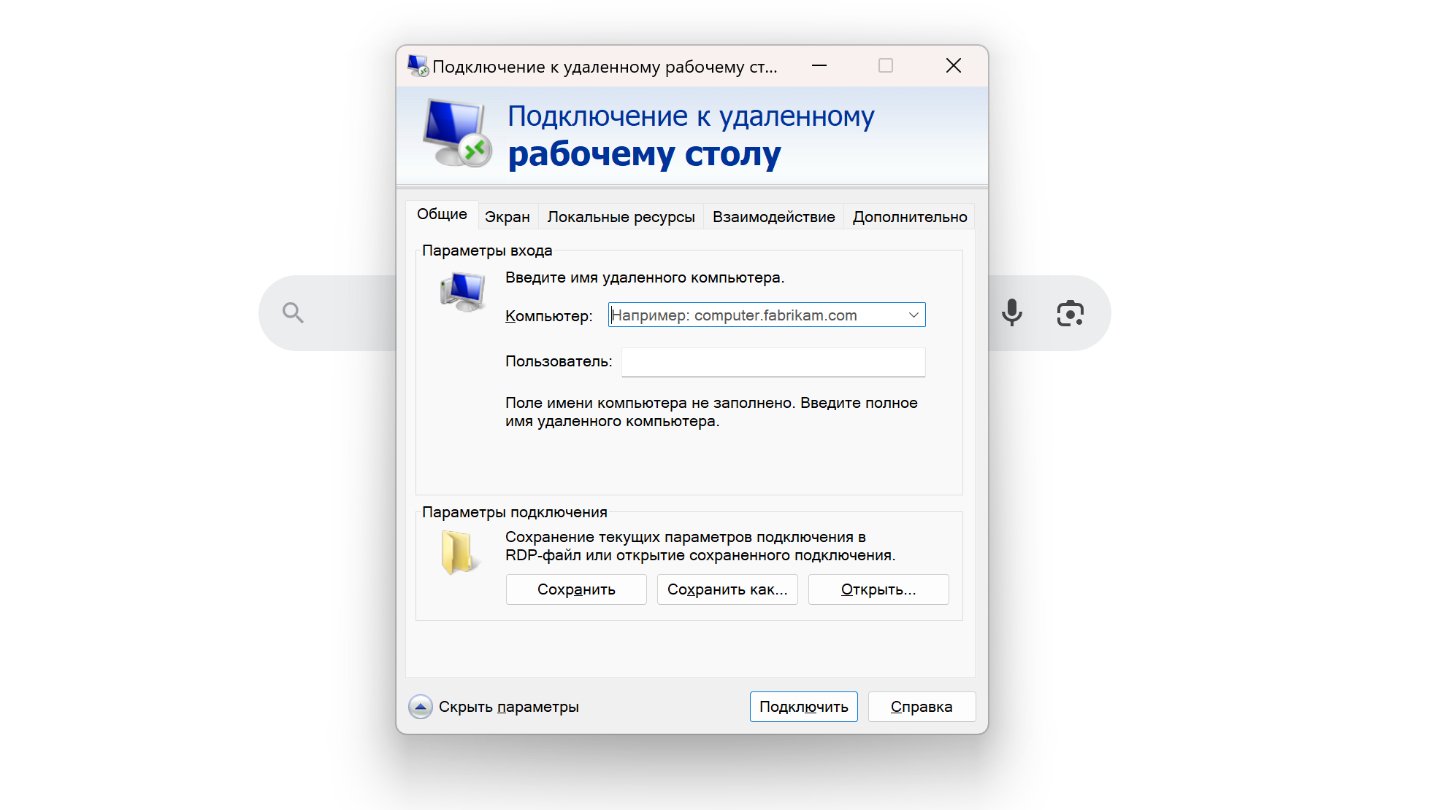 Источник: CQ / Порт RDP
Источник: CQ / Порт RDP
Номер порта RDP — 3389. Он обеспечивает доступ к сети для удаленного пользователя по зашифрованному каналу. Как обеспечить безопасность соединения? Вот, что надо знать:
- Нужно использовать надежные пароли. Не стоит выбирать максимально простые и те, что легко угадать или подобрать.
- Включите двухфакторную аутентификацию (2FA). Это может быть код, который отправляется на смартфон.
- Включите аутентификацию на уровне сети (NLA). С ней от пользователя потребуется пройти дополнительную проверку перед подключением к удаленному ПК.
- Настройте шифрование SSL/TLS для обеспечения безопасности и защиты данных при передаче между клиентом и сервером.
- Настройте брандмауэра. Разрешите RDP-трафик только для определенных IP-адресов.
- Всегда устанавливайте последние версии Winodws и не пренебрегайте обновлениям безопасности.
- Включите блокировку учетных записей при достижении определенного числа неудачных попыток авторизоваться.
- Включите автоматическое отключение неактивных RDP-сеансов по истечению определенного времени.
- Просматривайте журналы в Windows для мониторинга действий при RDP-доступе.
- Используйте RDP-доступ только тогда, когда это действительно нужно.
Как настроить шифрование SSL/TLS для RDP
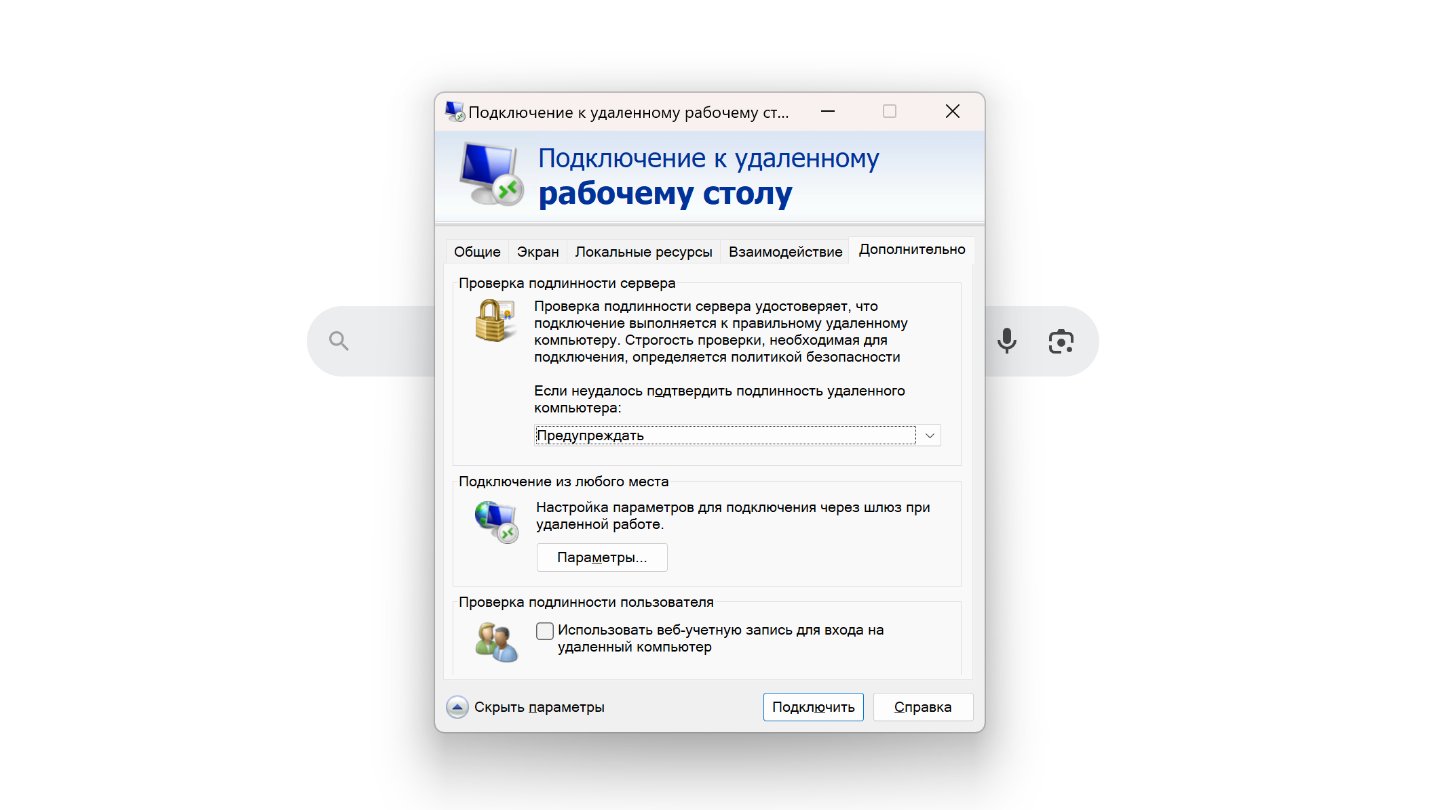 Источник: CQ / Порт RDP
Источник: CQ / Порт RDP
Для этого нужно сделать так:
- Сперва приобретите SSL-сертификат у доверенного центра сертификации (CA);
- Установите его на RDP-сервере (для каждой версии операционной системы настройки свои). Зачастую достаточно просто импортировать сертификата в хранилище сертификатов сервера;
- Включите шифрование SSL/TLS в настройках сервера RDP, указав SSL-сертификат, который будет использоваться для шифрования;
- Настройте брандмауэр и переадресацию портов (по умолчанию это TCP-порт 3389);
- Проверьте подключение SSL/TLS, подключившись к RDP-серверу с помощью RDP-клиента с поддержкой шифрования SSL/TLS.
Важно следить, чтобы SSL-сертификата оставался актуальным и регулярно обновлять ПО RDP-сервера.
Как проверить текущий RDP-порт
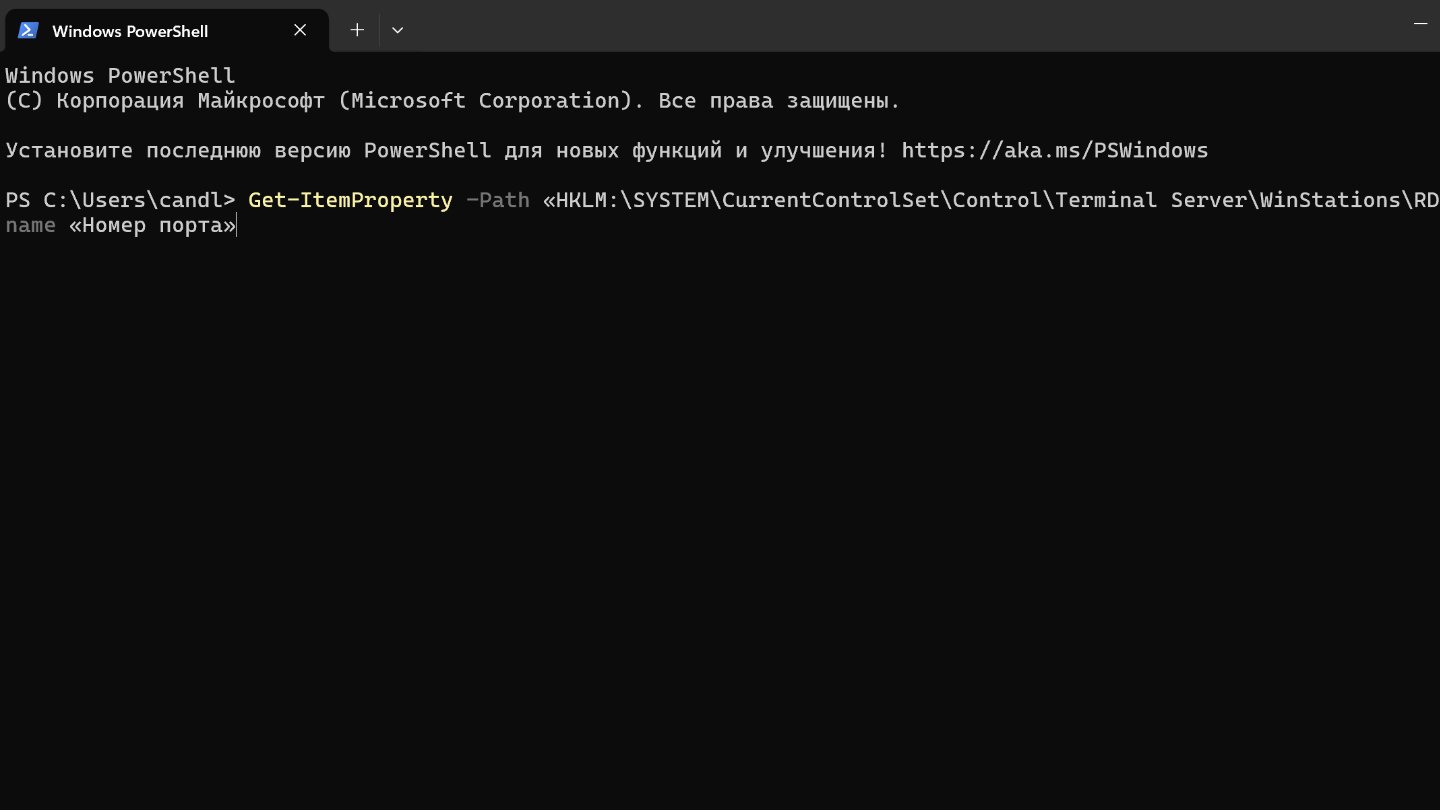 Источник: CQ / Порт RDP
Источник: CQ / Порт RDP
Вы можете проверить текущий порт, сделав так:
- Нажмите на «Пуск»;
- В строке поиска вбейте PowerShell;
- Запустите его;
- Вбейте команду:
- Get-ItemProperty -Path «HKLM:\SYSTEM\CurrentControlSet\Control\Terminal Server\WinStations\RDP-Tcp» -name «Номер порта».
Как заменить порт RDP в «Редакторе реестра»
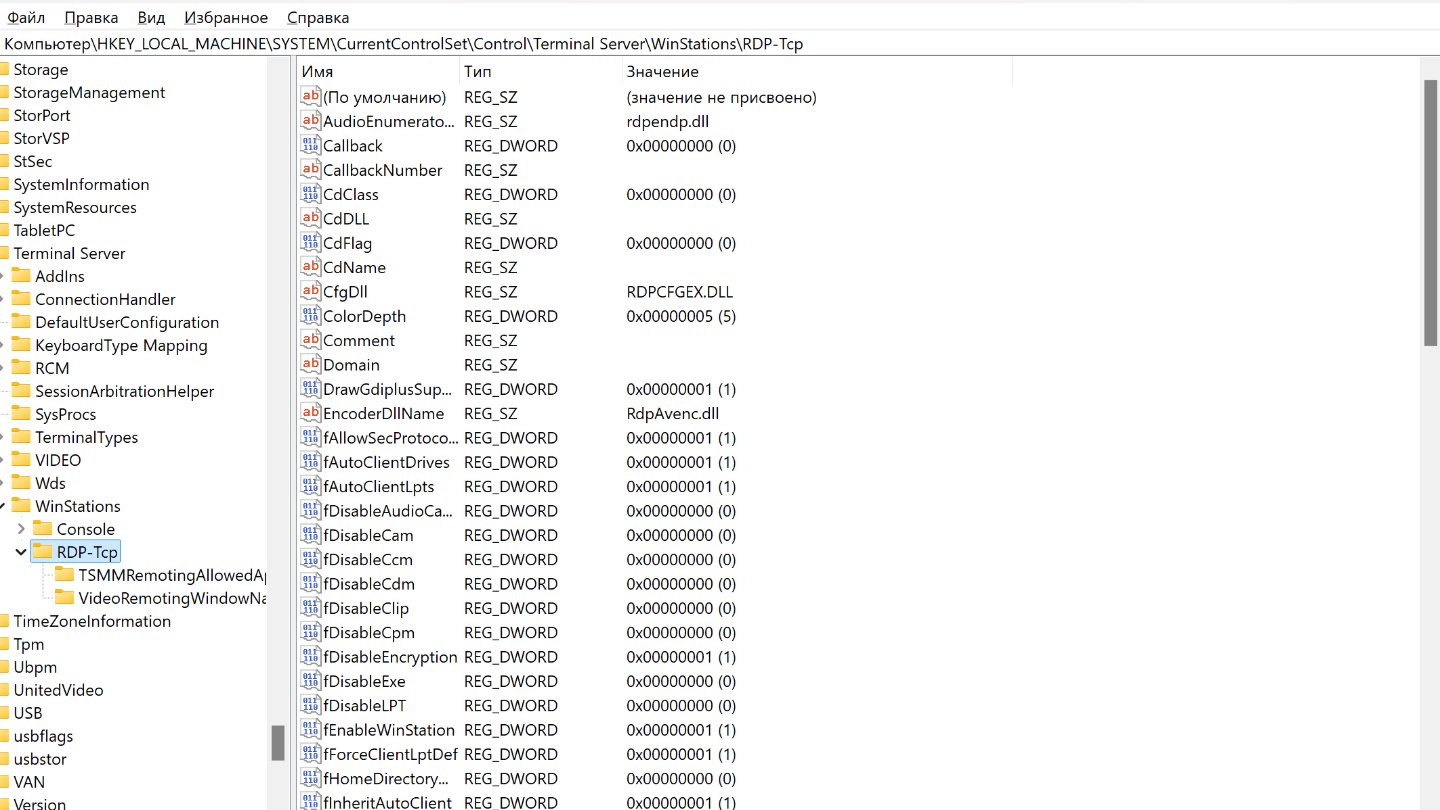 Источник: CQ / Порт RDP
Источник: CQ / Порт RDP
Порт, который использует сервер терминала (подключаемый ПК), можно изменить на пользовательский. Для этого:
- Нажмите на «Пуск»;
- Затем в строке поиска введите «Редактор реестра»;
- Далее введите вверху HKEY_LOCAL_MACHINE\System\CurrentControlSet\Control\Terminal Server\WinStations\RDP-Tcp;
- В разделе DWORD найдите PortNumber и измените значение с 3389, допустим, на 3390 или 3391;
- Перезагрузите ПК.
Затем надо указать новый порт RDP-подключения в клиенте mstsc.exe для подключения.
Как заменить порт RDP в PowerShell
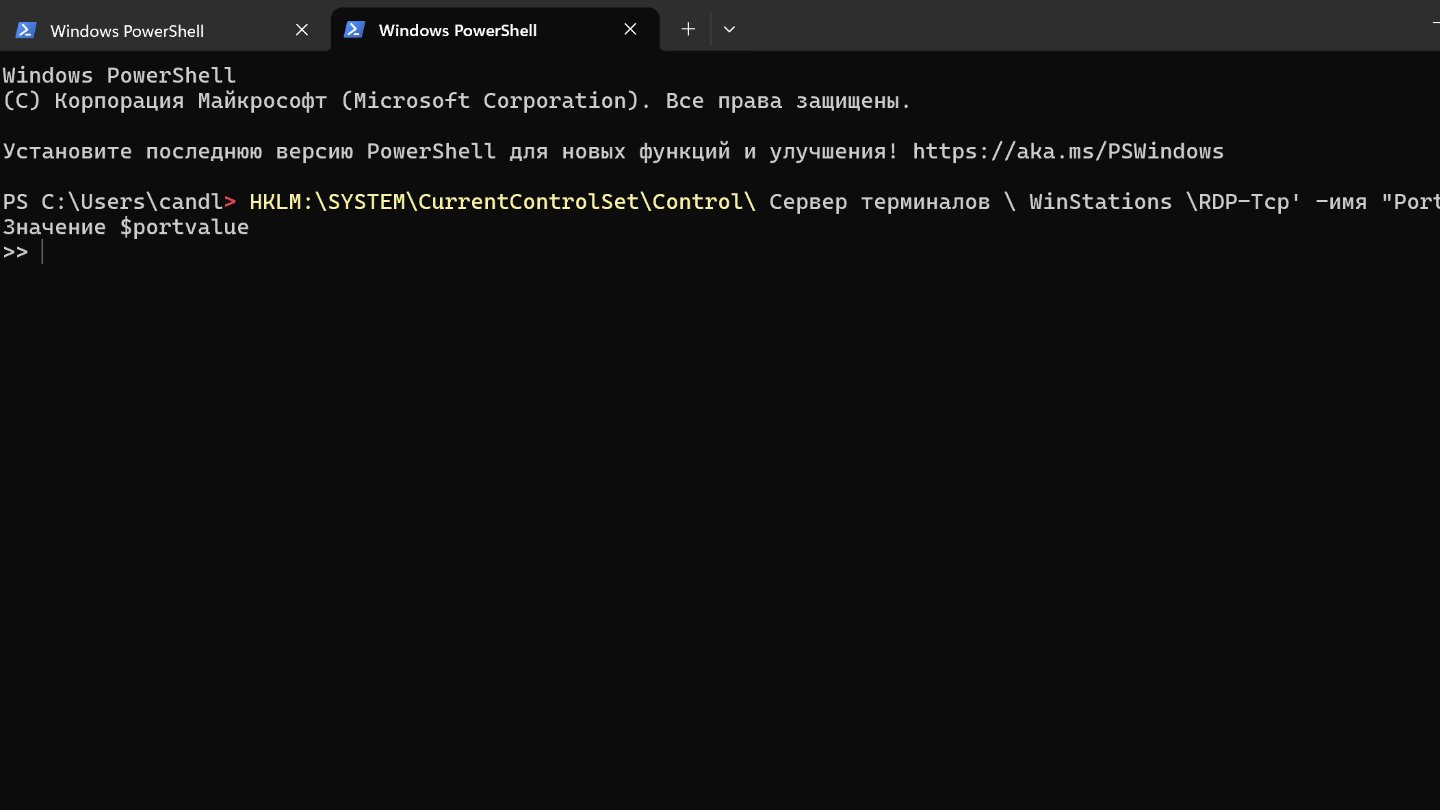 Источник: CQ / Порт RDP
Источник: CQ / Порт RDP
Можно также использовать PowerShell. Делается так:
- Нажмите на «Пуск»;
- В строке поиска вбейте PowerShell;
- Запустите его;
- Вбейте команду: Set-ItemProperty -Путь 'HKLM:\SYSTEM\CurrentControlSet\Control\ Сервер терминалов \ WinStations \RDP-Tcp' -имя "PortNumber" -Значение $portvalue
Заглавное фото: Windows Latest

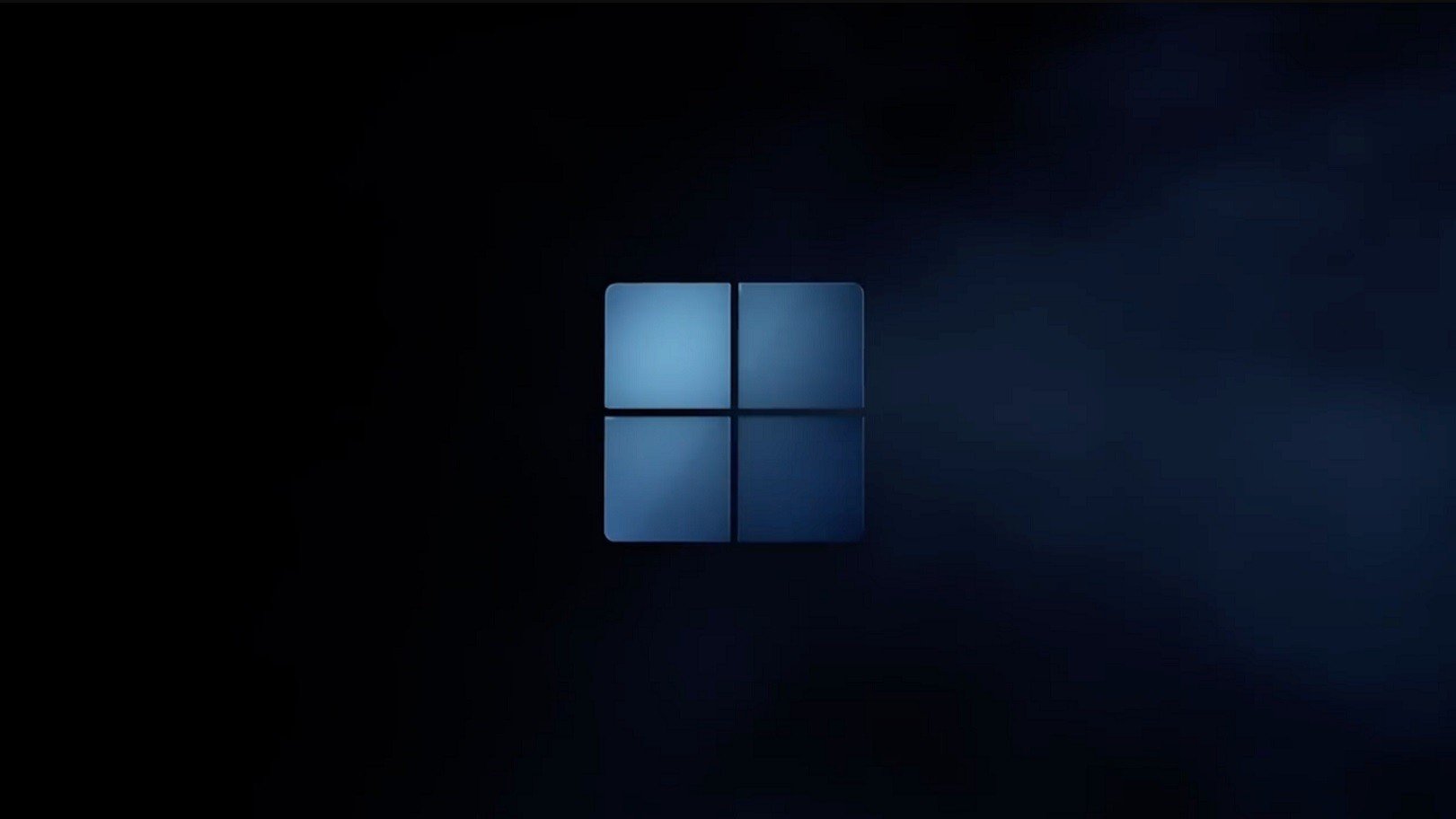
 Сергей «candlekeep» Мергеевич
Сергей «candlekeep» Мергеевич


















0 комментариев