Ошибка 0xc0000225 — это довольно частый сбой, который может возникнуть при загрузке Windows. Она сопровождается сообщением о необходимости восстановления системы и указывает на недоступность загрузочных файлов или устройств. Рассказываем, как решить данную проблему.
Почему появляется ошибка 0xc0000225
Сбой с кодом 0xc0000225 может быть вызван множеством причин. Вот самые распространенные:
- Нарушение целостности загрузочной записи (MBR) или загрузочного сектора;
- Некорректно установленные или поврежденные драйверы, мешающие нормальной загрузке операционной системы.
- Изменение режима работы SATA-контроллера. Например, переключение с IDE на AHCI или наоборот;
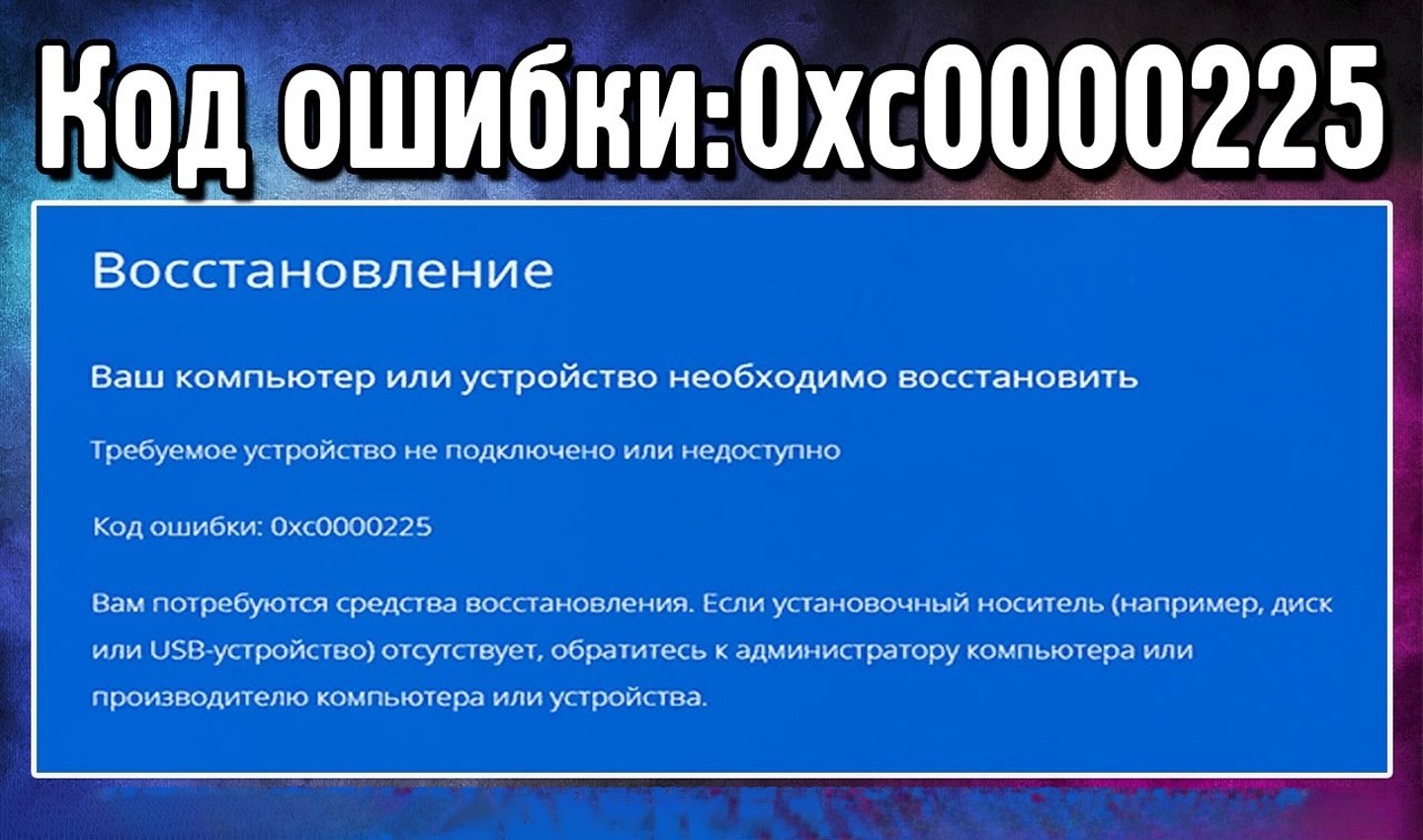 Источник: Youtube-канал «Компьютерные Ошибки» / Скриншот ошибки
Источник: Youtube-канал «Компьютерные Ошибки» / Скриншот ошибки
- Повреждение системных файлов, вызванное сбоями в работе ОС, вирусами или неудачными обновлениями;
- Проблемы с жестким диском — поврежденные сектора или иные неисправности;
- Некорректные настройки BIOS/UEFI. Например, попытка загрузки с неправильного диска.
Восстановление загрузочной записи и загрузочного сектора
Если сбой вызван повреждением загрузочной записи или сектора, восстановить их можно с помощью командной строки. Для этого вам понадобится загрузочный носитель с Windows.
Порядок действий:
- Загрузитесь с установочного носителя и выберите «Восстановление системы»;
- Перейдите в «Дополнительные параметры» и выберите «Командная строка»;
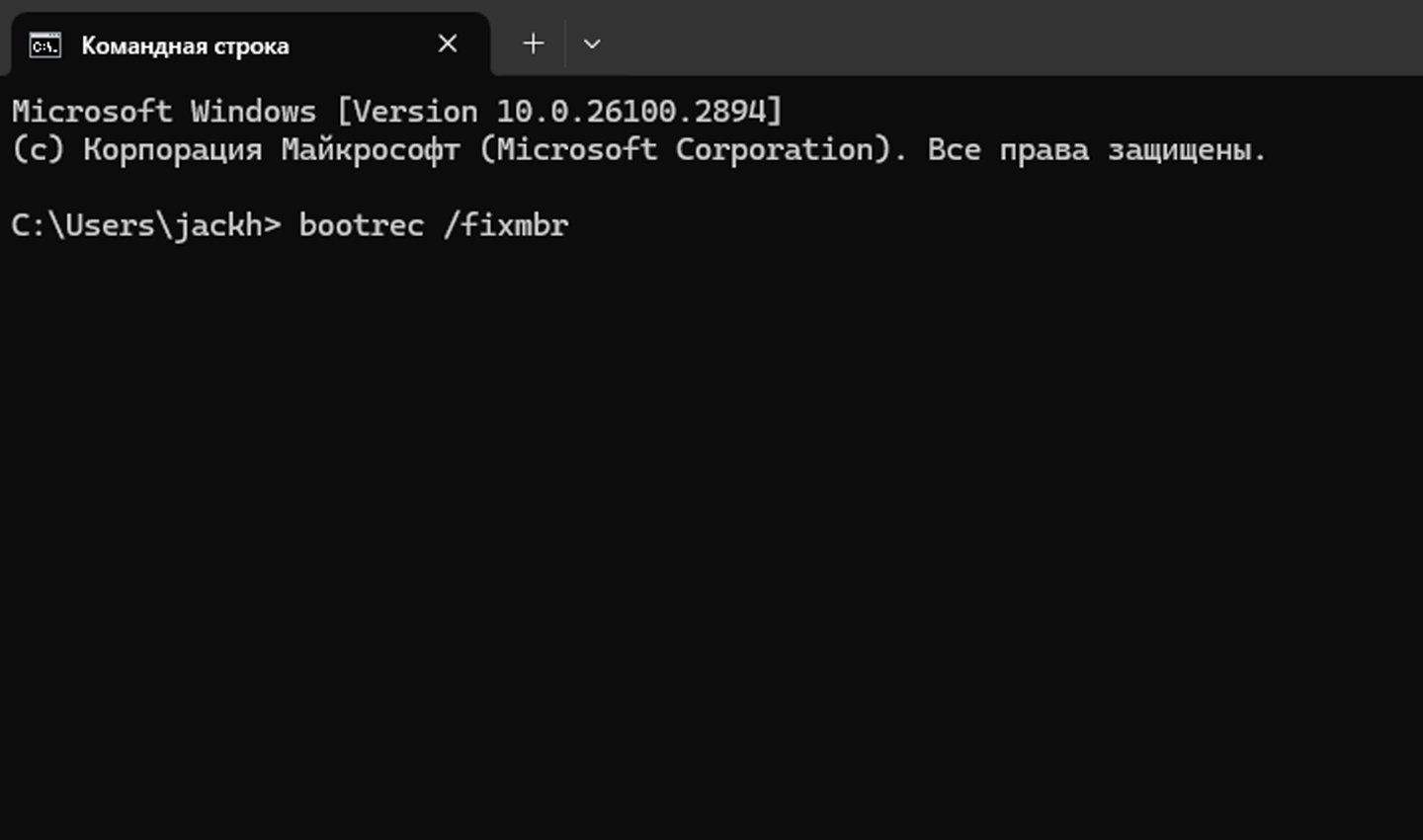 Источник: CQ / Командная строка
Источник: CQ / Командная строка
- Введите следующие команды поочередно: bootrec /fixmbr, bootrec /fixboot, bootrec /rebuildbcd;
- После выполнения команд перезагрузите компьютер и проверьте, исчезла ли ошибка.
Восстановление базы данных установленных устройств
Если ошибка связана с некорректными настройками в реестре, можно попробовать восстановить базу данных установленных устройств.
Для этого:
- Откройте командную строку через загрузочный носитель;
- Введите команду regedit, чтобы открыть редактор реестра;
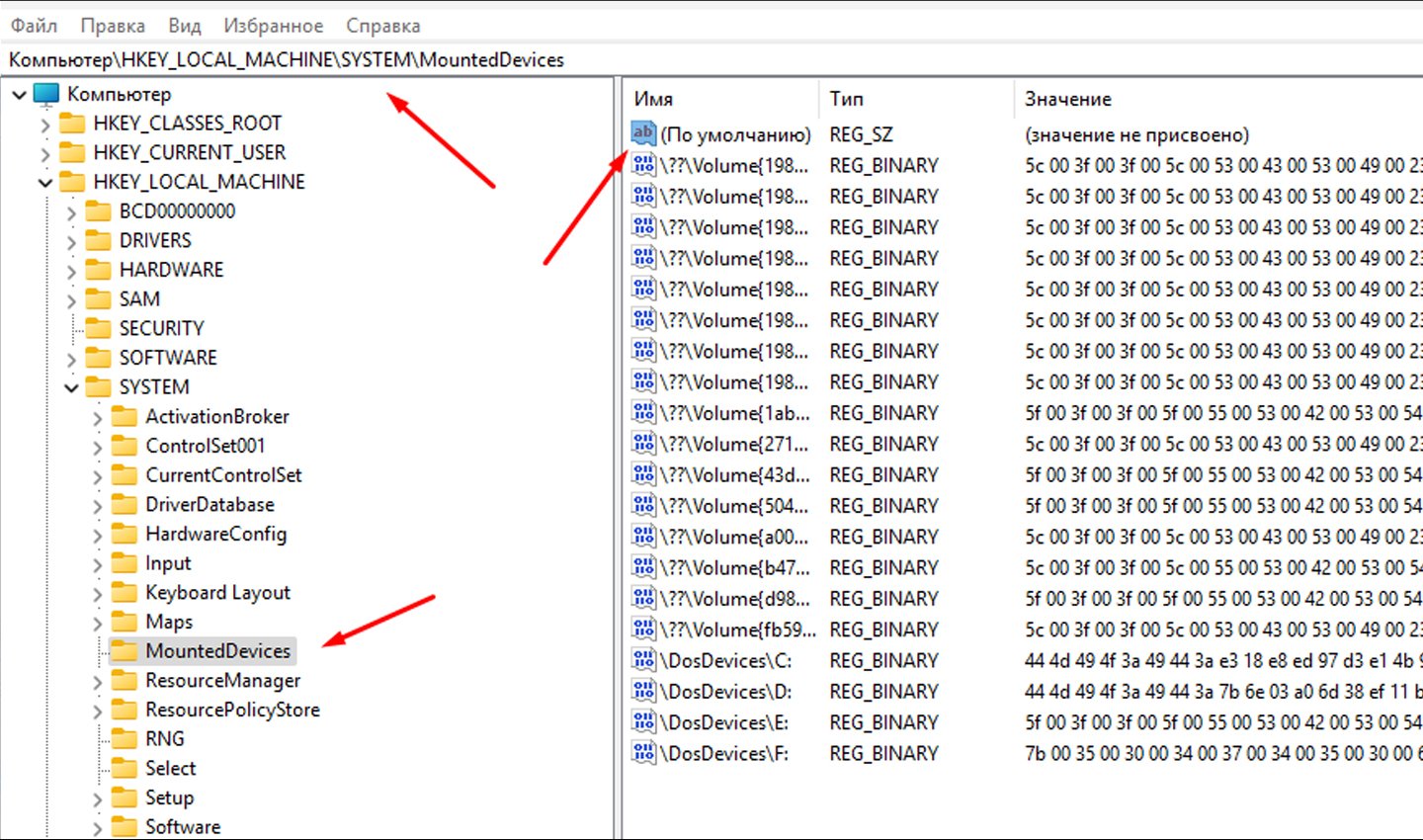 Источник: CQ / Редактор реестра
Источник: CQ / Редактор реестра
- Перейдите в раздел HKLM\System\MountedDevices;
- Проверьте параметры в правой части окна и установите их значения по умолчанию;
- Перезагрузите компьютер.
Изменение режима работы SATA-контроллера
Если ошибка возникла после изменения настроек BIOS/UEFI — возможно, проблема связана с режимом работы SATA-контроллера.
Вот что необходимо сделать:
- Перезагрузите компьютер и войдите в BIOS/UEFI;
- Найдите настройки SATA-контроллера и измените режим с AHCI на IDE или наоборот;
- Сохраните изменения и перезагрузите систему.
Проверка жесткого диска на ошибки
Если вы подозреваете, что проблема связана с жестким диском, выполните проверку на наличие поврежденных секторов.
Для этого:
- Загрузитесь с установочного носителя и откройте командную строку;
- Введите команду chkdsk /f /r и нажмите Enter;
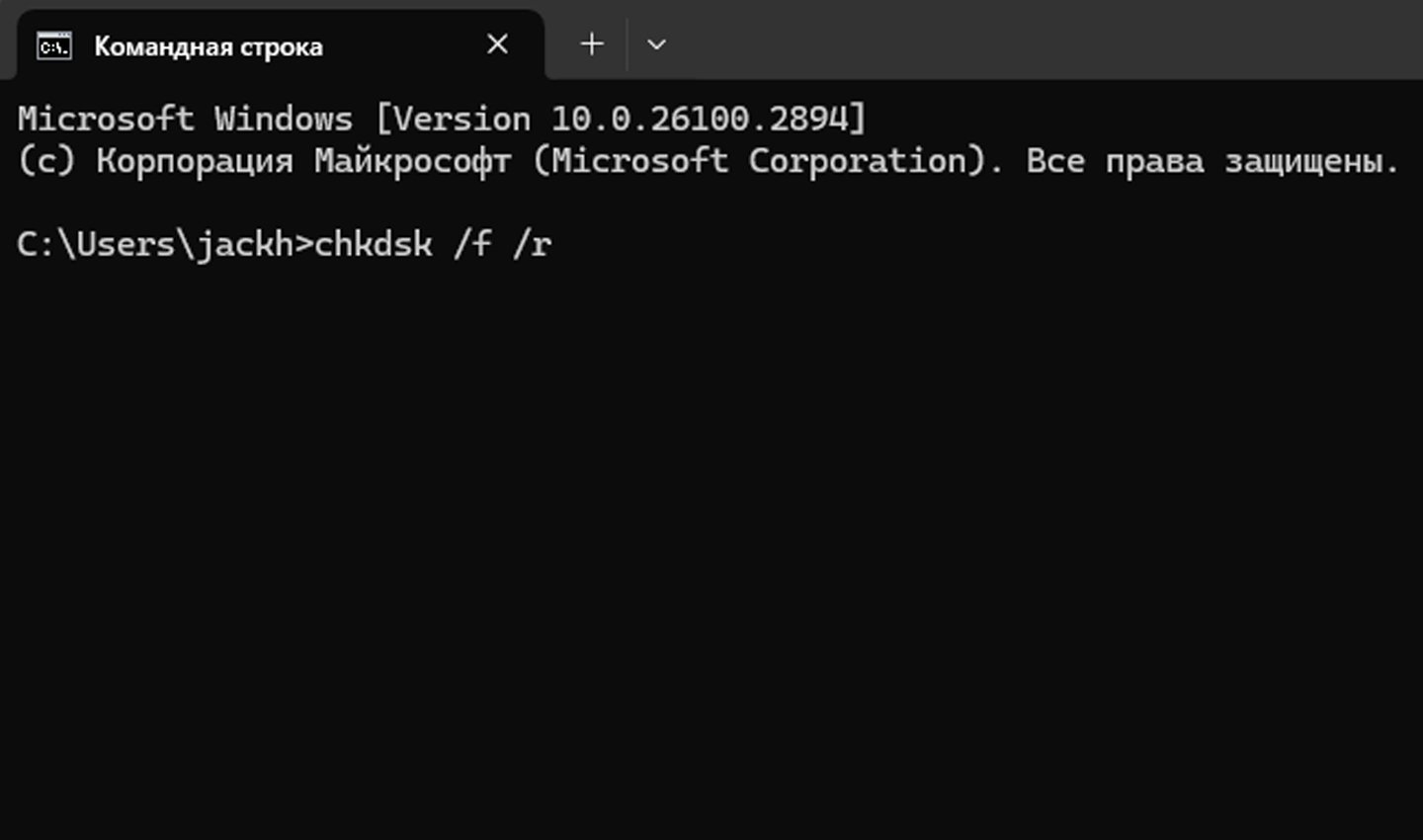 Источник: CQ / Скриншот командной строки
Источник: CQ / Скриншот командной строки
- Дождитесь завершения проверки и перезагрузите компьютер.
Восстановление системы
Если ошибка возникла после установки обновлений или драйверов, можно попробовать восстановить систему до предыдущего состояния.
Порядок действий:
- Загрузитесь с установочного носителя и выберите «Восстановление системы»;
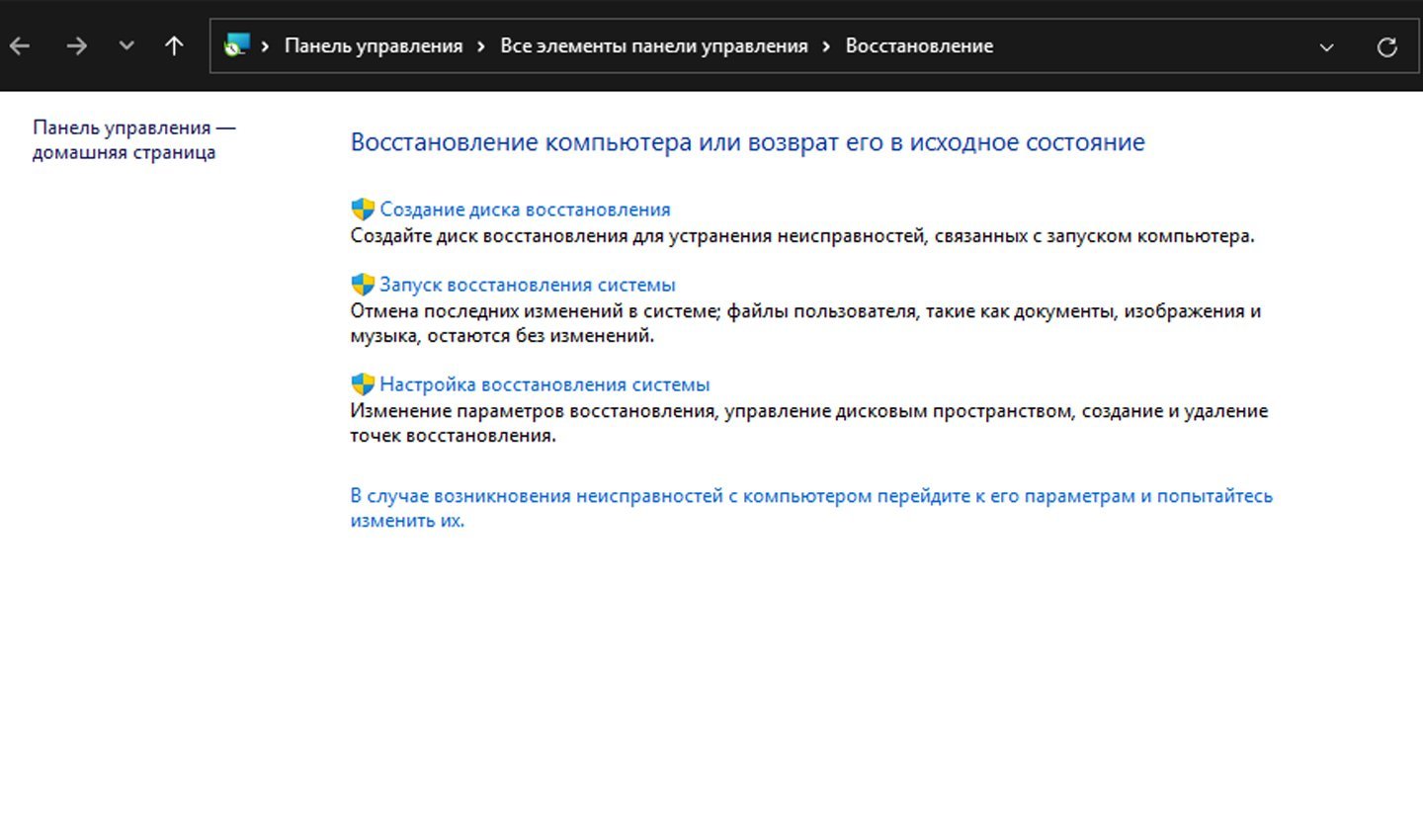 Источник: CQ / Скриншот Windows
Источник: CQ / Скриншот Windows
- Выберите точку восстановления, созданную до появления ошибки;
- Запустите процесс восстановления и дождитесь его завершения.
Использование стороннего ПО для восстановления данных
Если ни один из вышеуказанных методов не помог — возможно, проблема связана с серьезными повреждениями жесткого диска. В этом случае можно воспользоваться специализированным ПО для проверки и восстановления диска. Отличным выбором станет небезызвестная утилита Victoria HDD.
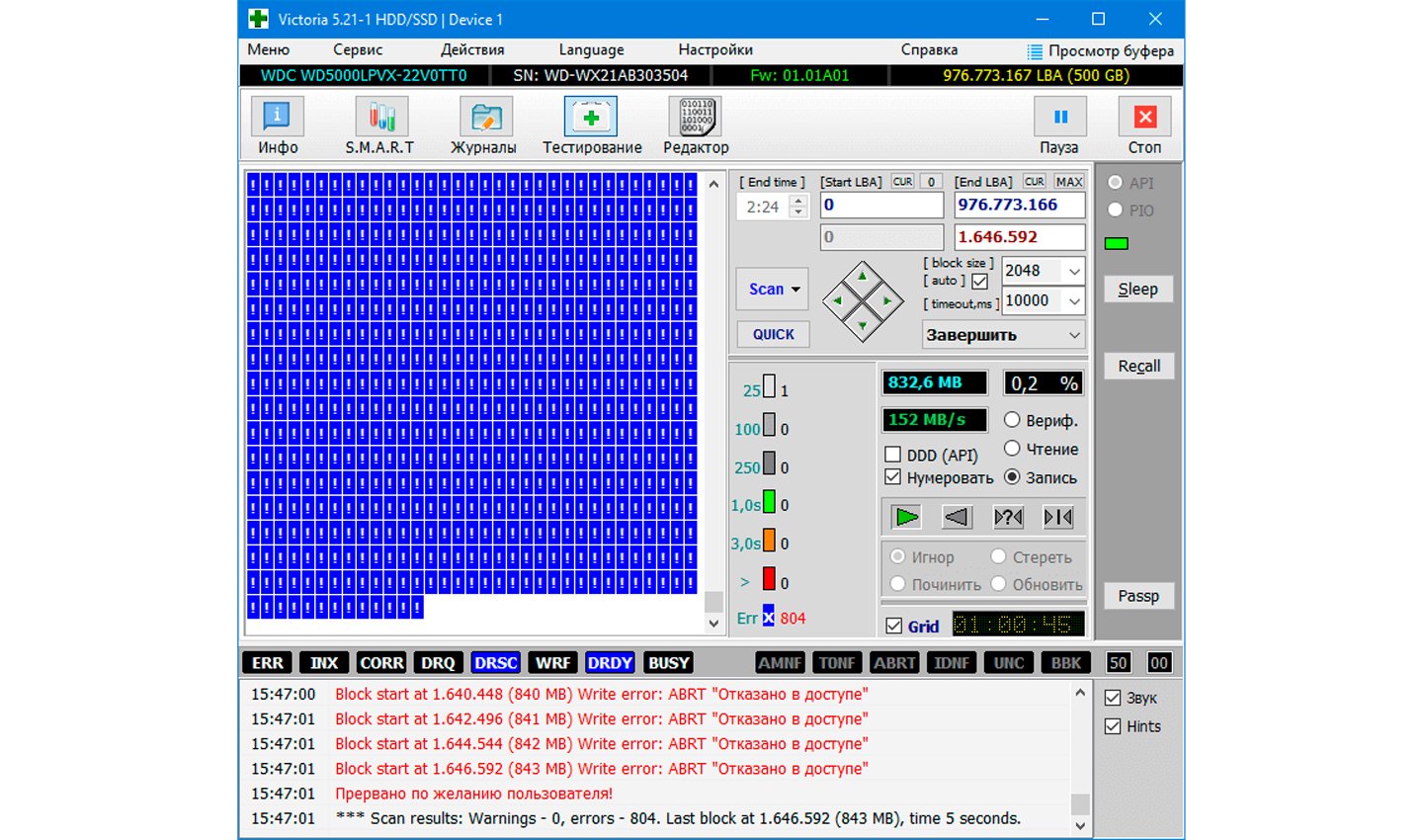 Источник: Victoria HDD / Скриншот Victoria HDD
Источник: Victoria HDD / Скриншот Victoria HDD
Если восстановить диск таким способом не удастся, то придется заменить его.
Заглавное фото: CQ

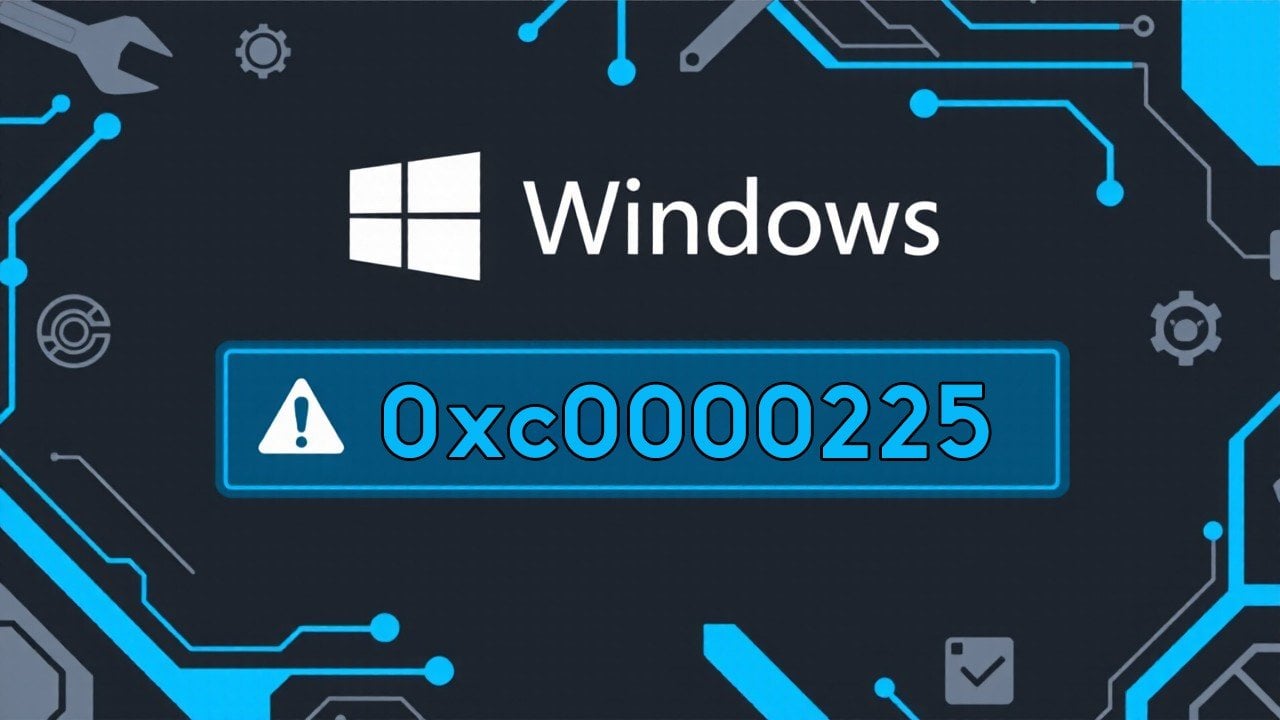
 Дмитрий «Capi26» Колдушко
Дмитрий «Capi26» Колдушко


















0 комментариев